
Vad du ska veta
- Windows: Gå till Grammarly-webbplatsen och välj Skaffa det till Windows Det är gratis. Dubbelklicka på filen och följ instruktionerna på skärmen.
- Word för Mac: Gå till Föra in > Skaffa tillägg, söka efter Grammatikoch välj sedan Hämta den nu > Fortsätta > Öppna i Word.
- Obs! Grammatik söker automatiskt efter stavning och grammatik när du skapar eller öppnar ett dokument i Word.
Den här artikeln beskriver hur du installerar Grammarly på Microsoft Word för Windows och macOS.
Hur man installerar Grammarly på Microsoft Word
Grammarly är ett utmärkt verktyg för att hjälpa dig att hitta misstag och förbättra din författare. Det tar bara några minuter att installera gratisversionen av Grammarly för Microsoft Word, men instruktionerna är lite annorlunda för Windows eller macOS.
Hur man installerar Grammarly för Word på Windows
I Windows startar du processen att lägga till Grammarly till Word genom att ladda ner en fil.
-
Börja med att gå till webbplatsen Grammarly for Microsoft Word och Outlook. Klicka där Skaffa det till Windows Det är gratis.
-
När filen är nedladdad dubbelklickar du på den för att starta installationsprocessen. Vissa webbläsare, som Chrome Browser, visar din nedladdning i verktygsfältet längst ner på skärmen. Om din webbläsare inte visar nedladdningen kan du navigera till Windows (din huvuddator, den kan anges av C: eller något annat brev)> Användare > [your name] > Nedladdningar för att hitta nedladdningsfilen.
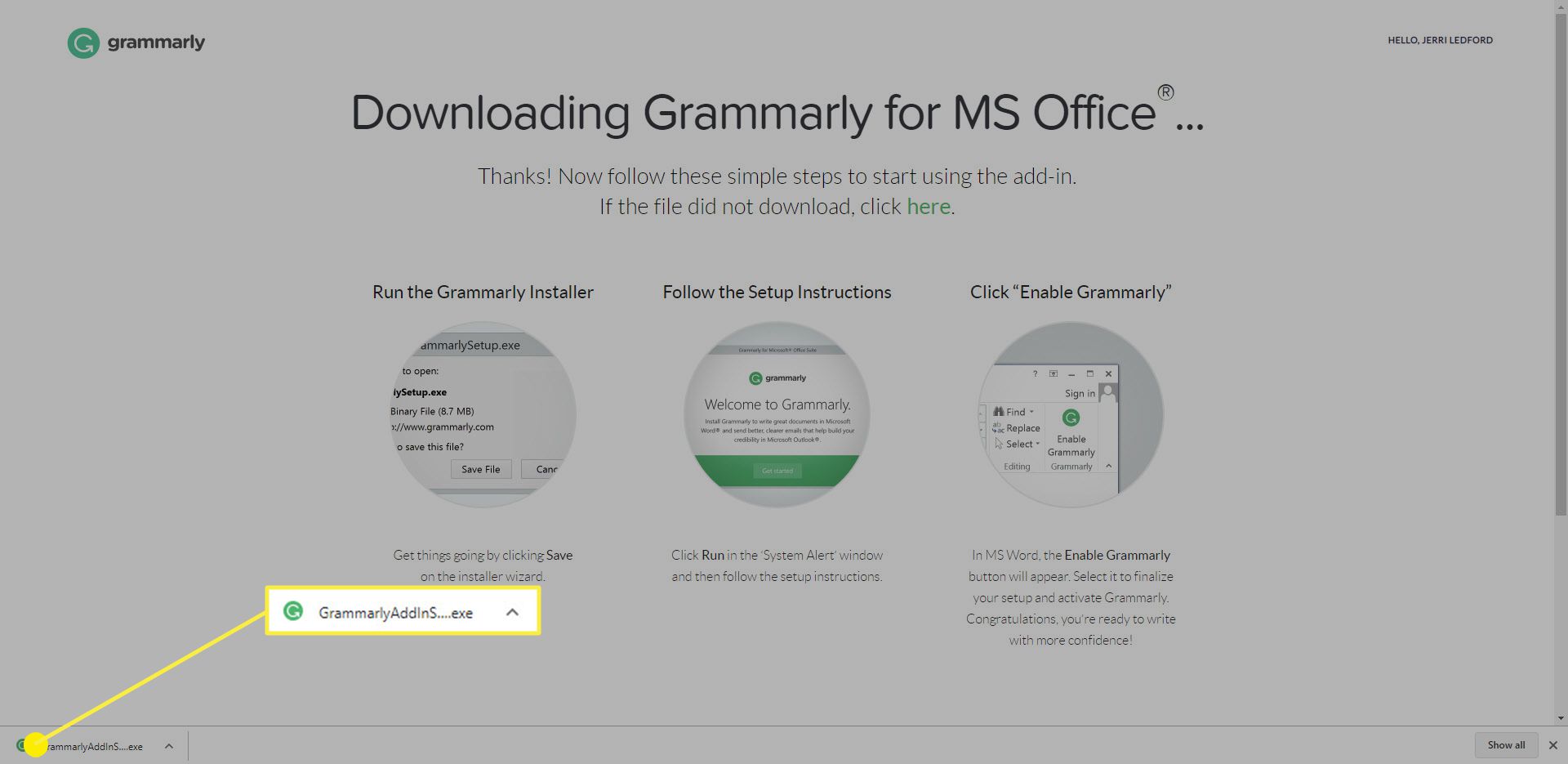
-
Klicka på i installationsdialogrutan som visas Komma igång.
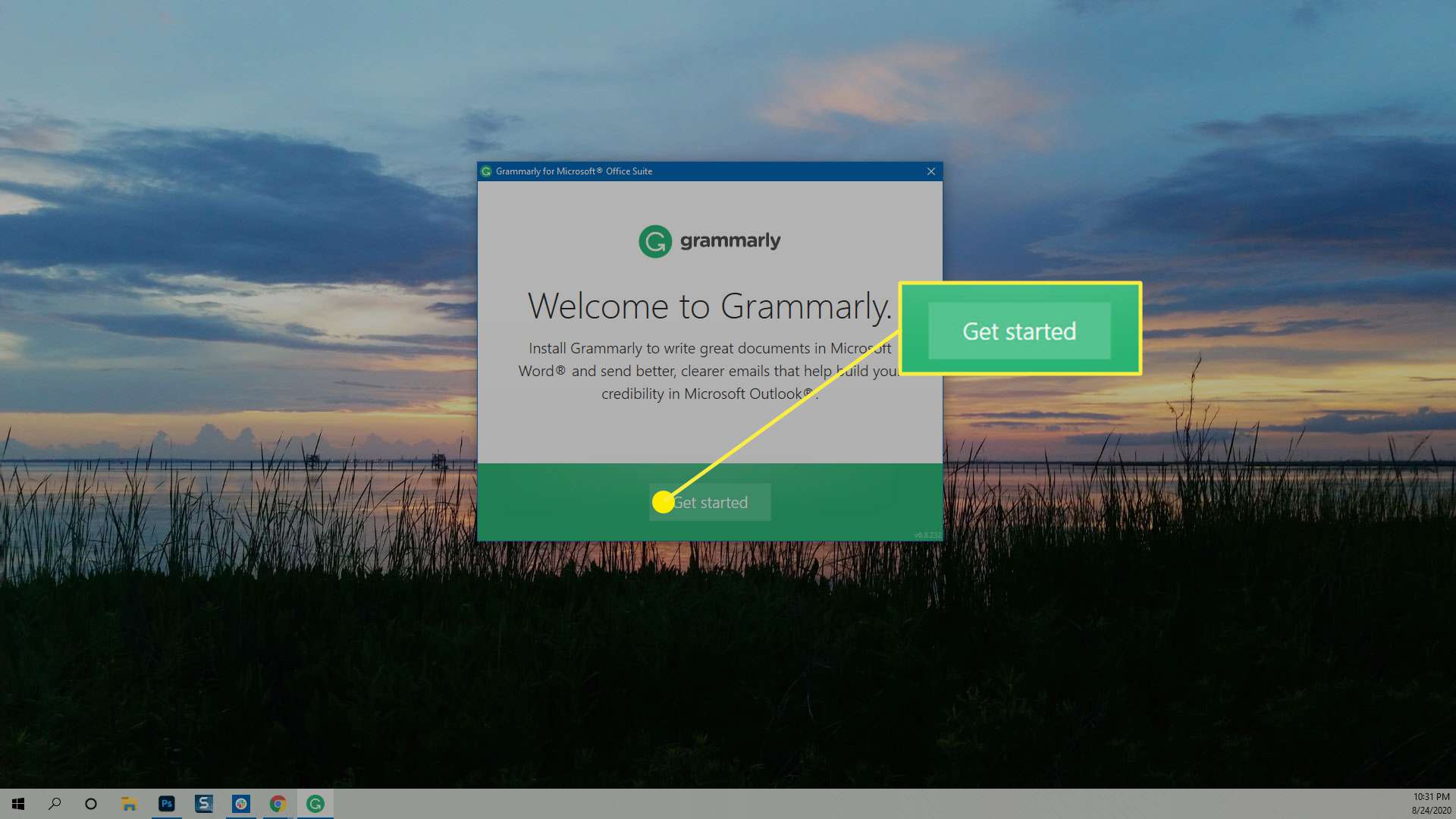
-
På nästa skärm väljer du den Grammarly-produkt du vill använda: Grammatik för Word eller Grammatik för Outlook. Välj i så fall Grammatik för Word och klicka sedan på Installera. Du kan installera Grammarly för Word och Outlook samtidigt om du väljer att göra det. I så fall kan instruktionerna skilja sig något under installationen.
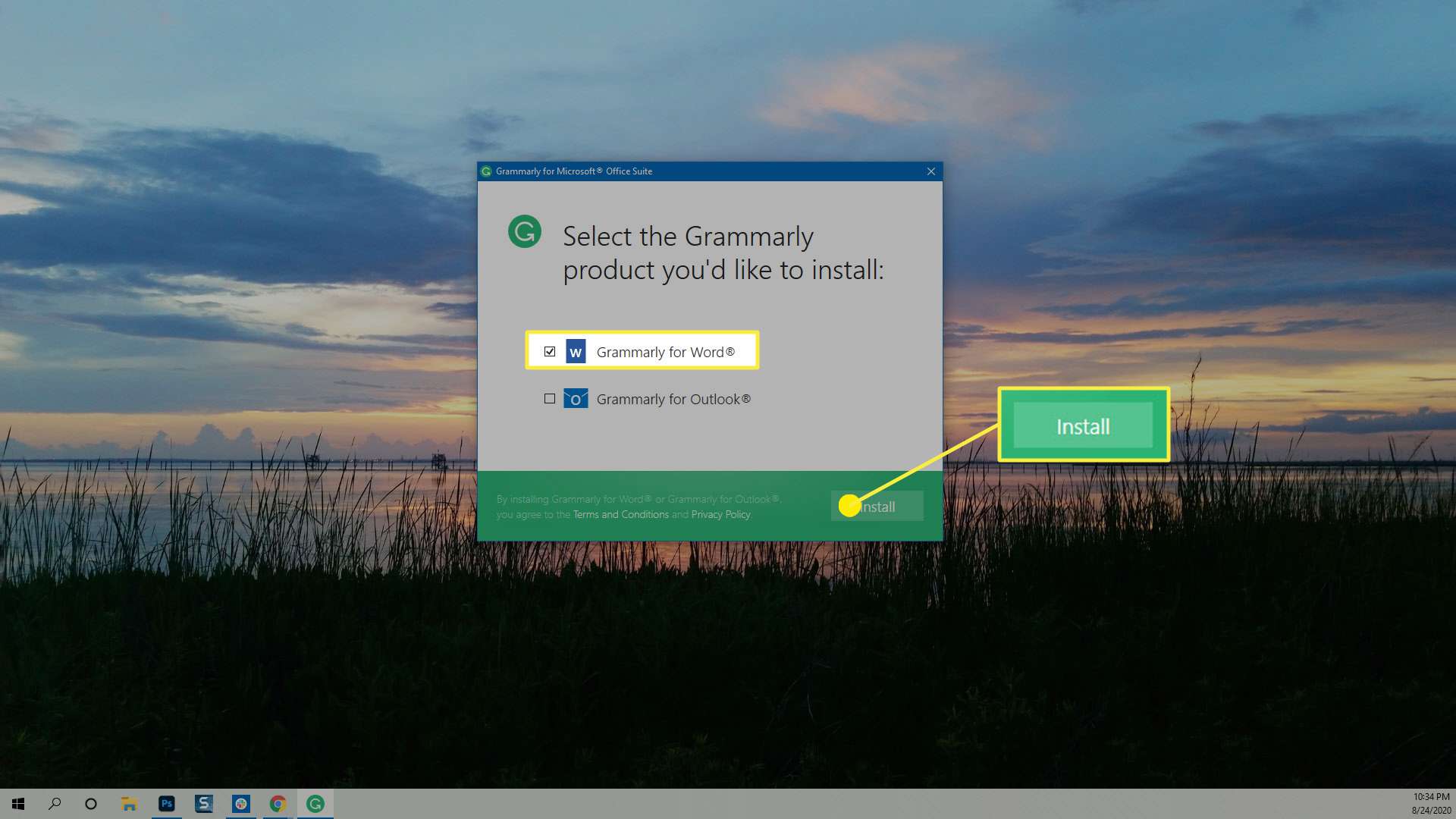
-
Installationsprocessen tar mindre än en minut. När det är klart ser du ett bekräftelsemeddelande. Klick Avsluta för att avsluta och avsluta installationsprocessen.
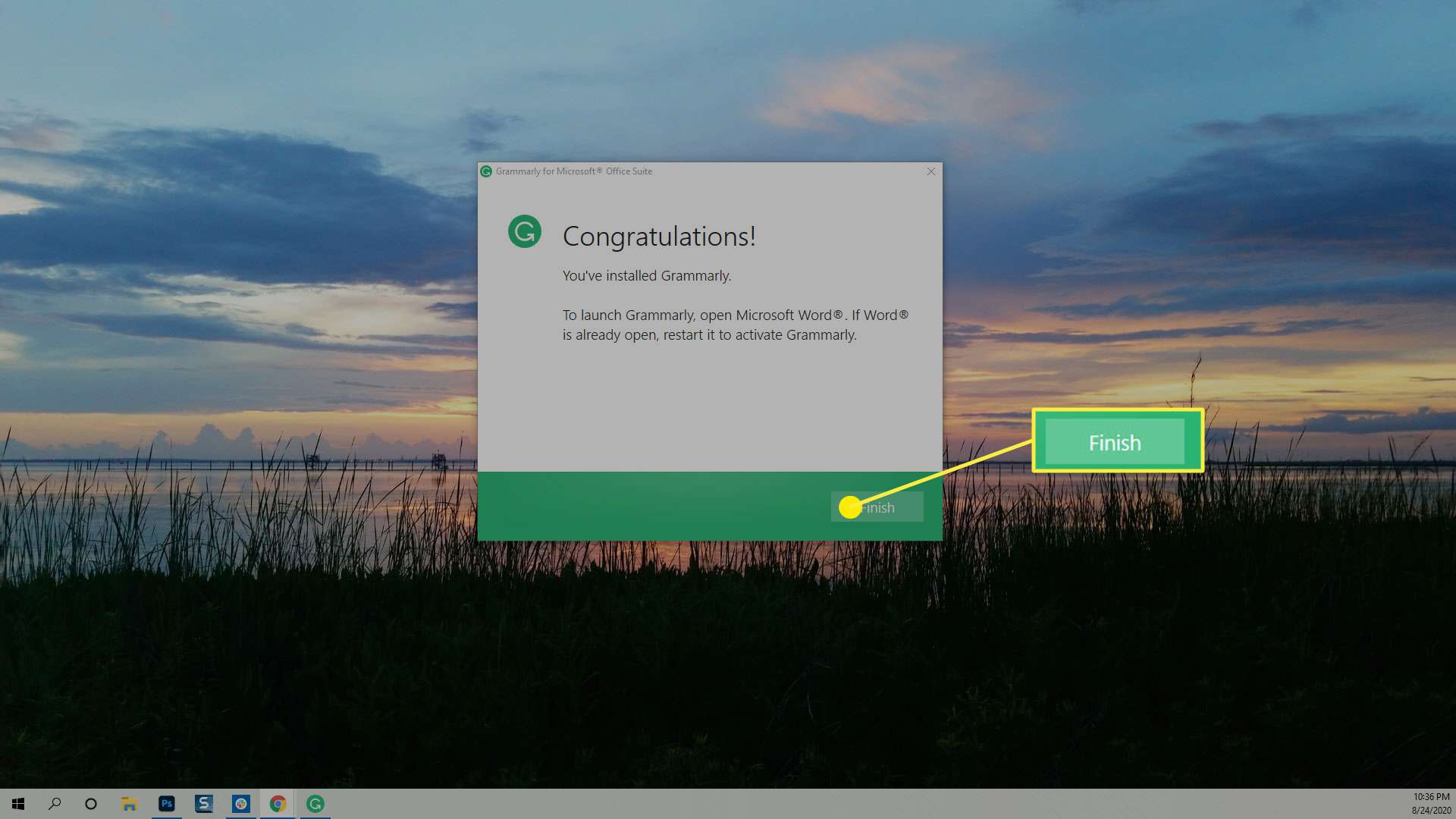
Så här installerar du Grammarly för Word på macOS
På macOS är processen för att installera Grammarly Word något annorlunda. Istället för att börja med att ladda ner en fil börjar den i Word-applikationen. Så här installerar du Grammarly för Word på macOS.
-
Öppna ett dokument i MS Word på Mac och välj Föra in meny.
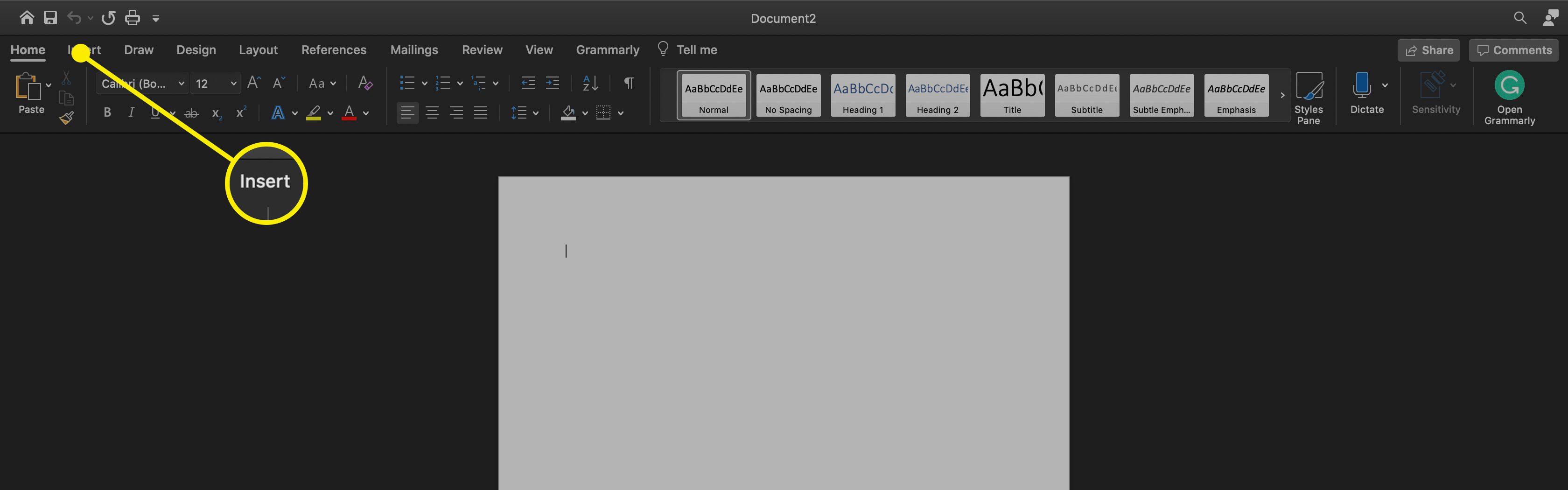
-
Från Föra in menyfliksområdet, välj Skaffa tillägg.
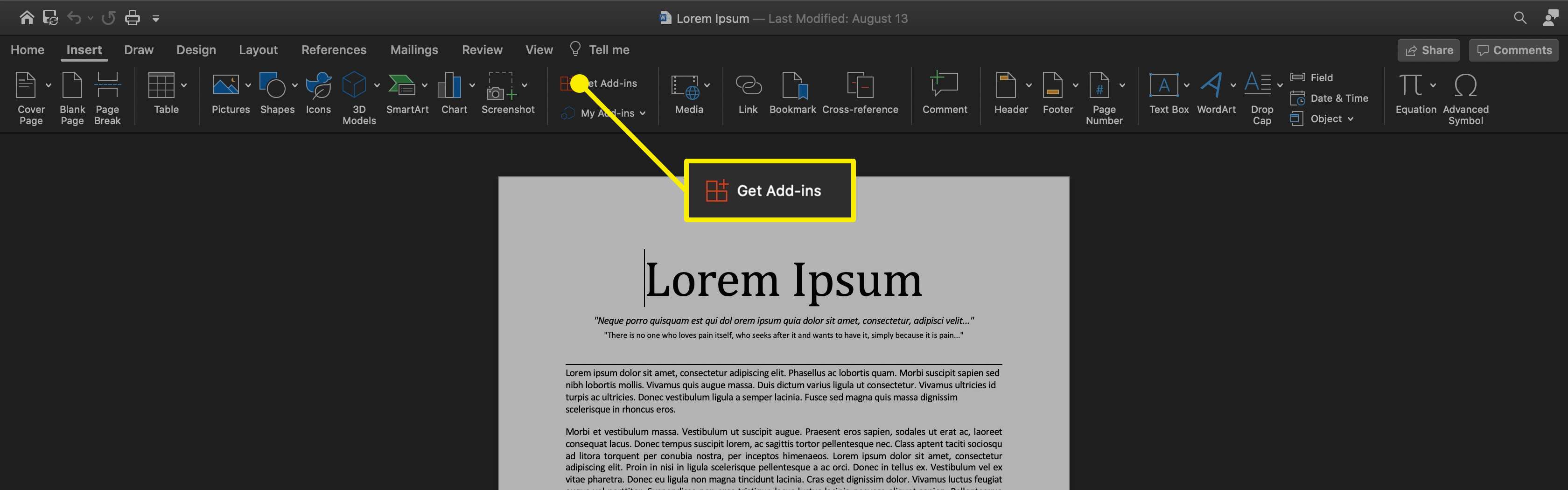
-
Microsoft-butiken öppnas. Typ Grammatik i sökfältet och välj Grammatik för Microsoft Word när det visas i resultatlistan.
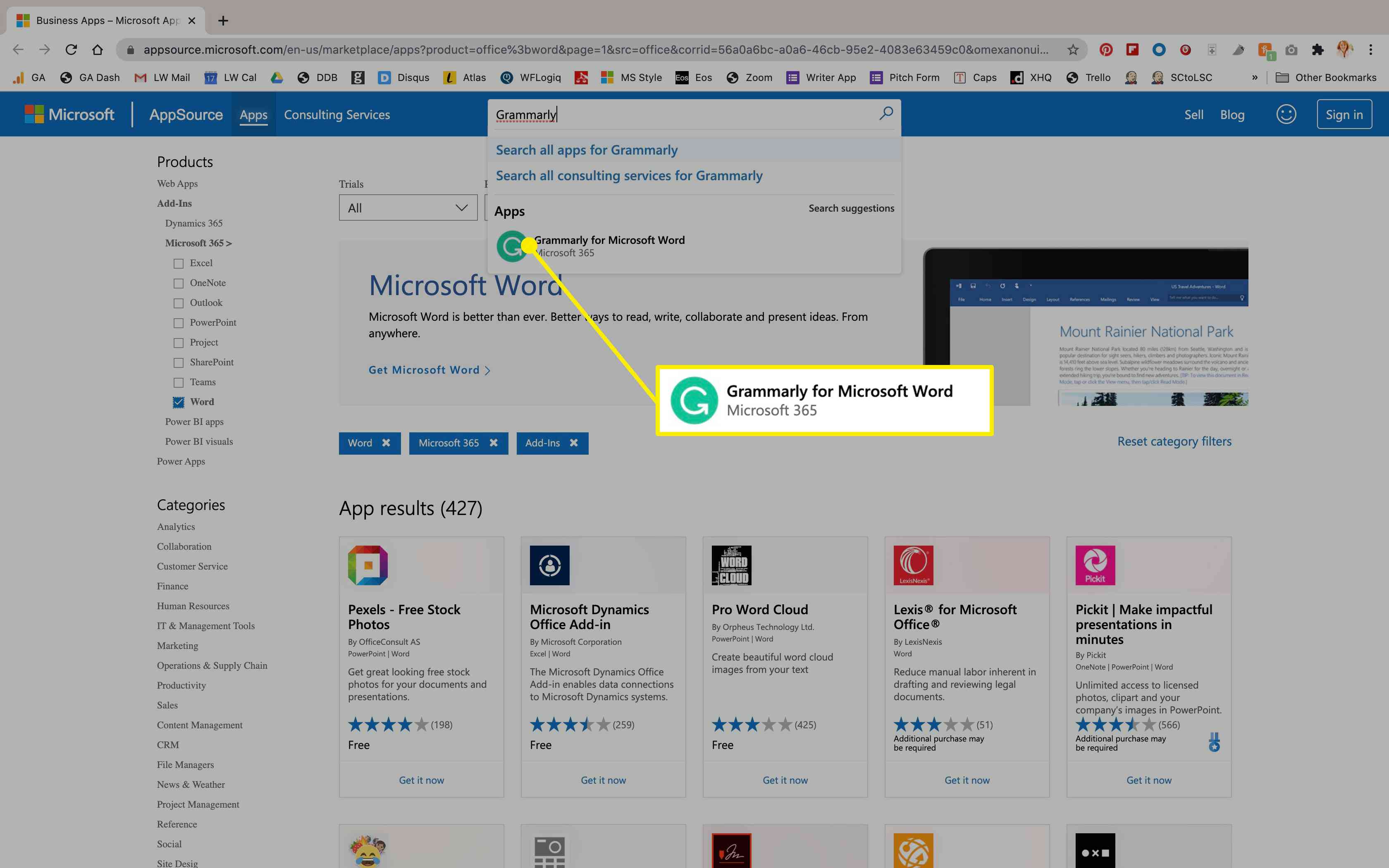
-
På Grammatik detaljerad sida, klicka HÄMTA DEN NU.
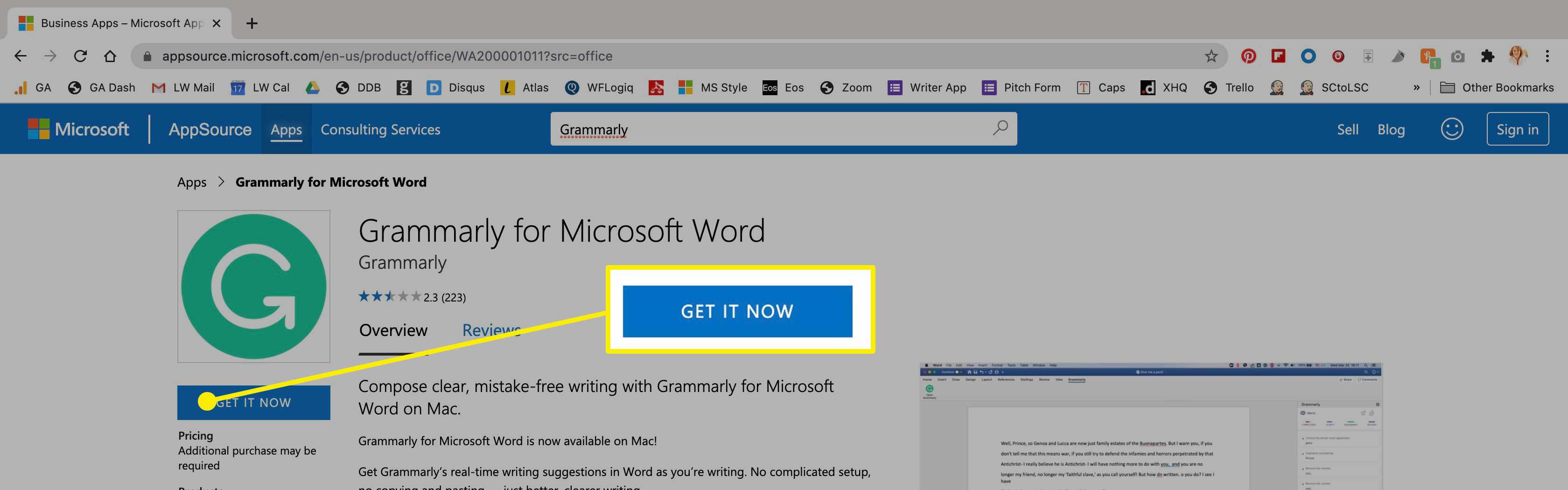
-
Du kan bli ombedd att vända dig till Microsofts villkor. Klick Fortsätta.
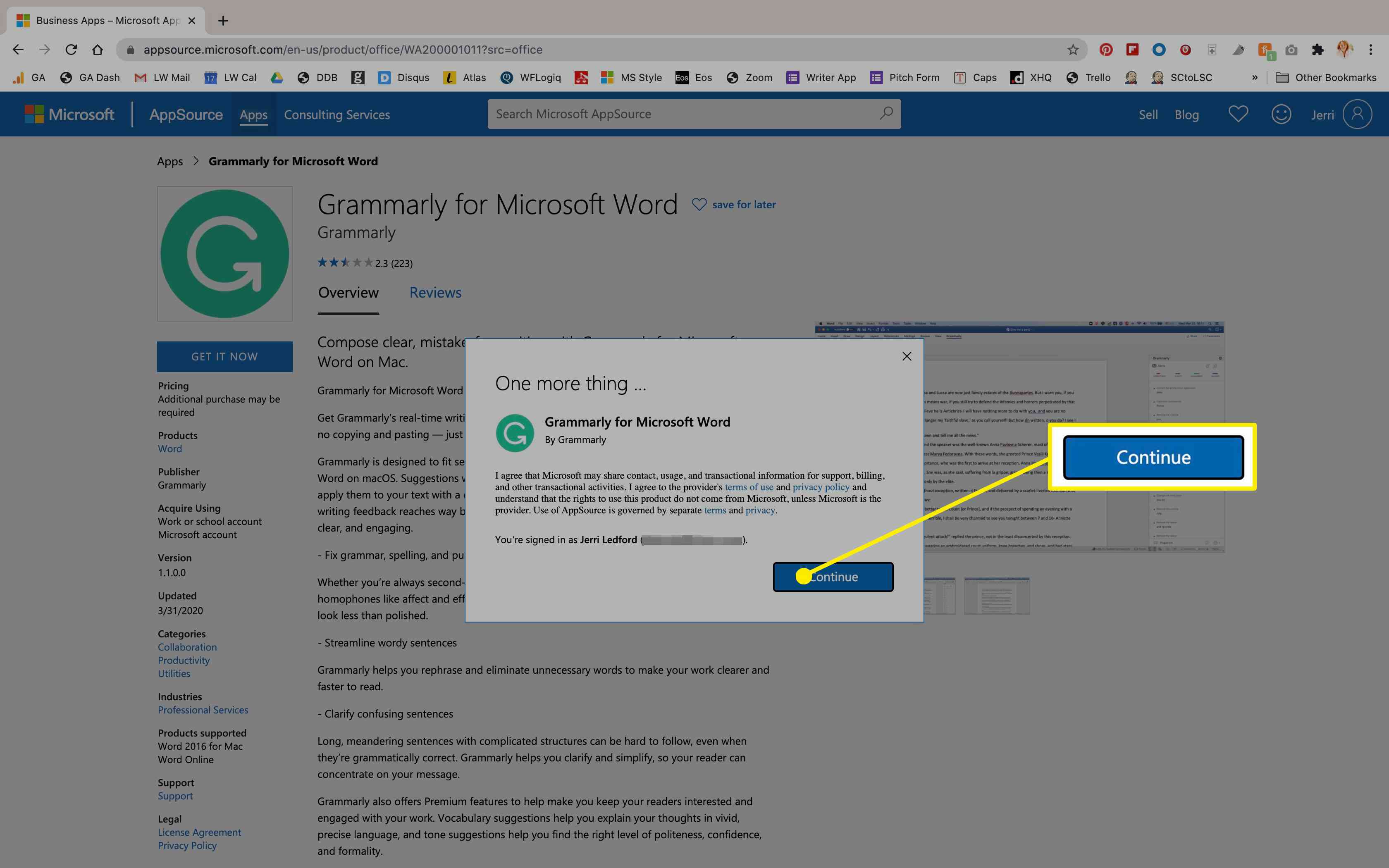
-
Klicka på på nästa skärm Öppna i Word.
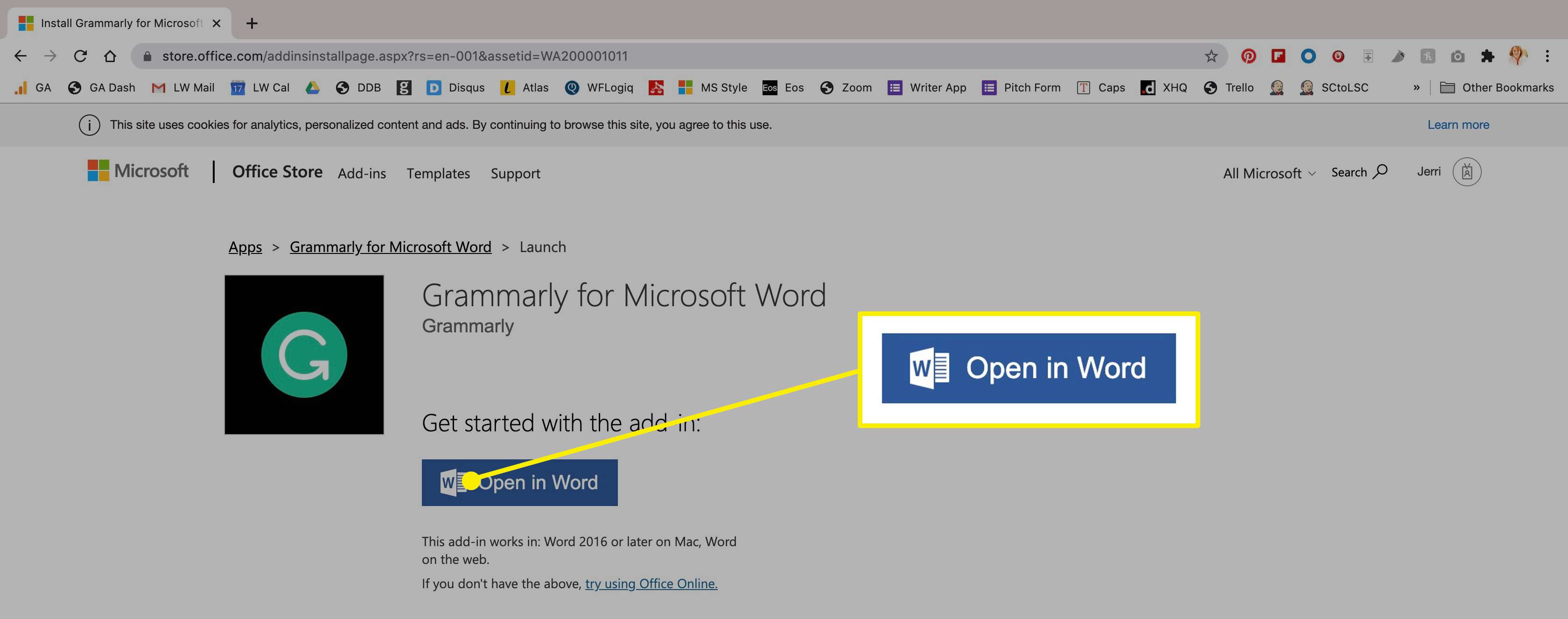
-
Grammarly öppnar ett nytt dokument med instruktioner om hur man använder det. Klicka på i den högra navigeringsfönstret Lita på detta tillägg för att lägga Grammarly till ditt band. Klicka på om du uppmanas att bekräfta att du vill använda tillägget Fortsätta och tillägget placeras i ditt band och ett utdrag av animering pekar ut det för dig. Du kan nu börja använda Grammarly i Word.
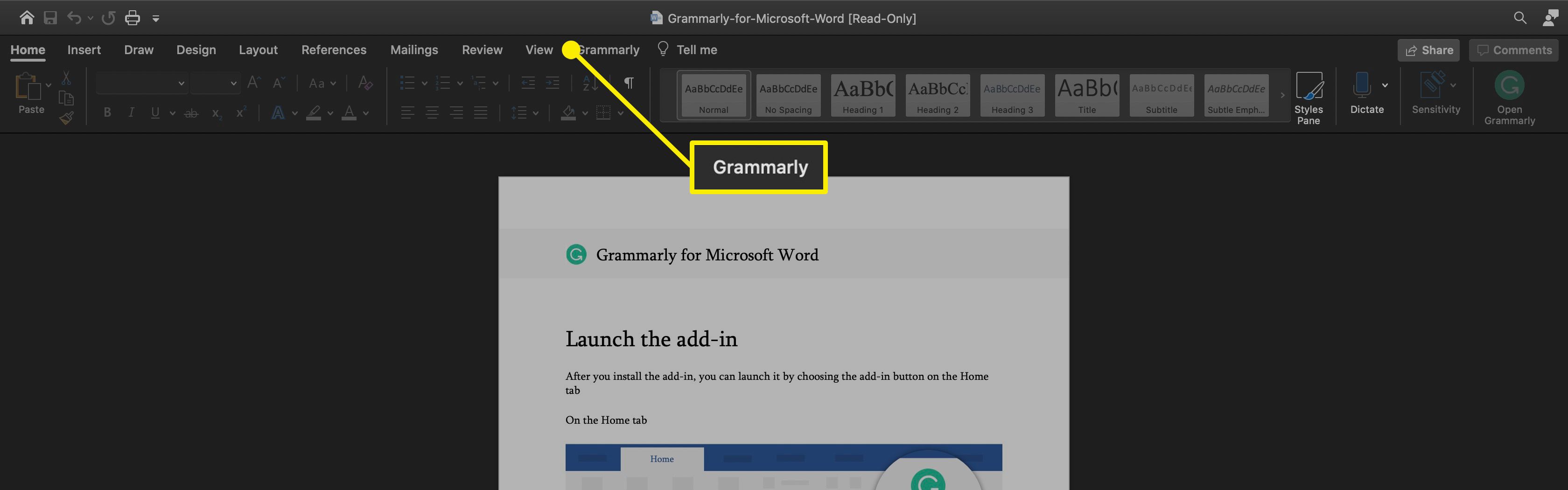
Hur man använder Grammarly i Word
Oavsett om du använder Grammarly i Word på en Windows-dator eller en Mac, är den hårda delen över. För att använda Grammarly i Word är allt du behöver göra att skapa eller öppna ett dokument i Word. Grammarly granskar befintlig text och övervakar text när du skapar den. När du gör ett fel i stavning eller grammatik understryks ordet eller frasen i rött. Om du håller markören över den röda linjen visas ett förslag på hur du fixar det. För att acceptera förslaget klicka på det. Klicka på för att vägra förslaget Avfärda.