
Vad du ska veta
- Välj cell för att visa resultat och sedan SUMMA (Σ) > Stiga på för att automatiskt lägga till närliggande kolumner eller rader. Ändra intervall vid behov.
- Eller välj FX nyckel> Kategori > Matematisk. Under Fungera, välj BELOPP > Nästa > välj cellerna som ska läggas till.
- Ett annat alternativ är att manuellt ange SUM-funktionen för dataområdet att beräkna, till exempel: = SUMMA (A1: A6).
Den här artikeln förklarar de olika sätten att använda SUM-funktionen för att lägga till rader eller kolumner med siffror i OpenOffice Calc v. 4.1.6.
OpenOffice Calc SUM-funktion
Två sätt att gå in i denna funktion inkluderar:
- Använda BELOPP funktionsknapp – det är den grekiska versalen Sigma (Σ) ligger bredvid inmatningsraden (samma som formelfältet i Excel).
- Lägga till BELOPP funktion till ett kalkylblad med hjälp av dialogrutan för funktionsguiden. Dialogrutan kan öppnas genom att välja Funktionsguide bredvid Sigma-knappen på inmatningsraden.
SUM-funktionens syntax och argument
En funktions syntax hänvisar till funktionens layout och innehåller funktionens namn, parenteser och argument. Syntaxen för BELOPP funktionen är:
= SUMMA (nummer 1; nummer 2; … nummer 30)
nummer 1; nummer 2; … nummer 30 – de data som ska summeras av funktionen. Argumenten kan innehålla:
- en lista med siffror som ska summeras
- en lista över cellreferenser som anger platsen för data i kalkylbladet
- ett antal cellreferenser till platsen för data
Högst 30 nummer kan läggas till av funktionen.
Sammanfattar data med SUM-knappen
För dem som föredrar att använda musen framför tangentbordet, BELOPP -knappen är ett snabbt och enkelt sätt att gå in i BELOPP fungera. När det matas in på detta sätt försöker funktionen att bestämma cellintervallet som ska summeras baserat på omgivande data och matar automatiskt in det mest troliga intervallet som funktionsnummerargument. Funktionen söker bara efter sifferdata i kolumner ovan eller i rader till vänster om den aktiva cellen och den ignorerar textdata och tomma celler. Nedan listas stegen som används för att ange SUM-funktionen i cellen A7 enligt nedanstående.
-
Välj A7 för att göra den till den aktiva cellen (den plats där resultaten av funktionen visas).
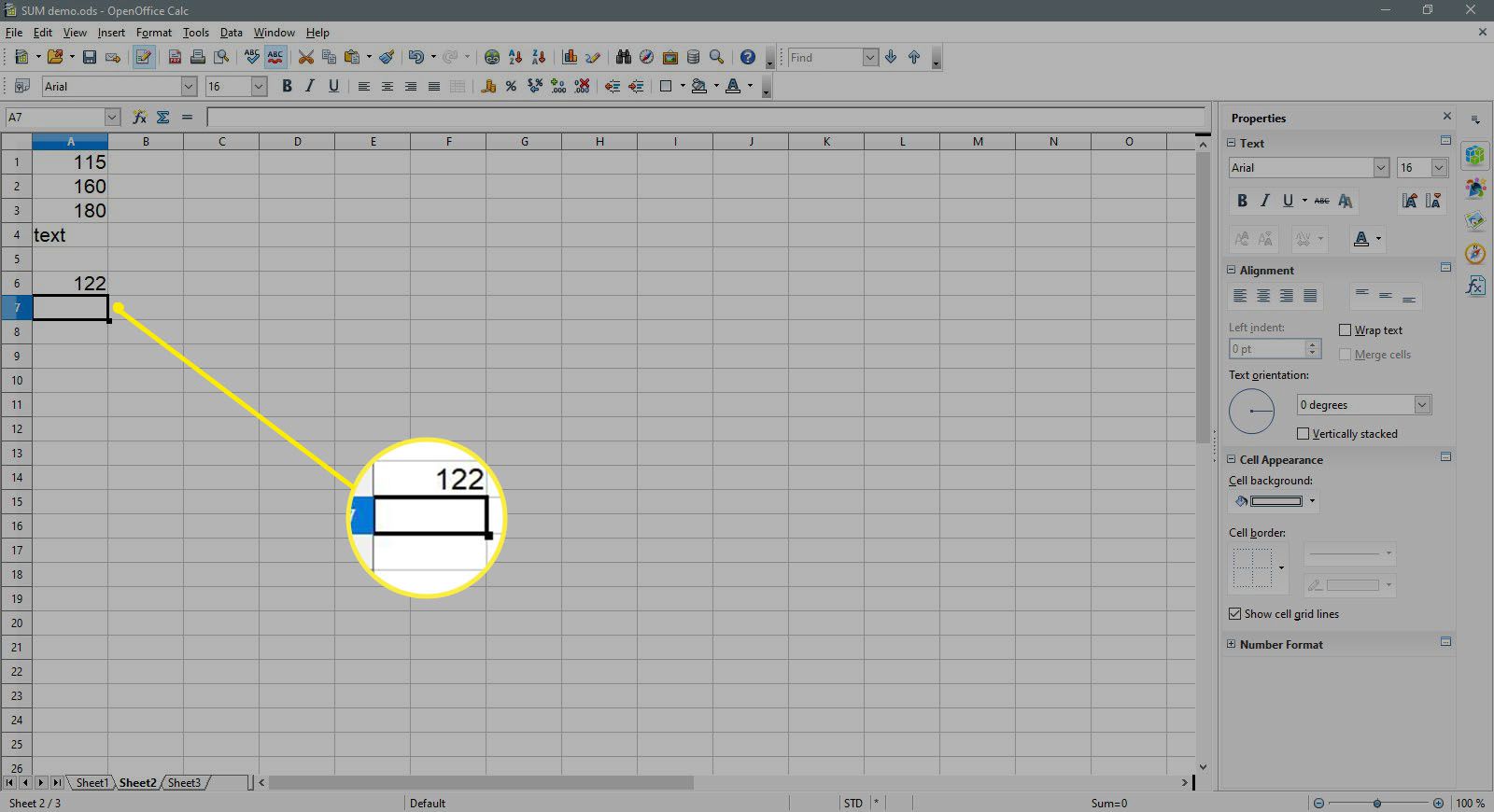
-
tryck på BELOPP bredvid inmatningsraden.
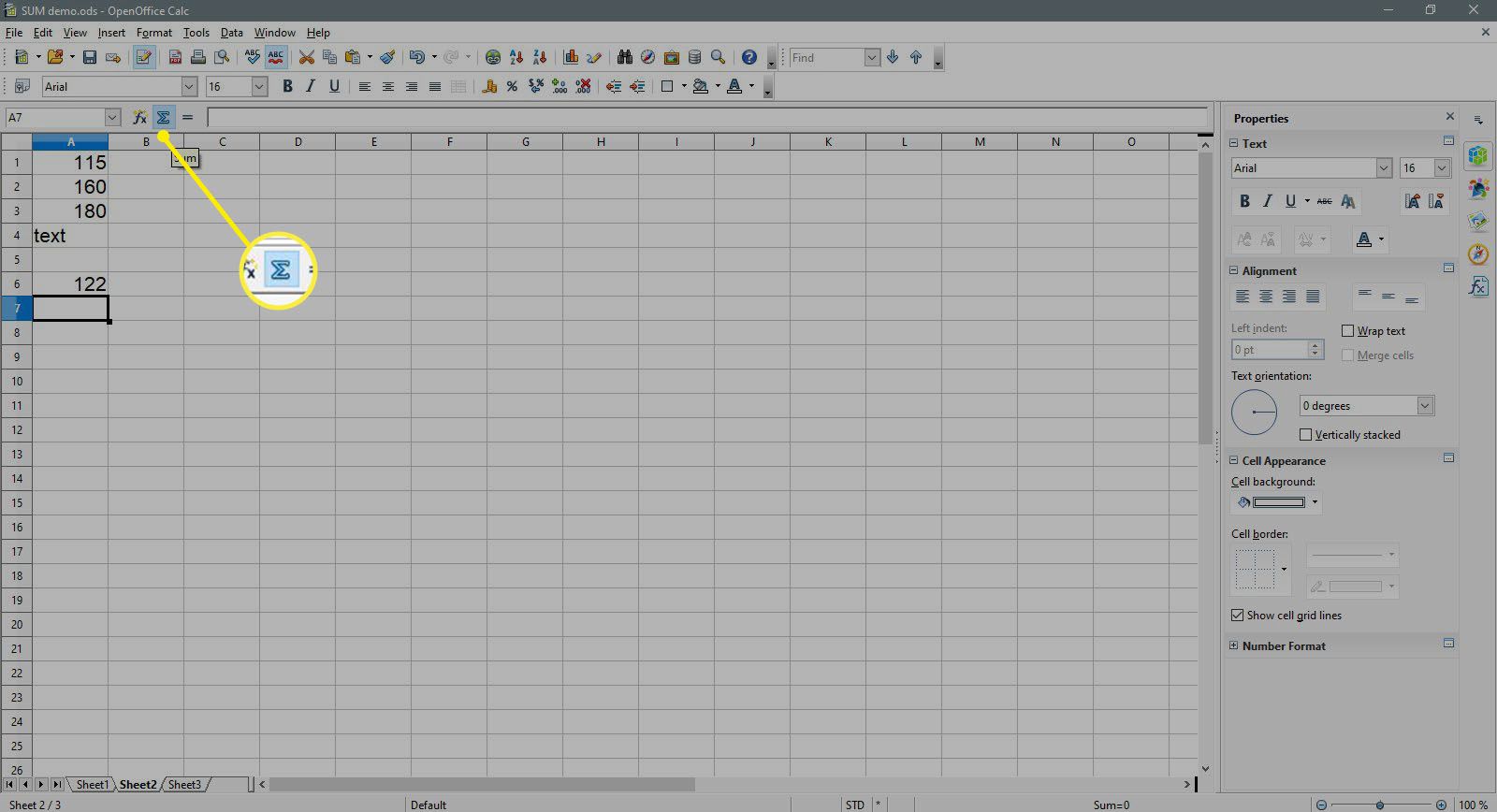
-
De BELOPP funktionen ska anges i den aktiva cellen – funktionen ska automatiskt ange cellreferensen A6 som nummerargument.
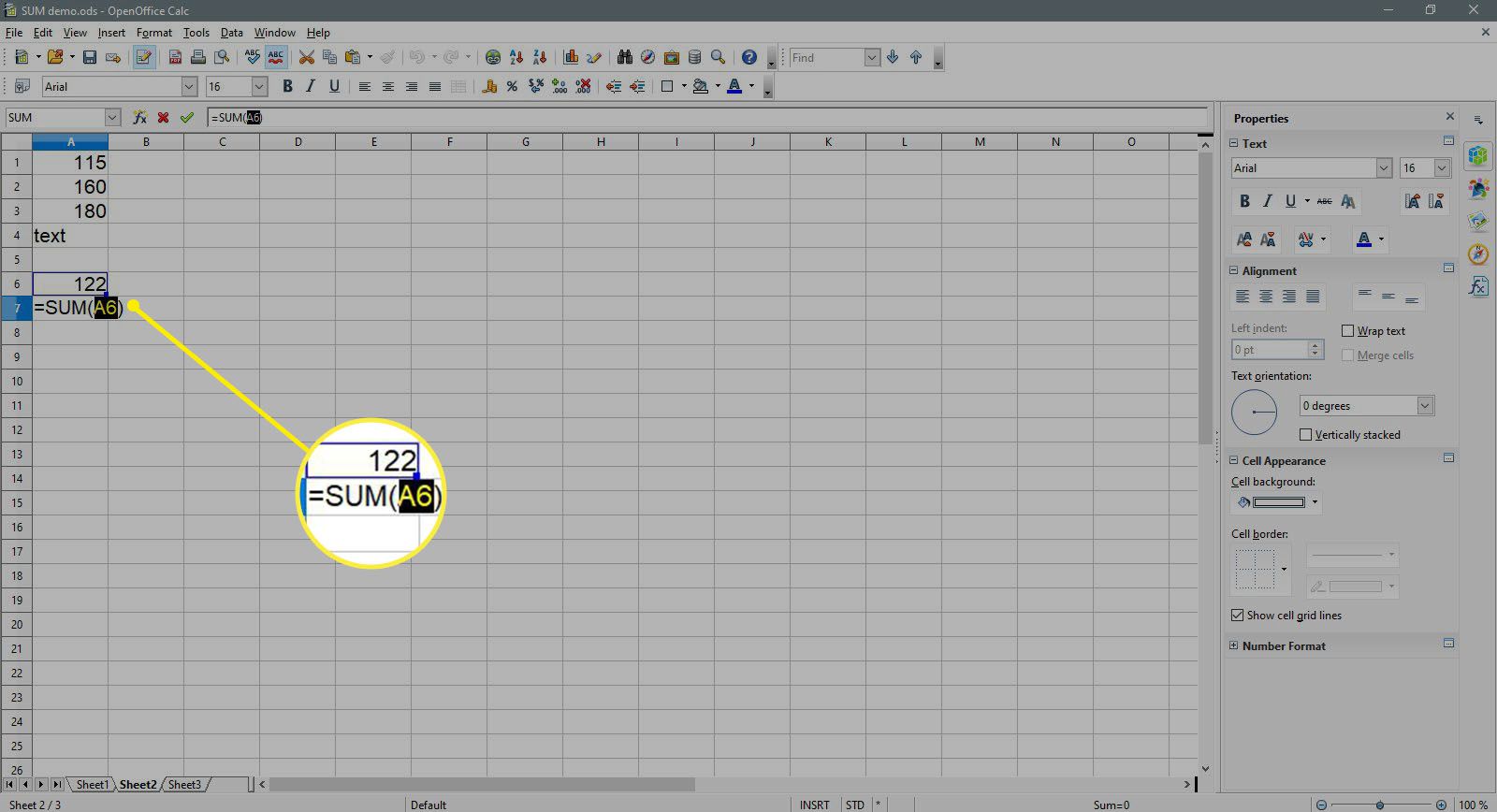
-
För att ändra antalet cellreferenser som används för nummerargumentet, använd muspekaren för att markera intervallet A1 till A6.
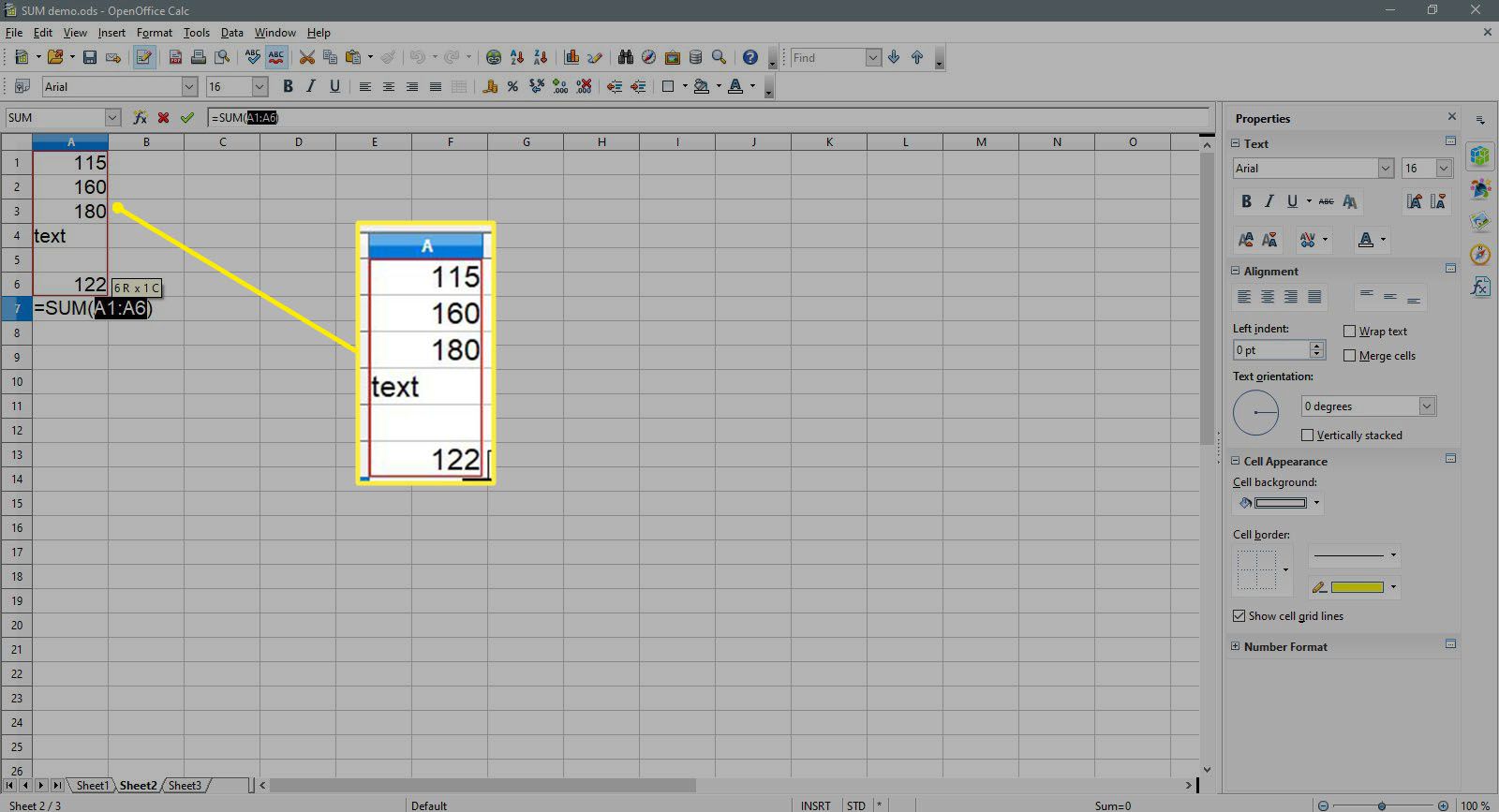
-
Tryck Stiga på för att slutföra funktionen.
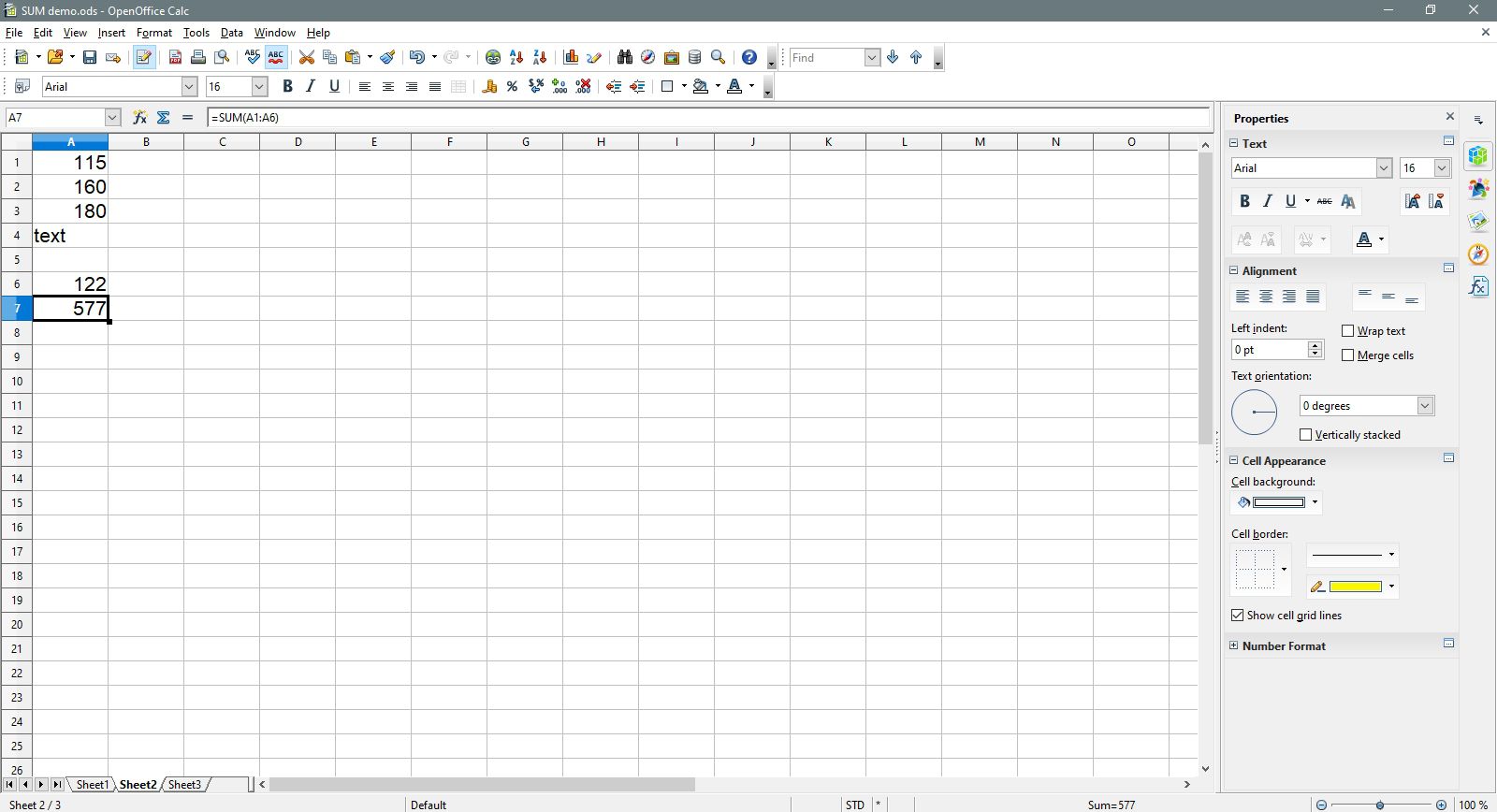
-
Svaret 577 ska visas i cellen A7. När du väljer cell A7, den kompletta funktionen = SUMMA (A1: A6) visas i inmatningsraden ovanför kalkylbladet.
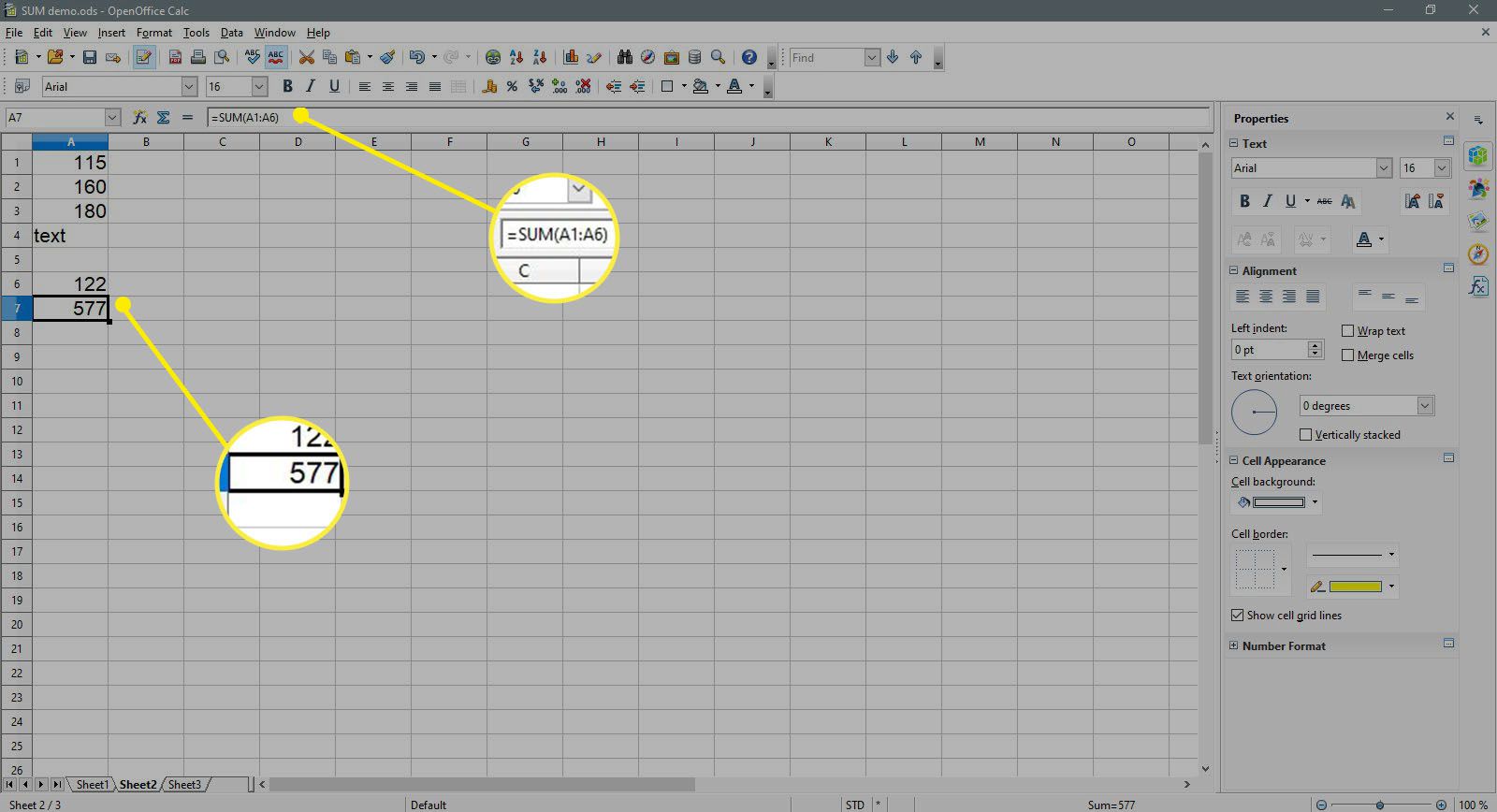
Manuell inmatning av SUM-funktionen
Ännu ett alternativ för att gå in i funktionen är att skriva in det i en kalkylbladcell. Om cellreferenser för det dataområde som ska summeras är kända, kan funktionen enkelt matas in manuellt. För exemplet i bilden ovan, ange
= SUMMA (A1: A6)
in i cellen A7 och trycka på Stiga på skulle uppnå samma resultat som stegen nedan för användning av BELOPP genvägsknapp.
SUM Funktionsexempel
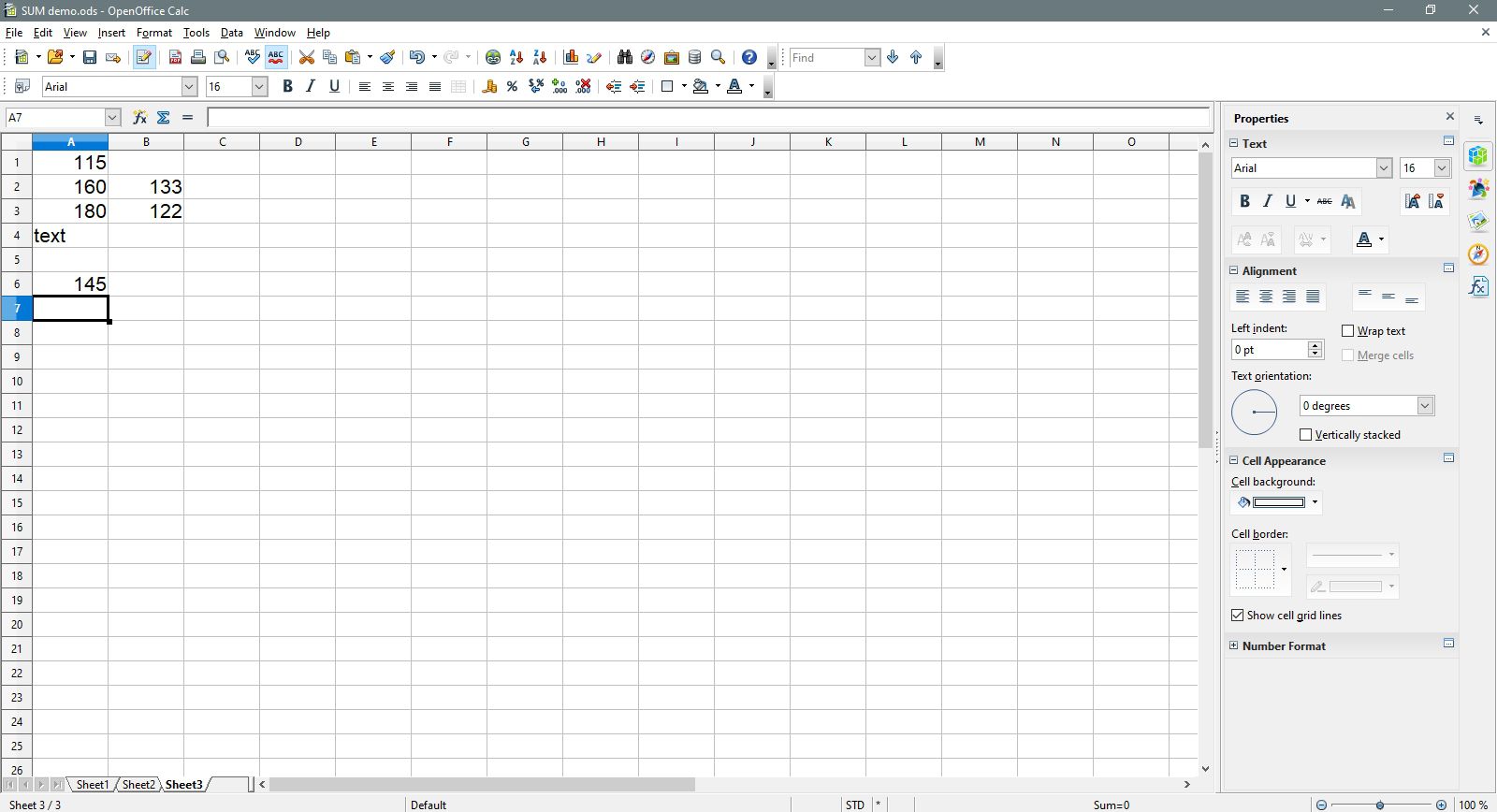
Nedan listas stegen som används för att ange BELOPP fungerar in i cellen A7 som visas i bilden i steg 15. Instruktionerna använder BELOPP funktionsdialogruta för att ange värdena i cellerna A1, A3, A6, B2och B3 som talargument för funktionen.
-
Välj cell A7 för att göra den till den aktiva cellen – platsen där resultaten av funktionen visas.
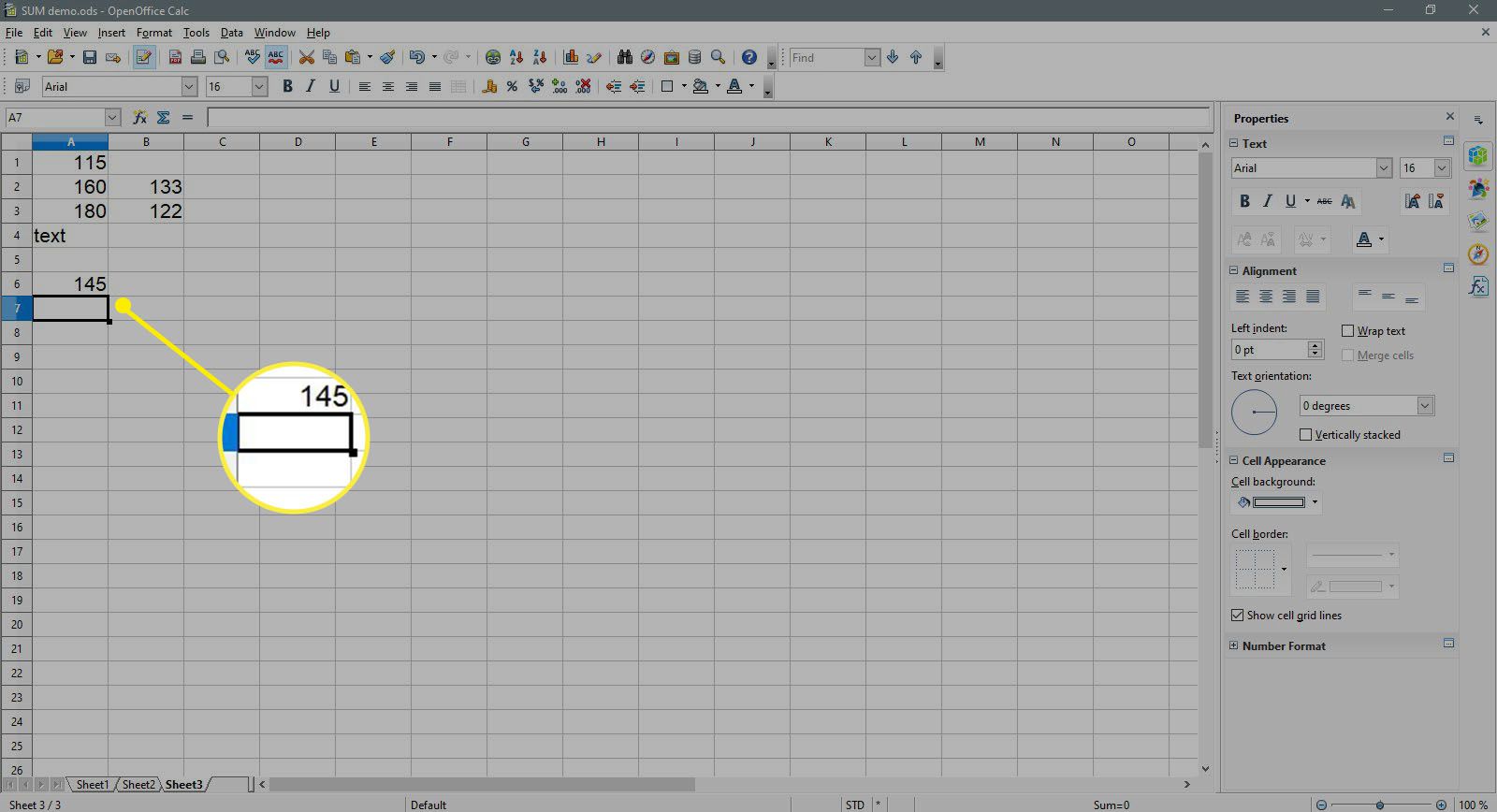
-
Välj Funktionsguide intill inmatningsraden (samma som formelfältet i Excel) för att ta fram Funktionsguide dialog ruta.
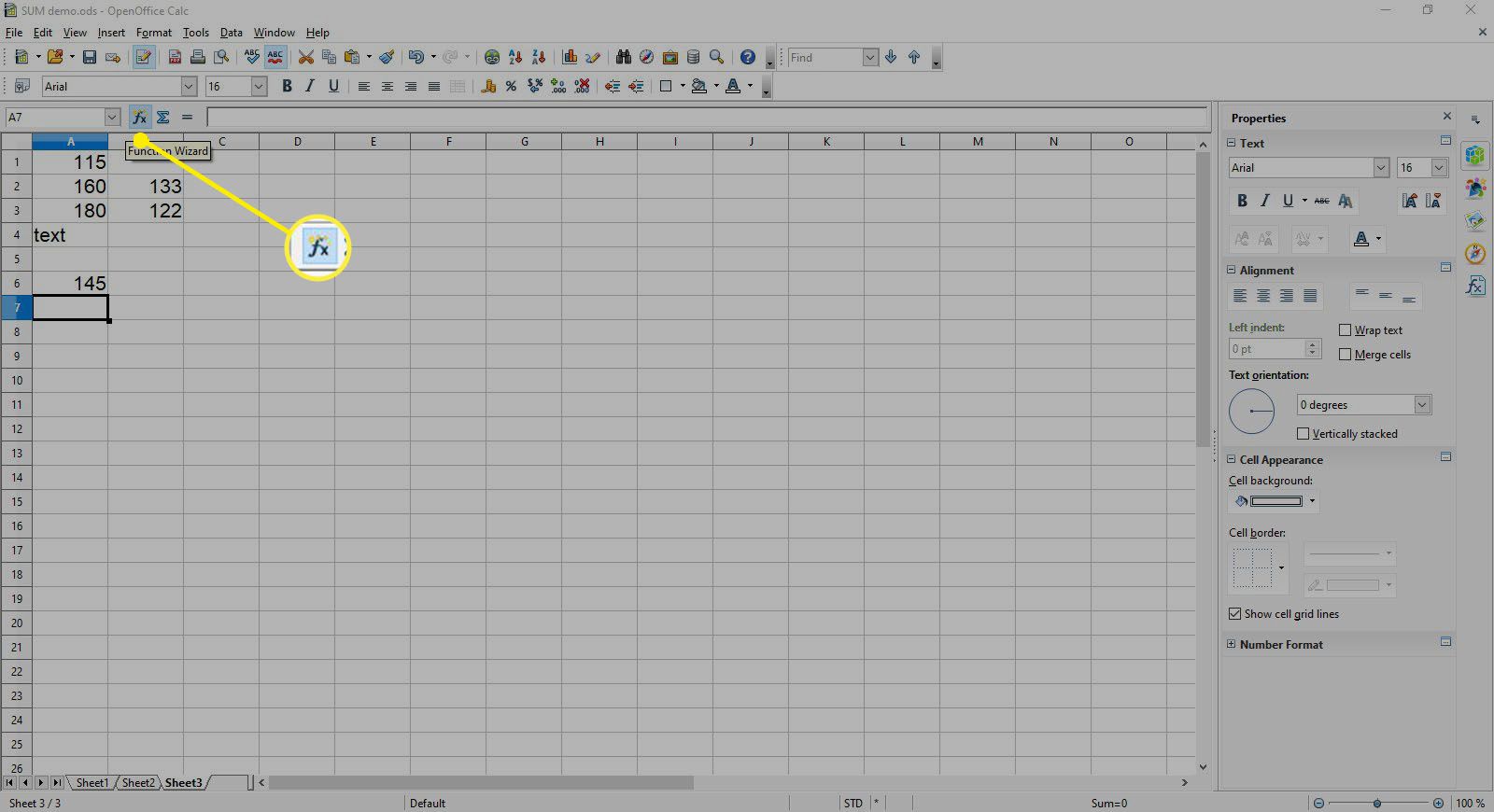
-
Välj Kategori rullgardinsmeny och välj Matematisk för att se listan över matematiska funktioner.
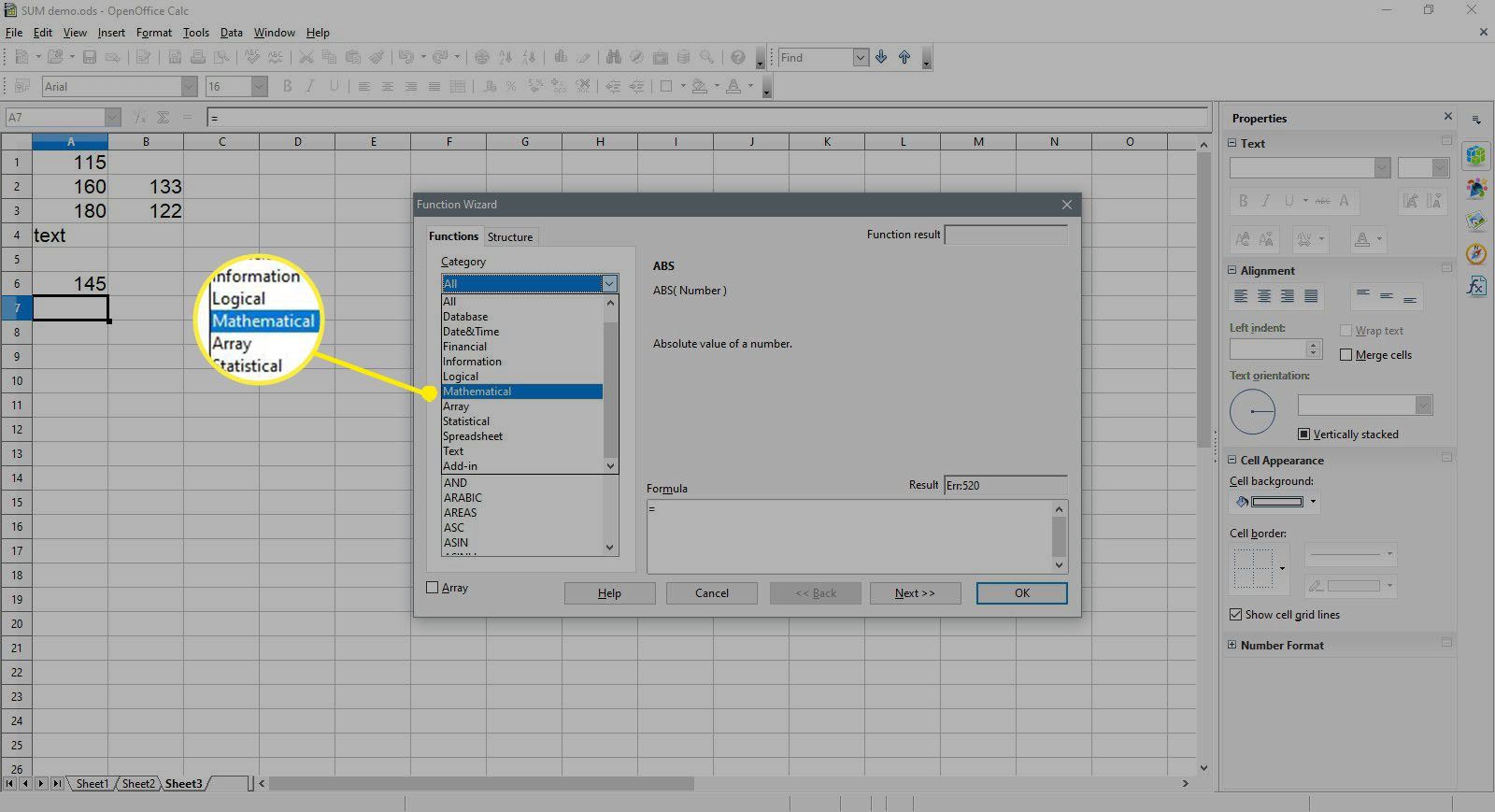
-
Under Fungera, Välj BELOPP från funktionslistan.
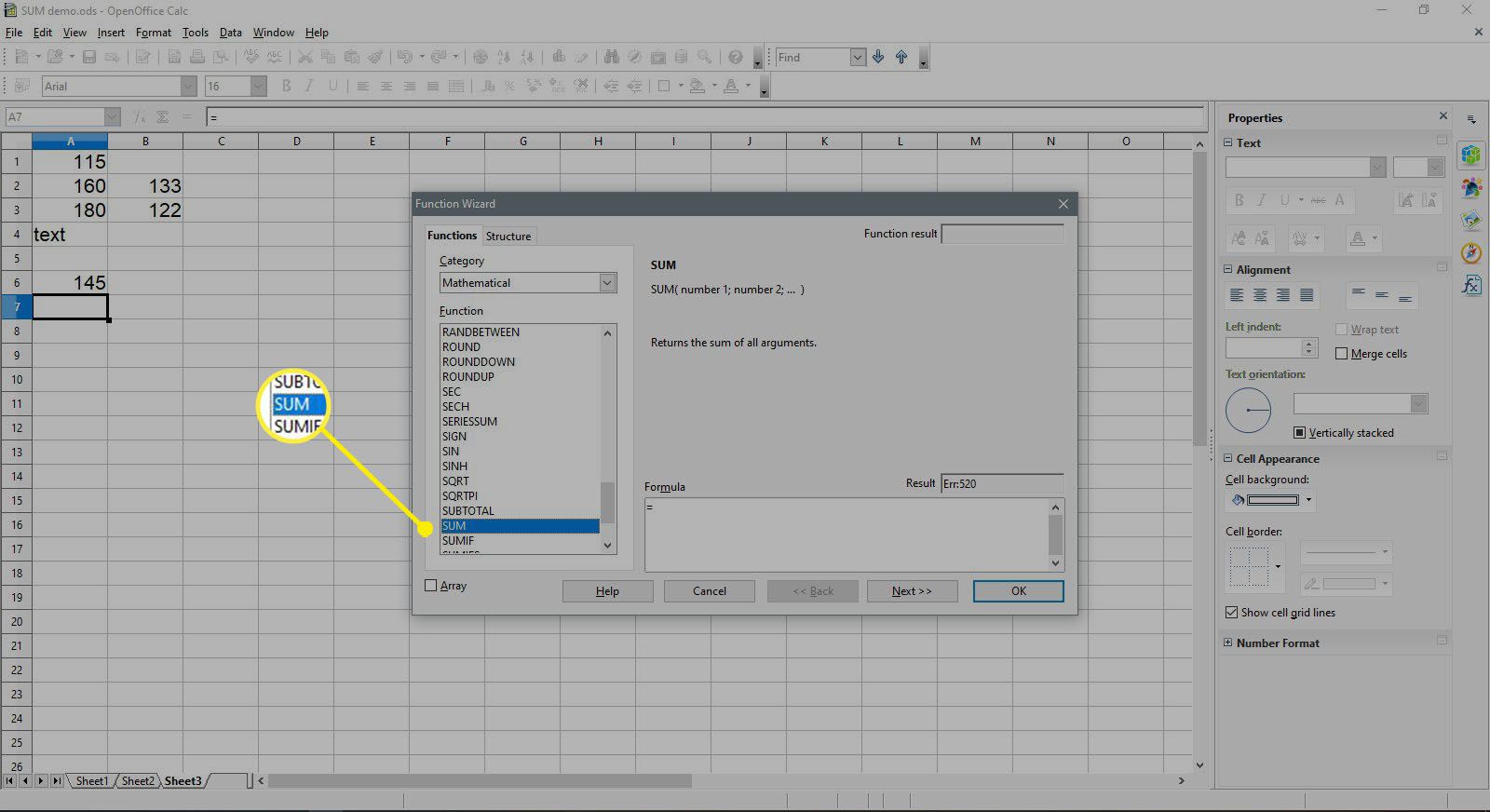
-
Välj Nästa.
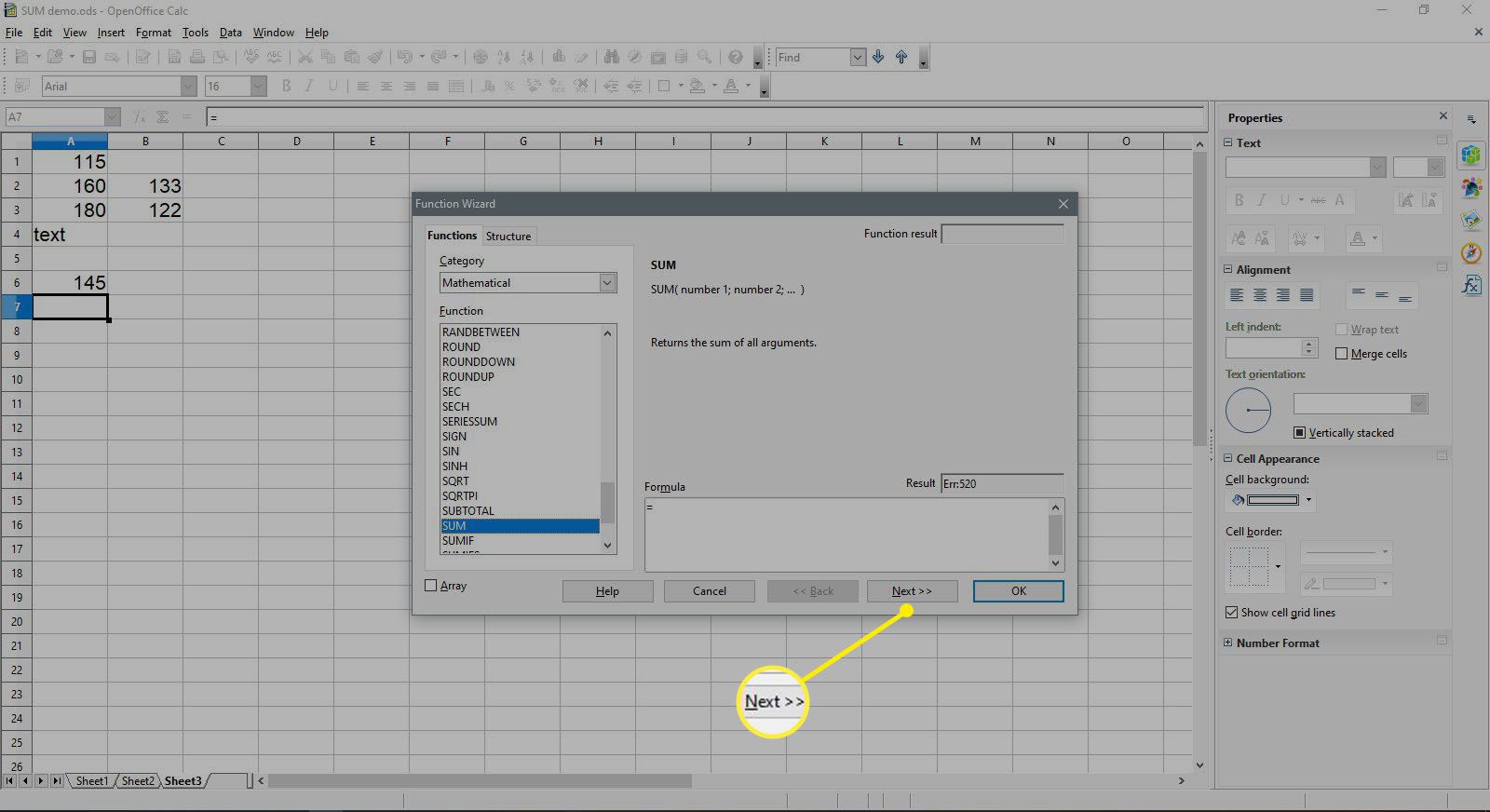
-
Välj nummer 1 i dialogrutan, om det behövs.
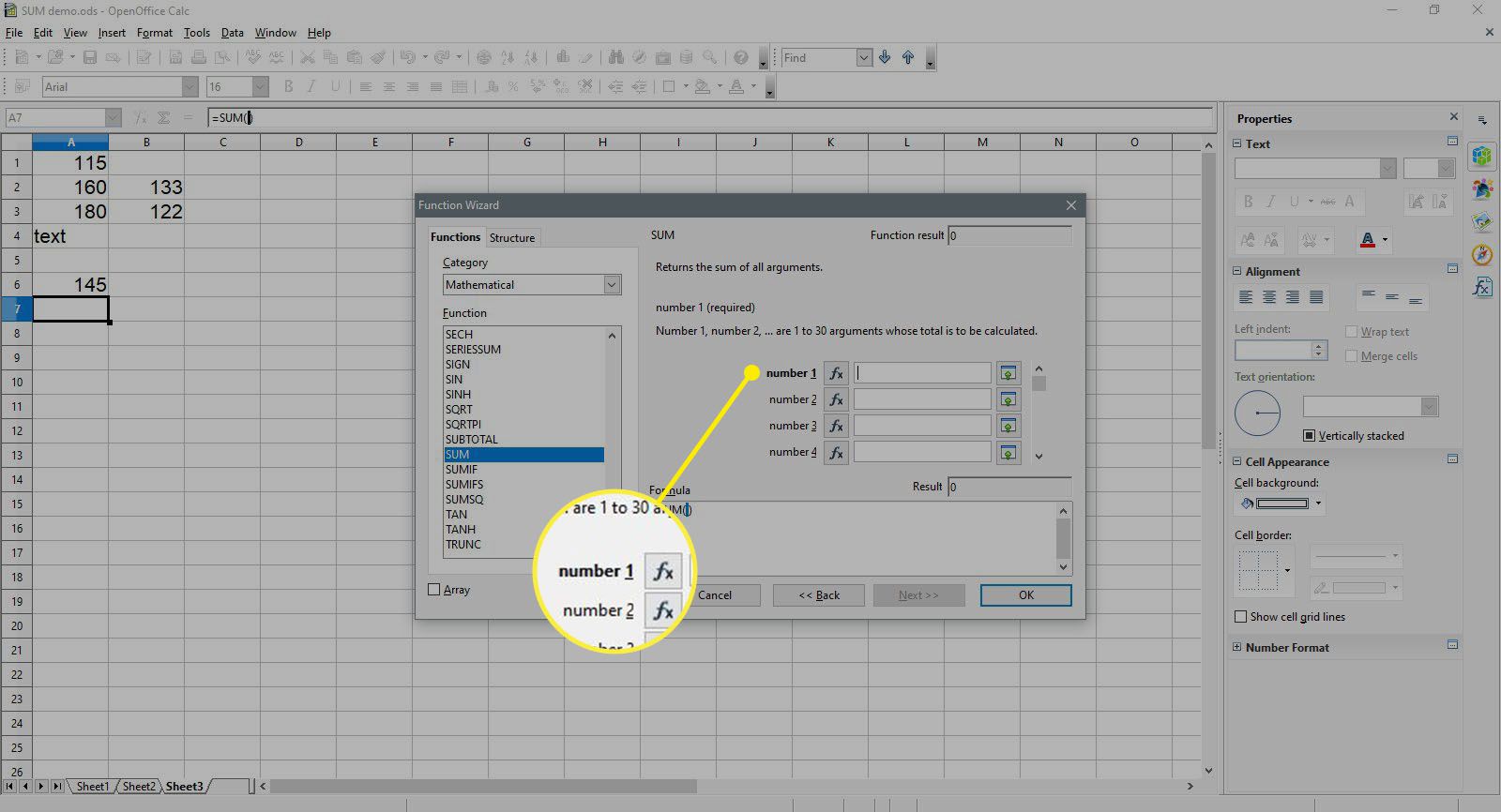
-
Välj cell A1 i kalkylbladet för att ange cellreferensen i dialogrutan.
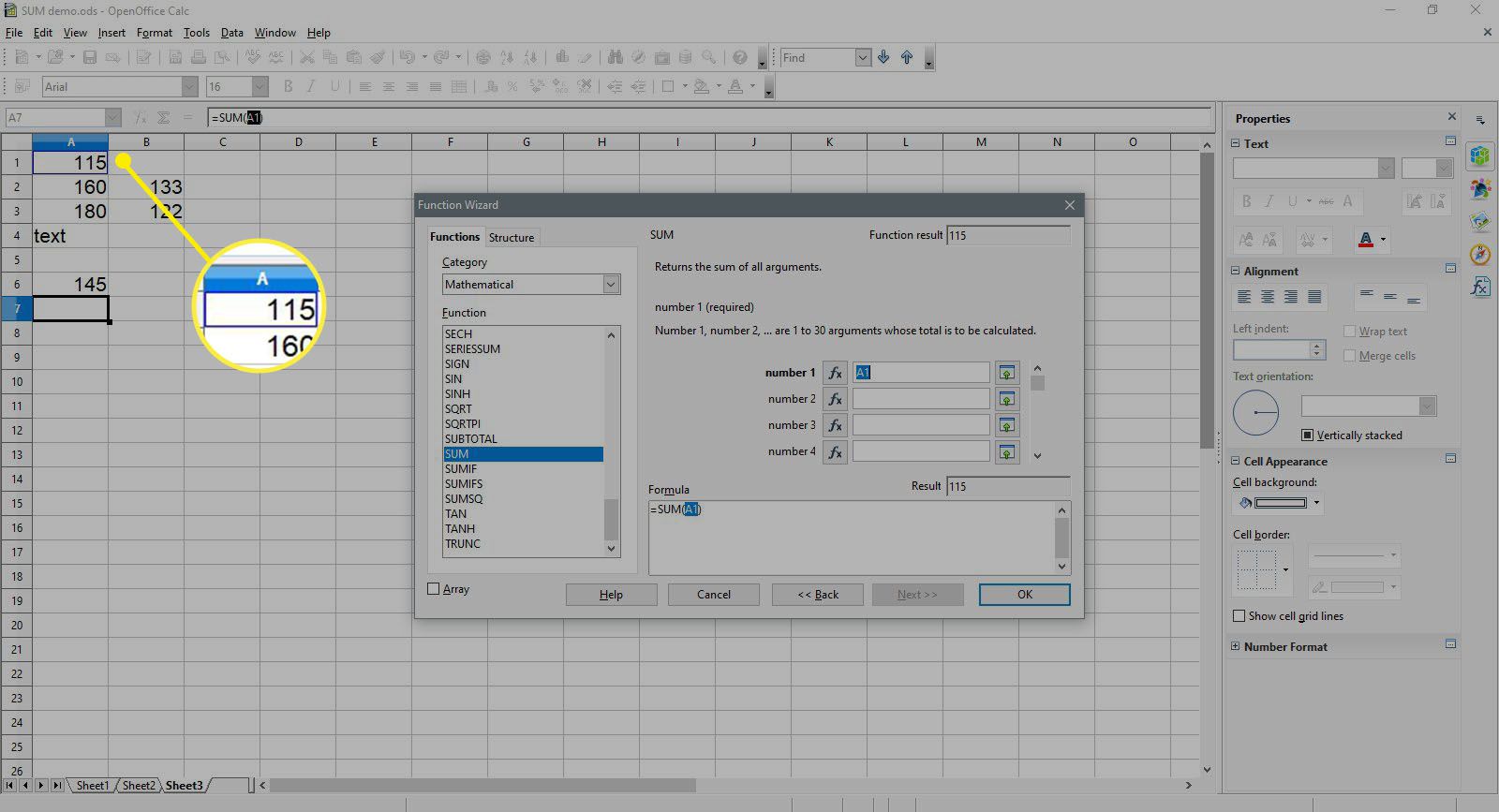
-
Välj nummer 2 i dialogrutan.
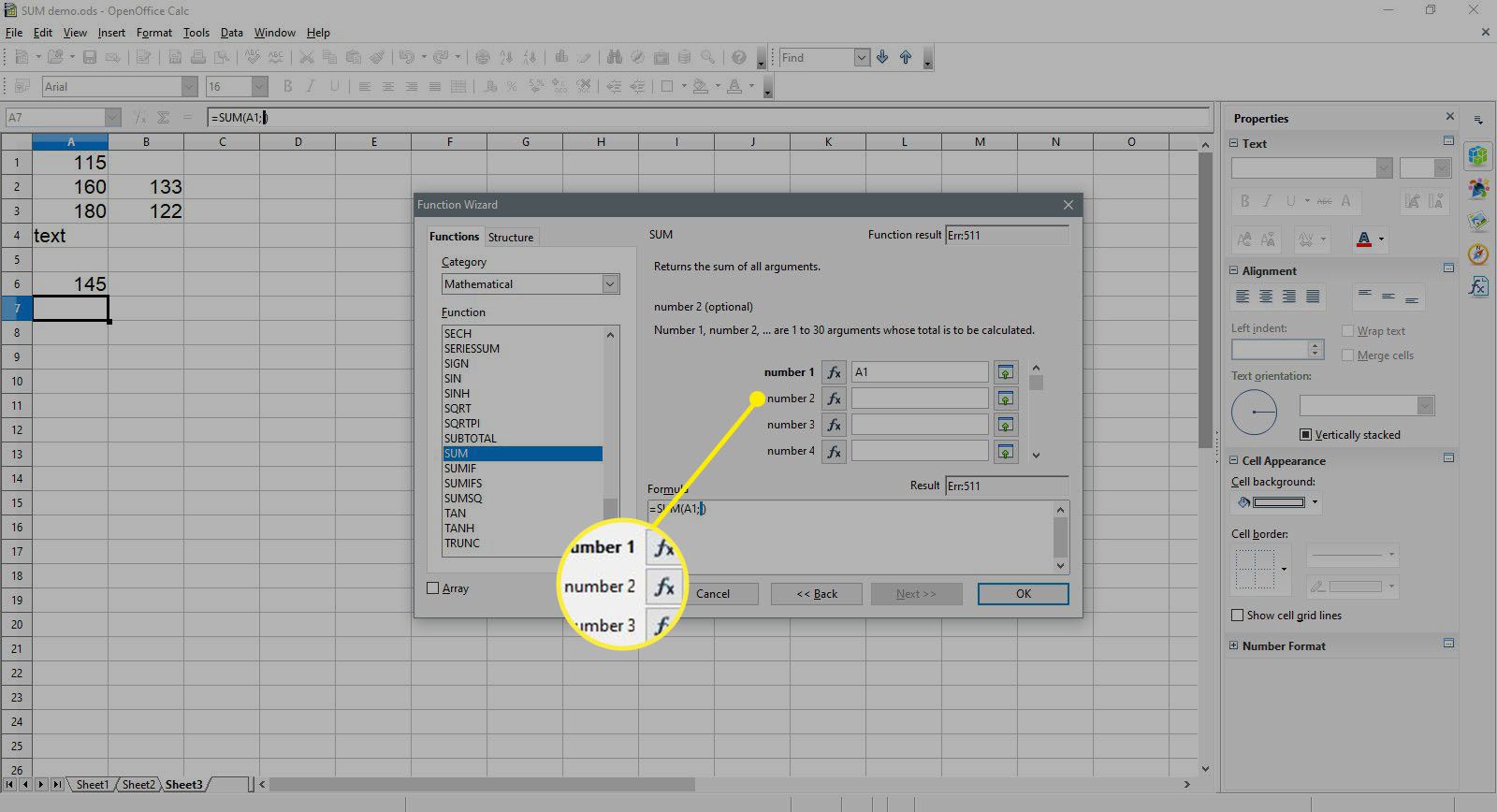
-
Välj cell A3 i kalkylbladet för att ange den cellreferensen.
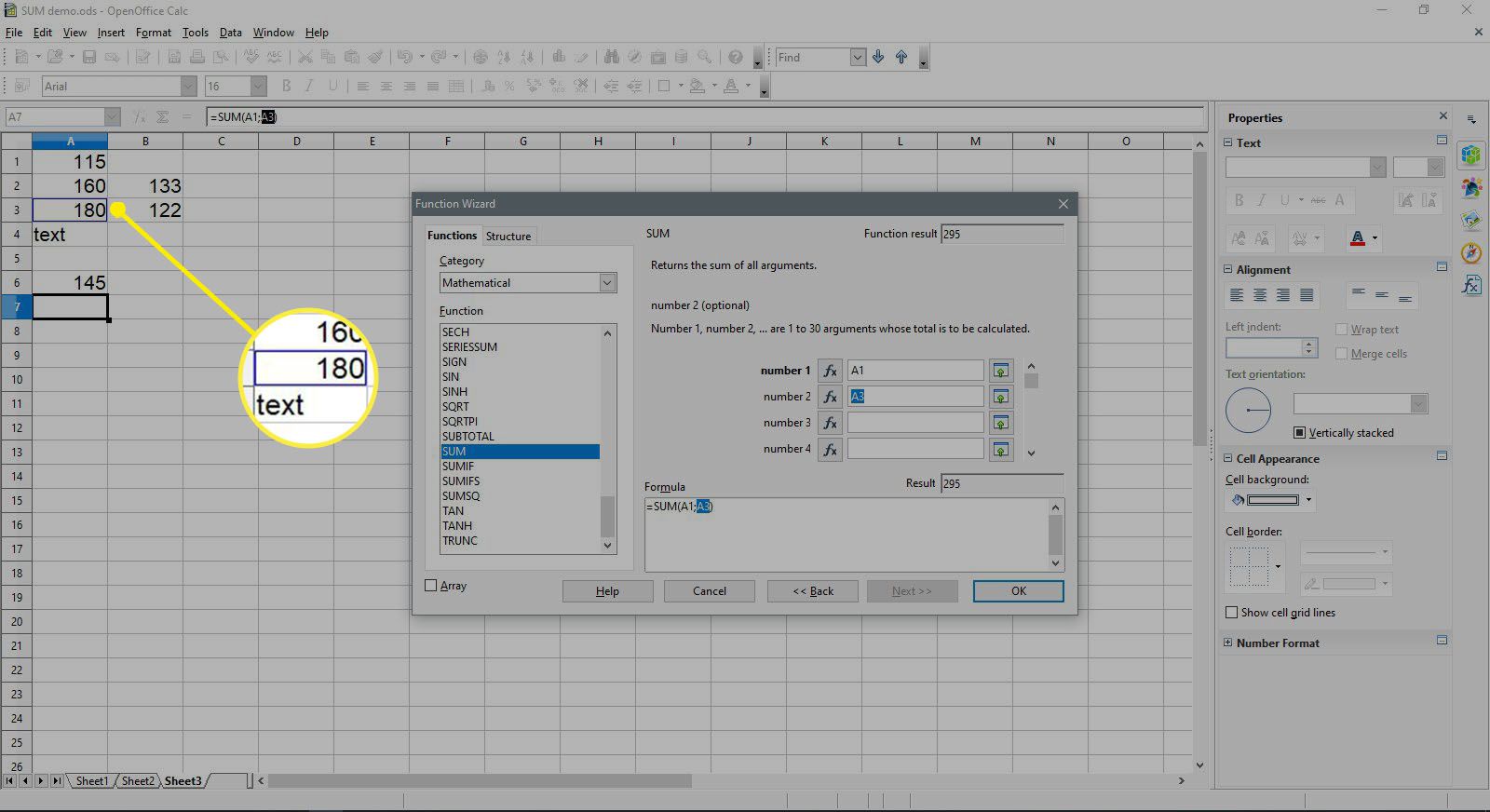
-
Välj nummer 3 i dialogrutan.
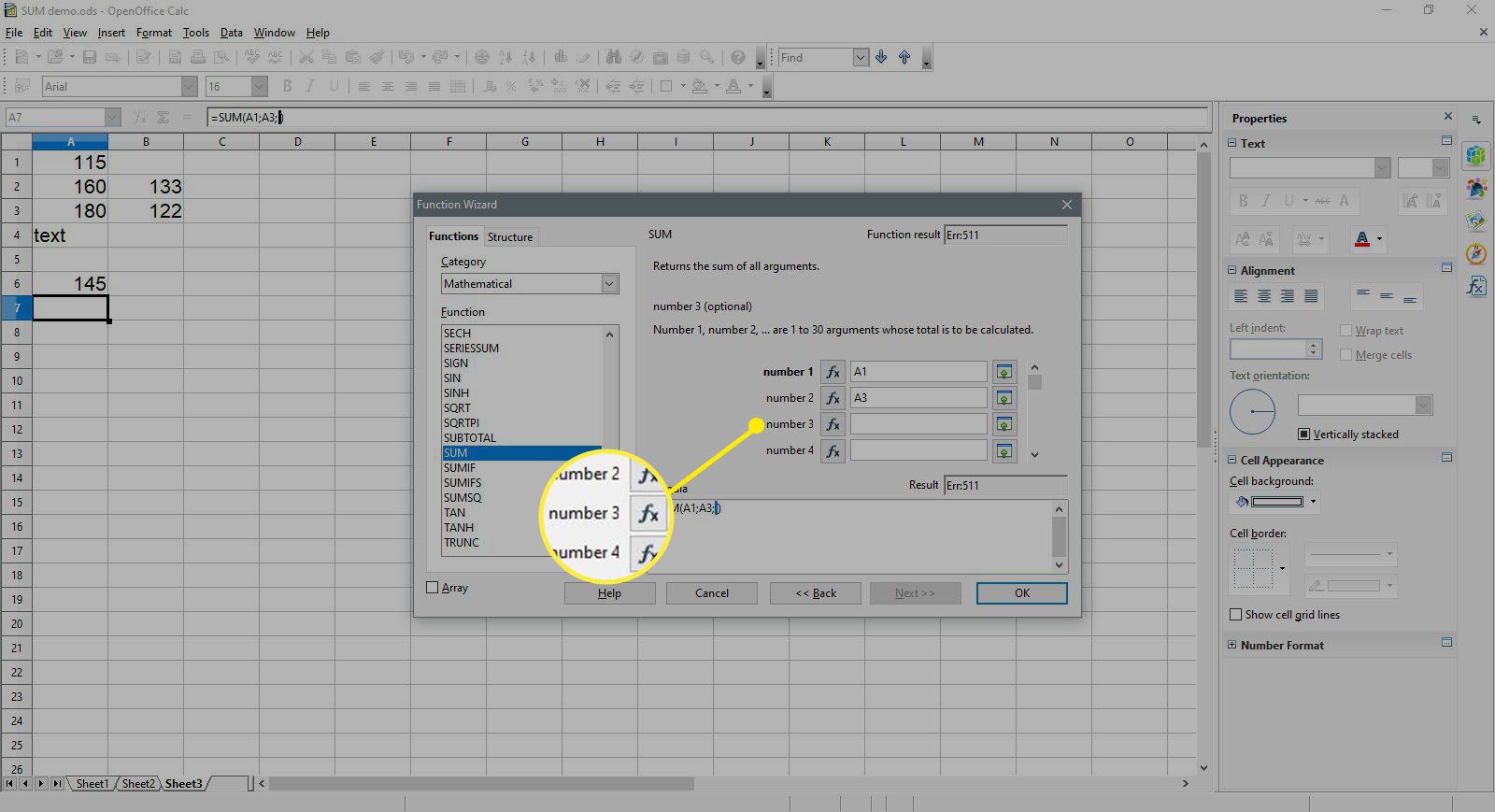
-
Välj cell A6 i kalkylbladet för att ange den cellreferensen.
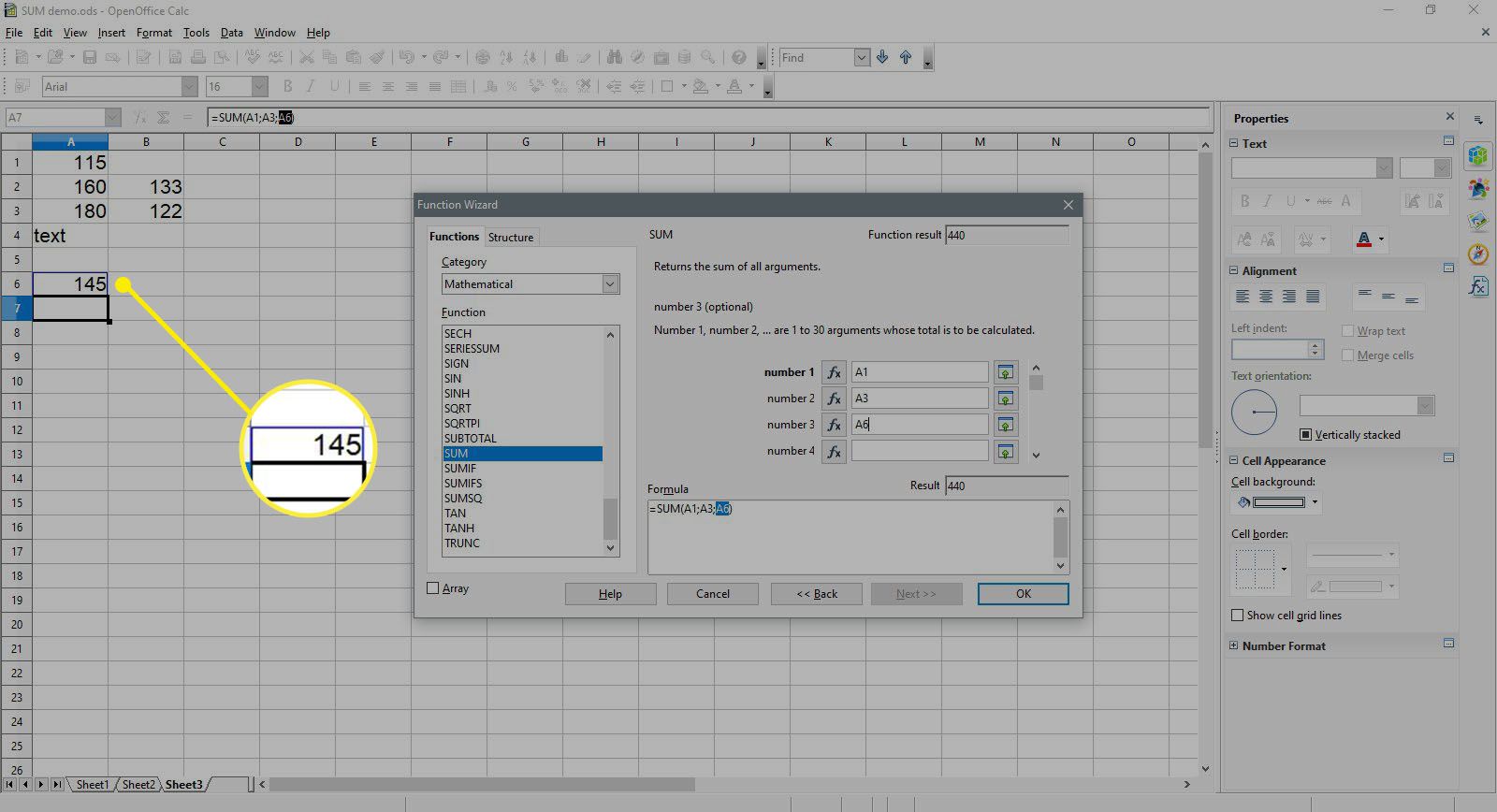
-
Välj nummer 4 i dialogrutan.
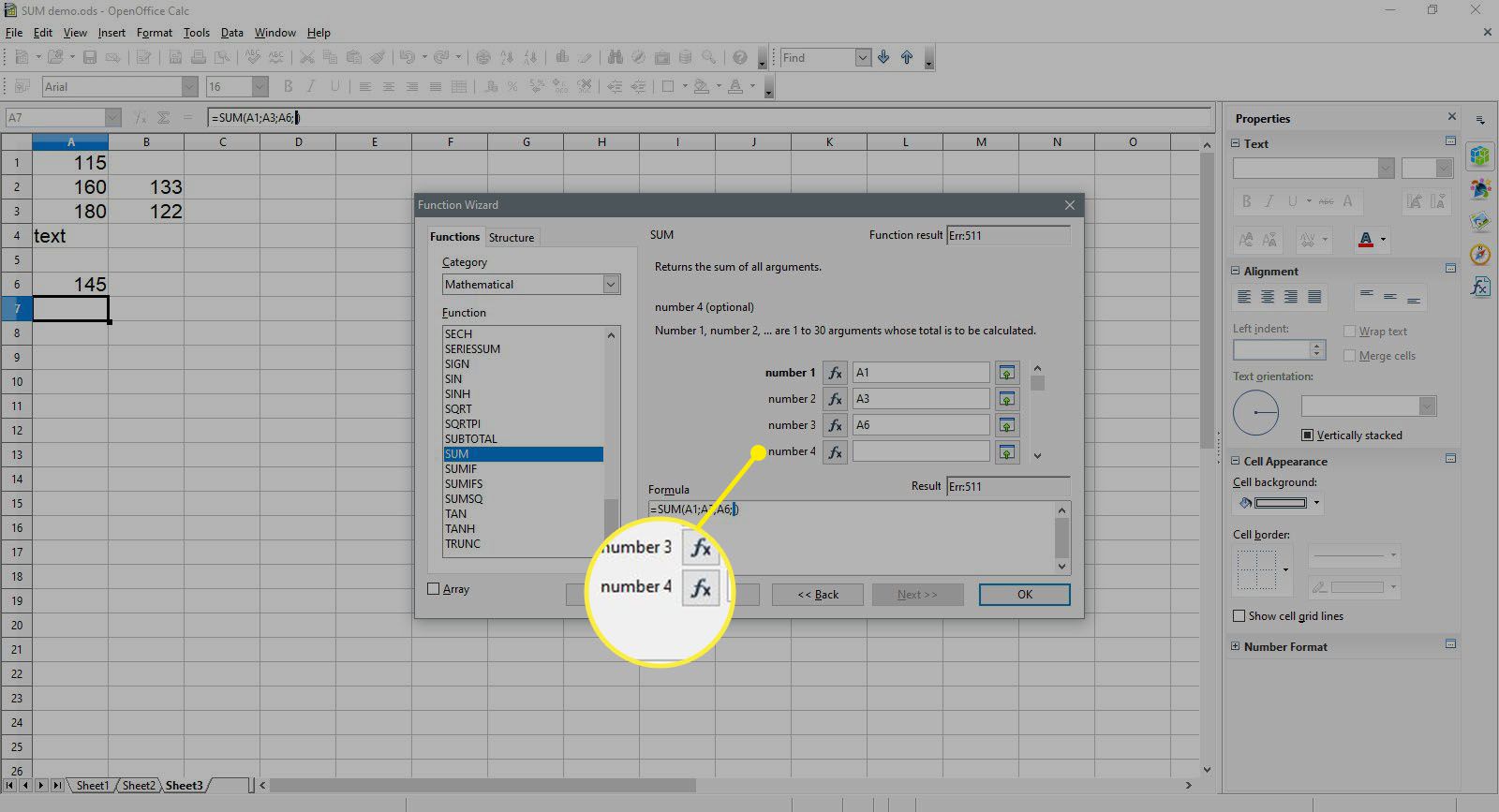
-
Markera celler B2 och B3 i kalkylbladet för att ange detta intervall.
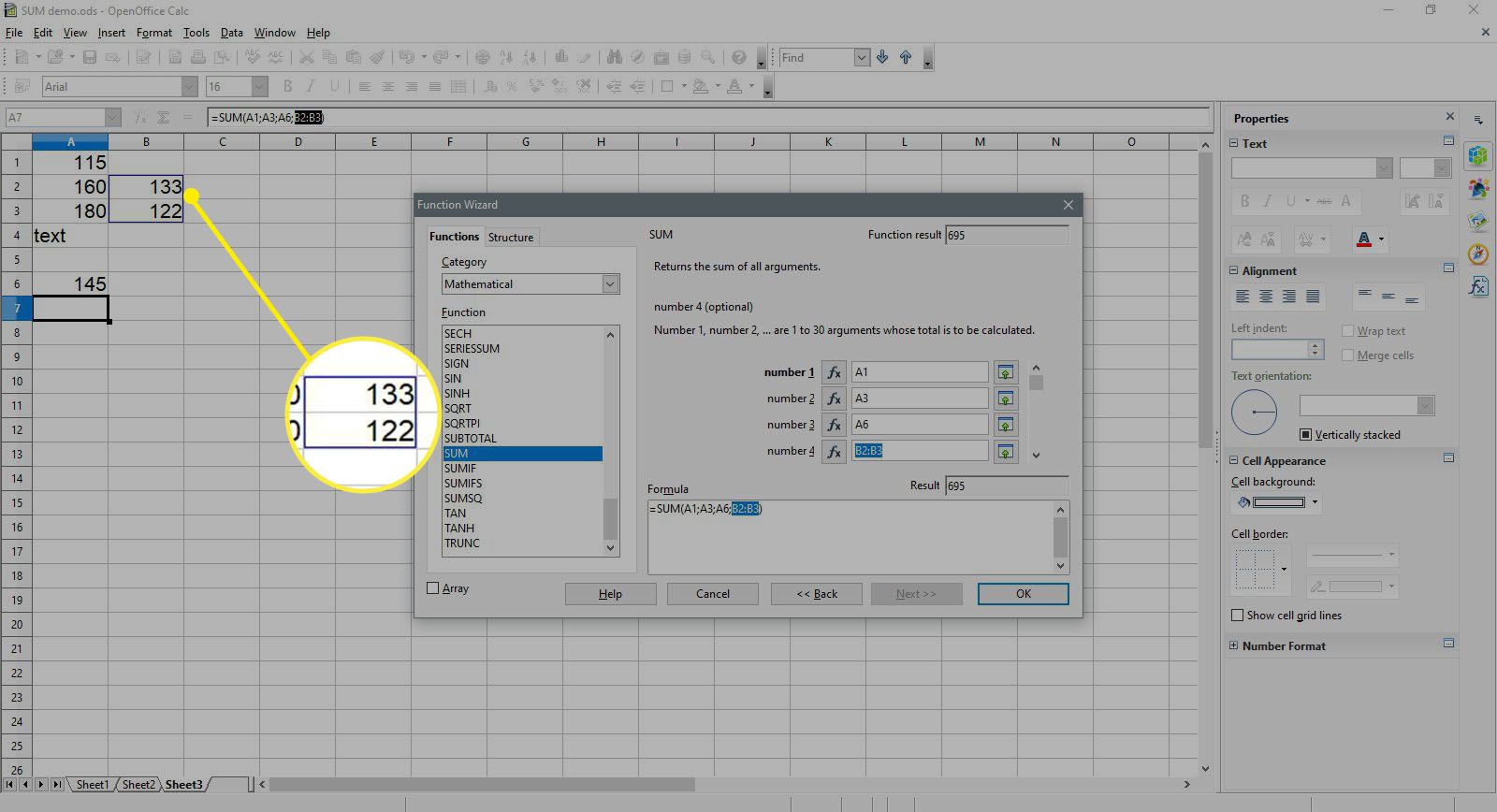
-
Välj OK för att stänga dialogrutan och återgå till kalkylbladet.
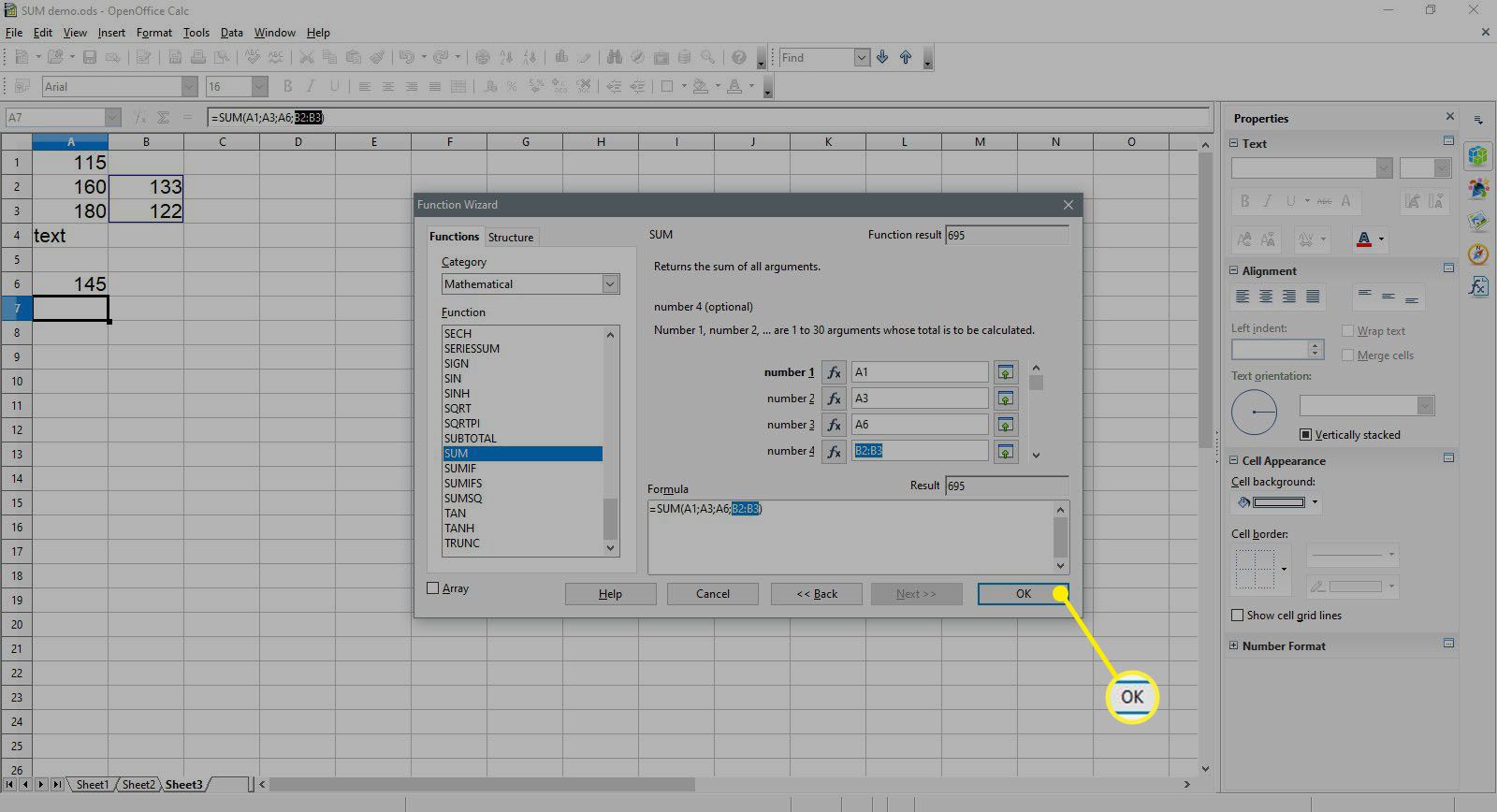
-
Numret 695 ska visas i cellen A7 – eftersom detta är summan av siffrorna i cellerna A1 till B3.
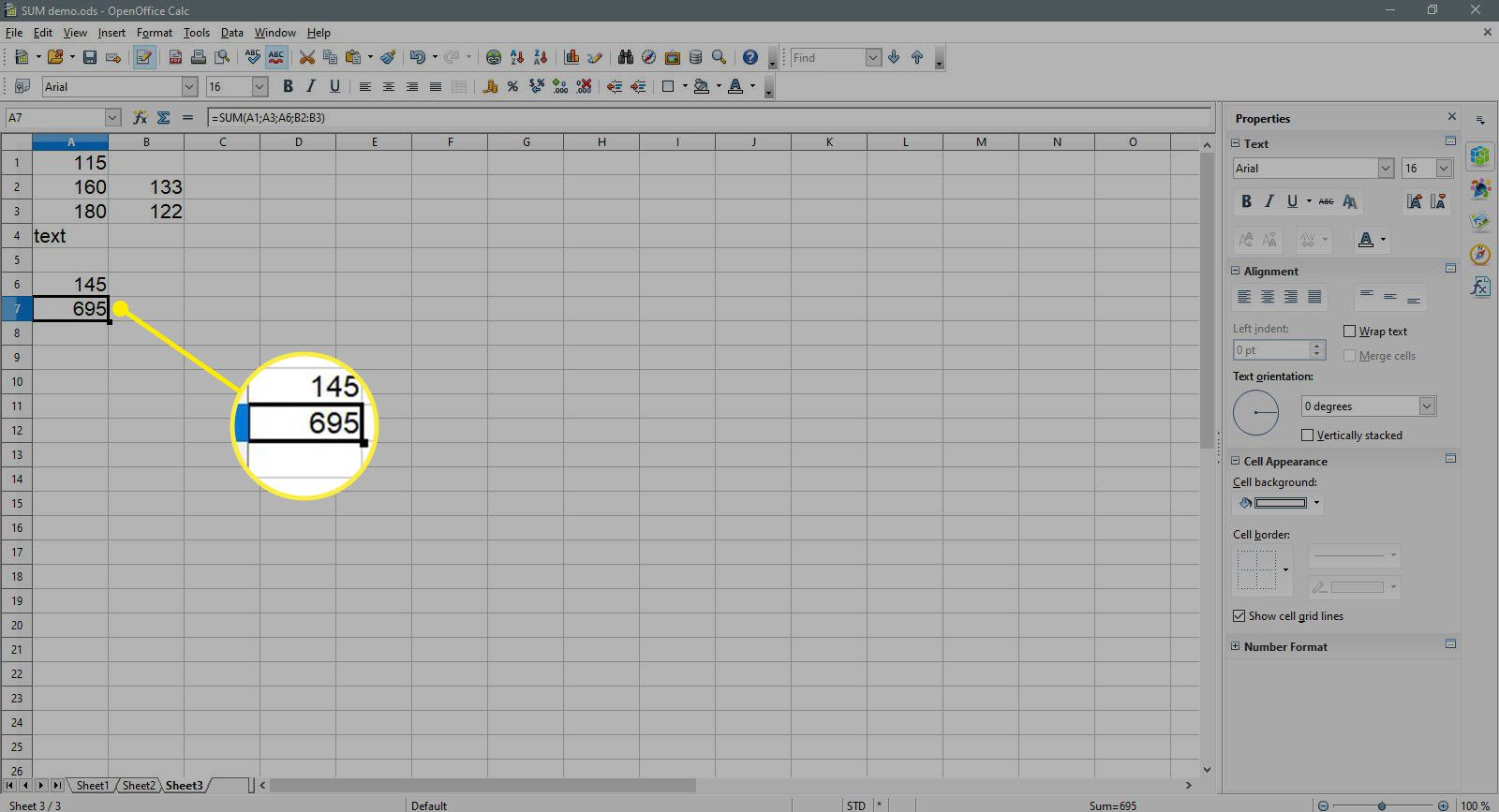
-
När du väljer cell A7. hela funktionen = SUM (A1; A3; A6; B2: B3) visas i inmatningsraden ovanför kalkylbladet.
Vad SUM-funktionen ignorerar
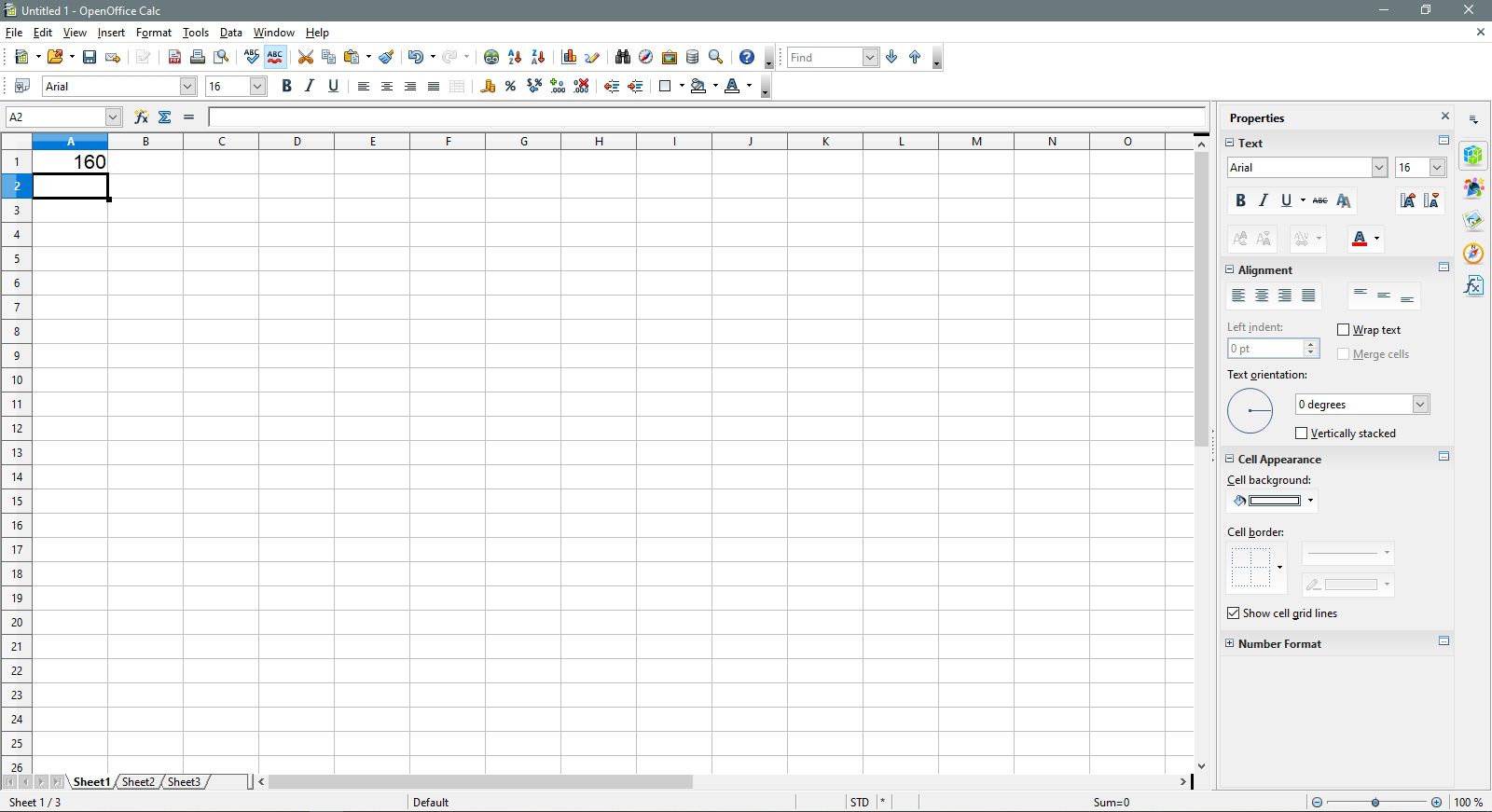
Funktionen ignorerar tomma celler och textdata i det valda intervallet – inklusive siffror som har formaterats som text. Som standard är textdata i Calc vänsterjusterade i en cell – sett med siffran 160 i cellen A2 i bilden ovan – sifferuppgifterna justeras till höger som standard. Om sådan textdata senare konverteras till nummerdata eller nummer läggs till tomma celler i intervallet, kommer BELOPP Funktionens totala uppdateras automatiskt för att inkludera de nya uppgifterna.
Lägg till nummer med Calcs dialogruta SUM-funktion
Som nämnts, ett annat alternativ för att komma in i BELOPP funktionen är att använda funktionens dialogruta, som kan öppnas antingen med:
- Välja Funktionsguide på inmatningsraden ovanför kalkylbladet.
- Brådskande Ctrl + F2.
Fördelar med genvägar och dialogrutor
Fördelen med att använda Sigma-knappen för att gå in i funktionen är att den är snabb och enkel att använda. Om data som ska summeras grupperas i ett sammanhängande intervall väljer funktionen ofta intervallet åt dig. Fördelen med att använda BELOPP funktionsdialogrutan är om de data som ska summeras sprids över ett antal icke sammanhängande celler. Att använda dialogrutan i den här situationen gör det lättare att lägga till de enskilda cellerna i funktionen.
Dialogrutan Fördelar
Fördelarna med att använda dialogrutan inkluderar:
-
Dialogrutan tar hand om funktionens syntax – vilket gör det lättare att ange funktionens argument en i taget utan att behöva ange lika tecken, parenteser eller semikolon som fungerar som separatorer mellan argumenten.
-
När data som ska summeras inte ligger i ett sammanhängande intervall kan cellreferenser, såsom A1, A3 och B2: B3 enkelt matas in som separata talargument i dialogrutan med hjälp av pekande – vilket innebär att du klickar på markerade celler med mus snarare än att skriva in dem. Det är inte bara att peka lättare, det hjälper också till att minska fel i formler som orsakas av felaktiga cellreferenser.