
Vad du ska veta
- Gå till en bild och välj Föra in > Audio > Ljud på min dator.
- Starta musik automatiskt under Uppspelning av ljudverktyg.
- Spela en låt över alla bilder genom att infoga ljudfilen på den första bilden och sedan Uppspelning> Spela i bakgrunden> Slinga tills den slutat.
Den här artikeln förklarar hur man spelar musik automatiskt vid en viss punkt i bildspelet, spelar efter en fördröjning eller spelar musiken genom flera bilder på både Windows och Mac. Instruktionerna i den här artikeln gäller för PowerPoint för Microsoft 365, PowerPoint 2019, 2016, 2013 och 2010; och PowerPoint för Mac.
Hur man sätter in en musikfil på en bild
Det är enkelt att infoga en musikfil på en bild. Gå till en bild och välj Föra in > Audio > Ljud på min dator. Välj filen i dialogrutan och välj Föra in. En ikon för musikfilen visas i mitten av bilden.
Hur man spelar musik när en bild visas
Du kan starta musik automatiskt när en viss bild visas eller efter en fördröjning. Så här börjar du spela musik automatiskt:
-
Sätt in musikfilen på PowerPoint-bilden där du vill att musiken ska spelas.
-
Välj musikikonen på PowerPoint-bilden.
-
Gå till Uppspelning av ljudverktyg.
-
Välj Start nedåtpilen och välj antingen I klicksekvens eller Automatiskt. I PowerPoint 2010, PowerPoint 2013 och PowerPoint för Mac 2011, I klicksekvens är inte tillgänglig.
-
Gå till Bildspel och välj Från början för att testa musiken.
Hur man spelar musik efter en fördröjning
Ställ in musik så att den spelas efter den tid du väljer.
-
Sätt in musikfilen på PowerPoint-bilden där du vill att musiken ska spelas.
-
Gå till Se och välj Vanligt se.
-
Välj ljudikonen på bilden.
-
Gå till Animationer, Välj Lägg till animeringoch välj Spela.
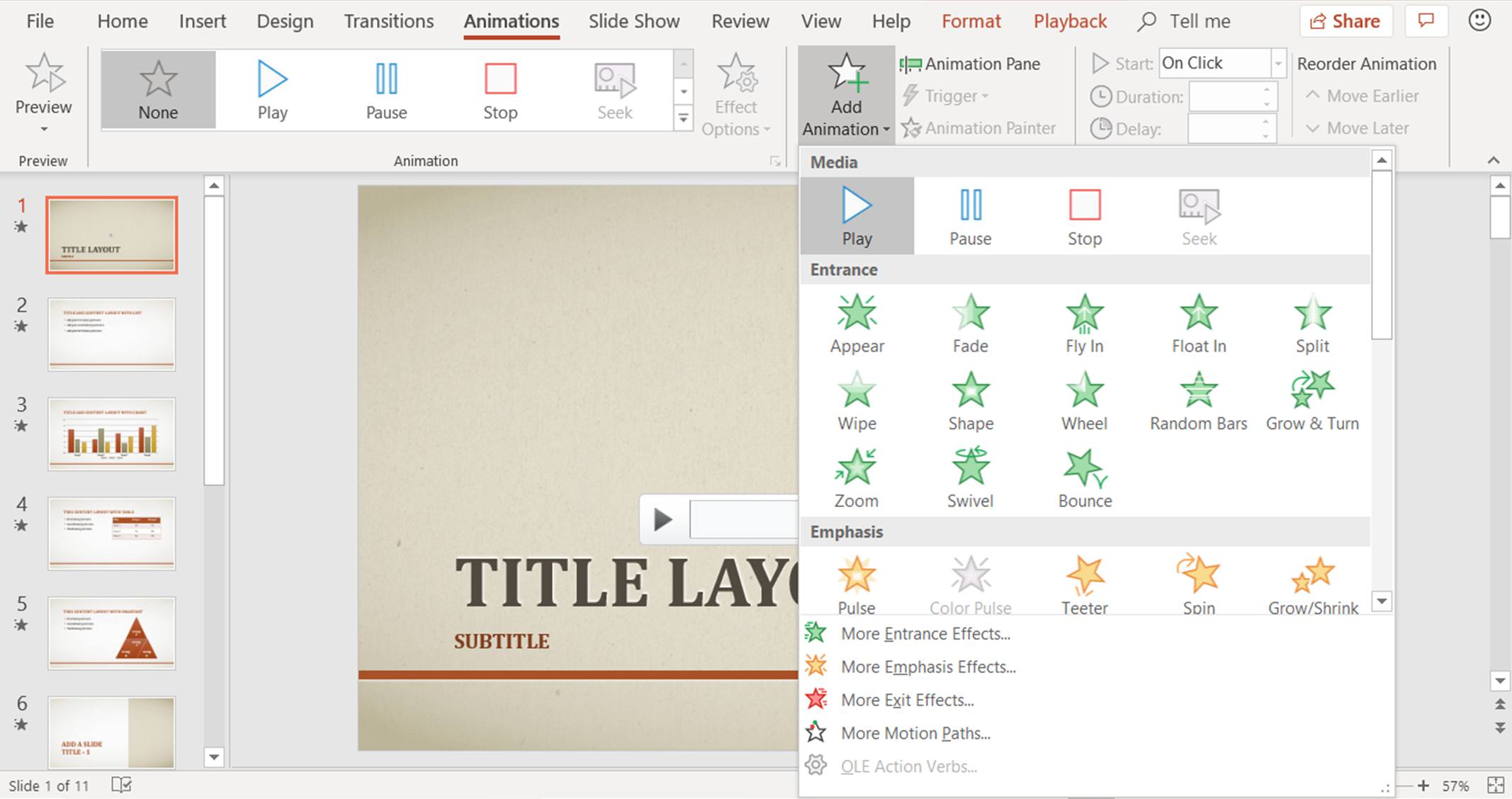
-
Välj Animeringsfönster och se till att ljudklippet är det första som listas. Om du inte har några andra animationer på plats är det det enda objektet.
-
Välj pilen bredvid ljudklippet och välj Effektalternativ.
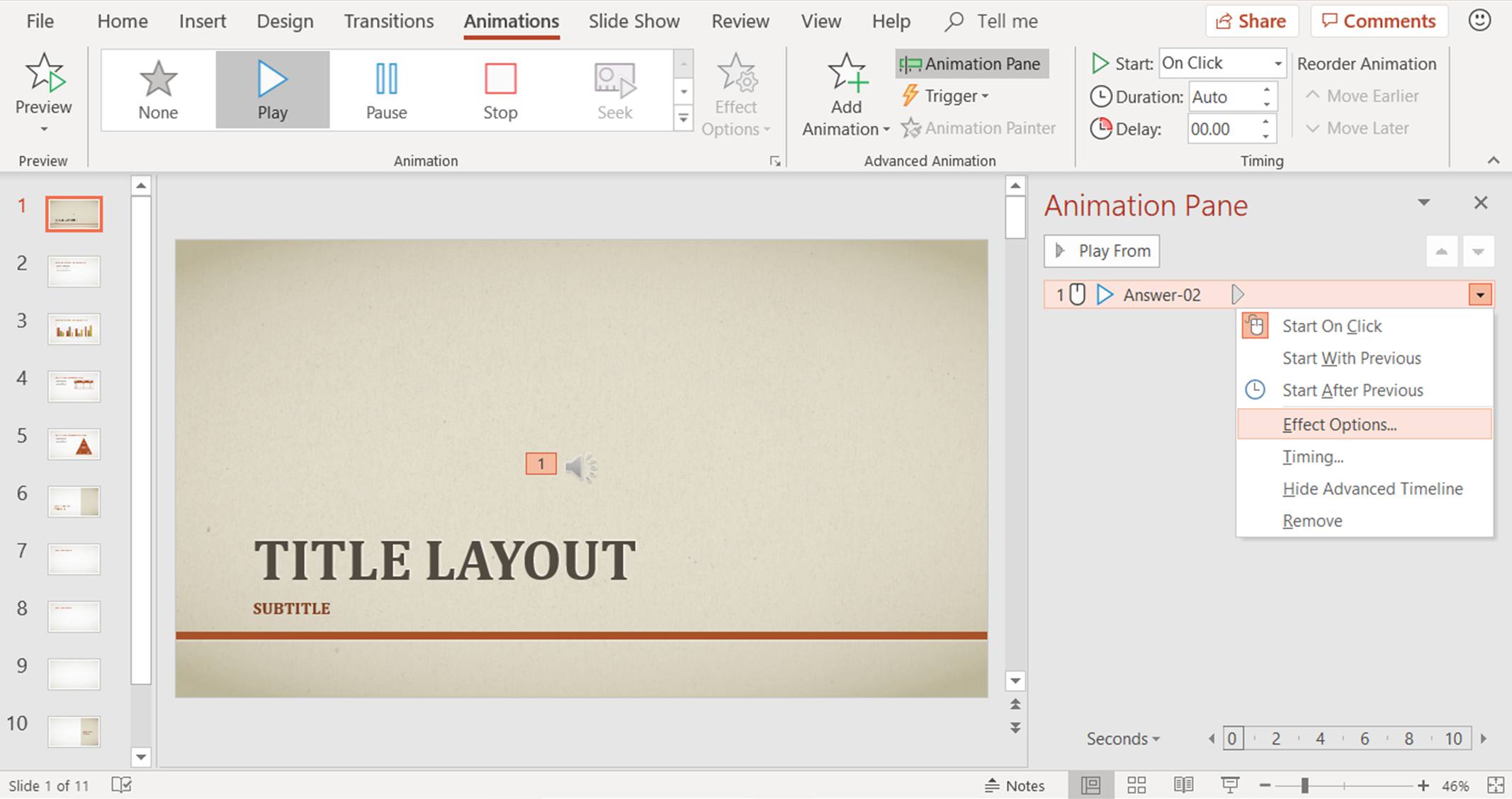
-
Gå till Effekt flik.
-
Välj Från början under Börja spela.
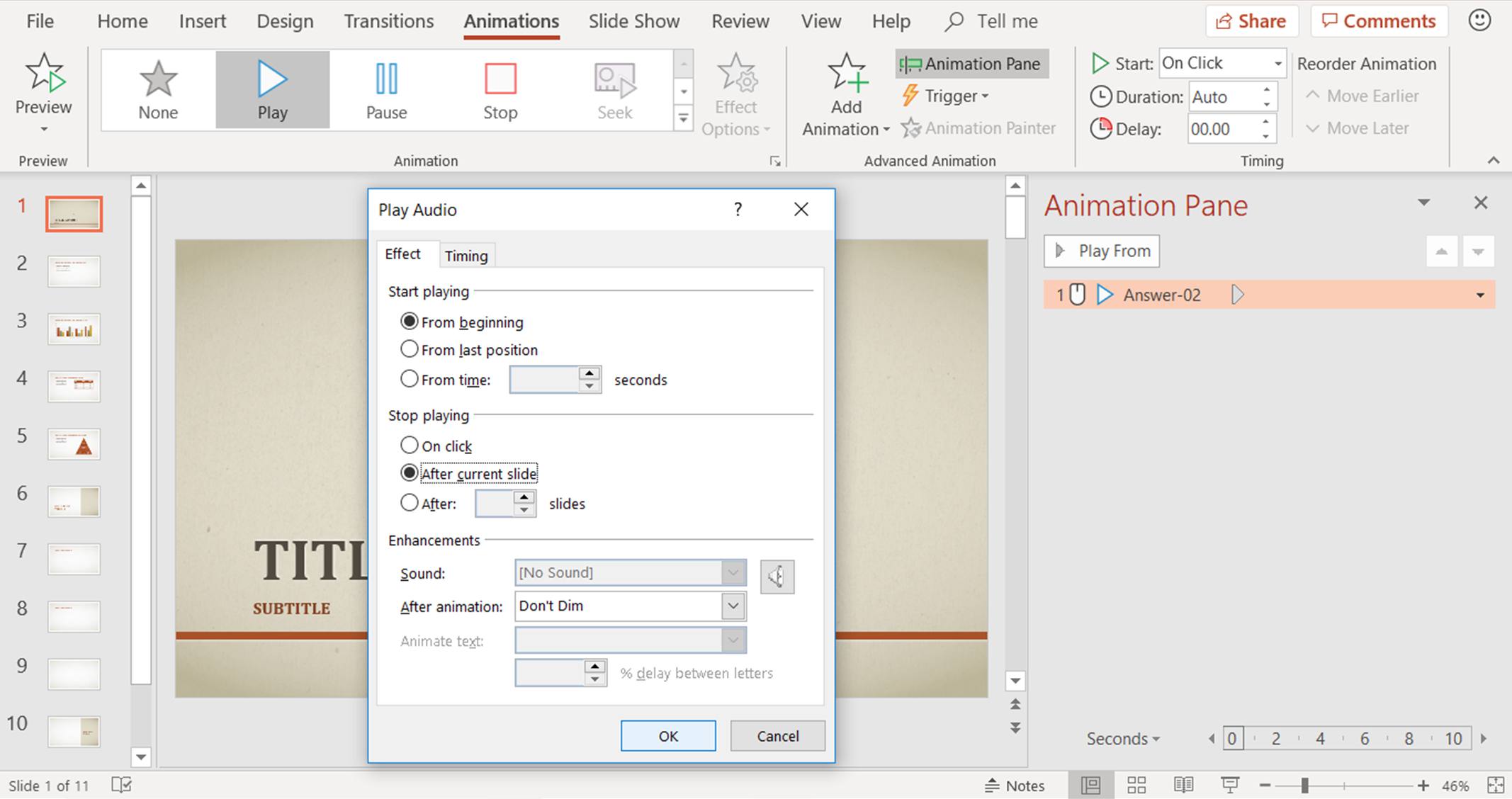
-
Välj Efter aktuell bild under Sluta leka.
-
Gå till Tidpunkt flik.
-
Välj Start nedåtpilen och välj Med föregående.
-
tryck på Uppåtpil i rutan Fördröjning för att välja hur många sekunder du vill vänta innan musiken börjar.
-
Välj OK när du är klar.
Hur man spelar en låt över alla bilder
Du kan också spela en enda låt eller en musiksamling under en hel presentation. För att spela musik under hela presentationen i PowerPoint 2019, PowerPoint 2016, PowerPoint 2013 och PowerPoint 2010:
-
Sätt in musikfilen på den första bilden i din PowerPoint-presentation.
-
Välj ljudikonen på bilden, gå till Uppspelningoch välj Spela i bakgrunden. I PowerPoint 2010 väljer du Spela över bilder.
-
Lägg en check bredvid Slinga tills den slutat.
Spela musik i PowerPoint för Mac
Spela musik under en hel presentation i PowerPoint för Mac.
-
Öppna PowerPoint-presentationen där du vill spela musik i hela bildspelet och visa den första bilden.
-
Gå till Hem, Välj Media, och välj Ljudläsare.
-
Leta reda på ljudfilen som du vill lägga till i PowerPoint-presentationen och dra den till bilden.
-
Gå till Formatera ljud.
-
Välj pilen bredvid Start i Ljudalternativ grupp och välj Spela över bilder.
-
Gå till Uppspelningsalternativ och välj Slinga tills den slutat.
Dölj ljudikonen
Du kanske inte vill att ljudikonen ska synas på bilden där du satte in musik. Lyckligtvis är det en enkel uppgift att dölja det.
-
Välj ljudklippsikonen.
-
Gå till Uppspelning och välj Göm under showen kryssruta. Välj PowerPoint för Mac Uppspelningsalternativ nedåtpilen och välj Dölj ikon under showen.
Ljudfilformat som stöds av PowerPoint
Innan du lägger till musik i dina PowerPoint-presentationer måste du förstå vilka ljudfilformat som stöds. Om den inte listas nedan kan du inte använda den.
Windows
- AIFF-ljudfil (.aiff)
- AU-ljudfil (.au)
- MIDI-fil (.mid eller .midi)
- MP3-ljudfil (.mp3)
- Avancerad ljudkodning – MPEG-4 ljudfil (.m4a, .mp4)
- Windows ljudfil (.wav)
- Windows Media Audio-fil (.wma)
Mac
- AIFF-ljudfil (.aiff eller .aif)
- AU-ljudfil (.au eller .snd)
- MP3-ljudfil (.mp3 eller .mpga)
- MP2-ljud (.mp2)
- MPEG-4 ljudfil (mp4 eller .mpg4)
- Waveform-ljudfil (.wav, .wave, .bwf)
- Audible.com-ljud (.aa eller .aax)
- Apple MPEG-4 ljud (.m4a)
- Avancerad ljudkodning – MPEG-2 ljudfil (.aac eller .adts)
- Apple CoreAudio-format (.caf)
- Adaptivt ljud med flera hastigheter (.amr)
- Ringsignal (.m4r)
- AC-3-ljud (.ac3)
- Förbättrat AC-3-ljud (.eac3, .ec3)