
Vad du ska veta
- Markera text du vill länka till. Högerklicka på den och välj Länk. Alternativt väljer du Föra in > Länkar > Länk.
- Ange sedan webbadressen i Adress fält.
- Ta bort en länk: Högerklicka på hyperlänkstexten och välj Ta bort hyperlänk.
Microsoft Word används främst för att skapa ordbehandlingsdokument, men du kan också arbeta med hyperlänkar och HTML-kod som används på webbplatser. Lär dig hur du infogar, tar bort eller redigerar hyperlänkar med Word för Microsoft 365, Word 2019, Word 2016, Word 2013 och Word 2010.
Infoga länkar
För att länka till andra dokument eller webbsidor från ett Word-dokument, infoga en hyperlänk.
-
Markera texten som du vill använda hyperlänken till. Detta kan vara texten i en URL, ett enda ord, en fras, en mening eller ett stycke.
-
Högerklicka på texten och välj Länk eller Hyperlänk för att öppna Infoga hyperlänk dialog ruta. Eller gå till Föra in och välj Länkar > Länk.
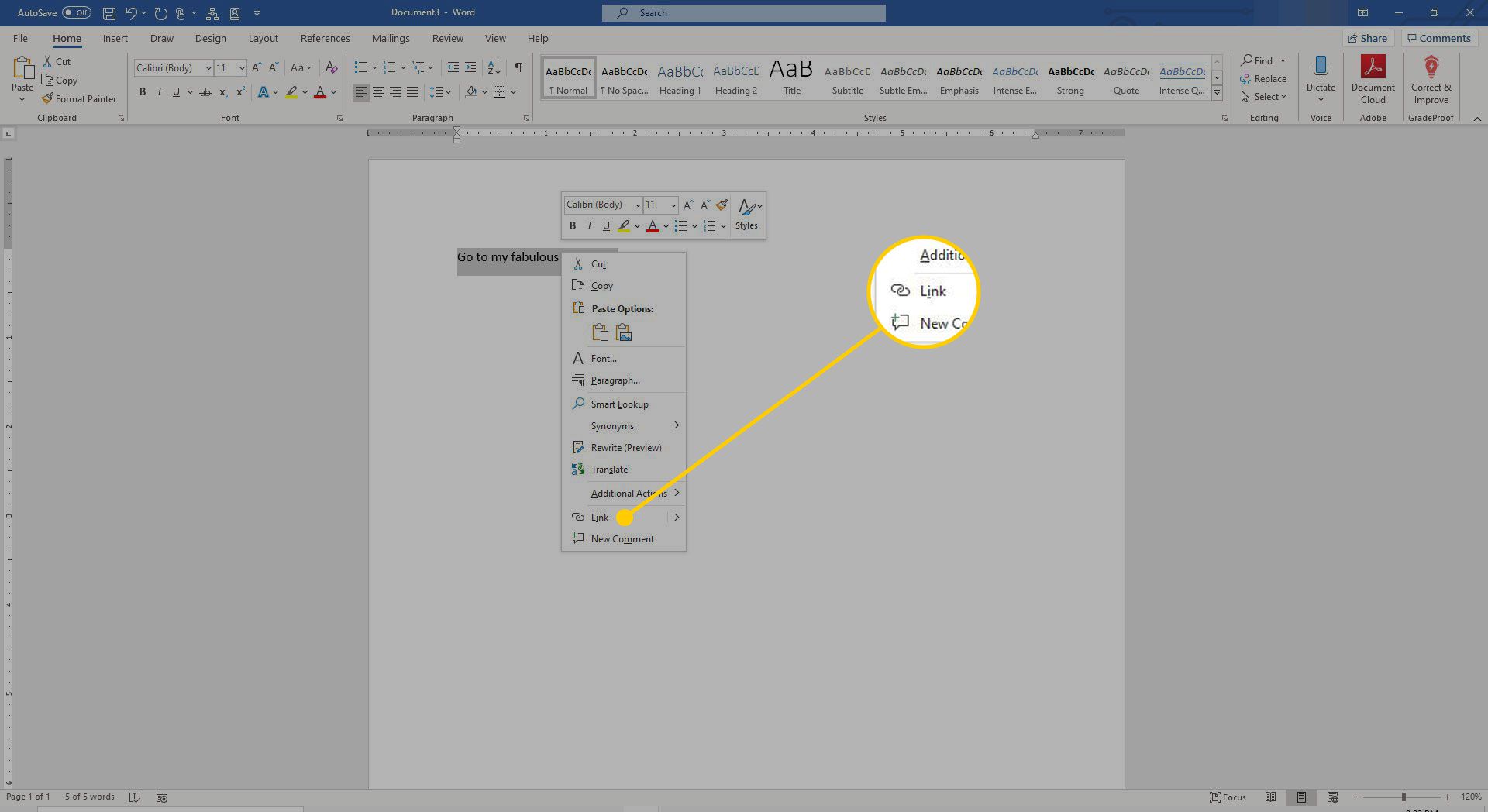
-
I Adress fält, ange URL-adressen till dokumentet eller webbplatsen du vill länka till. För onlinetillgångar måste webbadressen innehålla protokollet (till exempel http, https eller ftp). De Text som ska visas textrutan är som standard den text du valde i steg 1. Du kan ändra texten här om du vill.
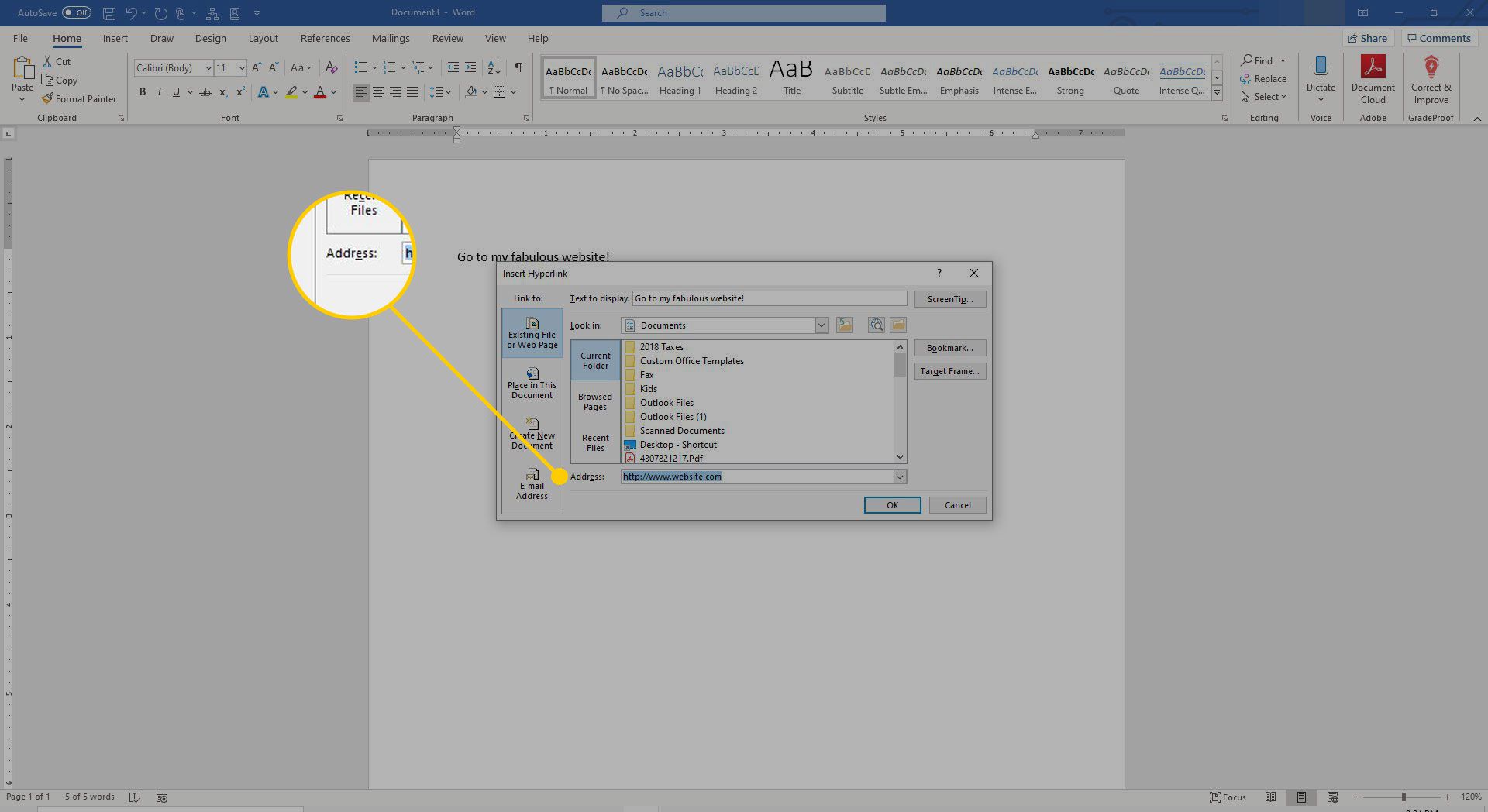
-
Välj OK.
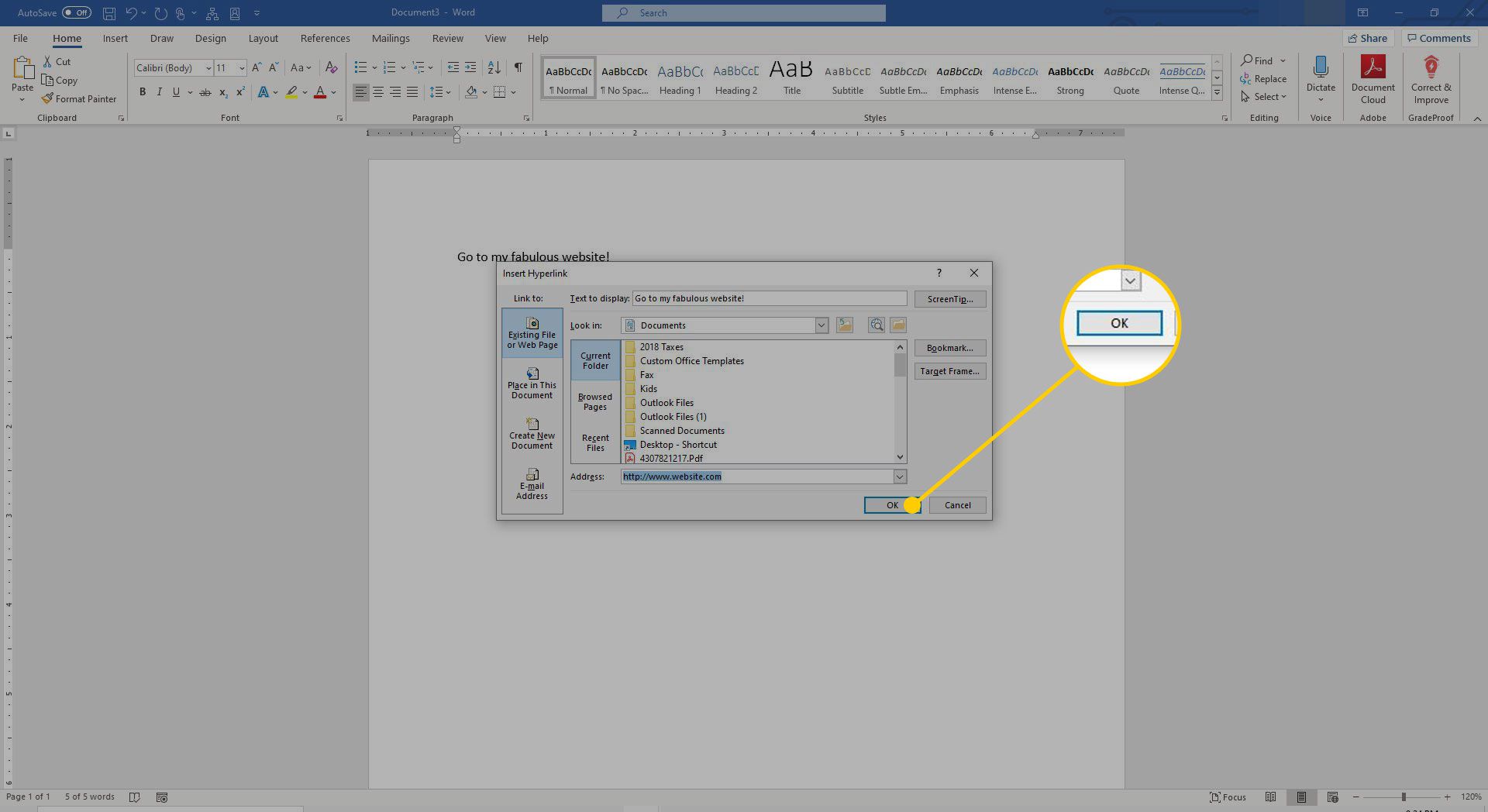
-
Den valda texten visas som en hyperlänk som kan klickas för att öppna det länkade dokumentet eller webbplatsen. För att göra ändringar i länken, högerklicka på hyperlänken och välj Redigera hyperlänk.
Ta bort hyperlänkar
När du skriver en URL i Word infogas den automatiskt en hyperlänk som ansluter till webbplatsen. Den här funktionen är praktisk om du distribuerar dokument elektroniskt, men det kan vara en olägenhet när du skriver ut dokument. För att ta bort en hyperlänk, högerklicka på länken och välj Ta bort hyperlänk.
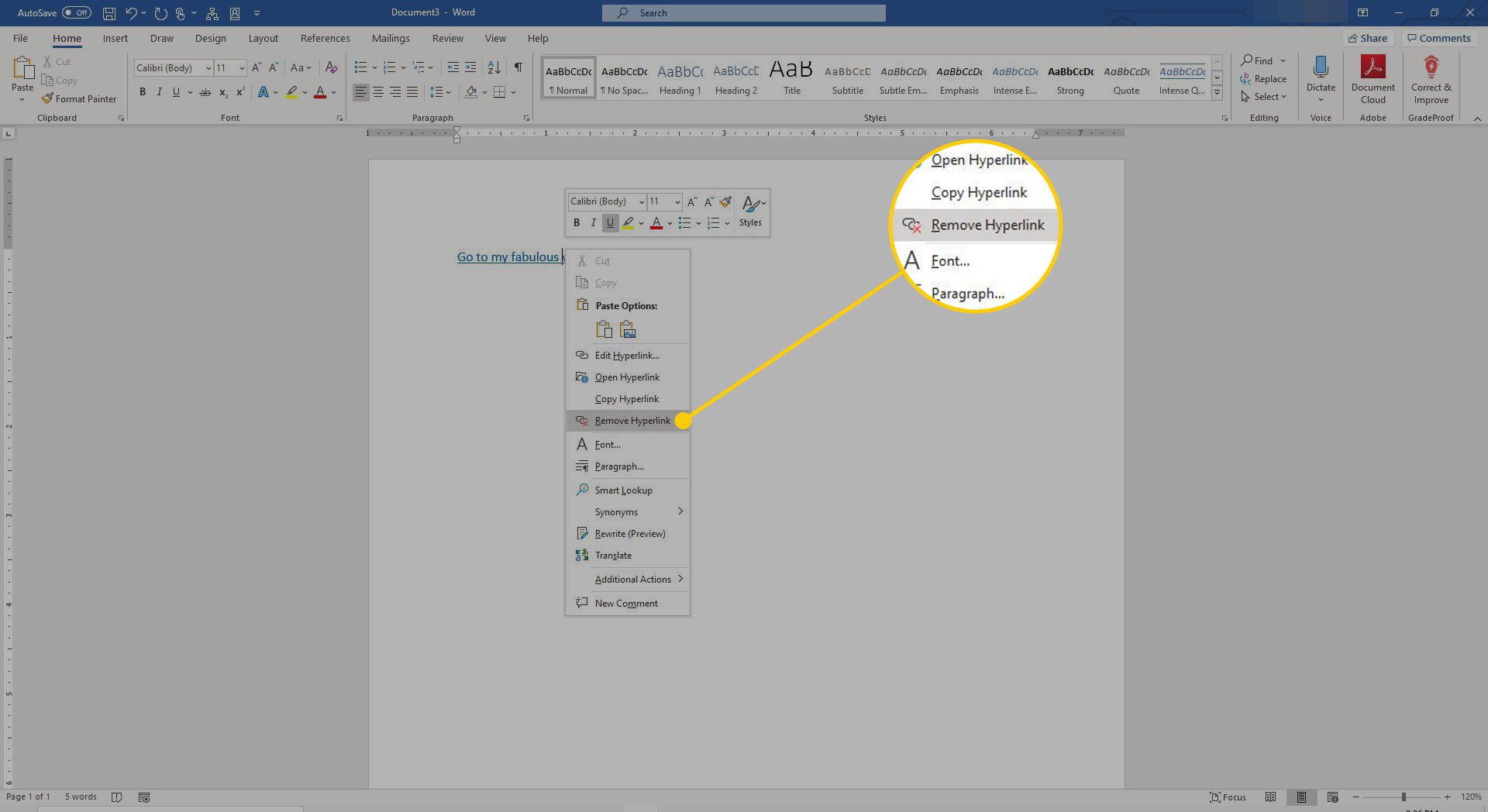
Högerklicka i Word för Mac och välj sedan Hyperlänk. Välj i utskjutningsmenyn Redigera hyperlänk, sedan Välj Ta bort länken.
Mer om redigering av hyperlänkar
När du arbetar i dialogrutan Infoga hyperlänk och Redigera hyperlänk finns flera andra funktioner tillgängliga till vänster i dialogrutan.
Befintlig fil eller webbsida
Denna flik är markerad som standard i dialogrutorna Infoga hyperlänk och Redigera hyperlänk. Denna flik visar texten för hyperlänken och URL för den hyperlänken
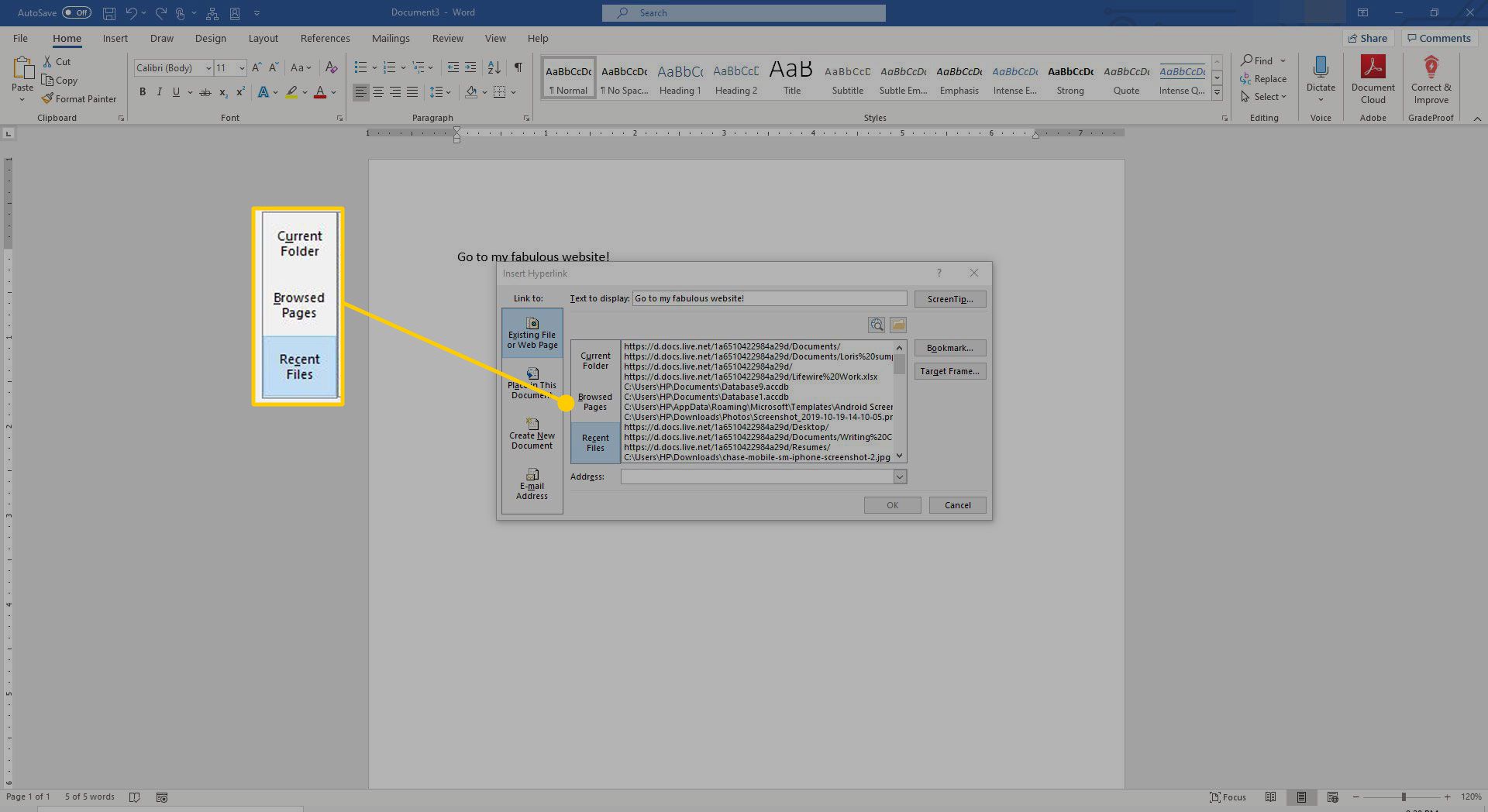
I mitten av fönstret finns det tre flikar:
- Nuvarande mapp visar filer som finns på samma mappplats som det aktuella dokumentet. Om du vill att den valda länken ska länka till ett dokument i den här mappen, letar du efter filen och väljer den. De Adress fältändringar för att återspegla dokumentplatsen på din dator. De Text som ska visas fältet ändras också till filadressen, så du kanske vill redigera det här fältet för att ändra texten som visas i Word-dokumentet.
- Bläddrade sidor visar en lista över senaste dokument och webbsidor som du har öppnat. Välj en av dessa som den nya länkdestinationen.
- Senaste filer visar en lista över senaste filer som du har arbetat med i Word. Det här är praktiskt om du arbetar med en serie separata dokument och snabbt vill skapa länkar till dessa filer.
Placera i detta dokument
Den här fliken visar avsnitt och bokmärken som finns i det aktuella dokumentet. Använd den för att länka till specifika platser i det aktuella dokumentet.
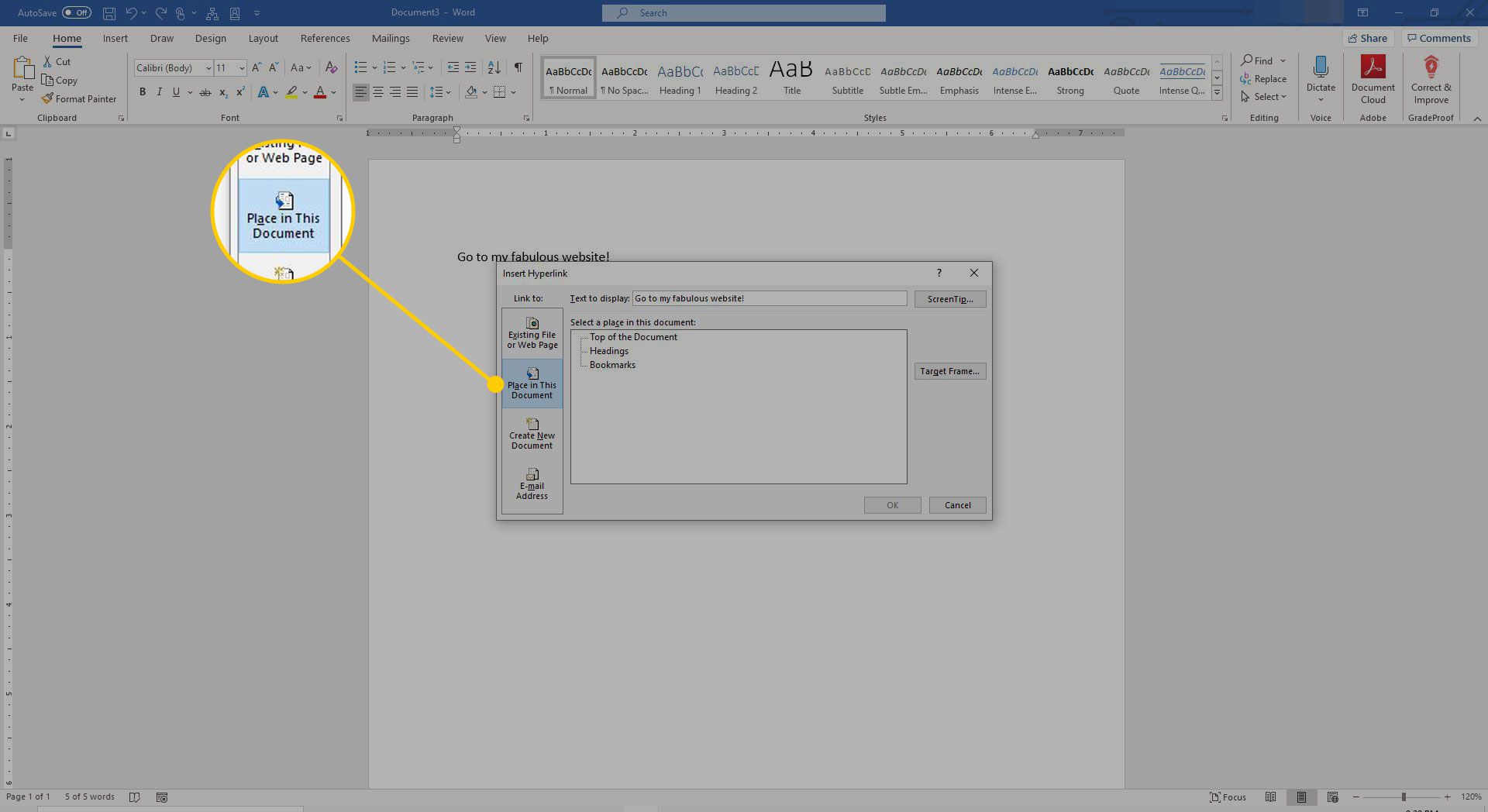
Skapa nytt dokument
Gå till den här fliken för att skapa ett nytt dokument som länken ska anslutas till. Den här funktionen är användbar om du skapar en serie dokument men inte har skapat det dokument du vill länka till. Definiera namnet på det nya dokumentet i det märkta fältet.
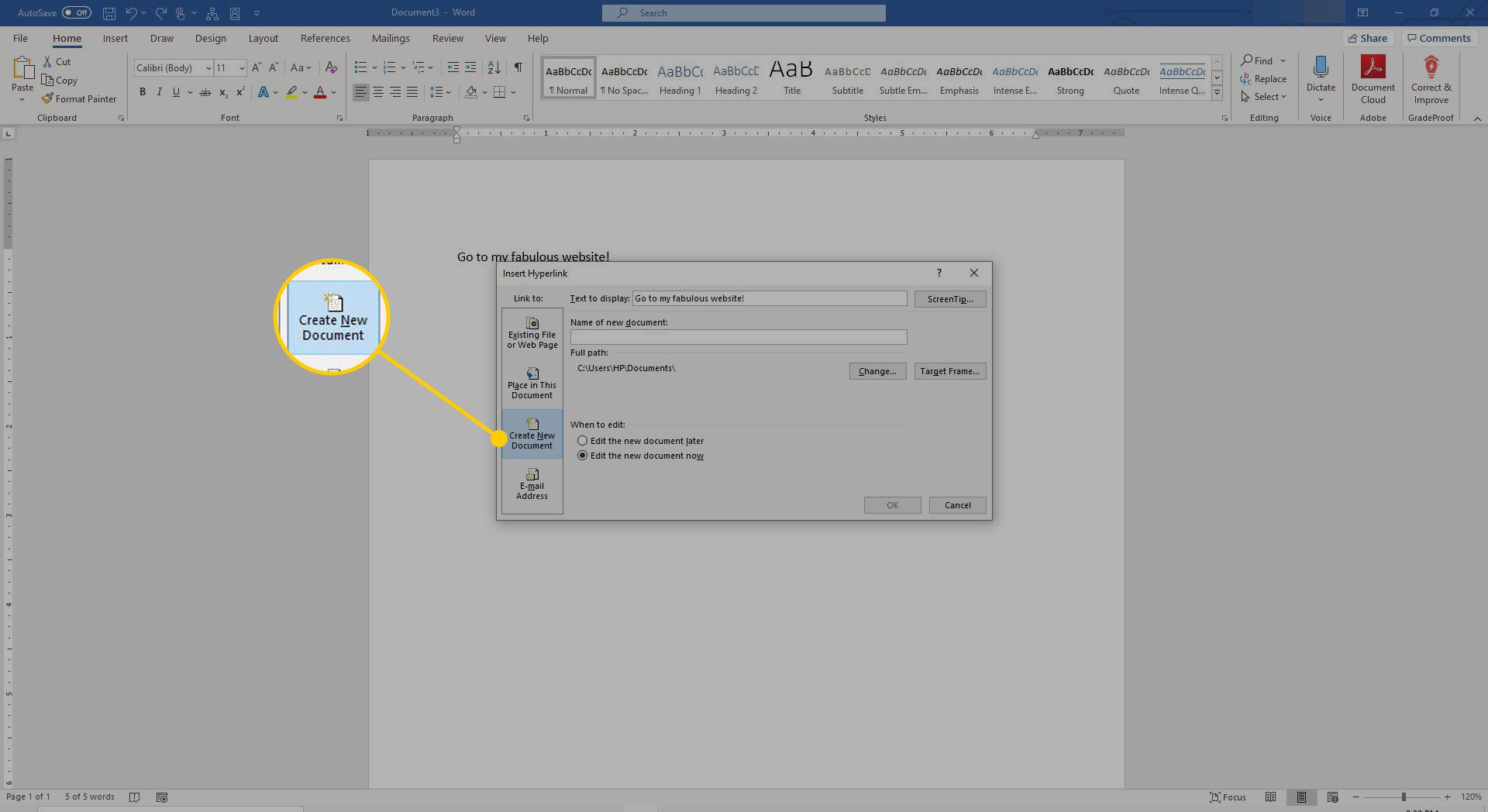
Om du inte vill redigera det nya dokumentet du skapar härifrån, välj Redigera det nya dokumentet senare.
E-postadress
Det här avsnittet skapar en länk som genererar ett nytt e-postmeddelande när någon klickar på det och fyller i flera av de nya e-postfälten med de standardvärden du definierar. Ange e-postadressen dit du vill att det nya e-postmeddelandet ska skickas och lägg till ämnet som kommer att visas i det nya e-postmeddelandet genom att fylla i lämpliga fält.
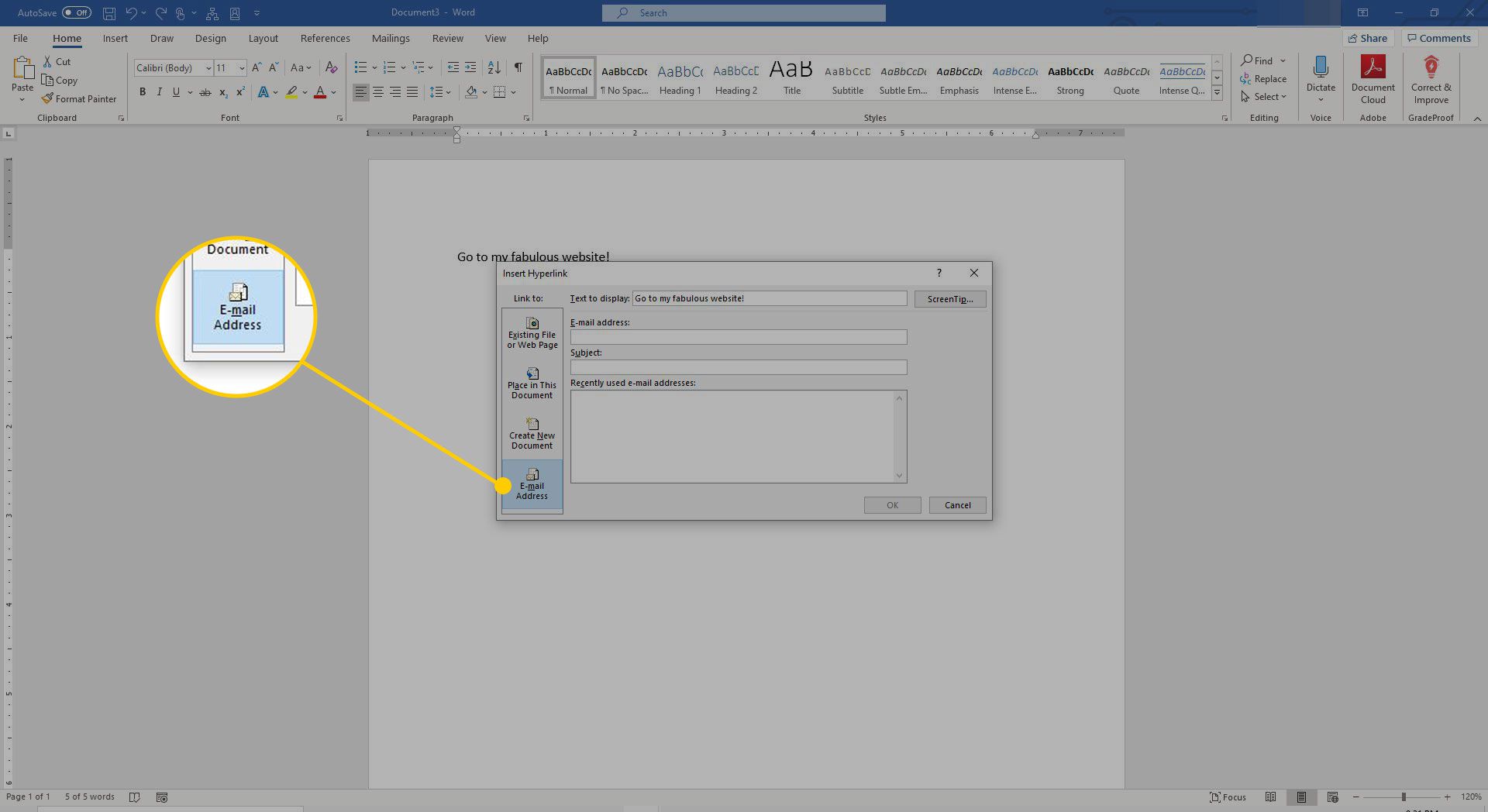
Om du nyligen har använt den här funktionen för andra länkar, visas alla e-postadresser du använde i dessa i Nyligen använda e-postadresser lista.