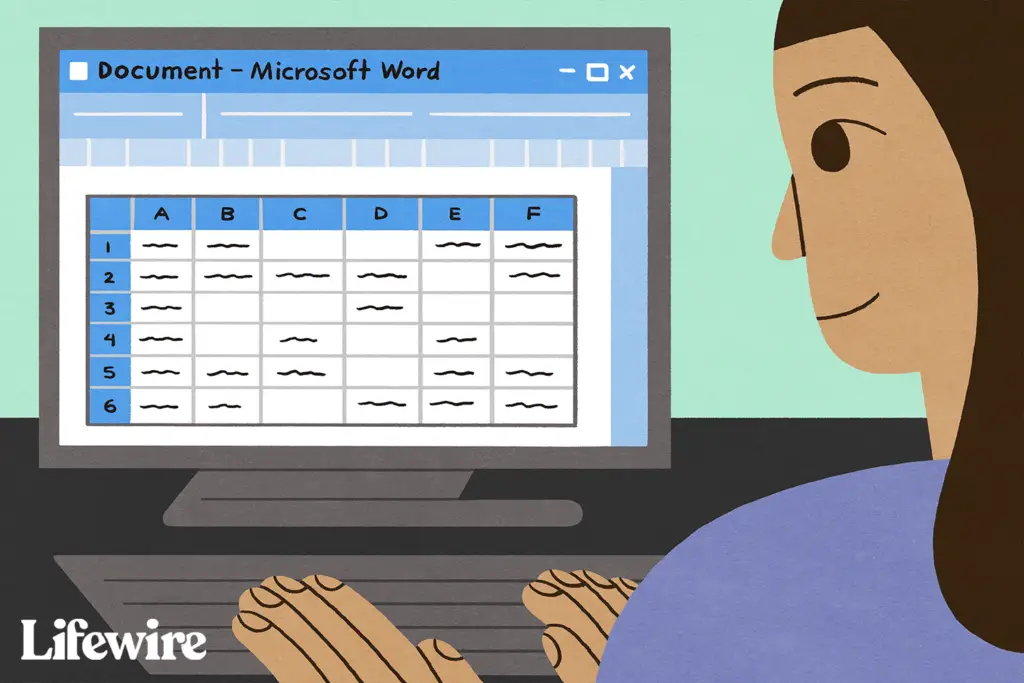
Vad man ska veta
- För att länka till Word, kopiera cellintervall i Excel> I Word högerklickar du> Länka och använd målstilar eller Länka och behåll källformatering.
- För att bädda in i Word, gå till Föra in > Objekt > Objekt > Skapa från fil > Bläddra > välj Excel -fil> OK.
- För att bädda in kalkylbladstabell, i Word, gå till Föra in > Tabell > Excel kalkylark.
Den här artikeln förklarar två sätt att visa Excel -data i Word. Instruktioner gäller Word för Microsoft 365, Word 2019, Word 2016, Word 2013, Word 2010, Excel för Microsoft 365, Excel 2019, Excel 2016, Excel 2013 och Excel 2010.
Hur man länkar Excel till Word
Så här infogar du en del av ett Excel -kalkylblad i ett Word -dokument:
-
Öppna Word -dokumentet där kalkylbladet ska visas.
-
Öppna Excel -kalkylbladet som innehåller data som du vill länka till Word -dokumentet.
-
Markera och kopiera cellintervallet som ska inkluderas i Excel. Om du planerar att infoga fler kolumner eller rader i kalkylbladet väljer du hela kalkylbladet. Om du vill markera hela kalkylbladet markerar du rutan i det övre vänstra hörnet vid tidpunkten för radnumren och kolumnbokstäverna.
-
Placera markören i Word -dokumentet där du vill infoga den länkade tabellen.
-
Högerklicka och välj Länka och använd målstilar eller Länka och behåll källformatering. Destinationsstilar använder standard Word-tabellformatering, vilket vanligtvis resulterar i en snyggare tabell. Behåll källformatering använder formateringen från Excel -arbetsboken.
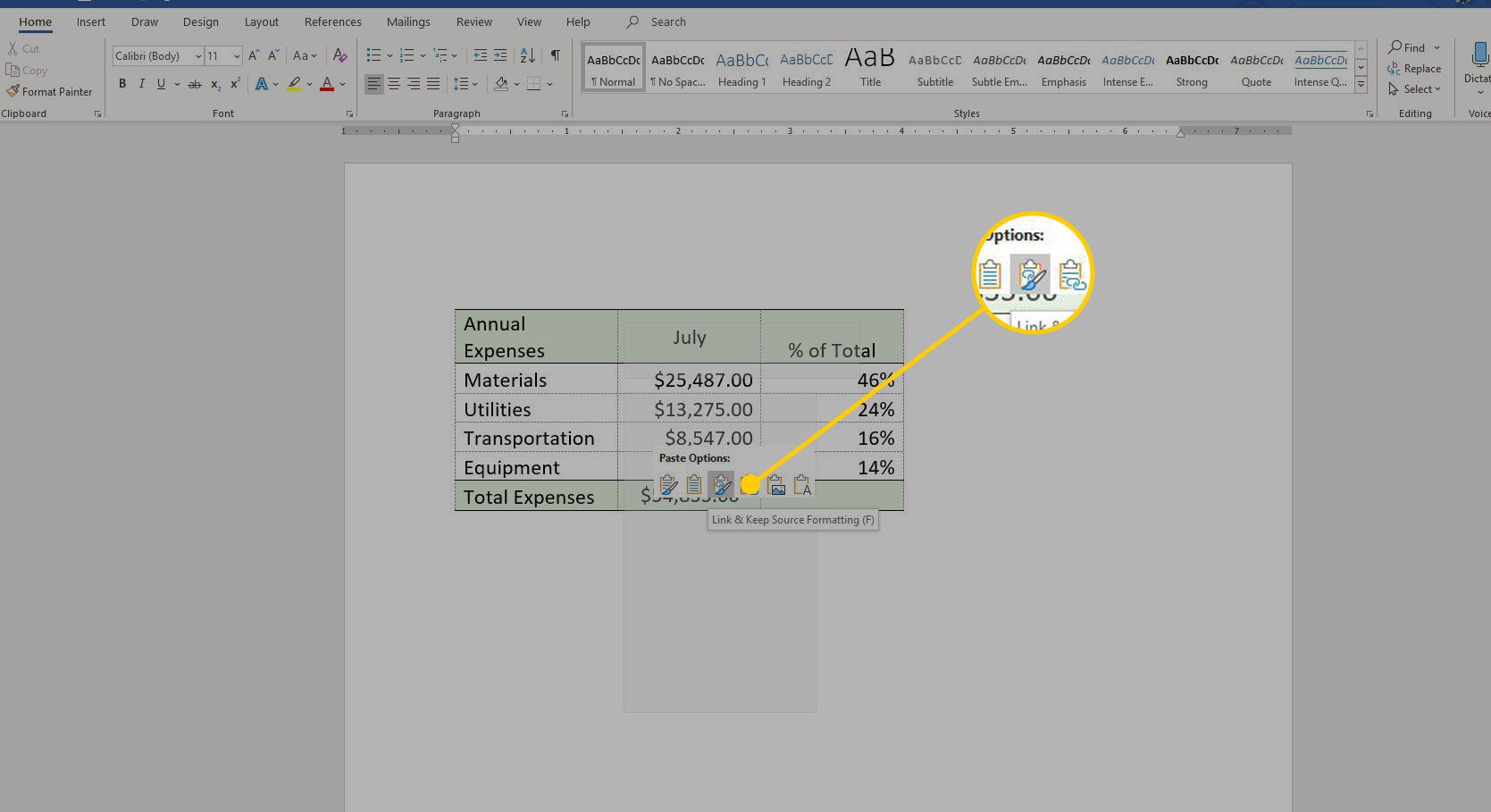
-
Excel -data klistras in direkt i Word -dokumentet där markören var placerad. Om ändringar görs i Excel -källfilen uppdateras Word -dokumentet med dessa ändringar automatiskt.
Vad händer när du länkar Excel till Word
Att länka en Excel -fil till ett Word -dokument säkerställer att Word -dokumentet uppdateras varje gång data i Excel -filen ändras. Detta fungerar som ett enkelriktat länkflöde som tar med uppdaterade Excel-data till det länkade Word-dokumentet. Att länka ett Excel -kalkylblad håller också din Word -fil liten eftersom data inte sparas i Word -dokumentet. Att länka ett Excel -kalkylblad till ett Word -dokument har några begränsningar:
- Om Excel-filen flyttas måste länken till Word-dokumentet återupprättas.
- Om du planerar att transportera Word -filen eller använda den på en annan dator måste Excel -filen transporteras tillsammans med den.
- Dataredigering måste utföras i Excel -kalkylbladet. Detta är inte ett problem om du inte behöver olika kalkylformat i Word -dokumentet.
Bädda in ett Excel -kalkylarkobjekt
Processen att bädda in ett Excel -kalkylblad i ett Word -dokument är i princip detsamma som att länka till ett Excel -kalkylblad. Det kräver några extra klick, men det ger all data från kalkylbladet till ditt dokument, inte bara det valda intervallet. Det finns två sätt att bädda in ett Excel -kalkylblad i Word. Den första är att bädda in kalkylbladet som ett objekt. Det andra är att sätta in ett bord. När du bäddar in ett kalkylblad använder Word formateringen från Excel -kalkylbladet. Se till att data i kalkylbladet ser ut som du vill att de ska visas i Word -dokumentet.
Bädda in ett Excel -kalkylblad som ett objekt
Så här bäddar du in ett Excel -kalkylblad som ett objekt:
-
Öppna Word -dokumentet.
-
Gå till Föra in flik.
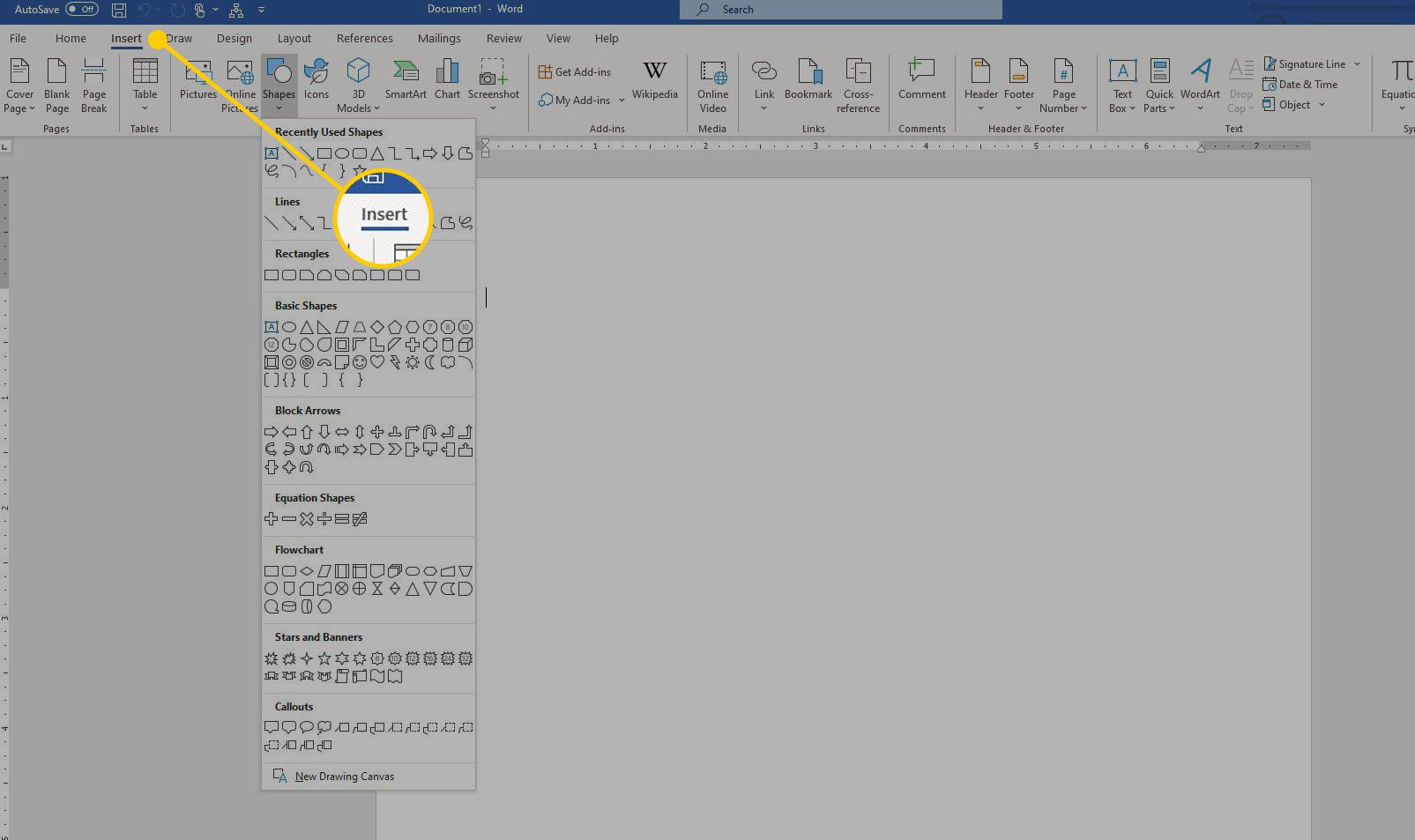
-
Välj Objekt > Objekt. I Word 2010 väljer du Föra in > Objekt.
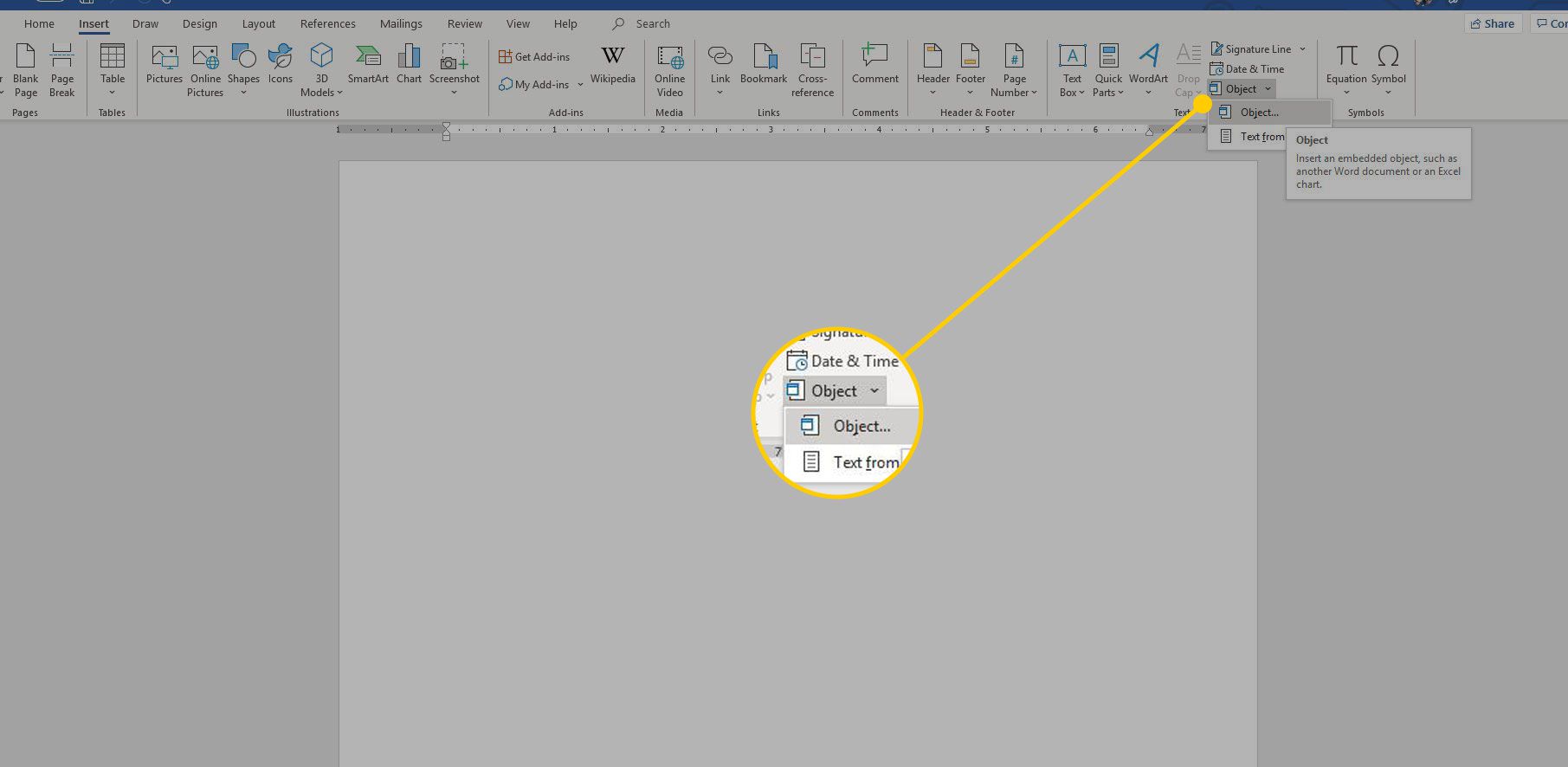
-
I Objekt dialogrutan, välj Skapa från fil flik.
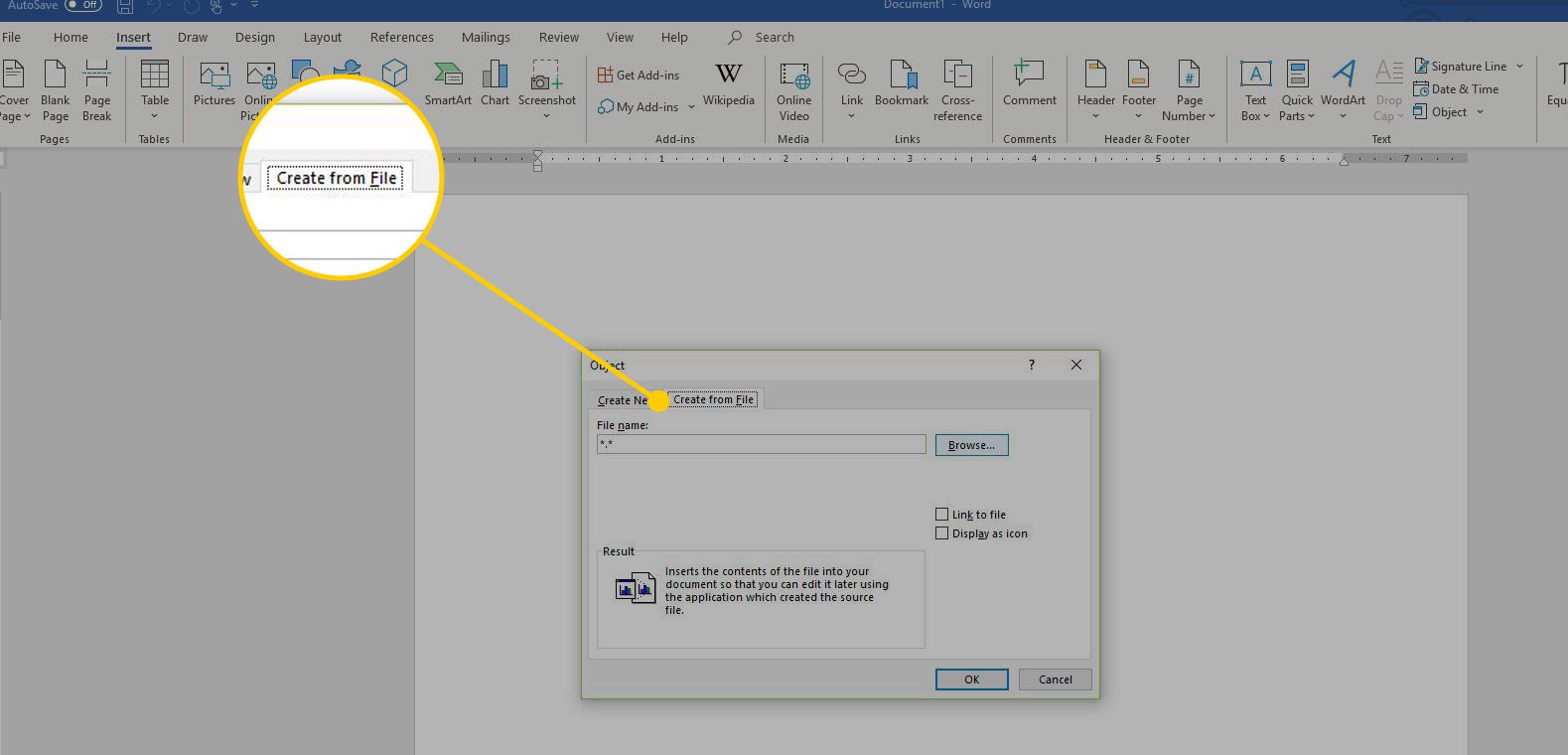
-
Välj Bläddra, välj sedan Excel -kalkylbladet som innehåller data som du vill bädda in.

-
Välj OK.
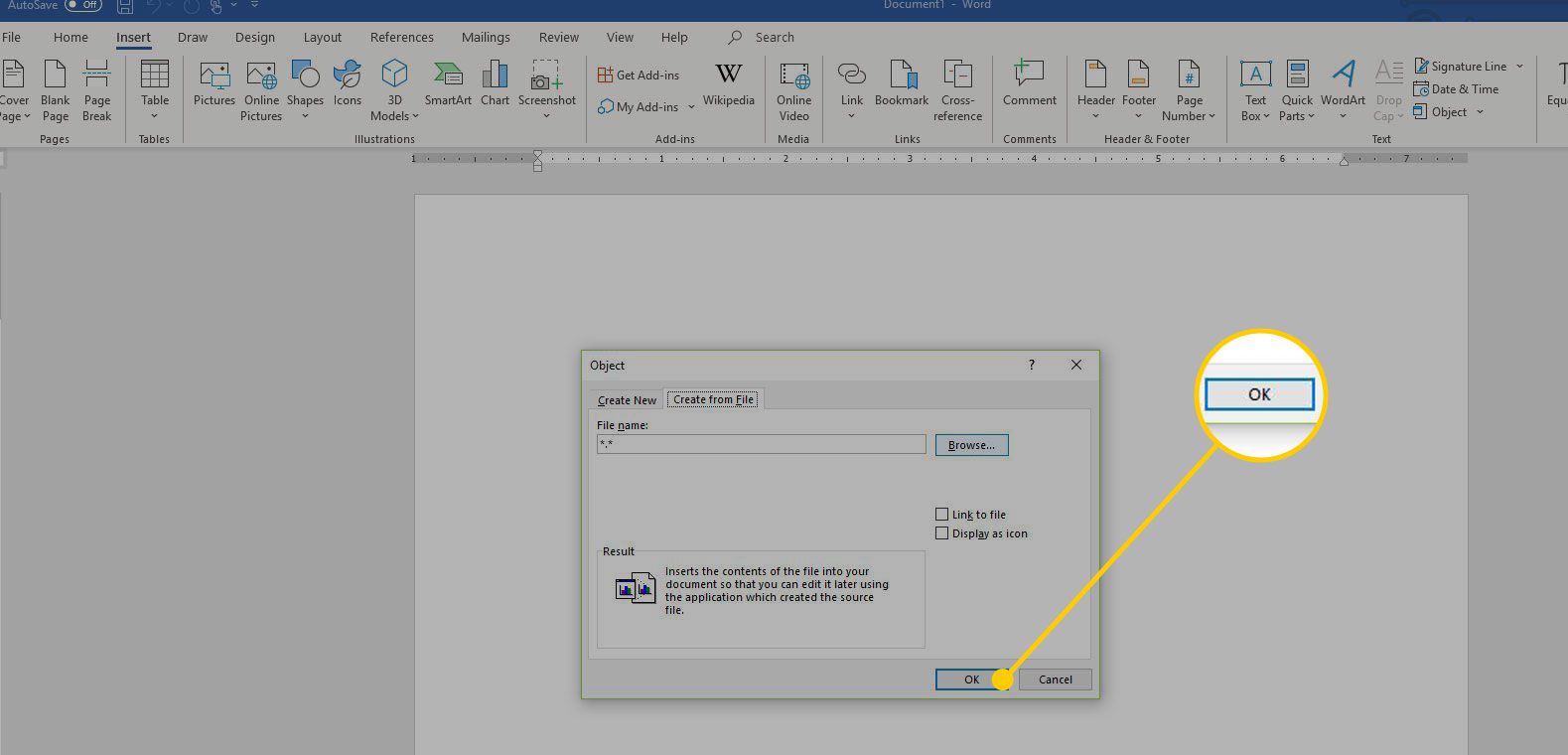
-
Excel -kalkylbladet är inbäddat i Word -dokumentet.
Bädda in ett Excel -kalkylblad
Ett alternativ är att infoga Excel -kalkylbladet som en tabell. Detta infogar kalkylbladet på samma sätt som om det var inbäddat som ett objekt. Skillnaden är att det öppnar ett tomt Excel -kalkylblad för dig att fylla i. Välj den här metoden om du inte har skapat Excel -filen än. Så här sätter du in ett Excel -kalkylblad som en tabell i Word:
-
Öppna ett Word -dokument.
-
Placera markören där du vill infoga Excel -kalkylbladet.
-
Gå till Föra in fliken och välj sedan Tabell.
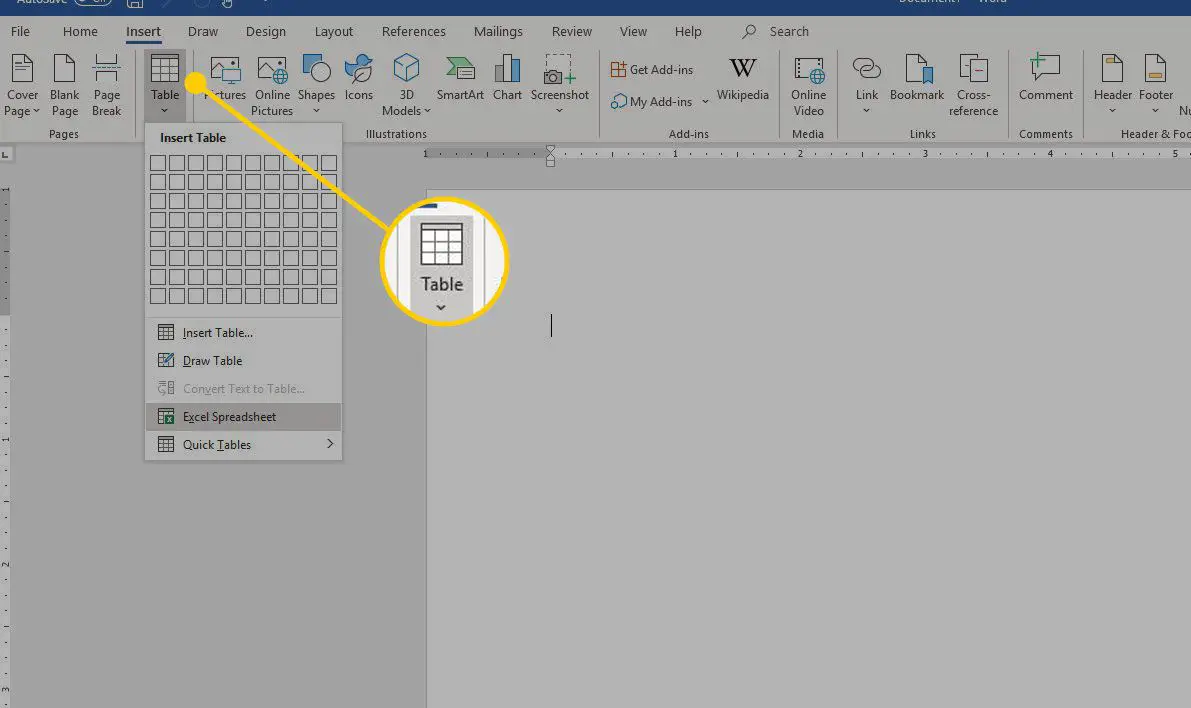
-
Välj Excel kalkylark.
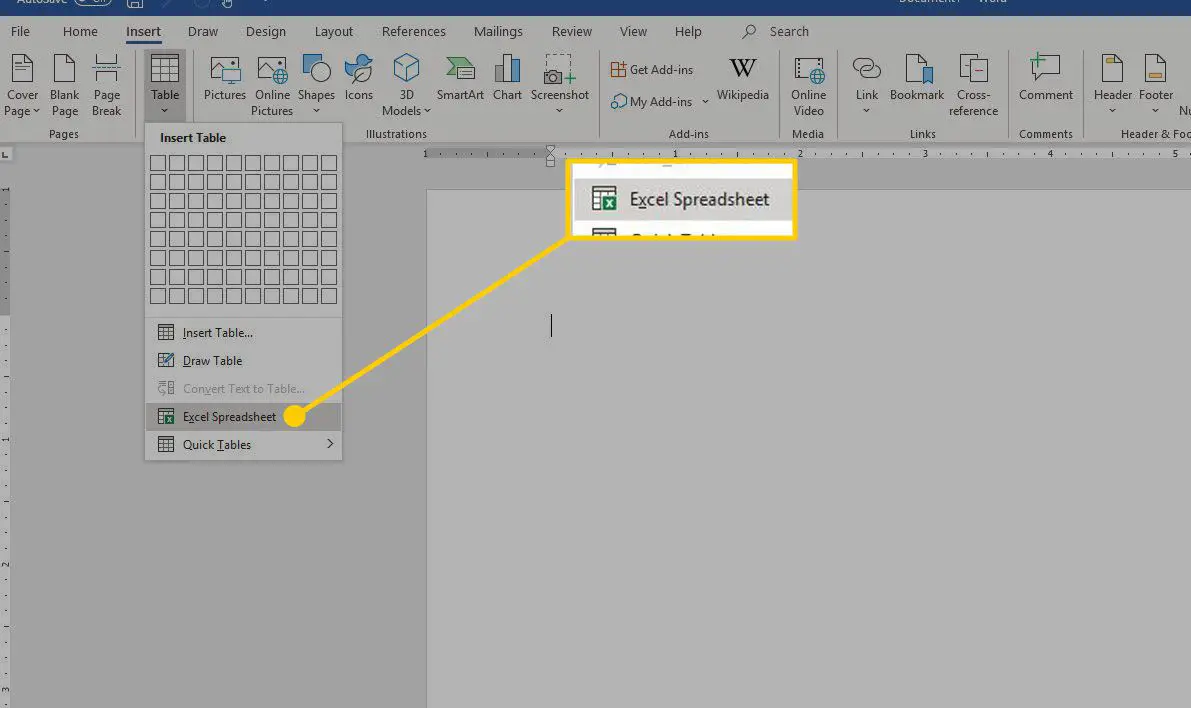
-
Detta öppnar ett tomt Excel -kalkylblad som du kan fylla med data. Ange antingen ny data eller klistra in data från ett annat kalkylblad.
När du infogar och fyller i ett nytt Excel -kalkylblad har du en Excel -fil som kan uppdateras när som helst. Data i Word -tabellen uppdateras automatiskt för att matcha data i Excel -filen.