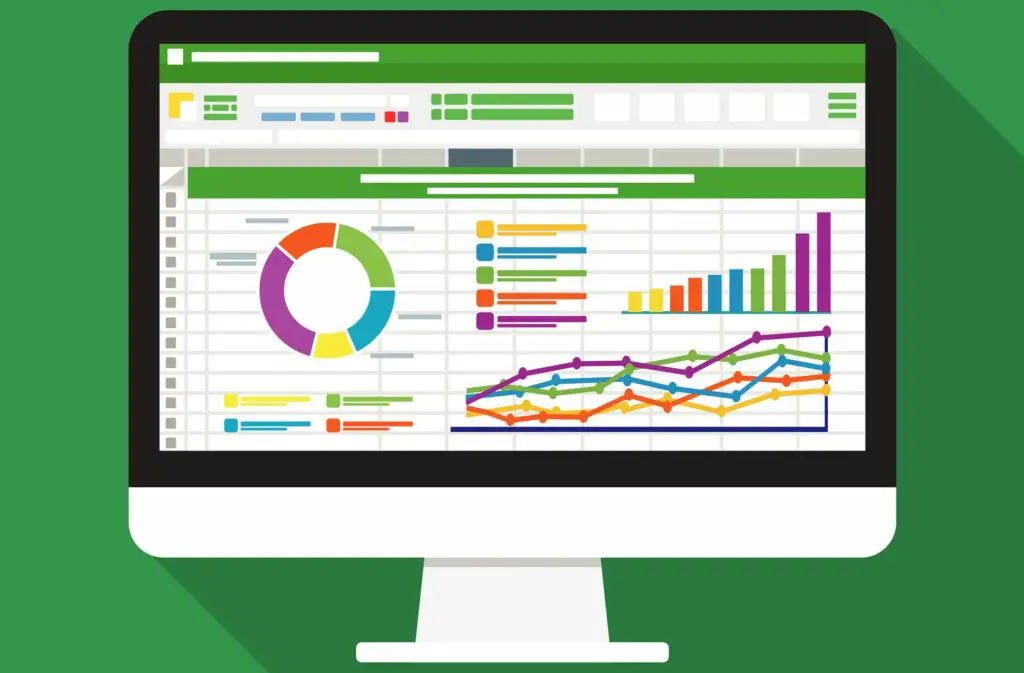
Att välja att markera celler i Excel kan vara ett bra sätt att få vissa data eller ord att sticka ut eller öka läsbarheten i en fil som har mycket information. Både celler och text kan väljas som en höjdpunkt i Excel, och färgerna kan anpassas helt efter dina behov. Så här markerar du på Excel. Instruktionerna i den här artikeln gäller Excel 2019, 2016 och Excel för Microsoft 365.
Hur man markerar celler i Excel
Celler är rutorna som innehåller text i ett Microsoft Excel-dokument, även om många också är helt tomma. Både tomma och fyllda Excel-celler kan anpassas på en mängd olika sätt, inklusive att få en färgad höjdpunkt.
-
Öppna Microsoft Excel-dokumentet på din enhet. Om du är ny på Excel och inte har skapat ett dokument ännu finns det ett antal gratis Excel-mallar som kan användas.
-
Välj en cell som du vill markera.
För att välja en grupp celler i Excel, välj en, tryck på Flyttaoch välj sedan en annan. Alternativt kan du välja enskilda celler som är åtskilda från varandra genom att hålla ned Ctrl medan du väljer dem.
-
Välj från toppmenyn Hem, följd av Cellstilar.
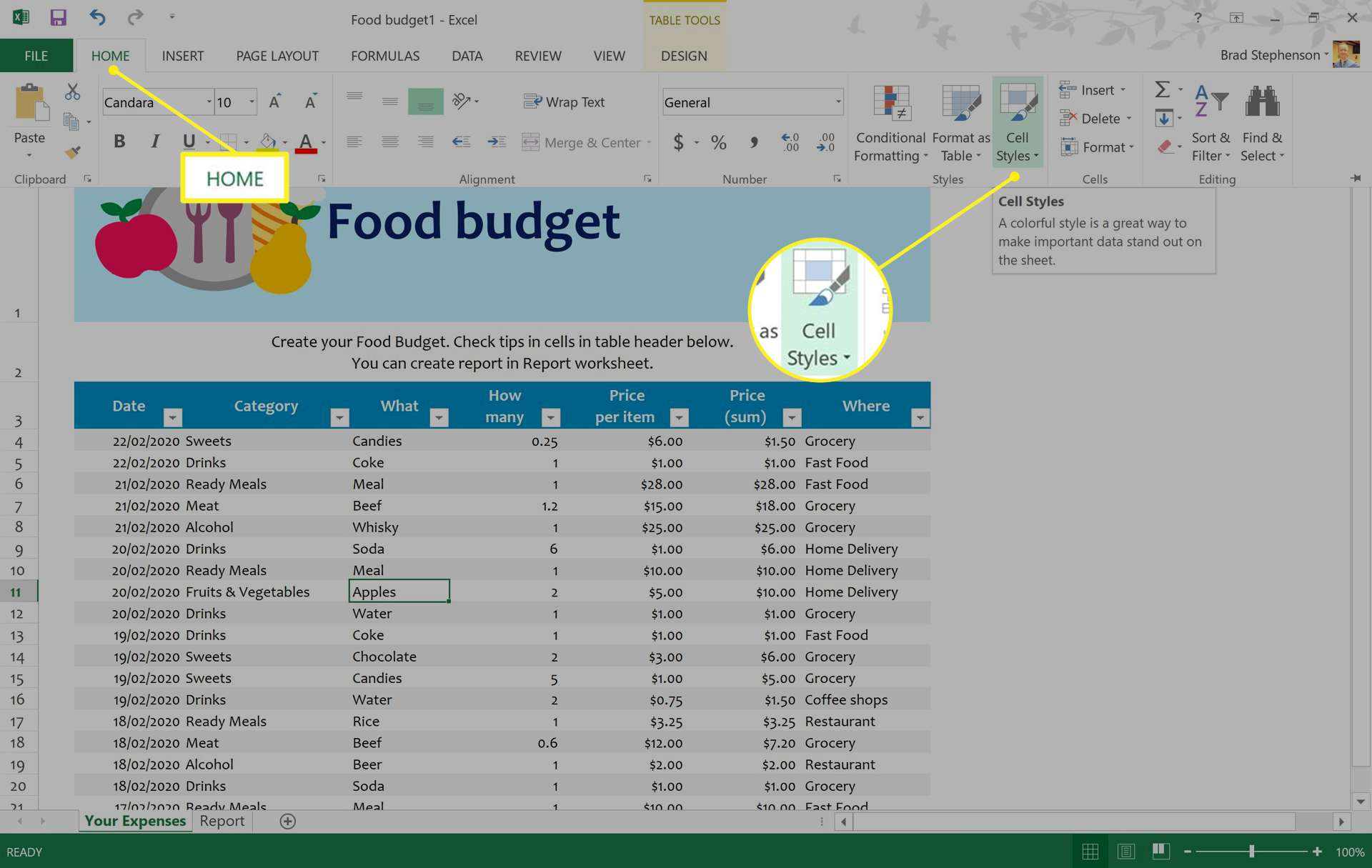
-
En meny med olika cellfärgalternativ dyker upp. Håll muspekaren över varje färg för att se en liveförhandsgranskning av cellfärgsförändringen i Excel-filen.
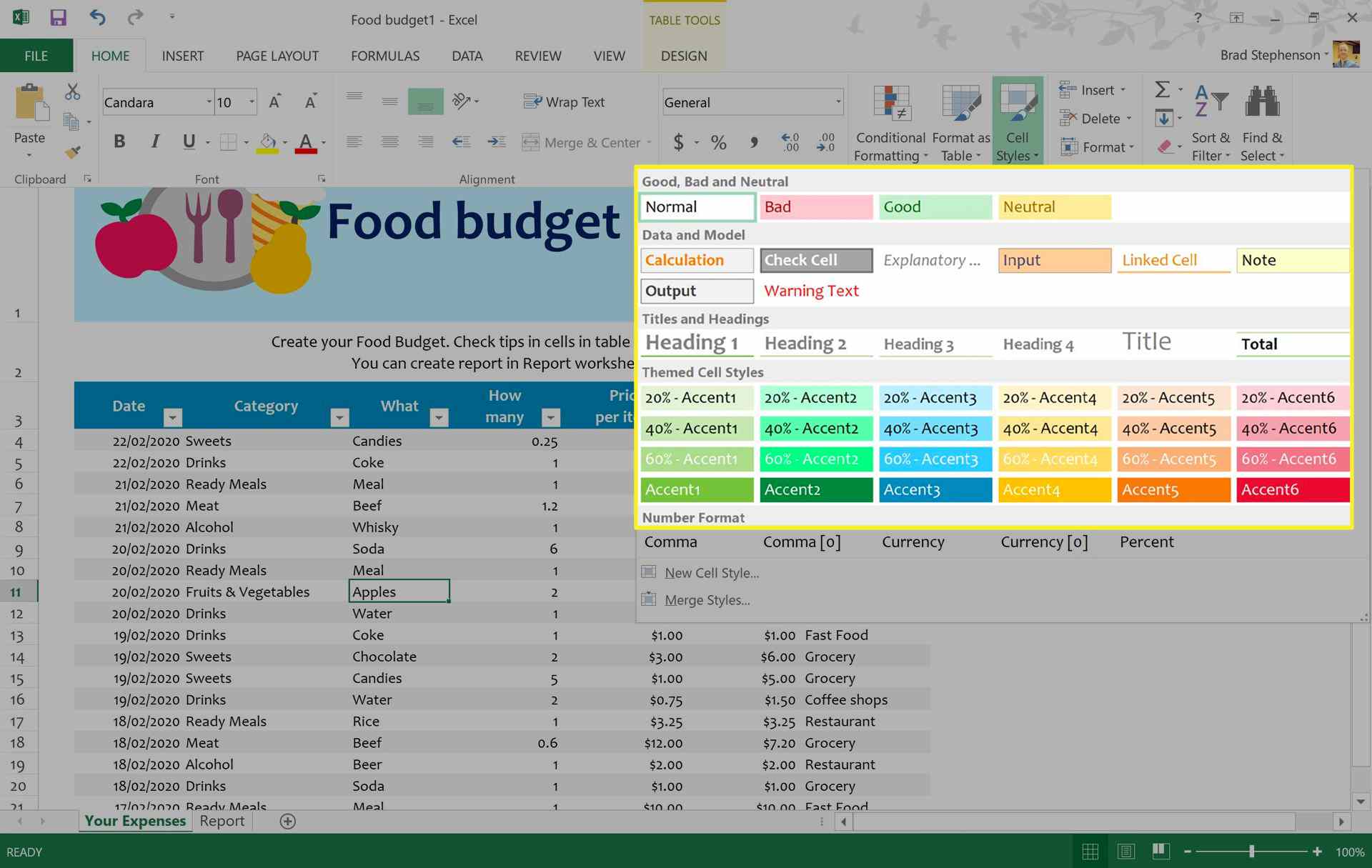
-
När du hittar en markeringsfärg som du gillar väljer du den för att tillämpa ändringen.
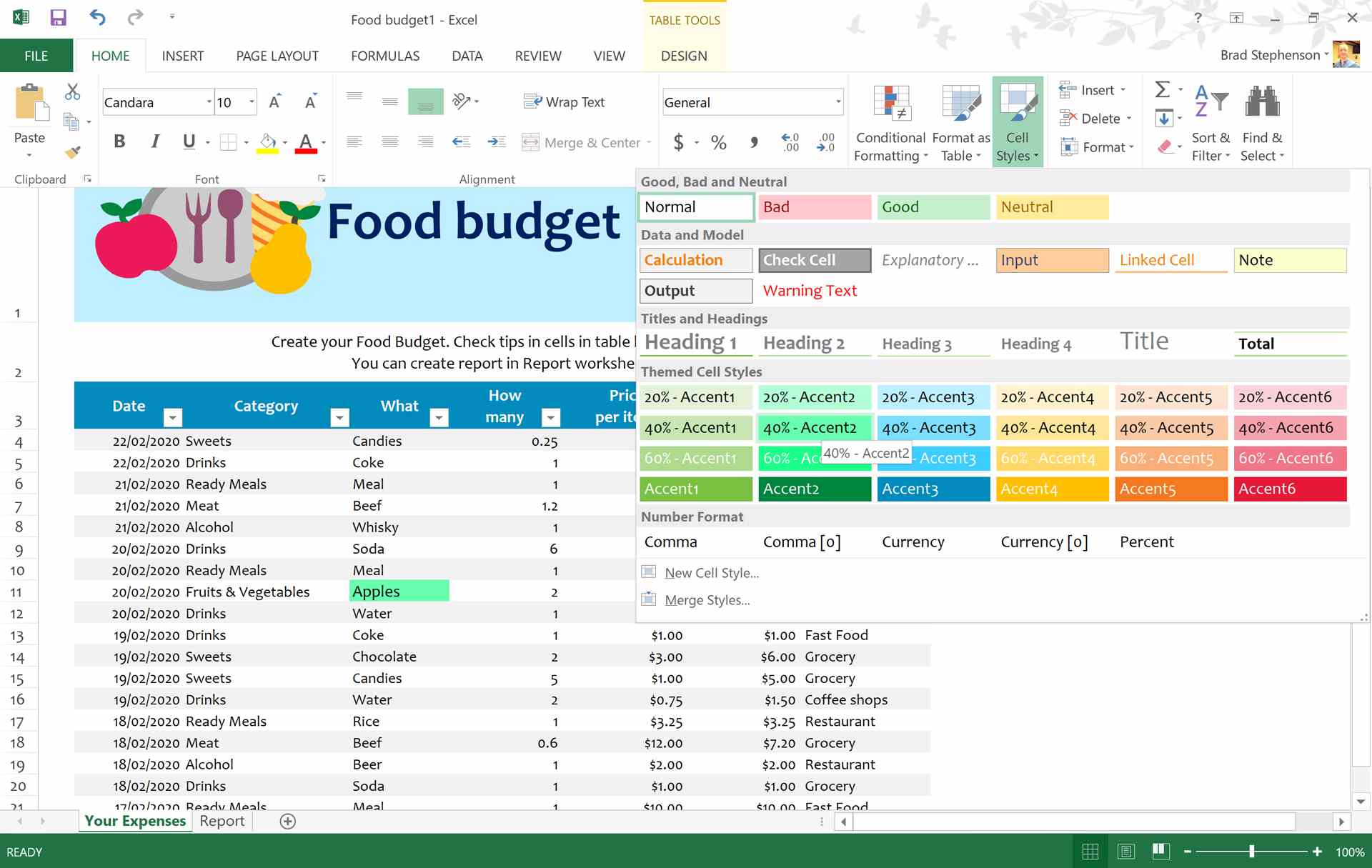
Om du ändrar dig, tryck på Ctrl+Z för att ångra cellmarkeringen.
-
Upprepa för alla andra celler som du vill använda en höjdpunkt på. Om du vill markera alla celler i en kolumn eller rad väljer du siffrorna på sidan av dokumentet eller bokstäverna högst upp.
Hur man markerar text i Excel
Om du bara vill markera text i Excel istället för hela cellen kan du också göra det. Så här markerar du i Excel när du bara vill ändra färgen på orden i cellen.
-
Öppna ditt Microsoft Excel-dokument.
-
Dubbelklicka på cellen som innehåller text som du vill formatera.
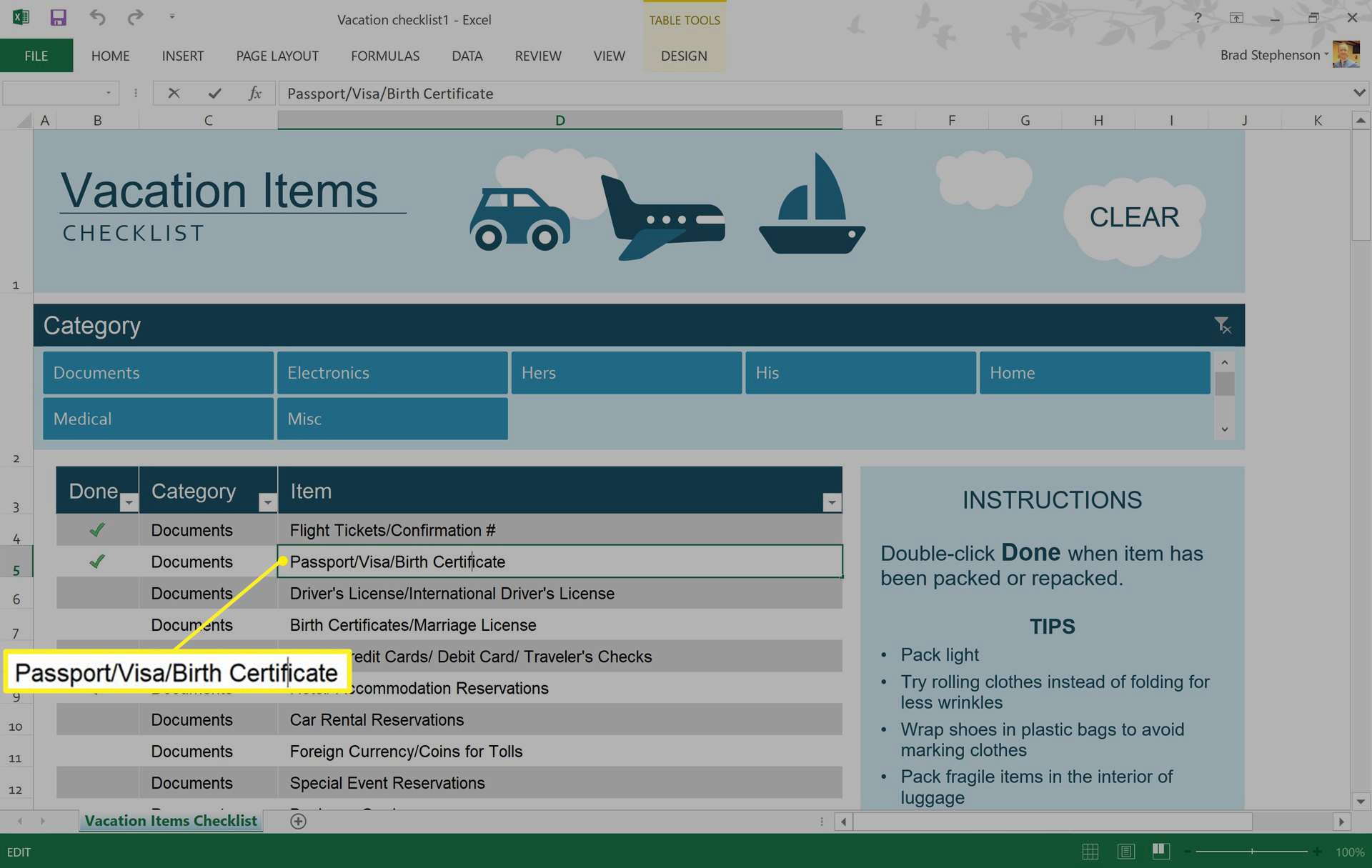
Om du har problem med att dubbelklicka kan du behöva justera musens känslighet.
-
Tryck på vänster musknapp och dra den över orden du vill färga för att markera dem. En liten meny visas.
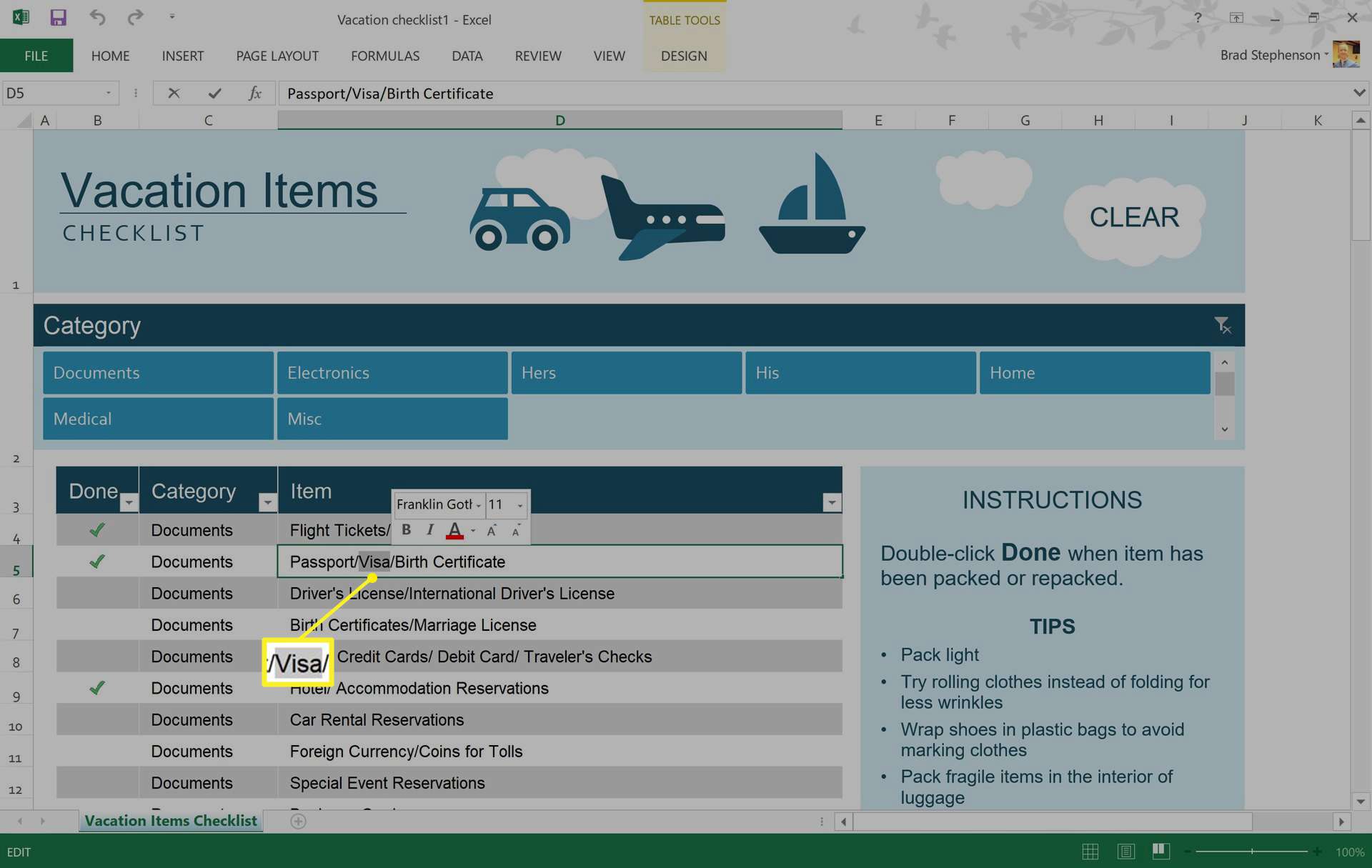
-
Välj Fontfärg ikonen i den lilla menyn för att använda standardfärgalternativet eller välj pil bredvid den för att välja en anpassad färg.
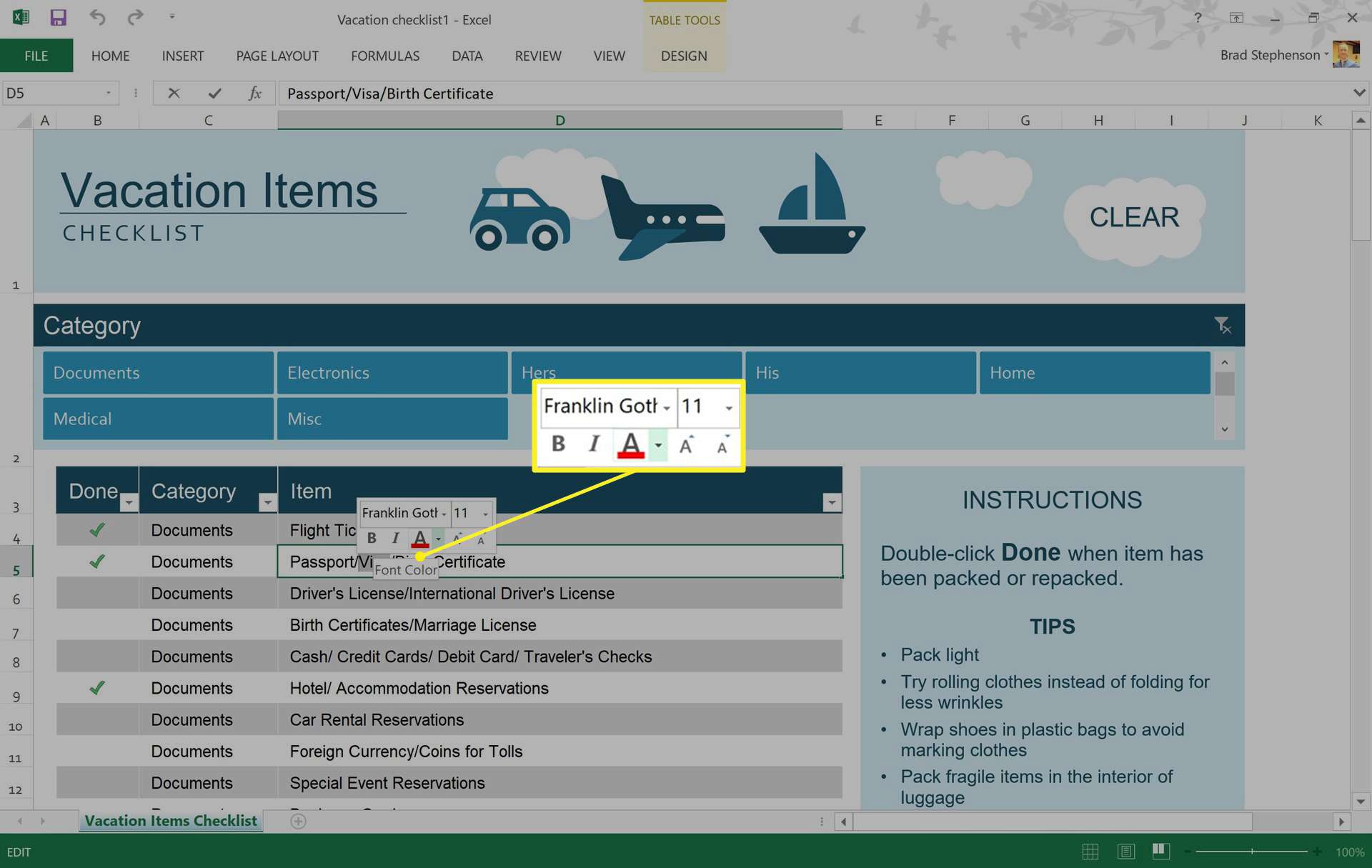
Du kan också använda den här menyn för att använda fetstil eller kursiv stil som i Microsoft Word och andra textredigeringsprogram.
-
Välj en textfärg från popup-färgpalett.
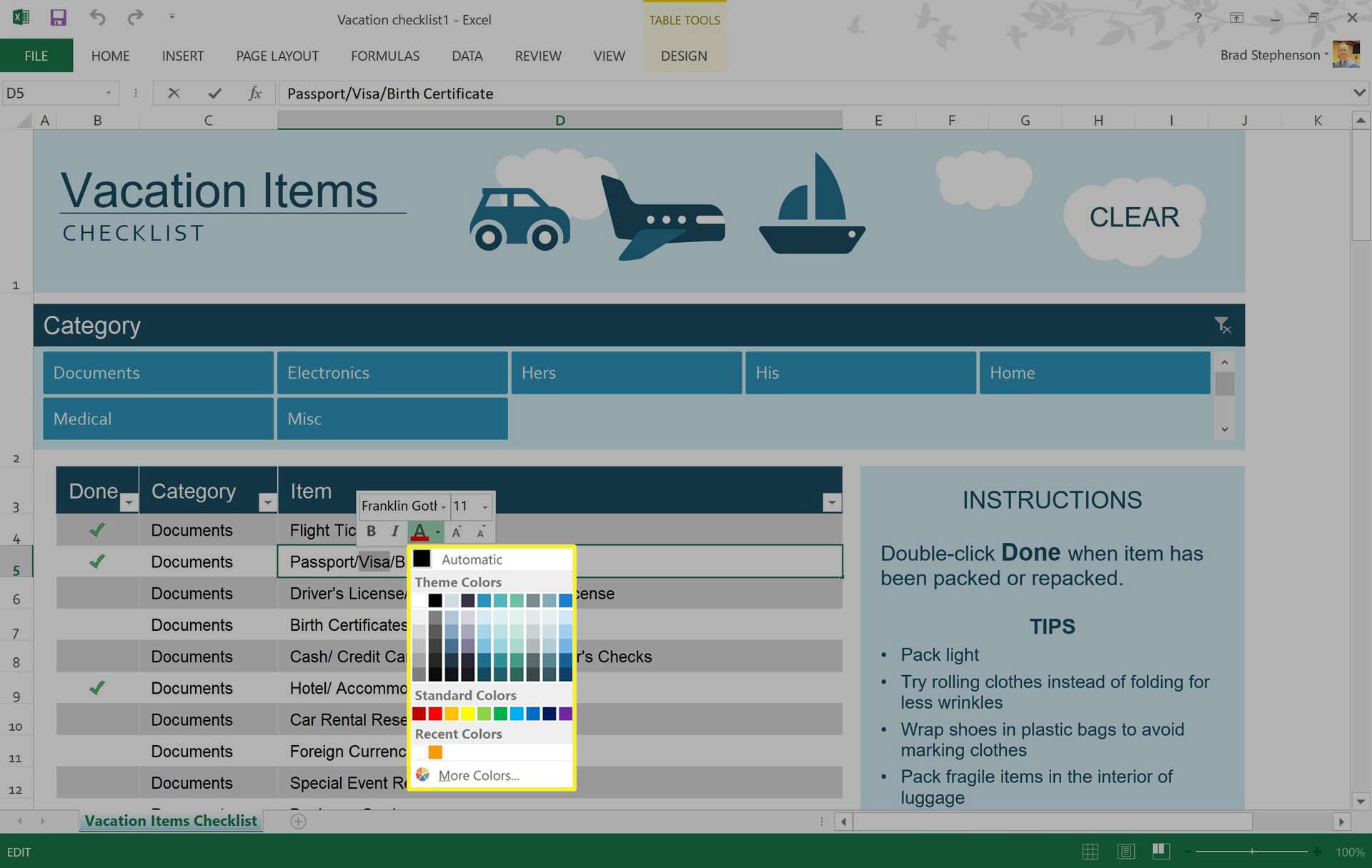
-
Färgen appliceras på den markerade texten. Välj någon annanstans i Excel-dokumentet för att avmarkera cellen.
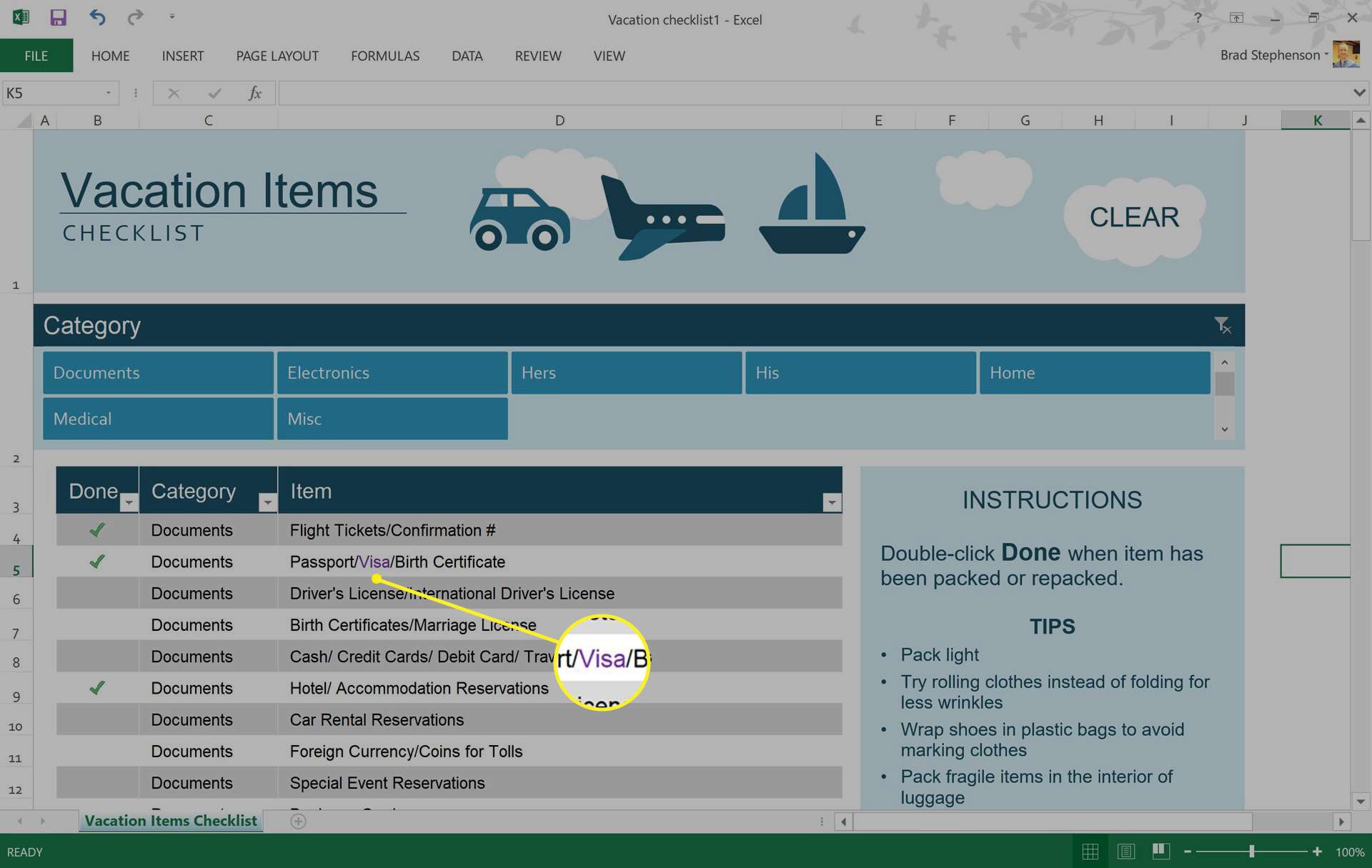
Hur man skapar en Microsoft Excel Highlight Style
Det finns många standardalternativ för cellstilar i Microsoft Excel. Men om du inte gillar något av de tillgängliga alternativen kan du skapa din egen personliga stil.
-
Öppna ett Microsoft Excel-dokument.
-
Välj Hem, följd av Cellstilar.
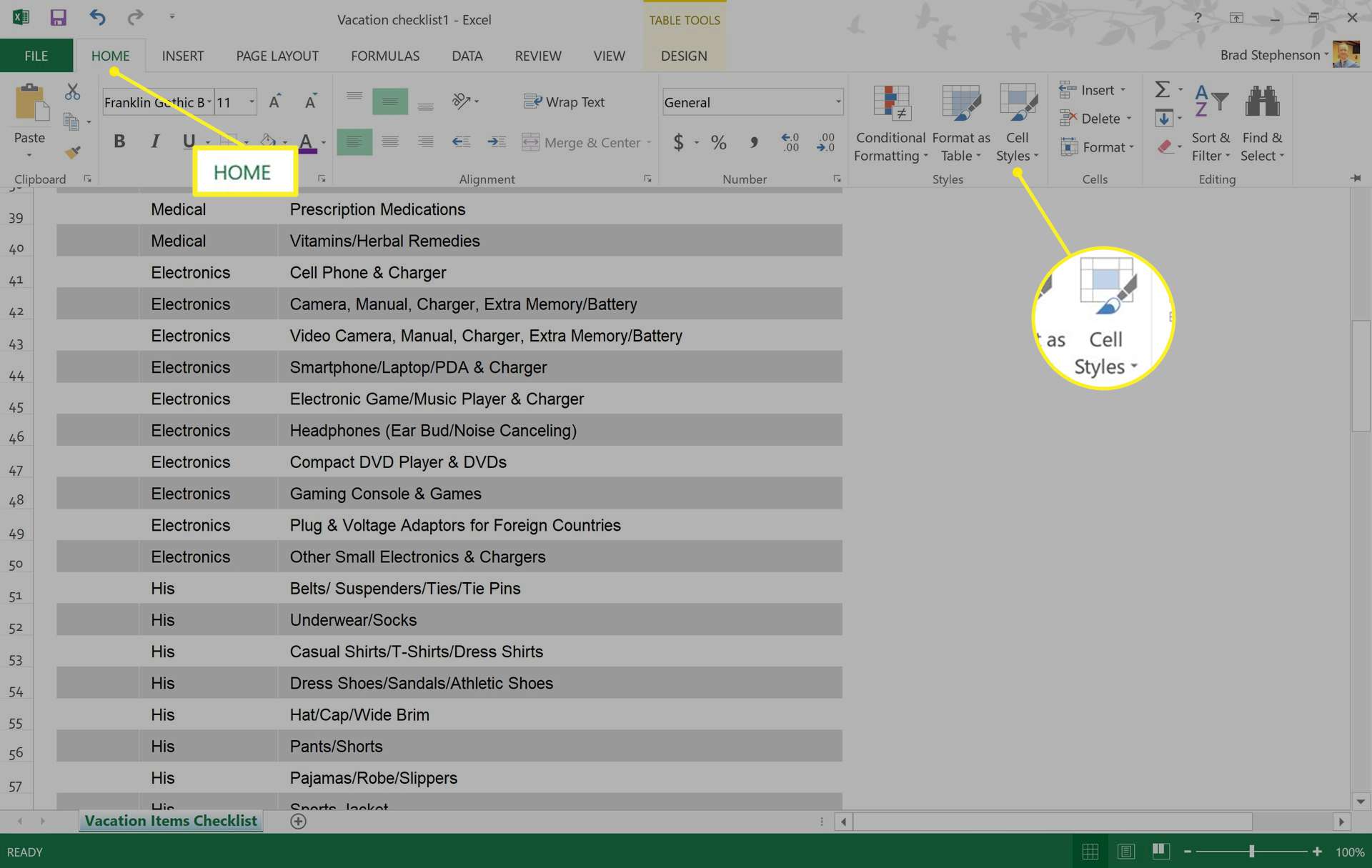
-
Välj Ny cellstil.
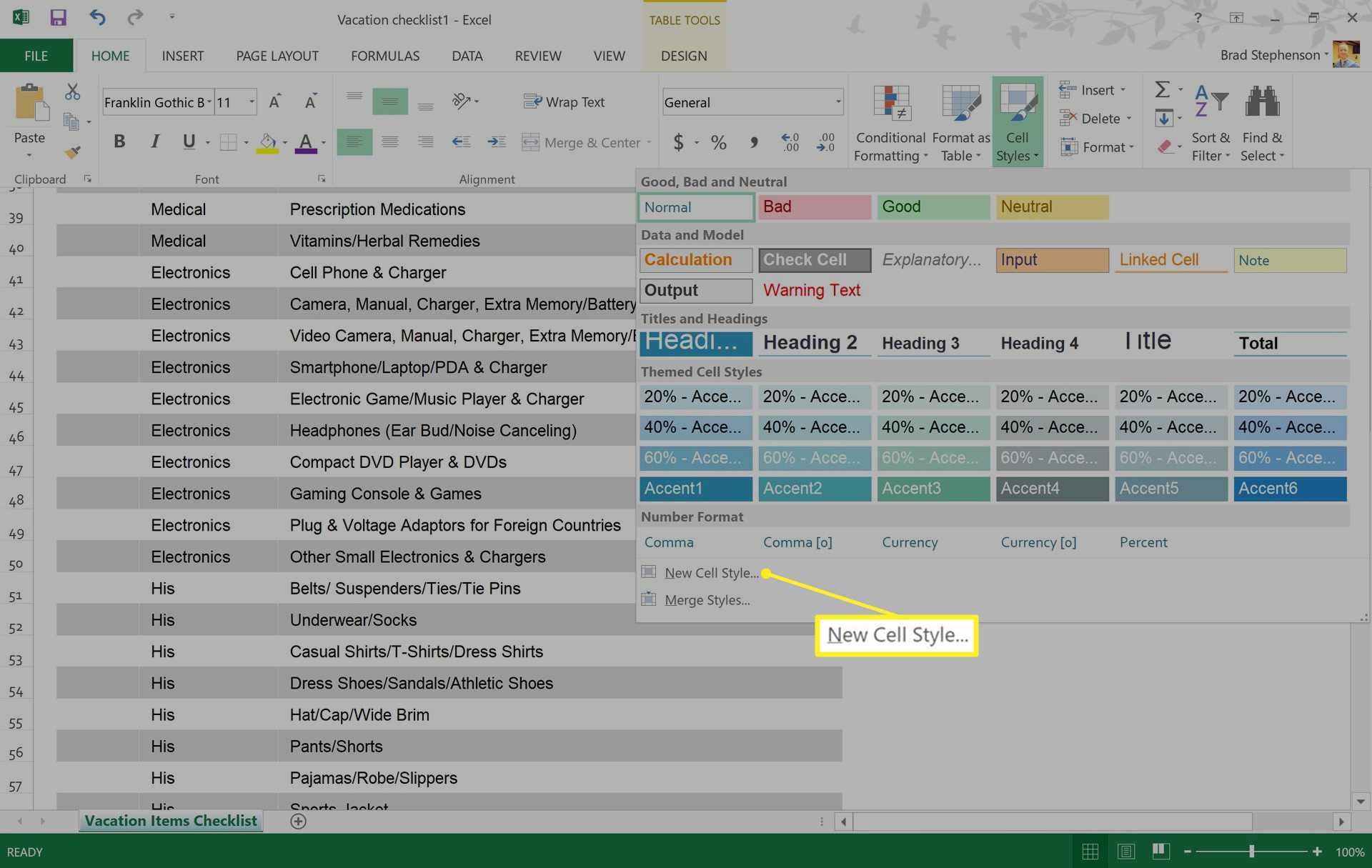
-
Ange ett namn för den nya cellstilen och välj sedan Formatera.
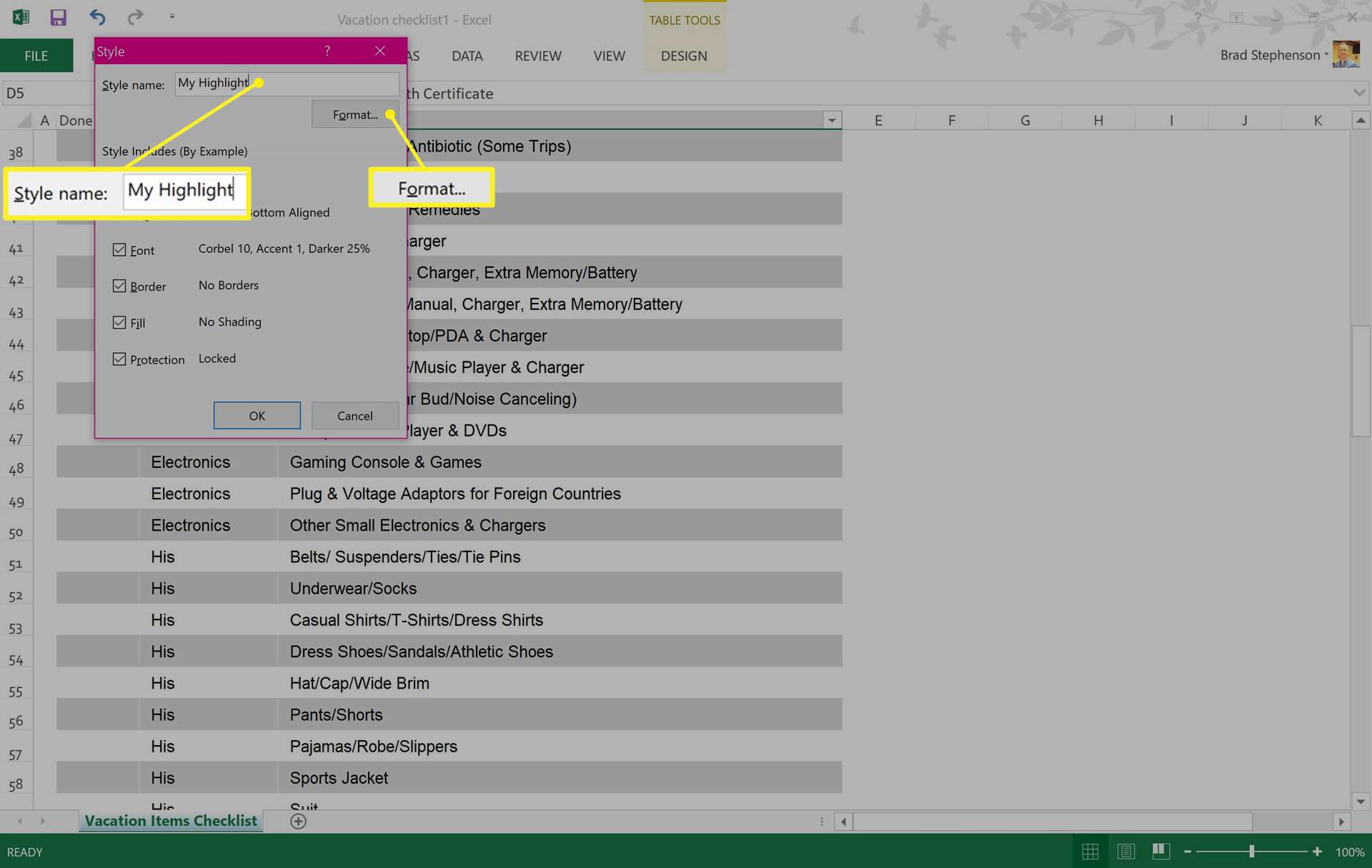
-
Välj Fylla i fönstret Formatceller.
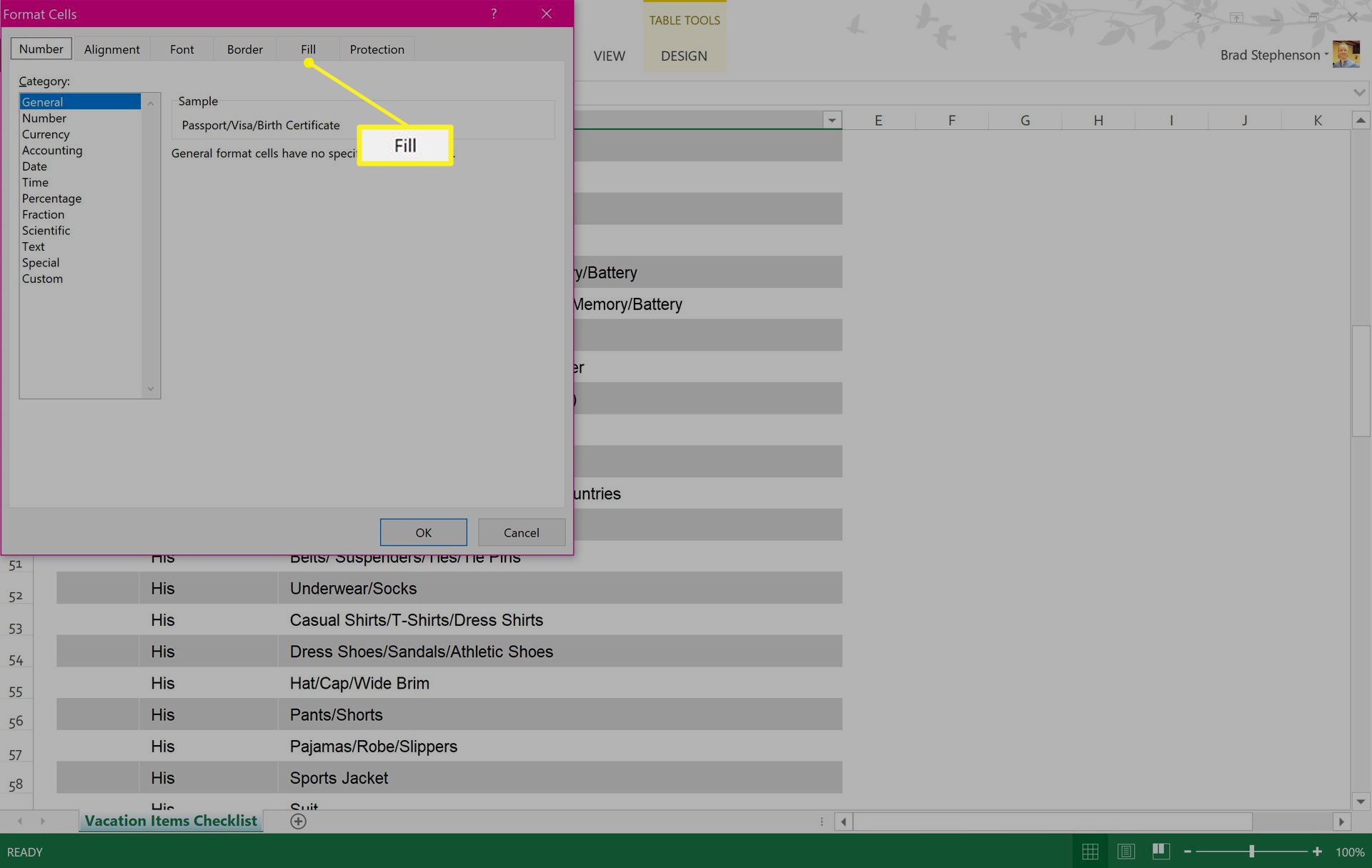
-
Välj en fyllningsfärg från paletten. Välj flikarna Alignment, Font eller Border för att göra andra ändringar i den nya stilen och välj sedan OK för att spara det.
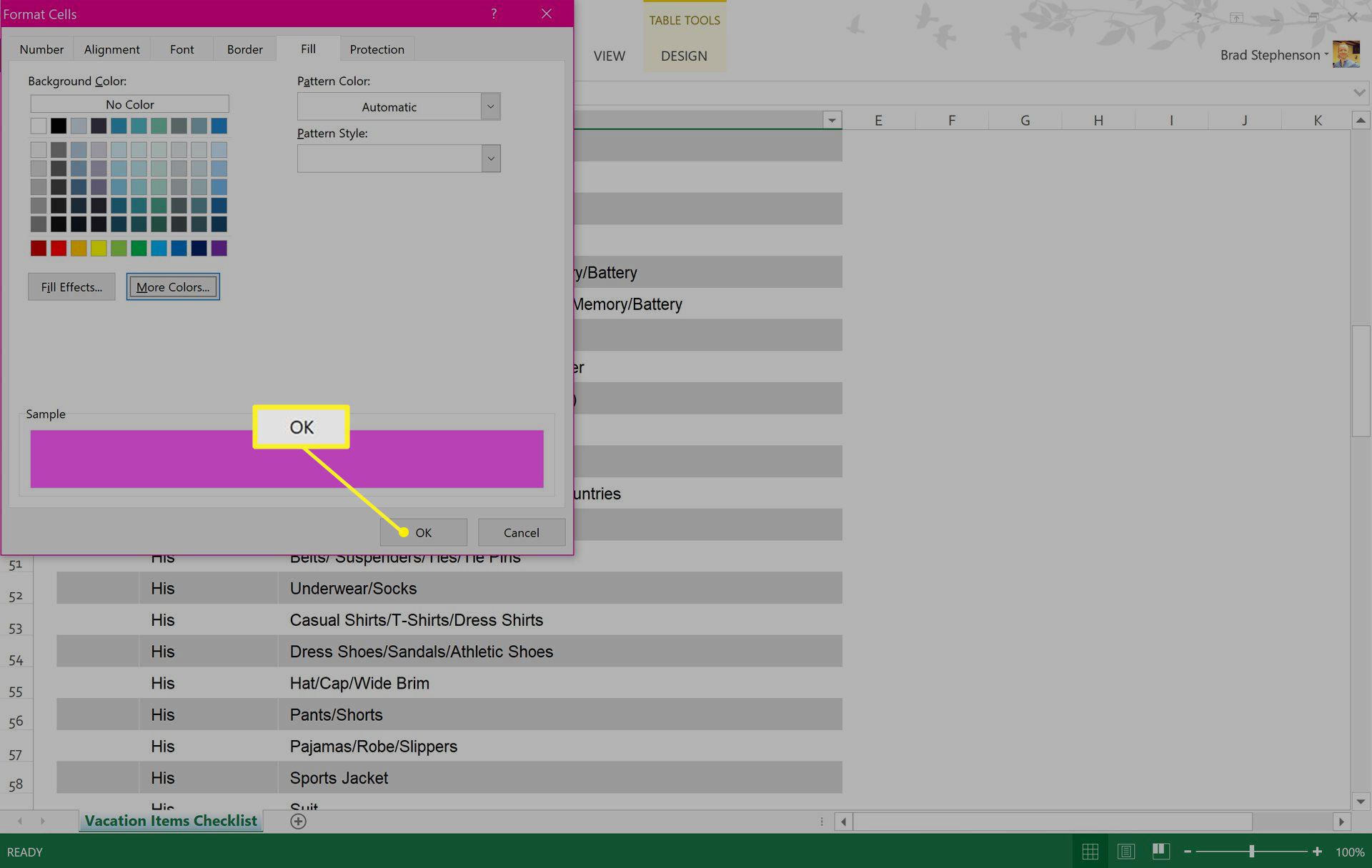
Du bör nu se din anpassade cellstil högst upp på menyn Cellstilar.