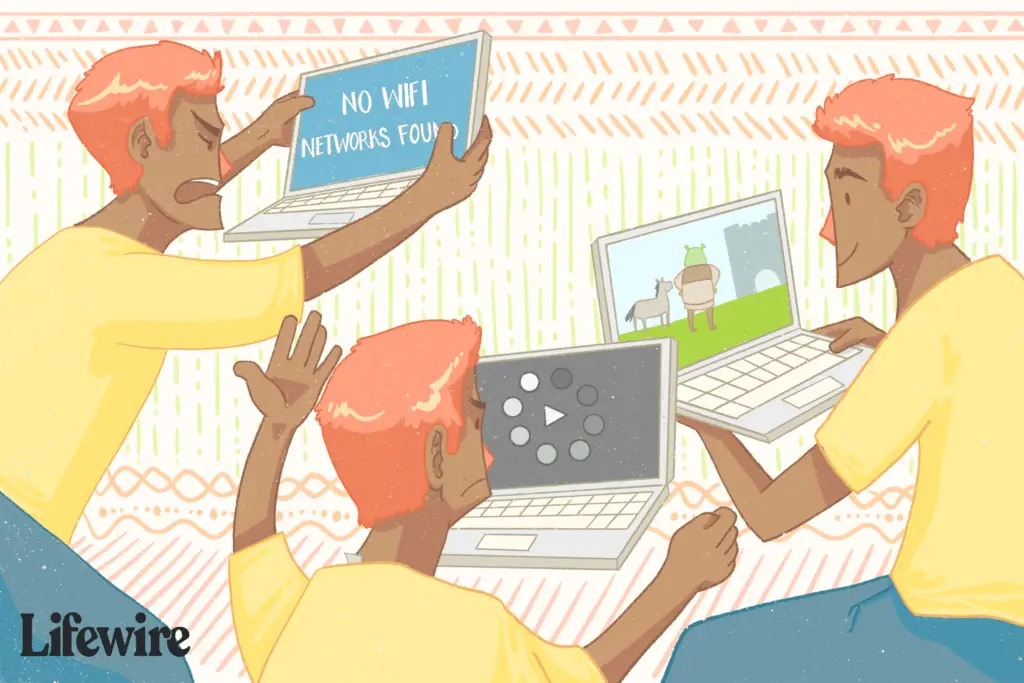
Vad du ska veta
- I Windows, gå till Nätverk och internet > Nätverks-och delningscenter. Välj det blå Wi-Fi länk för att se signalstyrkan.
- På Mac finns Wi-Fi-indikatorn längst upp till höger på skärmen i menyraden.
- På Linux-system använder du följande kommando: iwconfig wlan0 | grep -i –färgsignal.
Den här guiden förklarar hur man kontrollerar Wi-Fi-signalstyrkan på en mängd olika plattformar. Dessa instruktioner gäller versioner som för närvarande stöds av Windows, Mac, Linux, iOS och Android.
Hur man mäter din Wi-Fi-signalstyrka
Prestandan för en trådlös Wi-Fi-nätverksanslutning beror på radiosignalens styrka. På vägen mellan den trådlösa åtkomstpunkten och en ansluten enhet bestämmer signalstyrkan i varje riktning den datahastighet som är tillgänglig på den länken. Använd följande metoder för att bestämma signalstyrkan för din Wi-Fi-anslutning och hitta sätt att förbättra Wi-Fi-räckvidden för dina anslutna enheter. Olika verktyg kan visa olika resultat. Dessa variationer orsakas av skillnader i hur verktygen samlar in prover och den tidpunkt som används för att rapportera en övergripande betyg.
Använd ett inbyggt verktyg för operativsystem
Microsoft Windows och andra operativsystem innehåller ett inbyggt verktyg för att övervaka trådlösa nätverksanslutningar. Detta är det snabbaste och enklaste sättet att mäta Wi-Fi-styrka. I nyare versioner av Windows väljer du nätverk ikonen i aktivitetsfältet för att se det trådlösa nätverket du är ansluten till. Fem staplar anger signalstyrkan för anslutningen – en stapel är den fattigaste anslutningen och fem är den bästa.
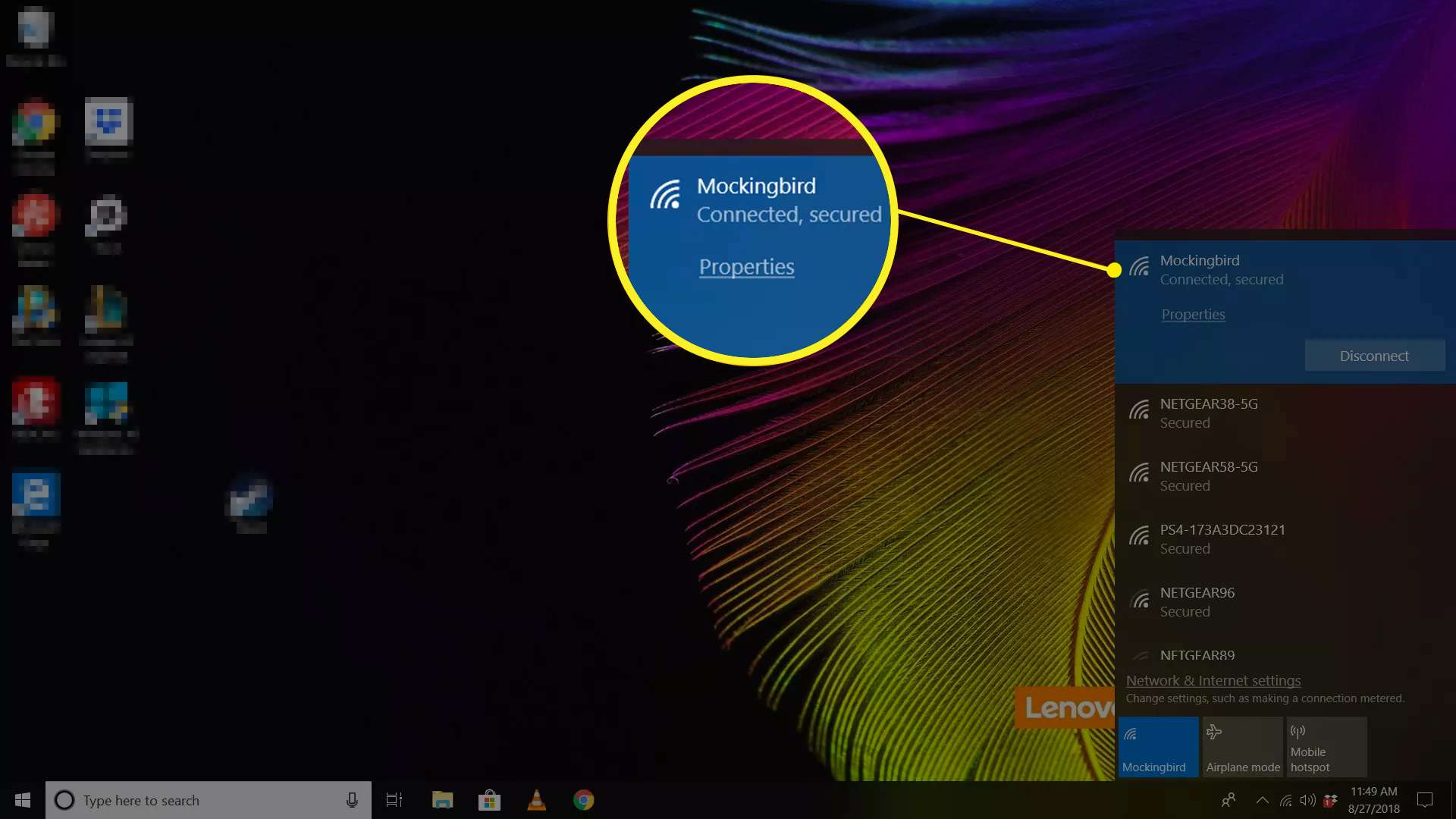
För att hitta nätverksanslutningen i moderna versioner av Windows, öppna Kontrollpanelen och gå till Nätverk och internet > Nätverks-och delningscenteroch välj det blå Wi-Fi länk för att se Wi-Fi-styrkan.
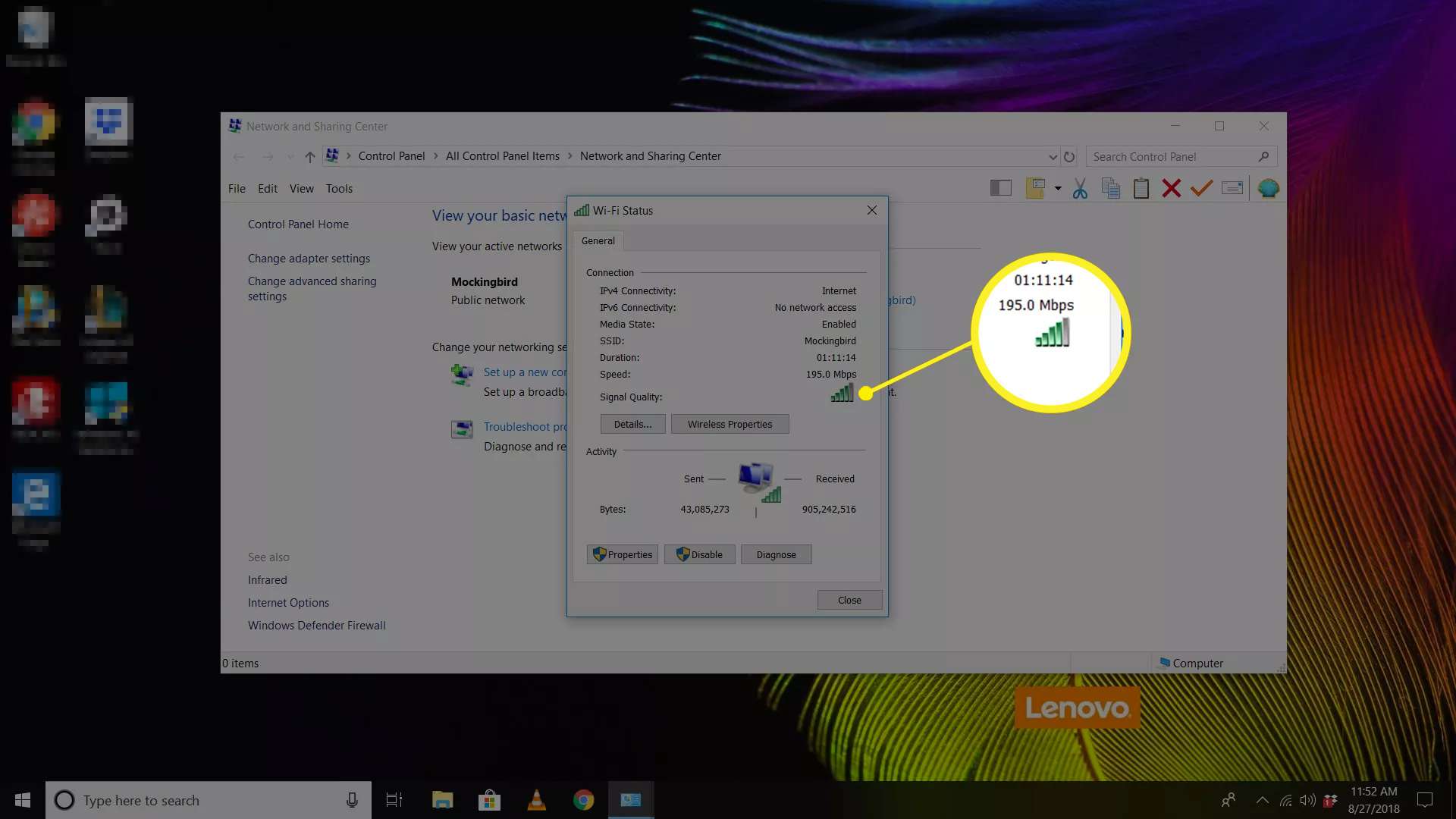
På en Mac finns Wi-Fi-indikatorn i det övre högra hörnet på skärmen i menyraden. En stapel är den fattigaste anslutningen och tre är den bästa. På Linux-system använder du följande kommando för att visa signalnivån i terminalfönstret:
iwconfig wlan0 | grep -i –färgsignal
Utgången i terminalen visas som ett dB-värde. Ju mer negativt värdet är, desto sämre är signalstyrkan. Allt från -50 dBm till -70 dBm anses vara bra till anständig signalstyrka.
Använd en smartphone eller surfplatta
Alla mobila enheter som är internetkompatibla har ett avsnitt i inställningarna som visar styrkan för Wi-Fi-nätverk inom räckvidd. Öppna till exempel på en iPhone inställningar app och gå till Wi-Fi för att se Wi-Fi-styrkan för det nätverk du befinner dig i och signalstyrkan för alla nätverk som är inom räckhåll.
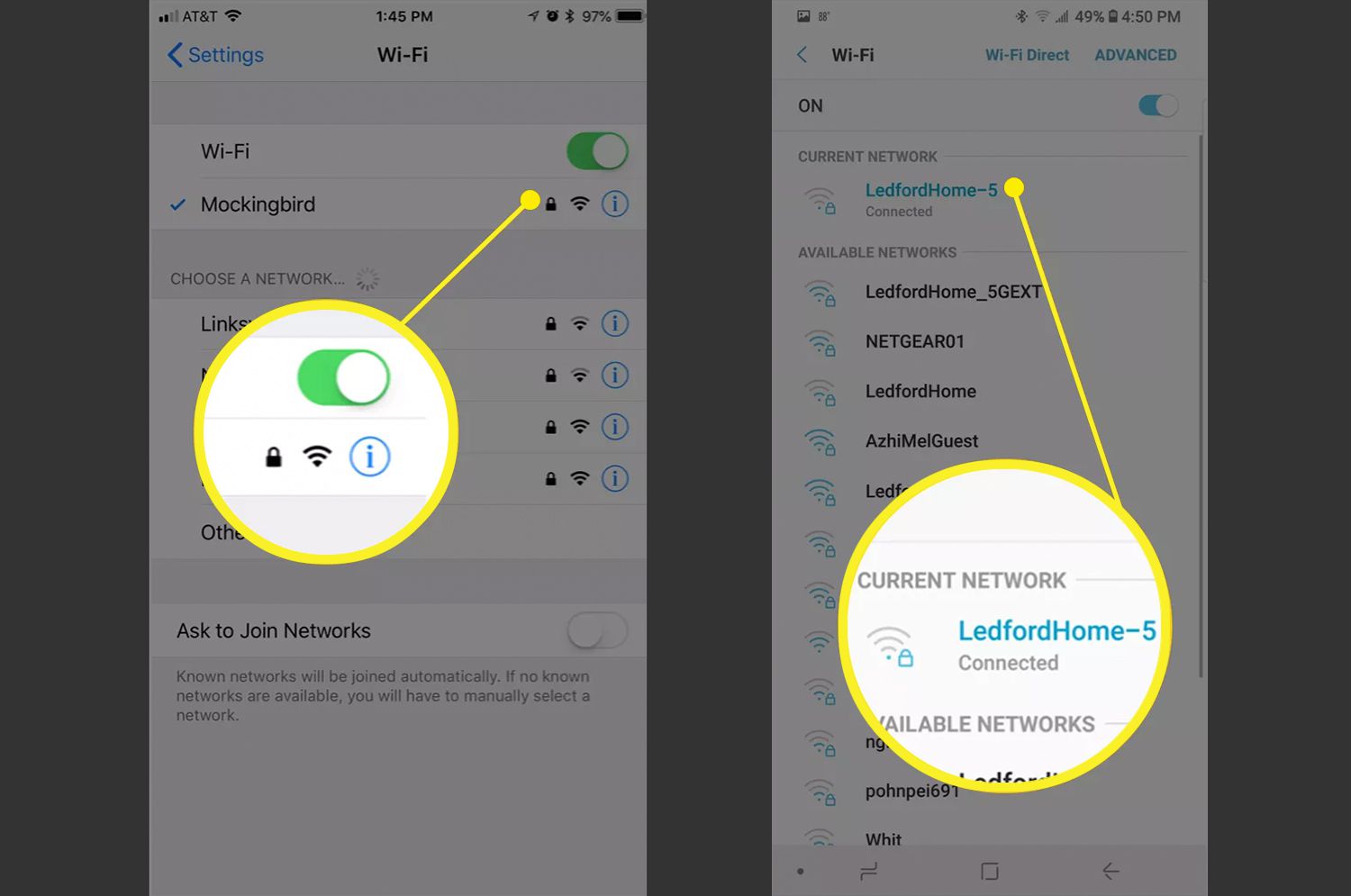
En liknande metod kan användas på en Android-telefon eller surfplatta. Titta under en inställningar, Wi-Fi, eller Nätverk meny. Välj till exempel i inställningarna på en Google Pixel med Android 10 Nätverk & internet, välj det Wi-Fi du använder och välj sedan redskap bredvid nätverket du är ansluten till. Där kan du se signalstyrkan. Ett annat alternativ är att ladda ner en gratis app som Wifi Analyzer för Android, som visar Wi-Fi-styrkan visuellt i dBm jämfört med andra närliggande nätverk. Liknande alternativ finns för andra plattformar.
Öppna din trådlösa adapters verktygsprogram
Vissa tillverkare av trådlös nätverkshårdvara eller bärbara datorer tillhandahåller programvaruapplikationer som övervakar trådlös signalstyrka. Dessa applikationer rapporterar signalstyrka och kvalitet baserat på en procentsats från noll till 100 procent och ytterligare detaljer skräddarsydda specifikt för hårdvaran. Operativsystemverktyget och leverantörens hårdvaruprogram kan visa samma information i olika format. Till exempel kan en anslutning med en utmärkt 5-stapel i Windows visa sig i leverantörsprogrammet som utmärkt med en procentsats var som helst mellan 80 och 100 procent. Leverantörsverktyg kan ofta utnyttja extra hårdvaruinstrument för att exakt beräkna radiosignalnivåer mätt i decibel (dB).
Wi-Fi-lokaliserare är ett annat alternativ
En Wi-Fi-lokaliseringsenhet skannar radiofrekvenser i det lokala området och upptäcker signalstyrkan för närliggande trådlösa åtkomstpunkter. Wi-Fi-lokaliserare finns i form av små hårdvaruprylar som passar på en nyckelring. De flesta Wi-Fi-lokaliserare använder en uppsättning på mellan fyra och sex lysdioder för att indikera signalstyrka i enheter av staplar som liknar Windows-verktyget. Till skillnad från ovanstående metoder mäter dock Wi-Fi-lokaliseringsenheter inte styrkan för en anslutning utan istället förutsäger bara styrkan för en anslutning.