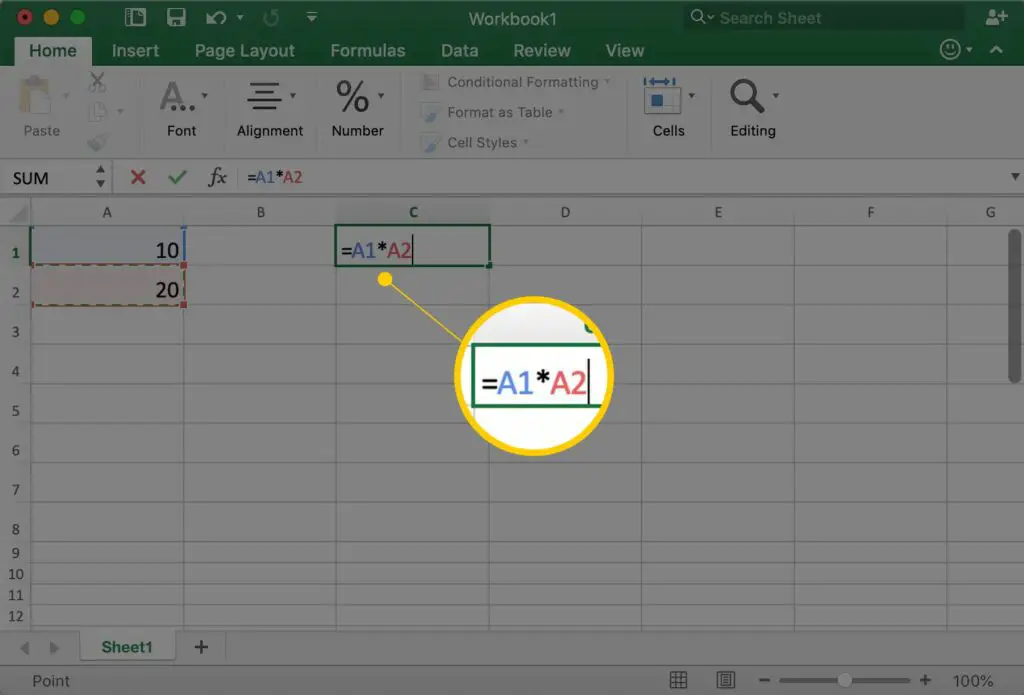
Vad du ska veta
- Förutsatt att rader i kol A är grundformeln = A1 * A2
- Formler i Excel börjar med ett likhetstecken ( = ), som går i cellen där du vill visa svaret.
- Multiplikationstecknet eller operatören används i Excel-formler är asterisken ( * ) symbol.
Den här artikeln förklarar multiplikation i Excel för versionerna 2019, 2016, 2013, 2010, Excel Online och Excel för Mac.
Multiplicera rader eller kolumner: Använd cellreferenser i formler
Det är möjligt att ange siffror direkt i en formel. Men det är mycket bättre att mata in data i kalkylbladets celler och sedan använda adresserna eller referenserna för dessa celler i formeln.
Den största fördelen med att använda cellreferenser i en formel, snarare än den faktiska data, kan ses när data i cellerna ändras. När faktiska data används för beräkningen måste formeln skrivas om. När du använder cellreferenser uppdateras formelresultaten automatiskt när data i målcellerna ändras.
Använd Pekande för att ange cellreferenser
Det är möjligt att skriva de cellreferenser som ska användas i formeln, men ett bättre tillvägagångssätt är att använda pekar för att lägga till cellreferenser. Pekning innebär att du väljer målcellerna som innehåller data för att lägga till cellreferensen till formeln. Detta minimerar risken för fel som skapas genom att skriva fel cellreferens.
Multiplikationsformel
Exemplet i bilden ovan skapar en formel i cellen C1 som multiplicerar data i cellen A1 av data i cellen A2. Den färdiga formeln i cellen E1 ser ut som: = A1 * A2. = A1 * A2
typ = «kod»>
Skriv data
-
Skriv numret 10 i cellen A1 och tryck Stiga på.
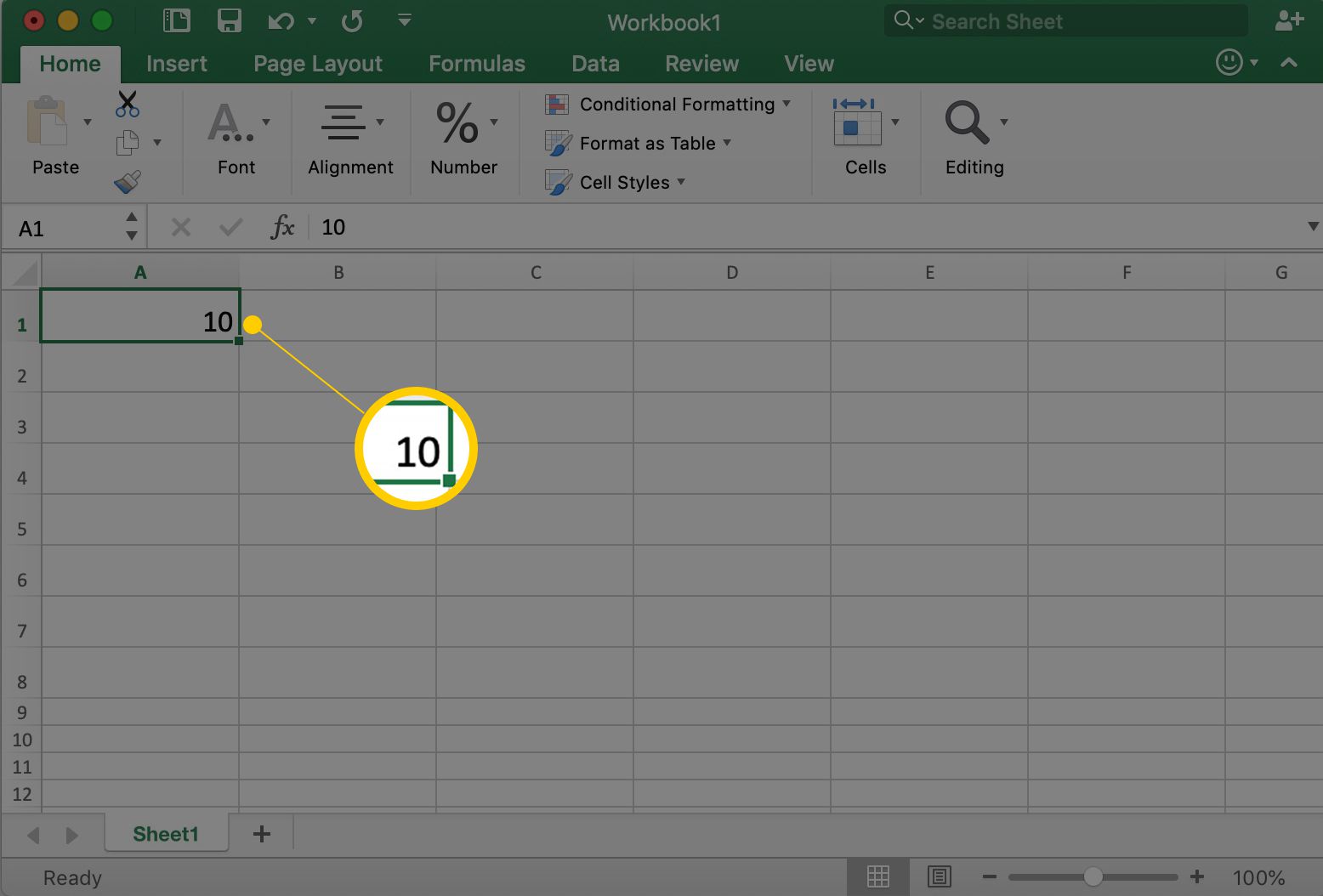
-
Skriv numret 20 i cellen A2 och tryck Stiga på.
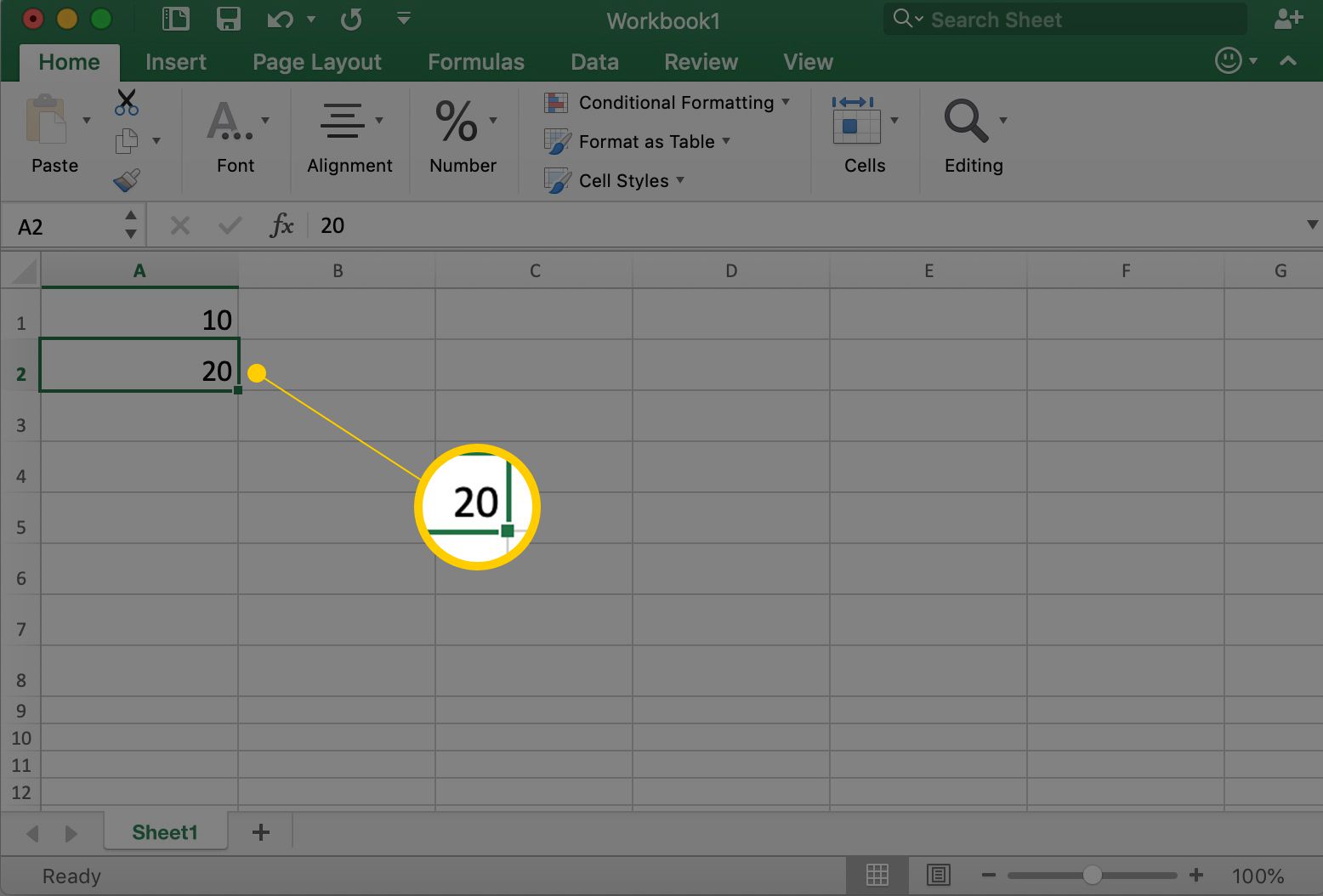
Skapa formeln
-
Välj cell C1 för att göra den till den aktiva cellen. Det är här resultatet av formeln kommer att visas.
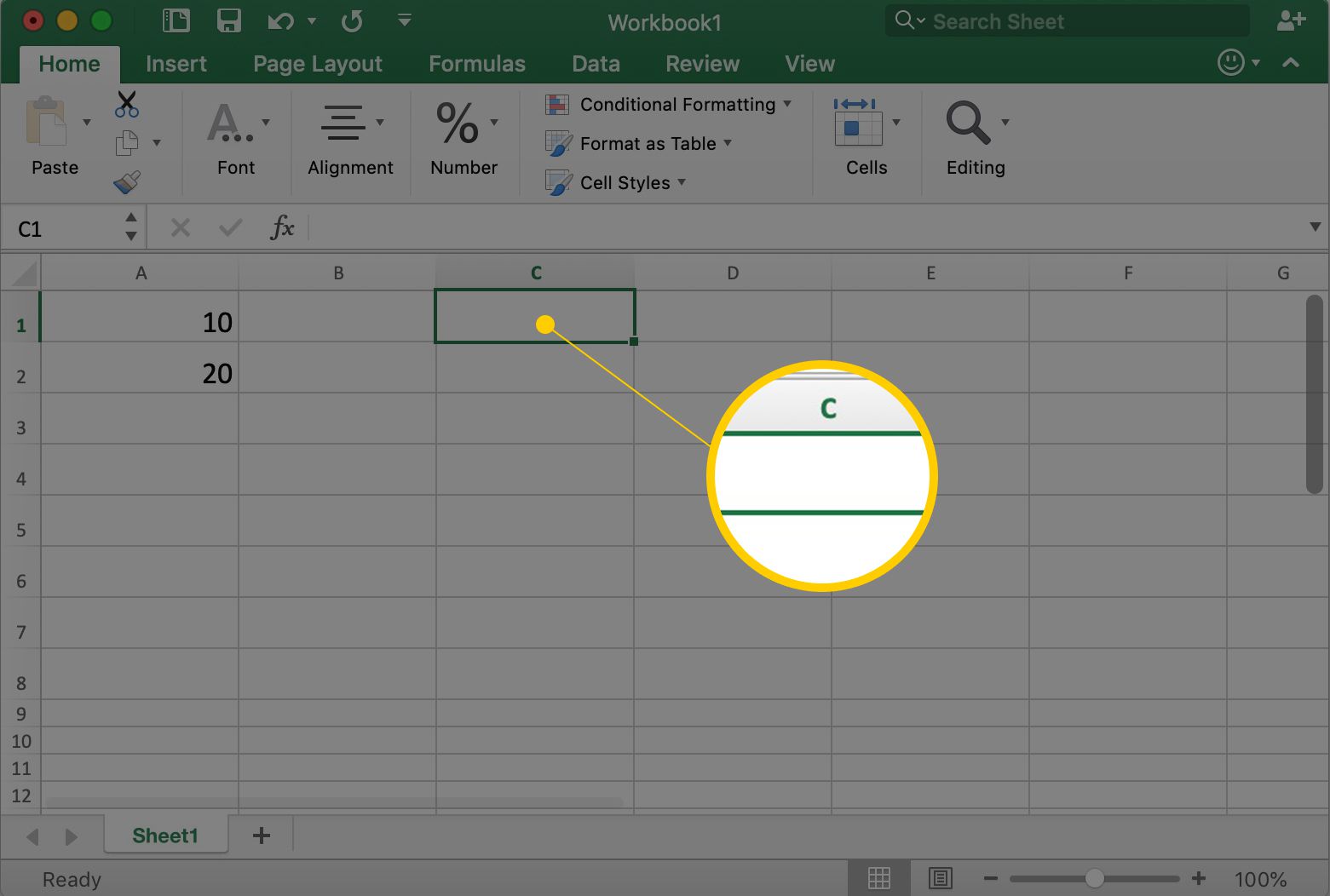
-
Typ = (en likhetstecken) in i cellen C1.
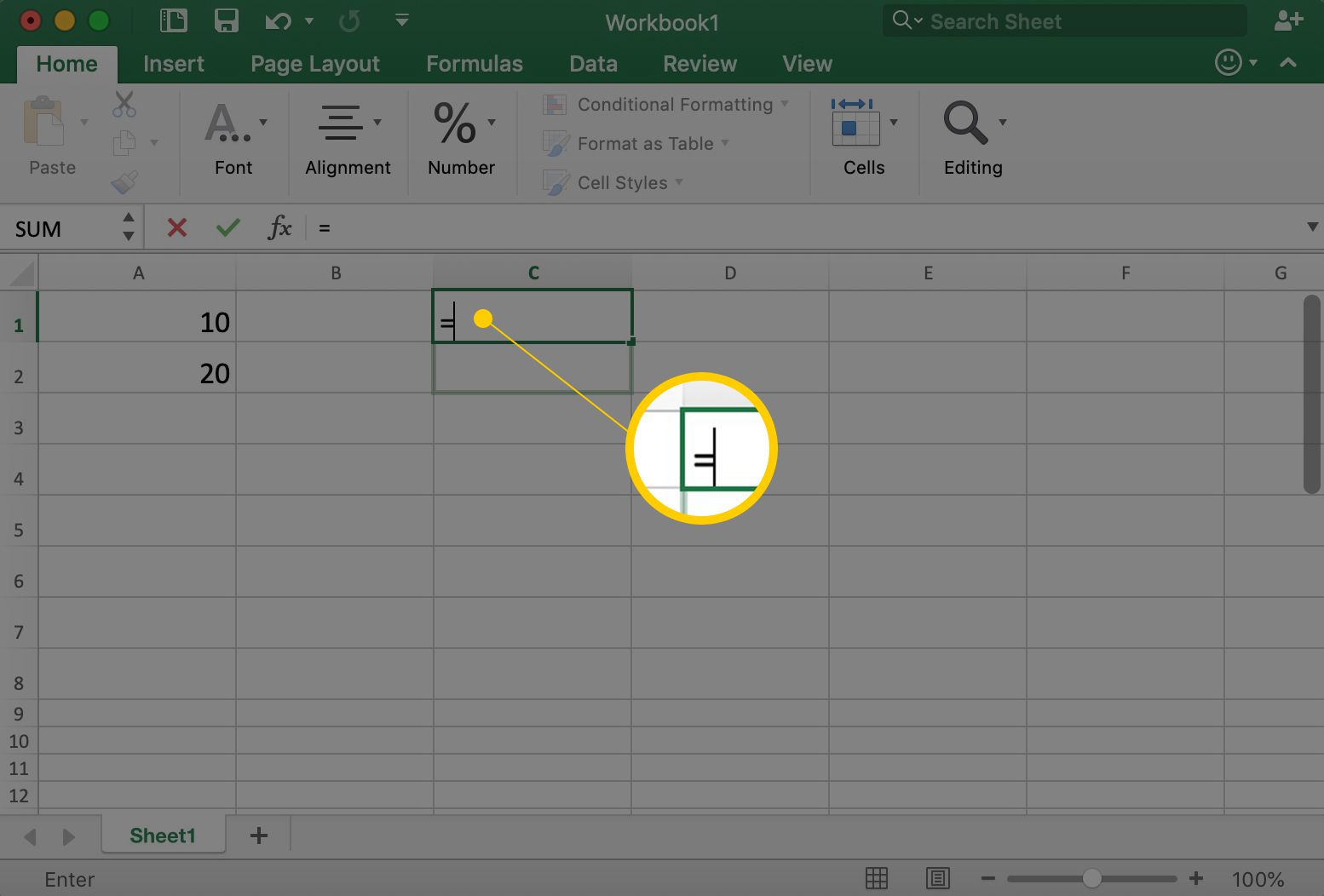
-
Välj cell A1 för att ange den cellreferensen i formeln.
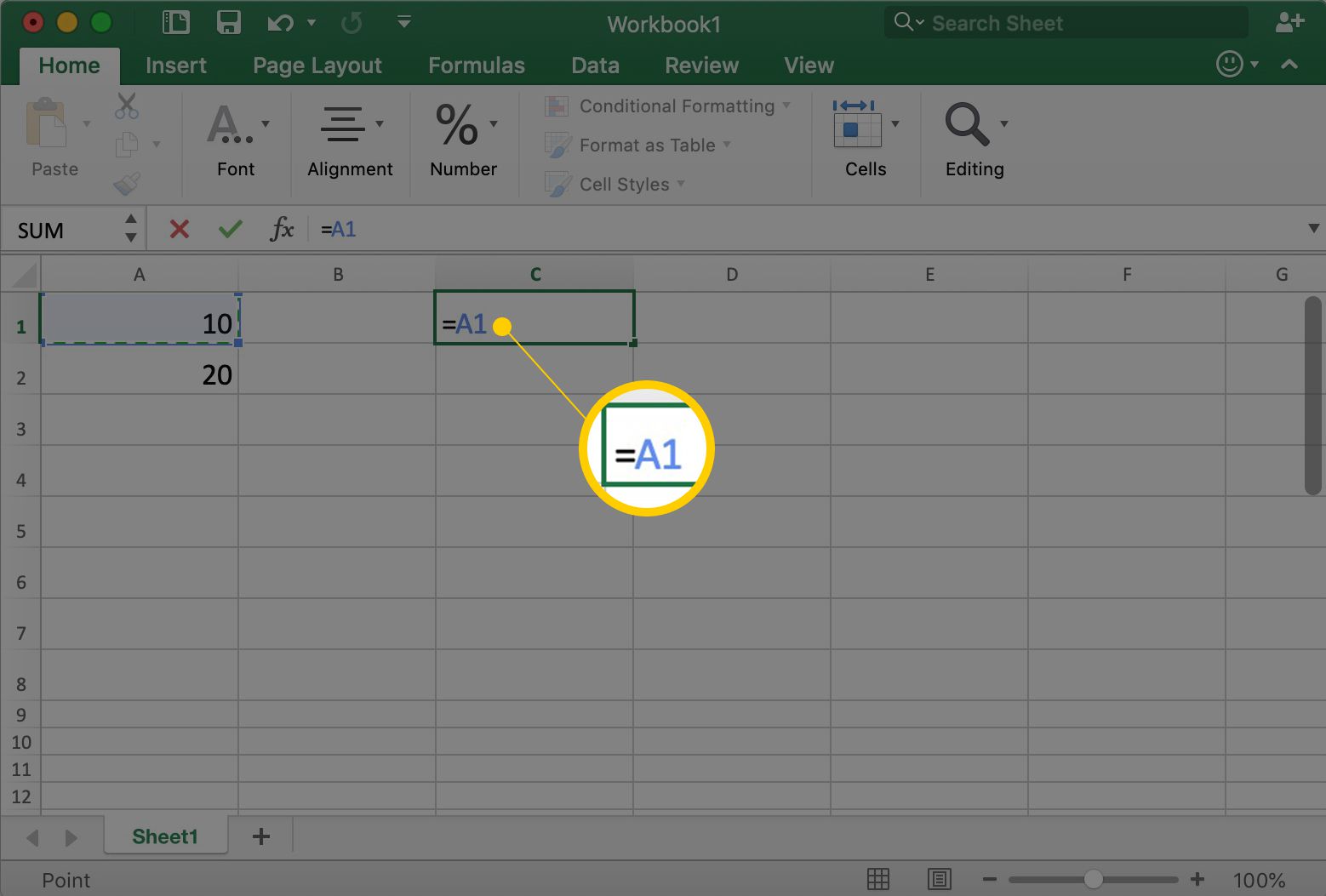
-
Typ * (En asterisk symbol) efter cell A1.
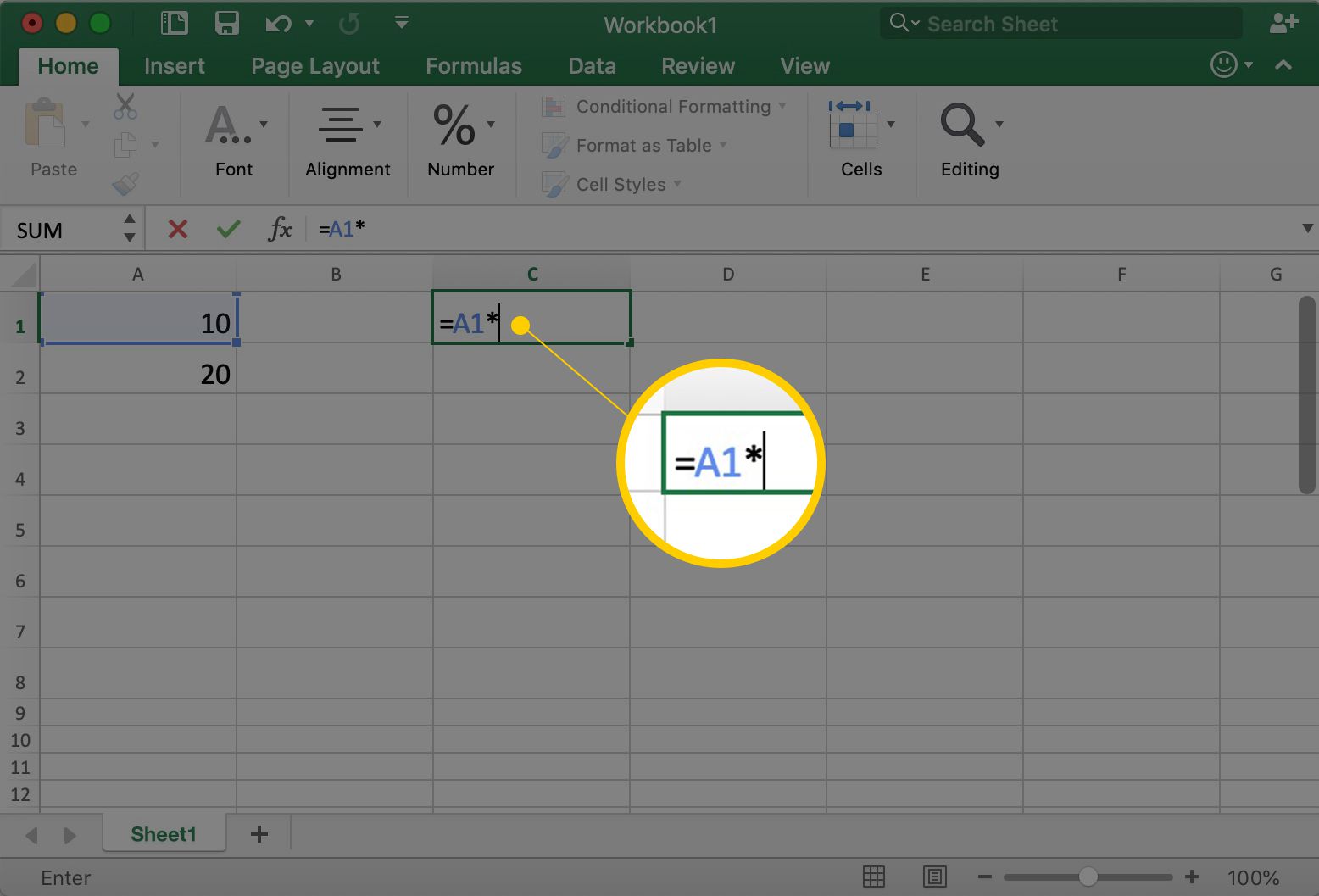
-
Välj cell A2 för att ange den cellreferensen.
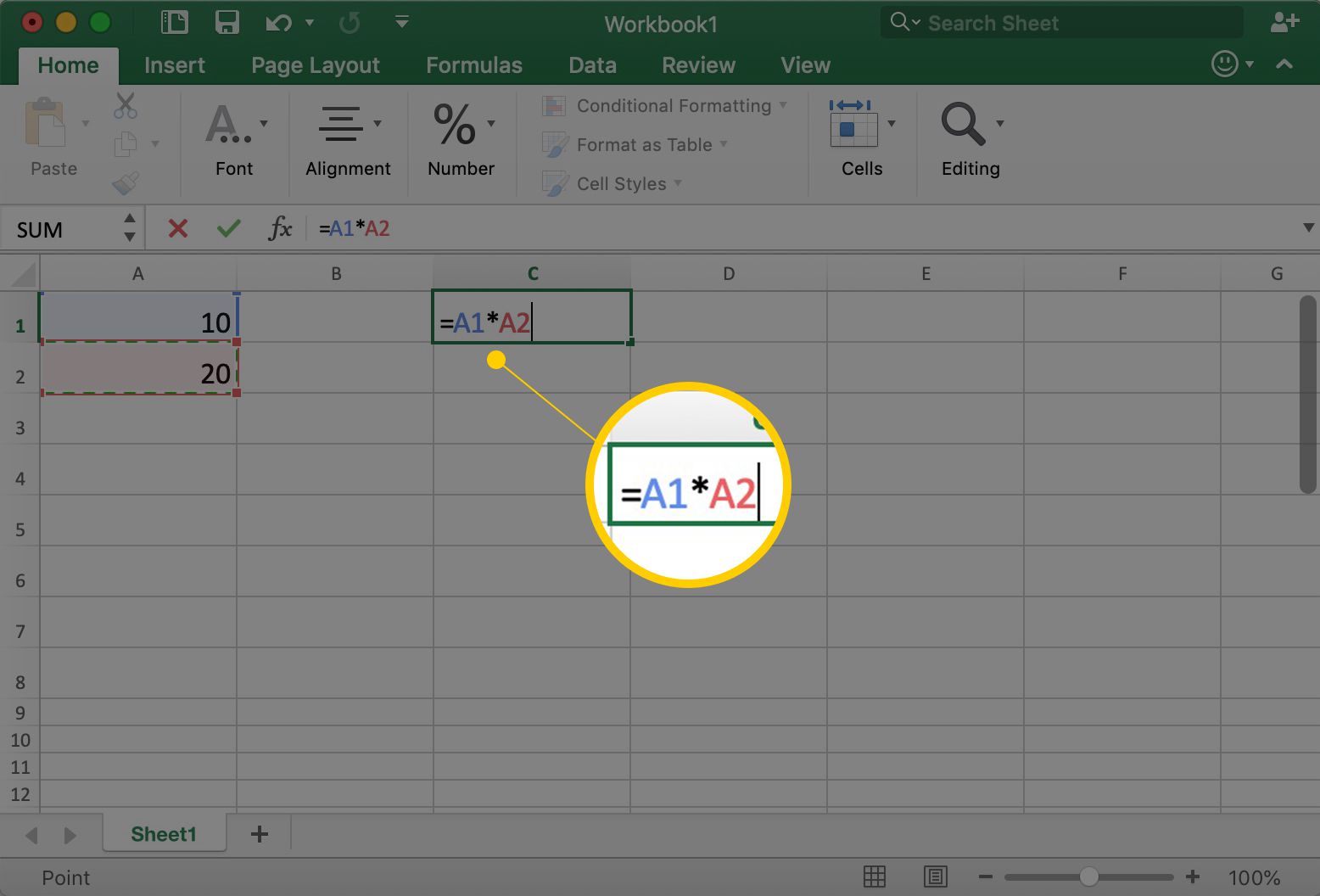
-
Tryck Stiga på för att slutföra formeln. Cell C1 visar resultatet av 200.
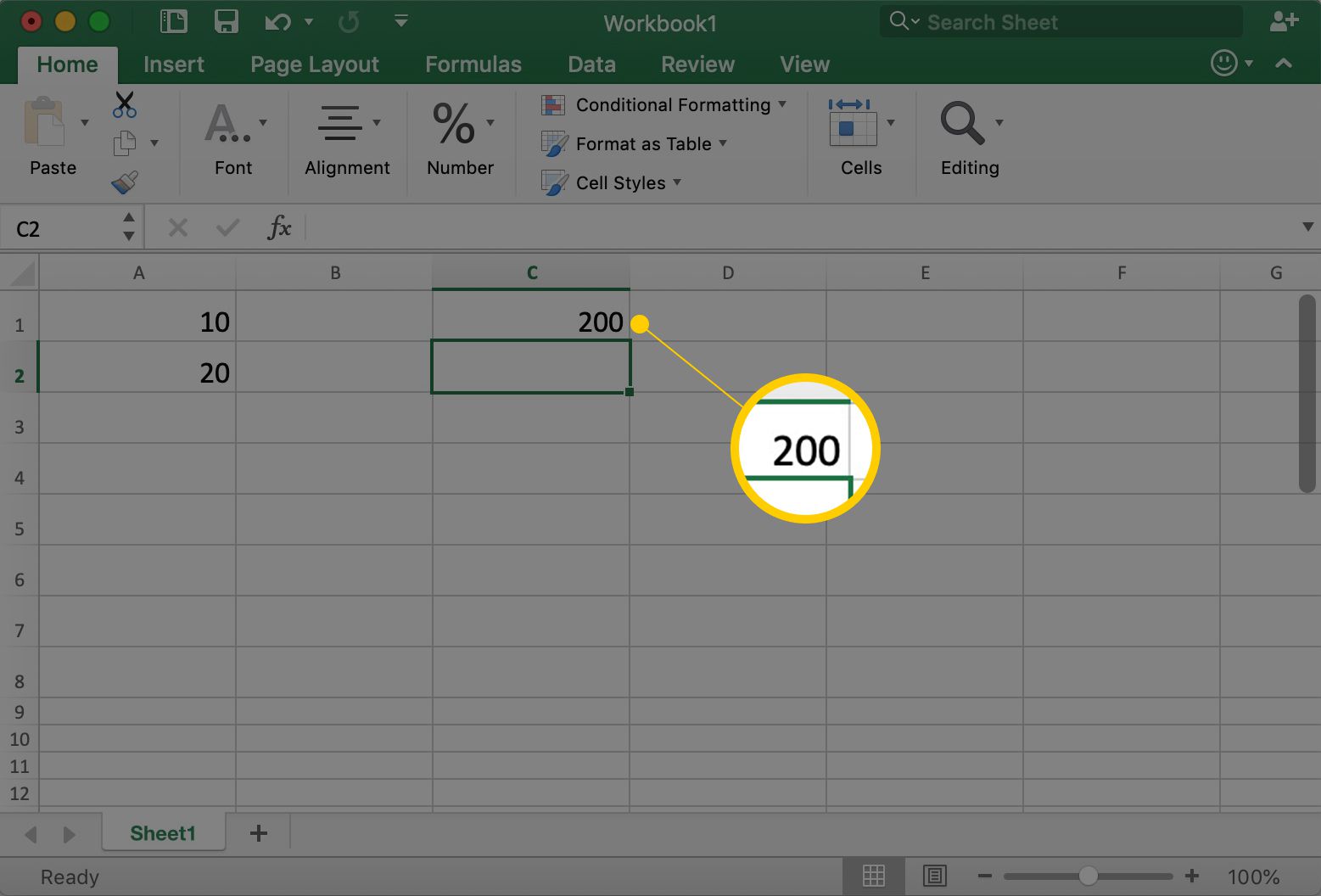
Uppdatera formeldata
För att testa värdet av att använda cellreferenser i en formel, ändra numret i cellen A2 från 20 till 5 och tryck Stiga på. Svaret i cellen C1 uppdateras automatiskt till 50 för att återspegla förändringen i data i cellen A2.
Fixa formeln
Om det blir nödvändigt att korrigera eller ändra en formel:
- Dubbelklicka formeln i kalkylbladet för att placera Excel i Redigera och gör sedan ändringar i formeln. Detta fungerar bäst för mindre förändringar.
- Välj cellen som innehåller formeln och skriv om hela formeln. Denna metod är bäst för större förändringar.
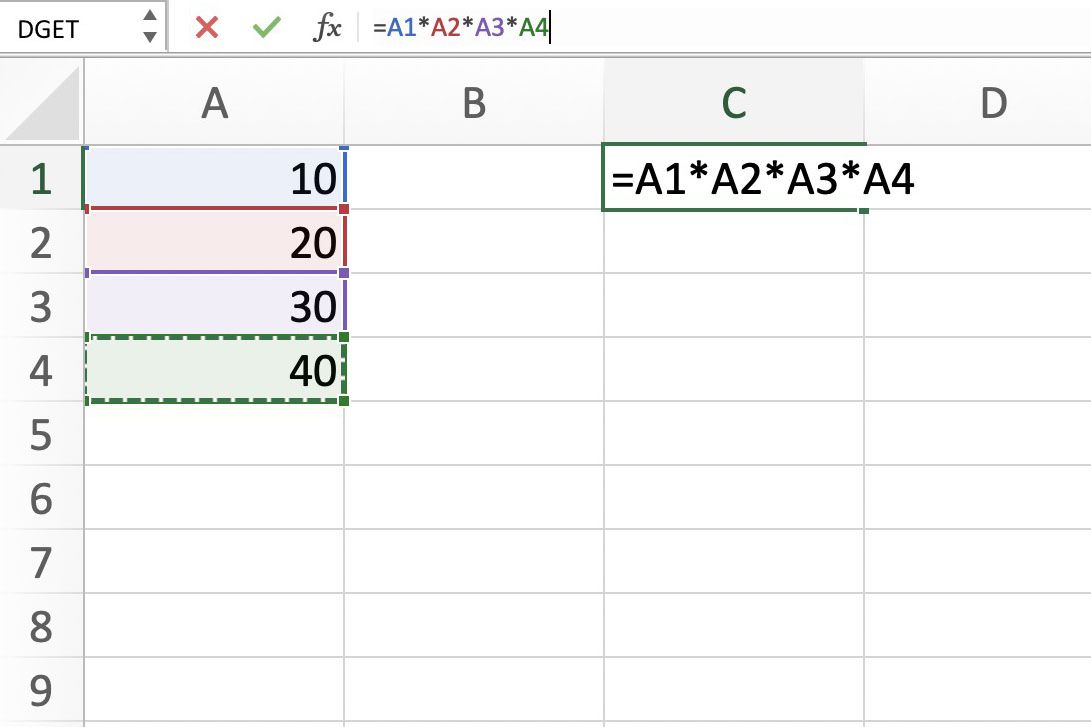
Skapa mer komplexa formler
För att skriva mer komplexa formler som inkluderar flera operationer (som subtraktion, addition och division samt multiplikation), lägg till rätt matematiska operatorer i rätt ordning följt av cellreferenser som innehåller data. För övning, prova detta steg för steg exempel på en mer komplex formel. Innan du blandar olika matematiska operationer i en formel är det viktigt att förstå den ordningsföljd som Excel följer när en formel utvärderas.