
När du köper en bärbar dator valde du antagligen den baserat på specifikationerna. En av dessa var troligen storleken på lagringssystemet. Med tiden kan enheten fyllas innan du är redo att byta ut den bärbara datorn. Tack och lov finns det många sätt du kan få mer lagringsutrymme på en bärbar dator. Vissa är dyrare eller kräver mer tekniska färdigheter än andra. Så välj den lösning som bäst passar dina behov. Datorns MacBook-serie har inte tillåtit intern utvidgning av lagring sedan 2015.
Hur man ökar lagringsutrymmet på en bärbar dator
Det dyraste sättet att få mest extra lagringsutrymme på din bärbara dator är att uppgradera den interna enheten. Det billigaste är att använda molnlagring. Använd följande tips för att avgöra vilket alternativ som passar dig bäst.
- Uppgradera intern enhet: Det här alternativet är bäst om du gör mycket offlinearbete med din bärbara dator och vill ha en betydande uppgradering. Det är också det mest praktiska eftersom du inte behöver oroa dig för att ta med dig någonting, och du behöver inte oroa dig för att få filer från internet.
- Använd en extern enhet: Om du bara använder sällan de flesta av dina filer och bara behöver mycket få filer tillgängliga hela tiden, är en extern enhet det bästa alternativet. Tummenheter och Micro-SD-kort skulle i detta fall betraktas som externa enheter.
- Molnlagring: Molnlagring kostar ingenting att använda upp till en viss gräns. Efter en viss gräns behöver du bara betala en liten månadsavgift och du kan till och med synkronisera en mapp på din dator med molnlagring.
Hur man uppgraderar den interna enheten
Om du har bestämt dig för att uppgradera din interna enhet är det bästa alternativet, måste du göra några saker redo. Du behöver en liten skruvmejsel, en ren yta utan röran och en antistatisk handledsrem. Vi ska använda Crucial i vårt exempel, men du bör välja en leverantör du gillar bäst.
-
Du måste bestämma vilken typ av hårddisk din bärbara dator för närvarande har installerat för att komma igång. Det bästa sättet att göra detta är att besöka Crucials uppgraderingswebbplats, välja datortillverkare och modell (se datorns systeminformation) och välja Lagring i menyn till vänster.
-
Crucial visar om ditt specifika system använder en SSD-enhet (SSD) eller en hårddisk (snurrande hårddisk). Du ser alla alternativ när du rullar ner. Välj den enhetsstorlek du föredrar.
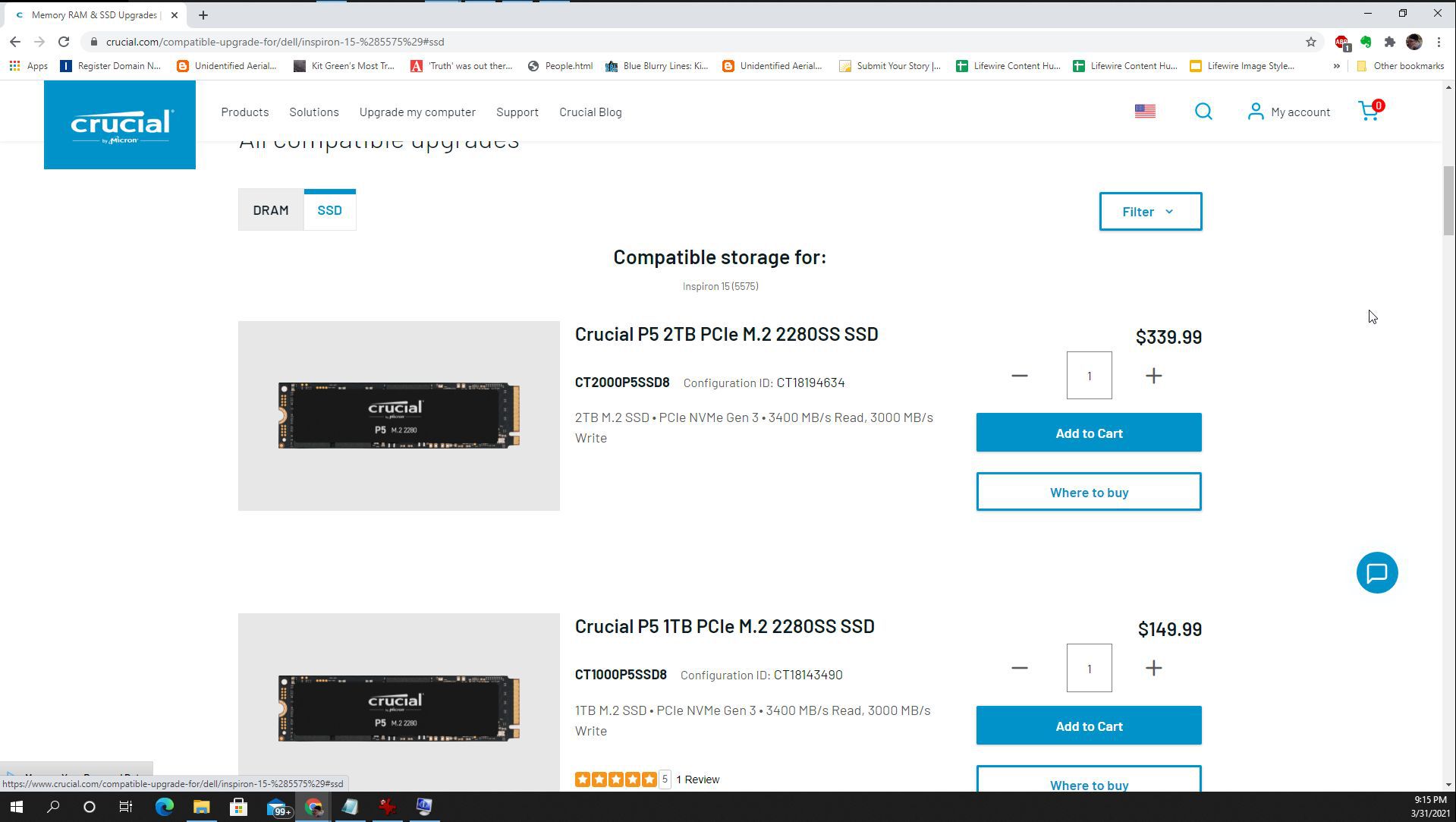
-
När du väl har din nya hårddisk är det dags att göra installationen. Du vill flytta dina data och alla program till den nya hårddisken innan du börjar.
-
När du är redo att byta enheter, sätt på dig din antistatiska handledsrem. Leta efter eventuella hårddiskåtkomstflikar längst ner på din bärbara dator. Inte alla bärbara datorer har dem, men om din har det blir installationen mycket enklare. Ta bara bort skruvarna som håller panelen på plats. Ta bort den gamla enheten och sätt i den nya.

-
Om det inte finns någon åtkomstdörr måste du öppna ditt bärbara fodral. Hitta och ta bort alla skruvar försiktigt runt höljets botten. På vissa bärbara datorer måste du också ta bort skruvarna på skärmens bas för att koppla bort och ta bort skärmen.

-
När du har fallet öppet borde du inte ha några problem att hitta hårddisken. Det är vanligtvis under ett skyddande metallskydd. Du kan skjuta ut den gamla hårddisken och installera den nya. Vi förenklar detta lite eftersom varje tillverkare gör det något annorlunda, så om det inte är uppenbart vad du ska göra när du kommer till detta steg, gå till tillverkarens webbplats för att se hur de hanterar detta.

-
Sätt tillbaka laptopskyddet och sätt tillbaka alla skruvar. Anslut din bärbara dator och starta den. Om du klonade och kopierade all data och program från din gamla hårddisk bör din dator starta ordentligt. Förutom nu har du ytterligare lagringsutrymme.
Använda externa enheter och andra lagringsenheter
I stället för att gå igenom processen för att byta ut den interna enheten väljer många människor det enklare externa lagringsalternativet. Du har några alternativ att välja om du föredrar den här rutten.
-
När du köper en extern enhet kommer lagringskapaciteten att vara imponerande och ibland överstiger den hos interna enheter. Den enda nackdelen med dessa är att du måste ansluta den till en USB-port, vilket minskar antalet tillgängliga USB-portar för andra enheter. När du ansluter den externa enheten kommer ditt operativsystem automatiskt att upptäcka den och lägga till den i Windows Explorer som en annan enhetsbokstav.

-
Ett annat mycket bekvämt alternativ som människor använder för ökad lagring är tummenheter (även kända som flash-enheter). Dessa små pinnar fungerar precis som den externa enheten när den är inkopplad; de erbjuder dock vanligtvis små lagringsstorlekar.

-
Ett annat bekvämt alternativ är att utöka din bärbara lagring med ett Micro-SD-kort om din bärbara dator har en Micro-SD-kortplats. Dessa är små kort, inte mycket bredare än två fingrar. När de väl har skjutits in i Micro-SD-kortplatsen är de praktiskt taget omöjliga att upptäcka och visas i Windows Explorer som en annan enhetsbokstav.

Använda molnlagring
Varför köpa hårdvara om du inte behöver? Så länge du har en pålitlig internetanslutning erbjuder molnlagring dig en perfekt lösning för att öka lagringsutrymmet på en bärbar dator. Det finns många kostnadsfria molnlagringslösningar att välja mellan, från 2 GB till 100 GB. Till exempel erbjuder Google Drive 15 GB lagringsutrymme gratis, som delas över Gmail, Google Photos och alla dina Google Docs, Sheets, Slides, Drawings, Forms och Jamboard-filer, men du kan köpa 100 GB för $ 1,99 upp till 10 TB för $ 49,99 (per år). Varje tjänst erbjuder programvara som låter dig ansluta och synkronisera med ditt molnlagring på antingen Mac eller Windows 10. Du kan också fortsätta uppdatera synkroniserade filer medan du är offline, och de uppdateras automatiskt när du ansluter igen.