
Vad du ska veta
- I Windows Defender-brandvägg, Välj Tillåt en app eller funktion via WD Firewall > Avancerade inställningar > Inkommande regler > Hamn.
- Följ stegen därifrån beroende på dina behov.
- Innan du börjar, se till att trafiken går genom din router.
Den här artikeln förklarar hur man öppnar en nätverksport på Windows eller Mac och varför det ibland krävs. Det tar också upp vad man ska göra med routrar.
Hur man öppnar en nätverksport i Windows
När du installerar viss programvara i Windows kan installationsguiden automatiskt ställa in alla nödvändiga brandväggsregler för dig. Men om du installerar något och upptäcker att du har problem med att använda det, ta följande steg:
-
Slå Windows , skriv «brandvägg» och välj sedan Windows Defender-brandvägg.
-
Fönstret som visas låter dig välja en viss app genom att välja Tillåt en app eller funktion via Windows Defender Firewall. Med hjälp av det här verktyget kan du helt enkelt välja en installerad app och öppna den i alla nätverk du har ställt in.
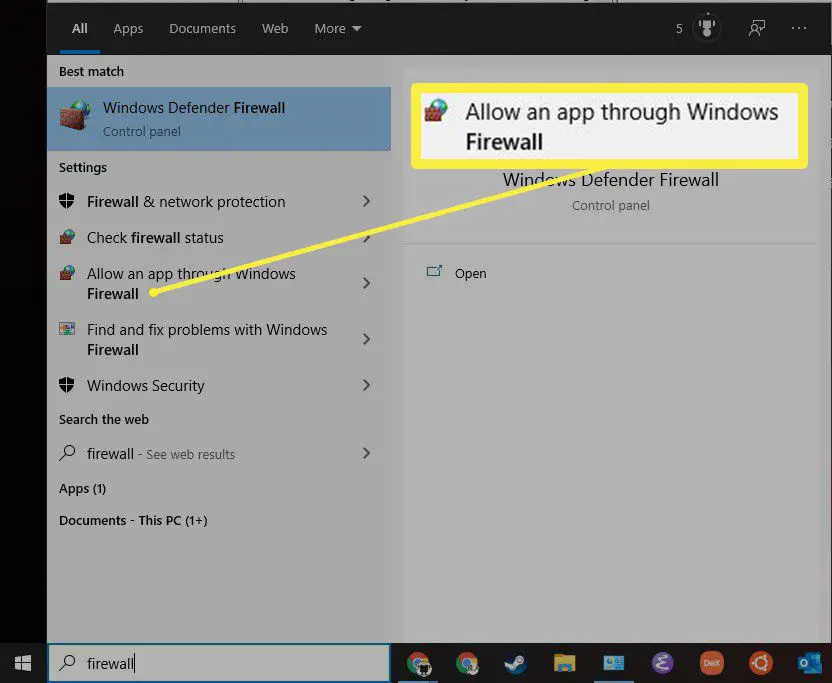
-
Men förutsatt att du vill öppna en port direkt, välj Avancerade inställningar från vänster meny.
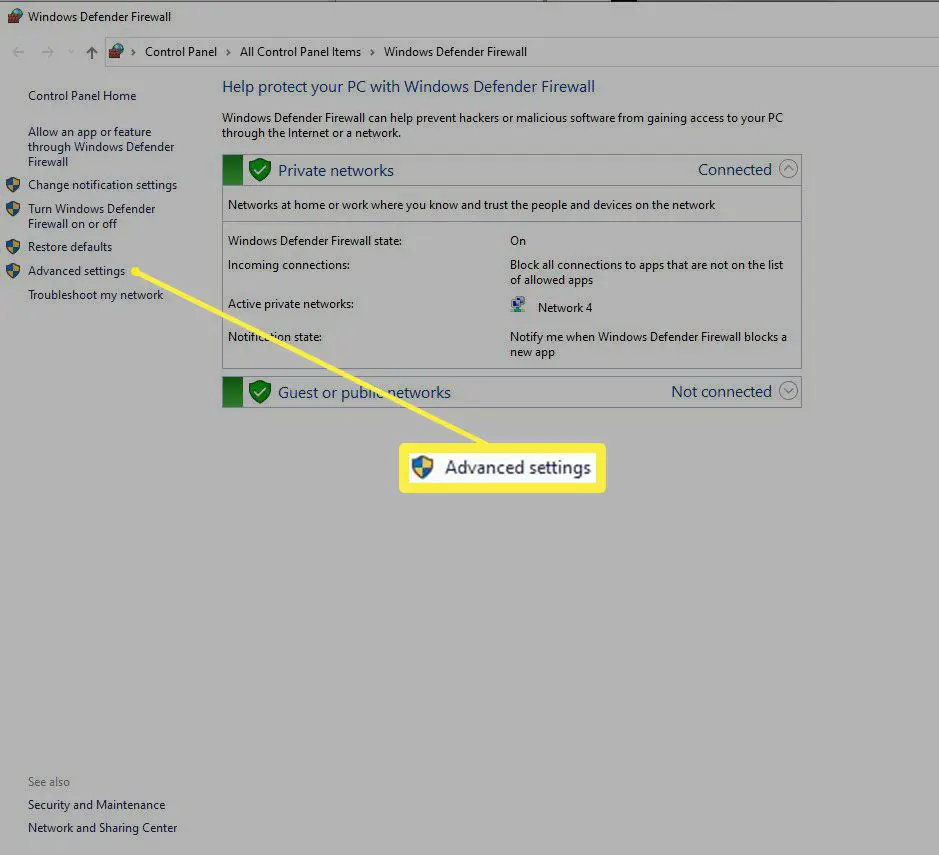
-
När du öppnar en port är det troligt att du vill acceptera inkommande anslutningar (igen, ditt operativsystem bör tillåta alla utom de mest ovanliga utgående anslutningar). Välj Inkommande regler objekt från panelen till vänster och klicka sedan på Ny regel från den högra panelen.
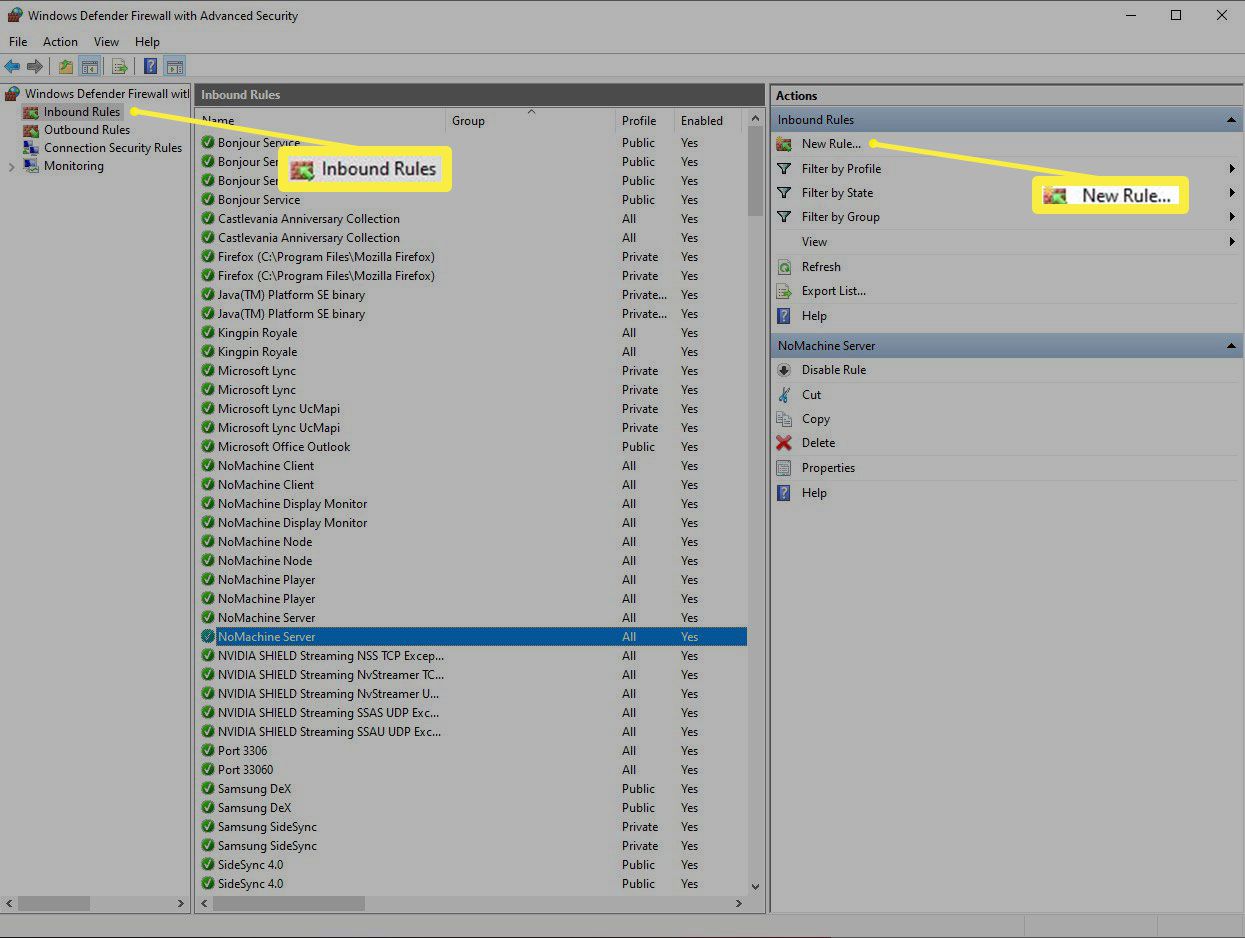
-
I den första skärmen av Ny guide för inkommande regler, Välj Hamn alternativ för att öppna en viss port eller uppsättning portar och klicka sedan på Nästa.
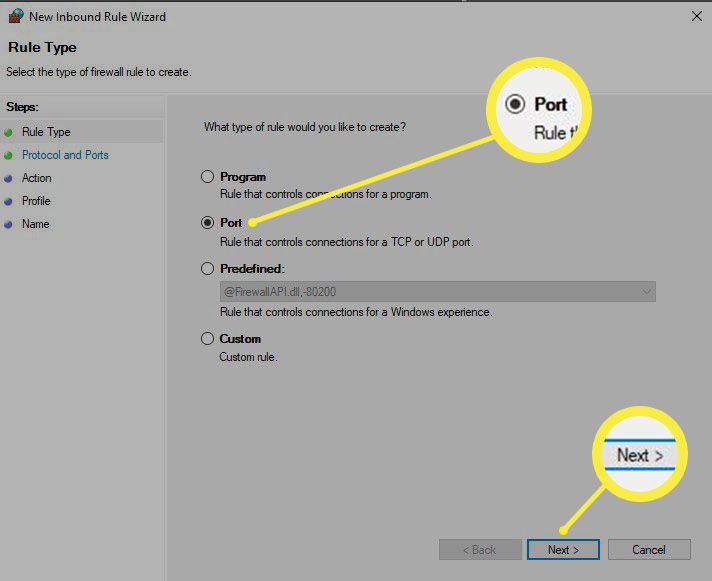
-
Välj nästa steg om du vill öppna en TCP eller UDP port, beroende på kraven i din app.
-
Välj sedan att antingen öppna Alla lokala hamnar (detta är väldigt riskabelt!) med denna regel eller a Specifik lokal hamn eller intervall. Klick Nästa.
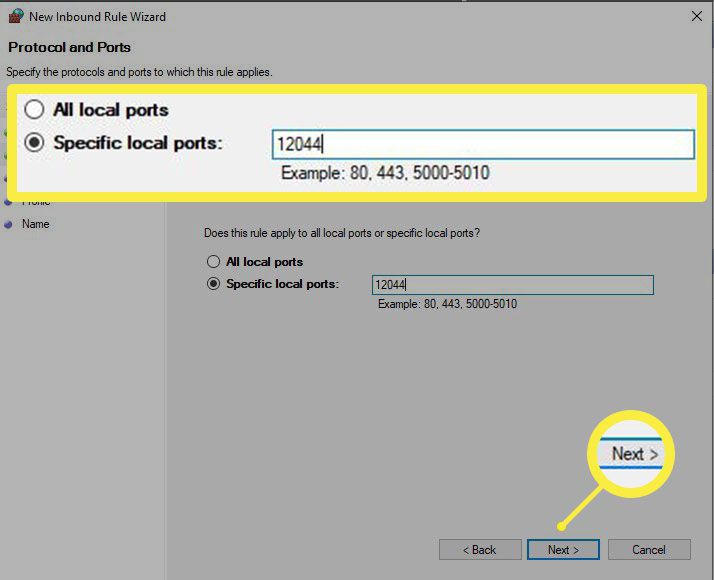
-
Med brandväggsregler kan du uttryckligen tillåta det eller blockera anslutningar. I det här fallet vill vi «öppna» porten, så du kan välja något av de två första alternativen här. Den första (Tillåt anslutningen) är mer sannolikt att lyckas om du inte vet säkert att din tjänst använder IPSec-autentisering. Klick Nästa när du är klar.
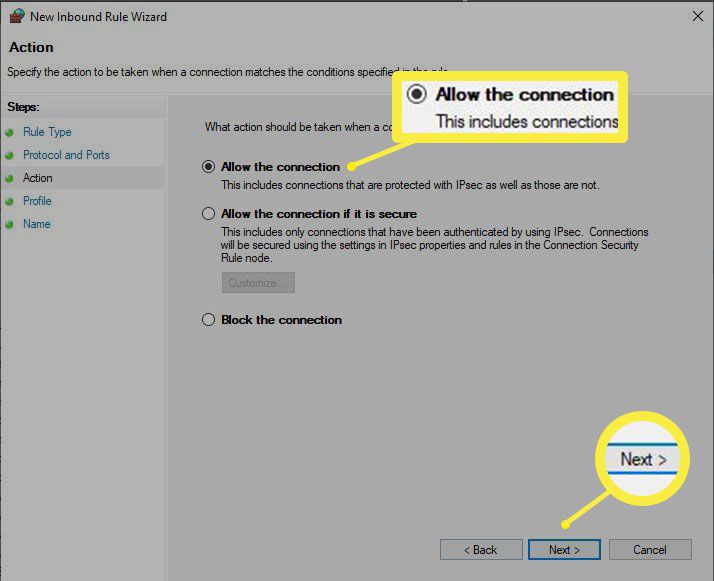
-
Du kan också begränsa regeln till endast vissa nätverk, till exempel ett företag (Domän) eller hemnätverk (Privat), förutom internet i stort (kallas offentlig i denna dialog). Välj vilket av dessa som är vettigt för din app; om du är osäker, välj dem alla. Klick Nästa.
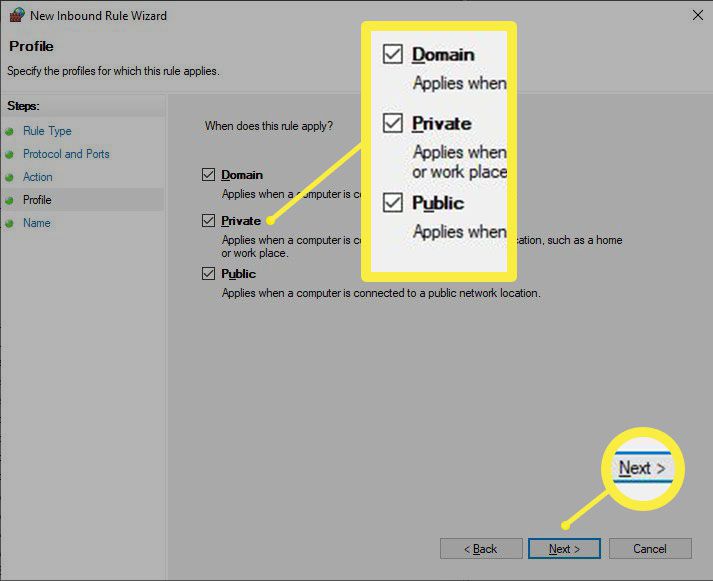
-
Slutligen, ge regeln ett namn och eventuellt en beskrivning. Klicka sedan Avsluta för att skapa din regel.
Hur man öppnar en port på en Mac
Att öppna en port på macOS är totalt sett enklare men på vissa sätt svårare än på Windows. För det första är macOS-brandväggen som standard inaktiverad, så du behöver inte ens använda de här stegen, eftersom din Mac borde acceptera inkommande anslutningsförsök. Men om du har aktiverat brandväggen (du vet för att Systeminställningar> Säkerhet och sekretess> Brandvägg skärmen visas Brandvägg: På), måste du göra ett litet tillägg till brandväggens konfigurationsfil för att öppna din specifika port.
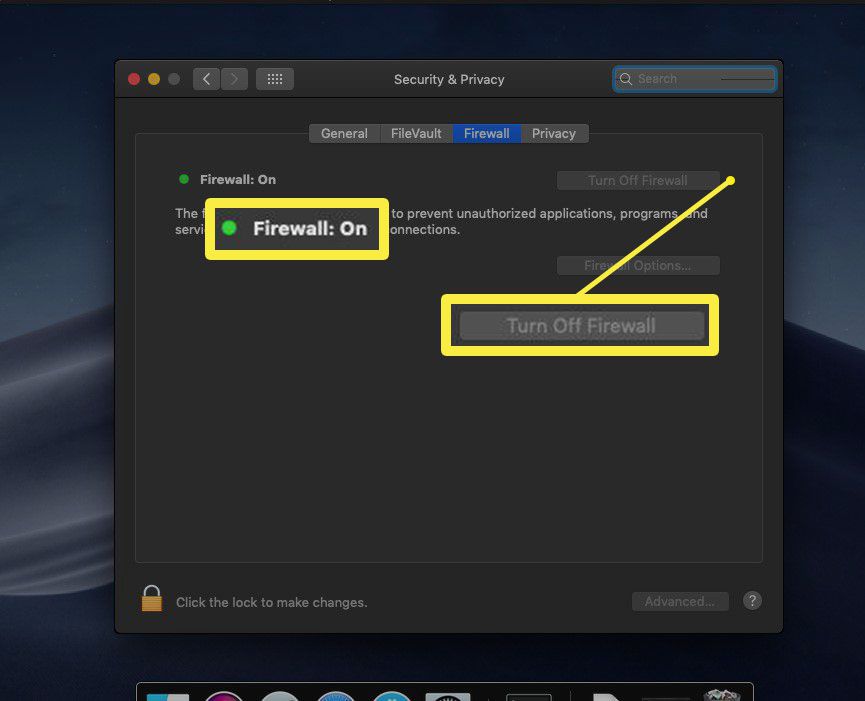
När du har kontrollerat att din brandvägg är på följer du dessa steg:
-
Öppna Terminal app.
-
Ange följande vid uppmaningen för att stoppa pf (paketfilter) brandvägg om den är aktiv: sudo pfctl -d
-
Använd sedan nano textredigerare för att öppna konfigurationsfilen för pf: sudo nano /etc/pf.conf
-
Redaktören visar innehållet i standardkonfiguration, som innehåller några viktiga saker. Du kan lägga till din anpassade regel, men se till att du gör det Nedan eventuella befintliga konfigurationer.
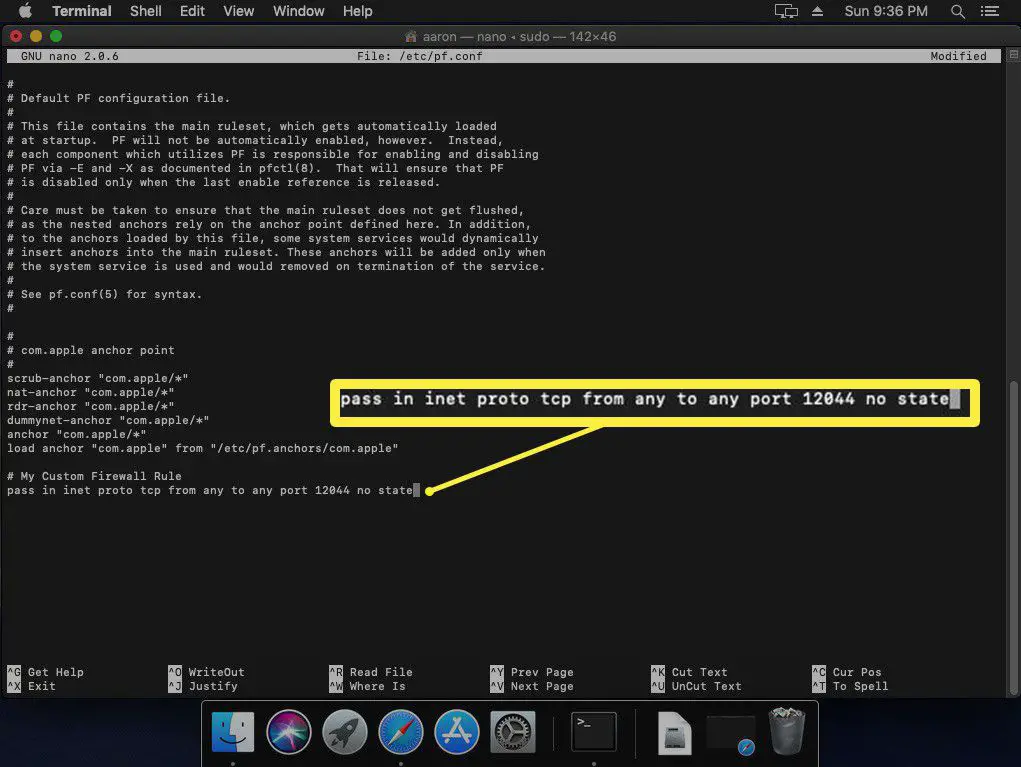
-
Om du till exempel vill öppna port 12044 anger du följande längst ner i filen. För att bryta ner detta tillåter du (passera) inkommande (i) TCP (inet proto tcp) trafik från några maskinen till några annan maskin (men i det här sammanhanget betyder det bara din maskin) på port 12044 med ingen stat inspektion. skicka in inet proto tcp från vilken som helst till någon port 12044 inget tillstånd
-
Tryck Ctrl-x att lämna nanooch tryck på Y och Stiga på på väg ut för att bekräfta att du vill spara filen med samma namn.
-
Fråga till följande vid uppmaningen att ladda om brandväggens konfiguration från den fil du just redigerade: sudo pfctl -f /etc/pf.conf
-
Slutligen anger du följande vid terminalen för att starta om brandväggen: sudo pfctl -E
Varför behöver du öppna en hamn?
Moln- och nätverksappar som körs på din dator är utformade för att kommunicera över en viss nätverksport (eller uppsättning portar). Och maskinen i andra änden av den anslutningen kommer också att skicka och ta emot dina data över föreskrivna portar. Men frågan är att de flesta operativsystem, och «konsument» operativsystem, i synnerhet, kan ställas in för att vägra vissa eller alla inkommande nätverkskommunikation. Så du kan stöta på en situation där din app skickar något till en molntjänst och tjänsten är skickar tillbaka något, men den inbyggda brandväggen i din router eller operativsystem blockerar dessa data. I det här fallet bör du öppna nätverksporten och låta den trafiken gå till din app.
Öppna en port på din router
Innan du adresserar din PC eller Mac bör du se till att trafiken kan komma genom ditt nätverks router. I det här fallet öppnar du inte bara en port, du berättar också routern vart du ska skicka dessa data i det lokala nätverket. För att göra det måste du ställa in portvidarebefordran. Men oavsett om du behöver en port framåt eller inte, är det första steget att öppna motsvarande port (er) på din PC eller Mac (ovan).