
Lägg till taggar eller nyckelord i Microsoft Word-dokument för att göra det enklare att hitta dokument. När du sparar ett Word-dokument finns det som standard inga taggar sparade tillsammans med det, men du kan lägga till dina egna innan eller efter att du skapat dokumentet. Instruktionerna i den här artikeln gäller Word 365, Word 2019, Word 2016, Word 2013 och Word 2010.
Hur man lägger till taggar i Word-filer
Taggar är användbara när du till exempel har flera relaterade dokument i en enda mapp eller på en flash-enhet och varje dokument har ett icke-beskrivande eller nästan identiskt filnamn som project.docx, otherproject.docx och otherproject1.docx. För att snabbt hitta relaterade filer i en mapp, kategorisera varje fil genom att använda en tagg. Sök sedan i mappen efter en specifik tagg för att hitta dokument med den taggen. Så här lägger du till taggar i ett Microsoft Word-dokument:
-
Gå till Fil > Spara som.
-
Välj Bläddra. Hoppa över detta steg i Word 2010.
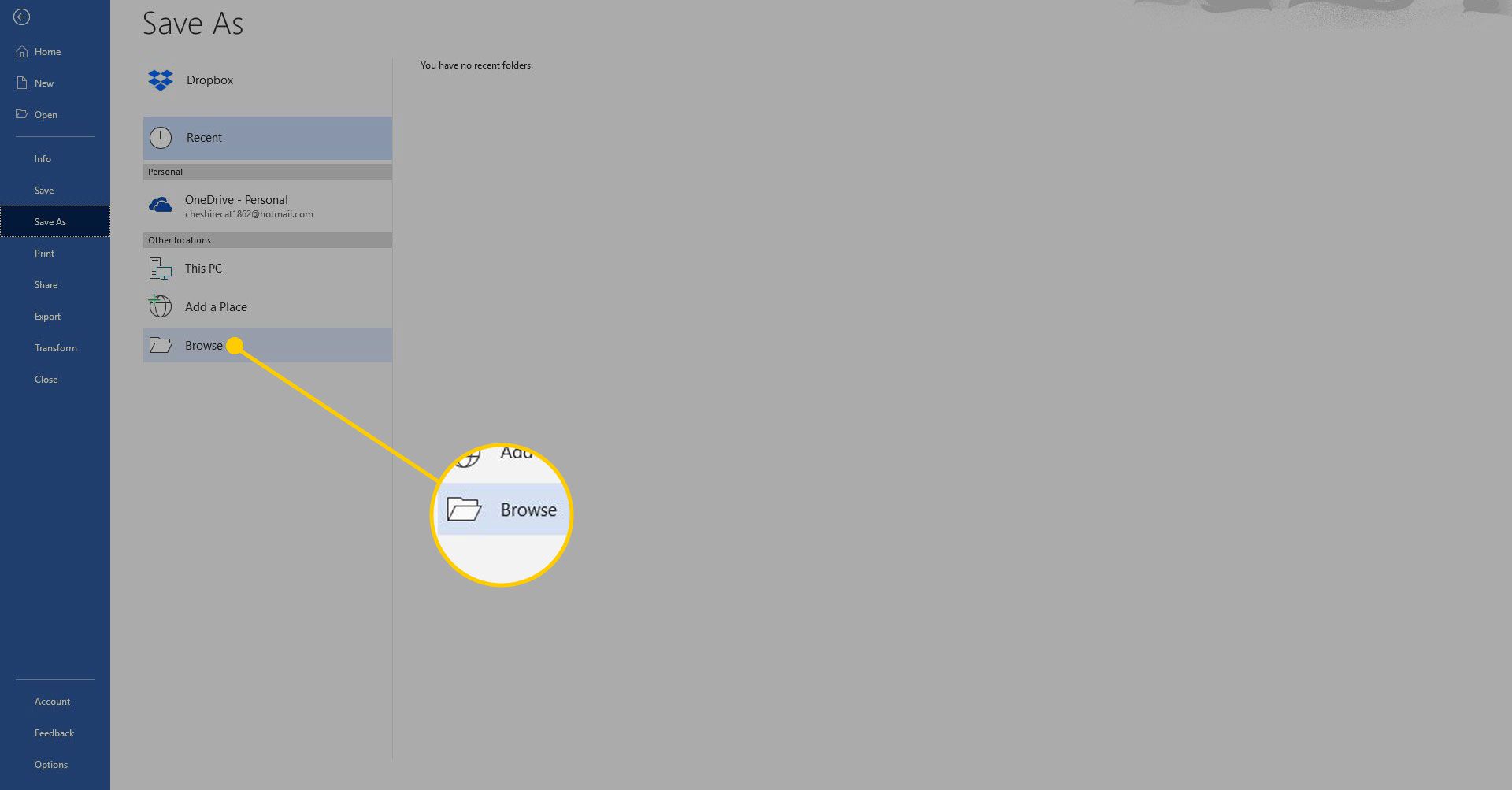
-
Välj var du vill spara dokumentet och ange ett namn på filen.
-
I Taggar textruta, ange önskade nyckelord. Word placerar automatiskt ett semikolon i slutet så att du kan lägga till flera taggar. Word kan rekommendera taggar när du skriver. Välj ett autoförslag om det matchar dina behov och använd dina anpassade taggar.

-
Spara dokumentet.
Hur man lägger till taggar med Windows Explorer
Du kan lägga till taggar i ett Word-dokument även om du inte har appen installerad. Här är hur:
-
Öppna Windows Explorer och hitta Word-dokumentet.
-
Högerklicka på filen och välj Egenskaper.

-
Gå till Detaljer flik.
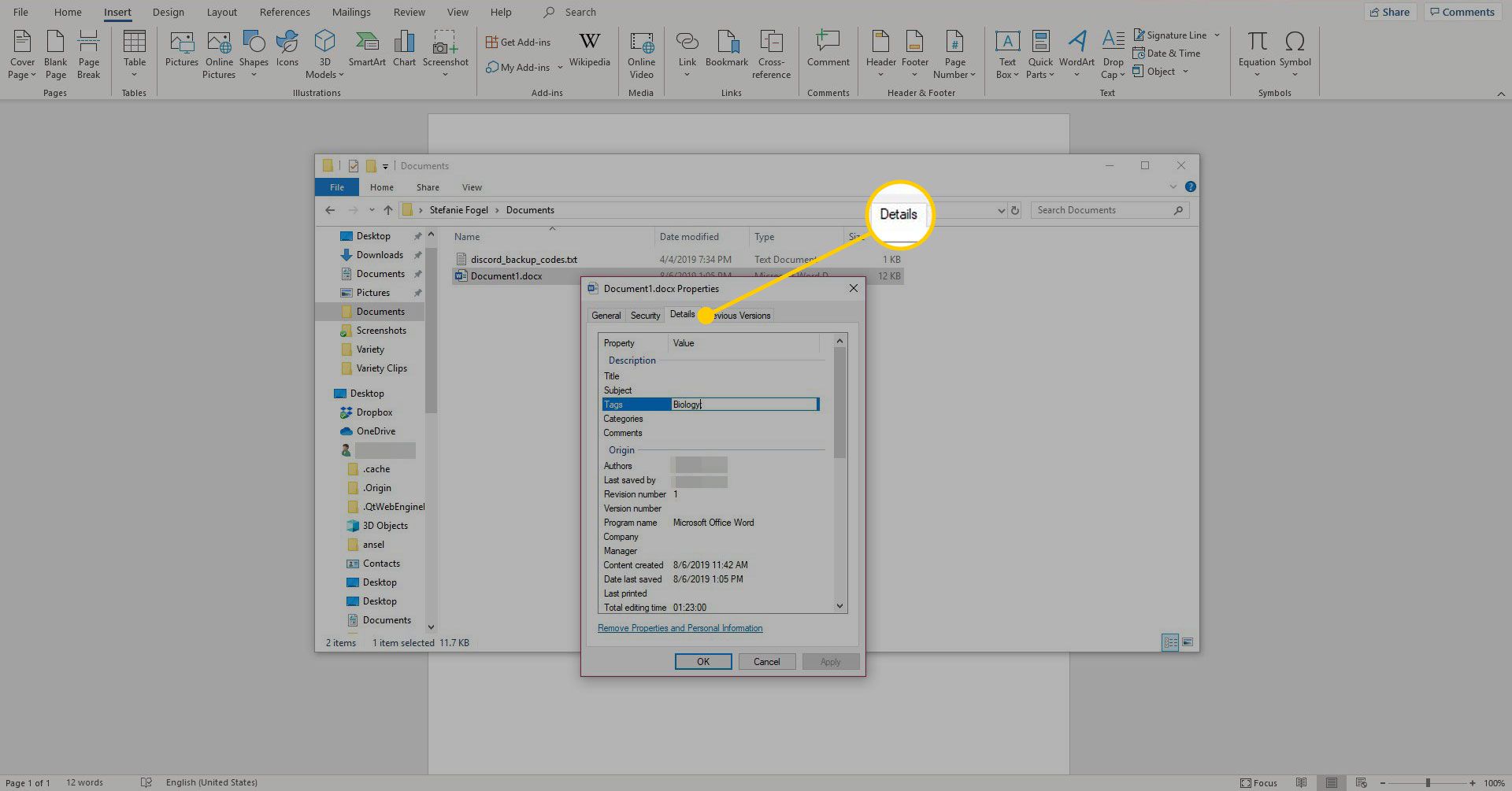
-
I Taggar textruta, ange nyckelorden.
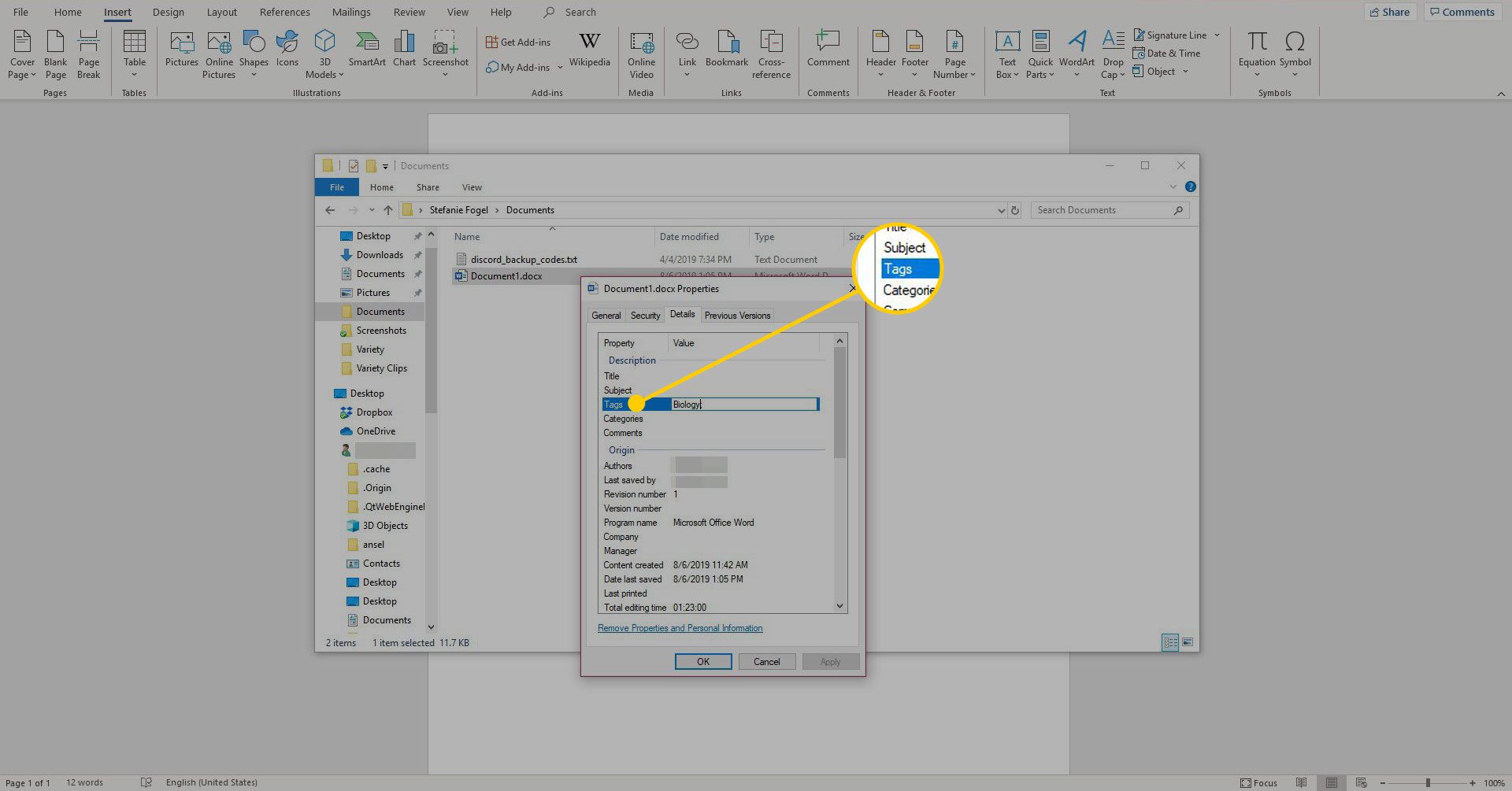
-
Välj OK för att spara taggarna och stänga dialogrutan.
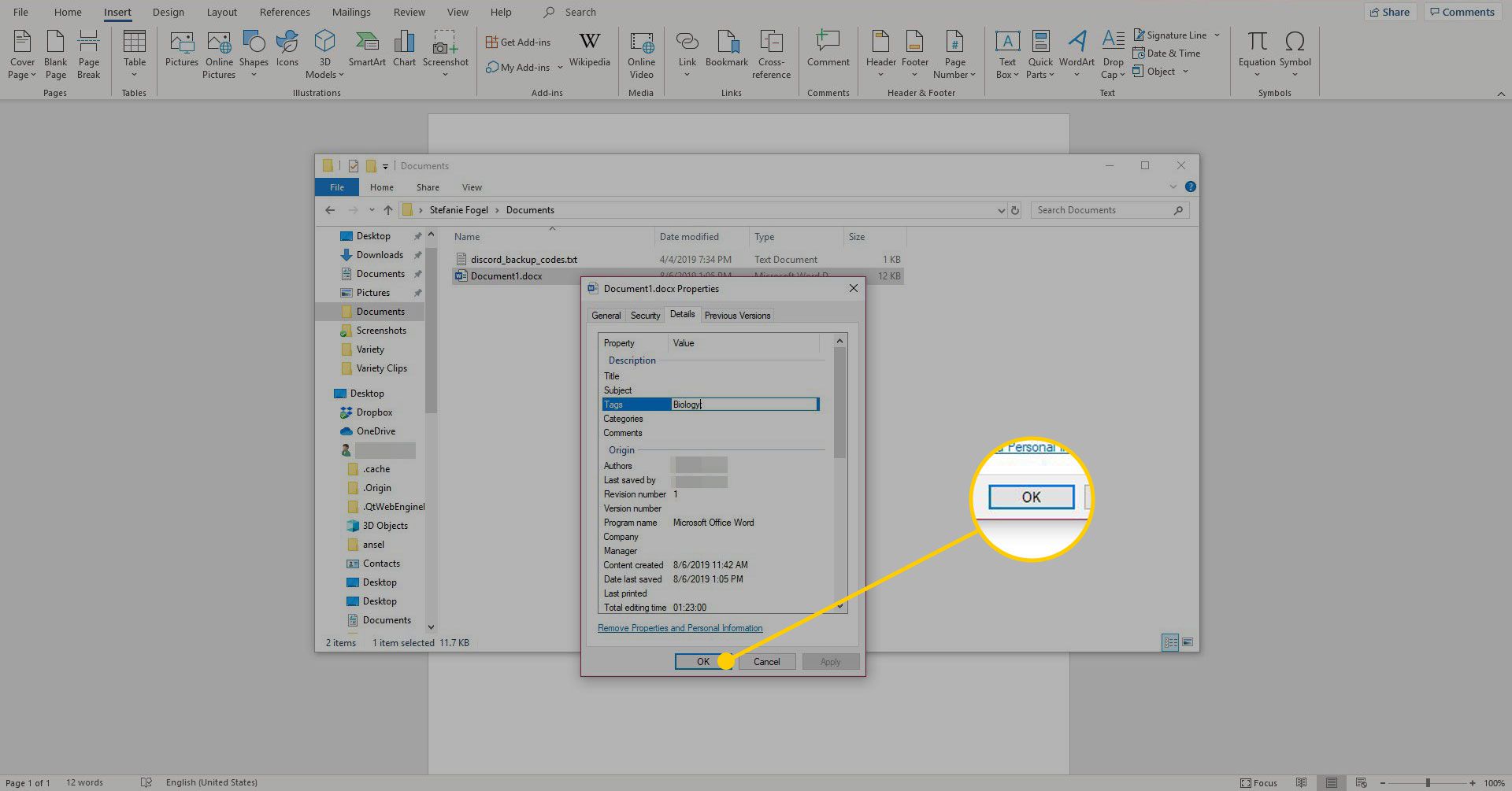
Hur man redigerar eller tar bort Word-dokumentetiketter
När du har lagt till taggar kan du redigera eller ta bort taggar med metoden som beskrivs ovan. Du kan också välja att ta bort alla taggar från en Word-fil med följande steg:
-
Leta upp dokumentet i Windows Explorer.
-
Högerklicka på filen och välj sedan Egenskaper.

-
Gå till Detaljer flik.
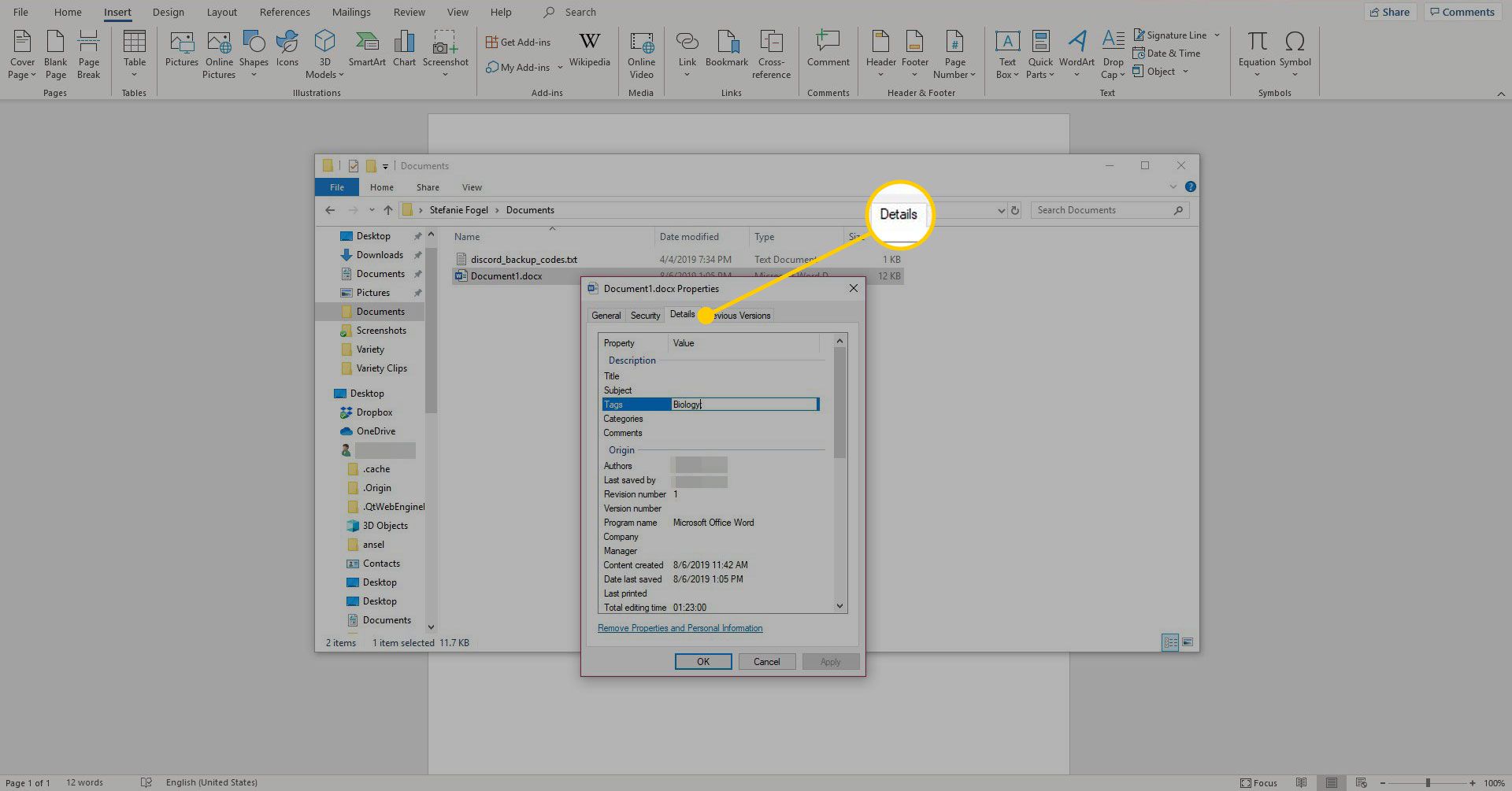
-
Välj Ta bort egenskaper och personlig information.
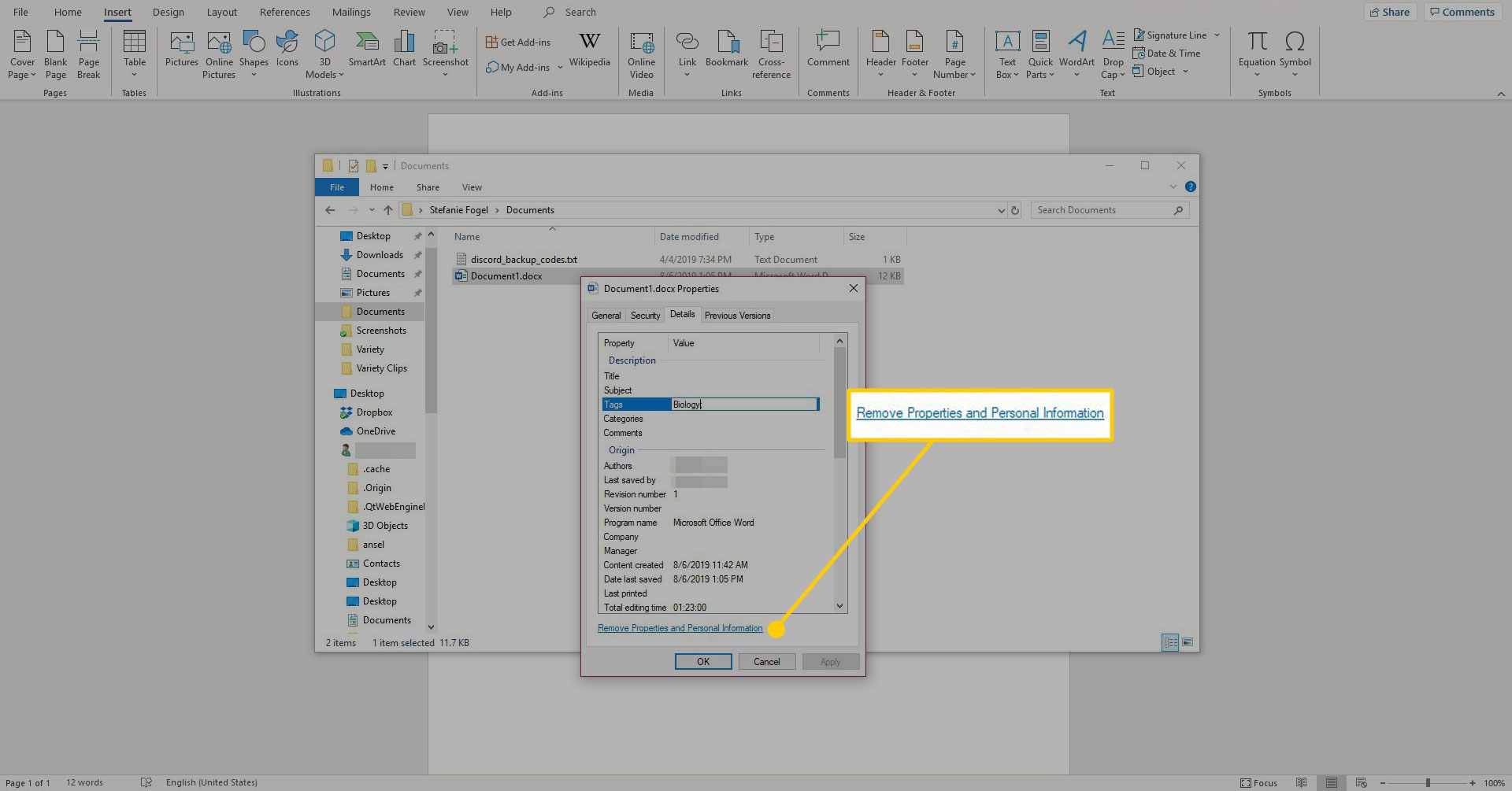
-
Välj Ta bort följande egenskaper från den här filen.

-
Välj Taggar kryssruta.

-
Välj OK för att spara ändringarna och stänga dialogrutan.
