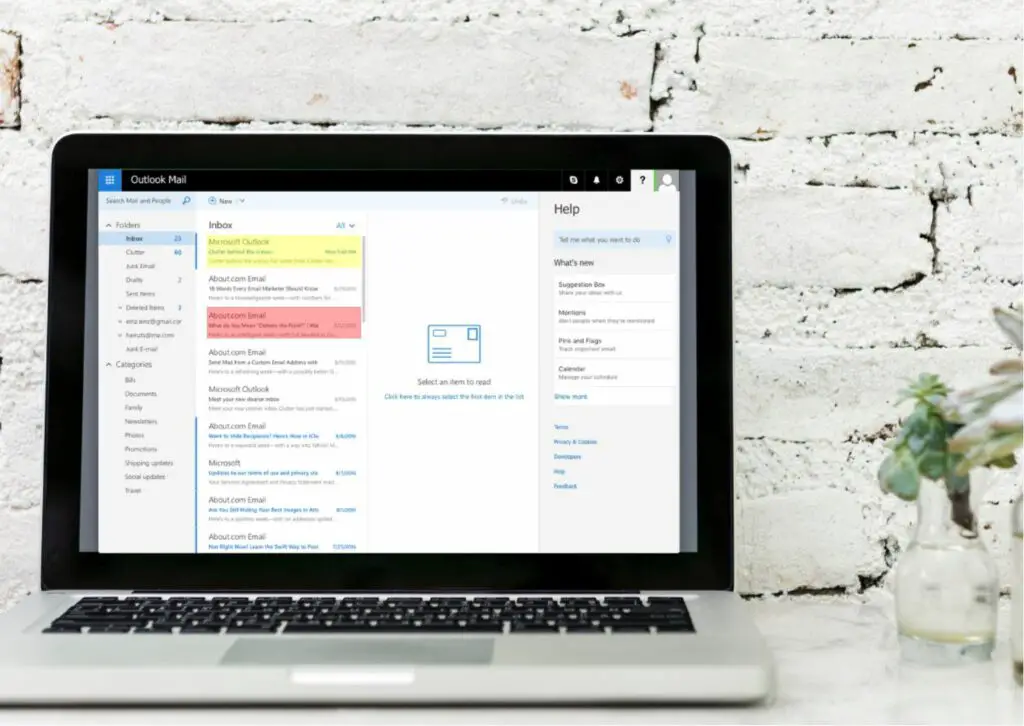
Vad du ska veta
- Välj ett e-postmeddelande och välj Kategorisera > kategori > ange a namn > Ja.
- För att lägga till en ny kategori, gå till Hem > Kategorisera > alla kategorier > Ny > göra val> OK.
Den här artikeln förklarar hur du använder kategorier för att organisera meddelanden i Outlook för Microsoft 365, Outlook 2019, Outlook 2016, Outlook 2013 och Outlook 2010.
Guide för att organisera Outlook-meddelanden
Om du får många e-postmeddelanden och behöver ett sätt att organisera dem, gruppera dina e-postmeddelanden i kategorier i Outlook. Outlook ger en startlista över kategorier. Byt namn på dessa kategorier för att passa dina behov och lägg till fler kategorier om du vill. När du sedan vill hitta meddelanden i en kategori, filtrera din meddelandelista för att visa kategoriserade e-postmeddelanden. Det finns flera sätt att städa upp och effektivisera din Outlook-inkorg:
- Ställ in en mapp för varje ämne.
- Skapa kategorier efter behov och lägg till fler mappar.
- För e-post som faller under flera kategorier, ge varje meddelande en kategorisering i meddelandelistan.
- Outlook tillämpar kategorier automatiskt med viss intelligens för att markera nyhetsbrev, sociala uppdateringar, leveransmeddelanden och annonser.
Organisera meddelanden med kategorier i Outlook
Tilldela färgkategorier till relaterade objekt så att du enkelt kan spåra och sortera dem.
-
Öppna meddelandet i läsfönstret eller i ett separat fönster. För att tilldela en kategori till flera meddelanden, välj alla e-postmeddelanden i meddelandelistan.
-
Gå till Hem fliken, i Taggar grupp och välj Kategorisera. Om meddelandet är öppet i ett separat fönster, gå till Meddelande och välj Kategorisera.
-
Välj den kategori du vill använda.
Du kan tilldela objekt mer än en färgkategori.
-
Första gången du tilldelar en kategori till ett meddelande, kommer Byt namn på kategori dialogrutan öppnas. I namn textruta, ange ett beskrivande namn för kategorin.
-
Välj Ja.
Lägg till en ny kategori
Du kan skapa eller byta namn på kategorier i Outlook.
-
Gå till Hem och välj Kategorisera.
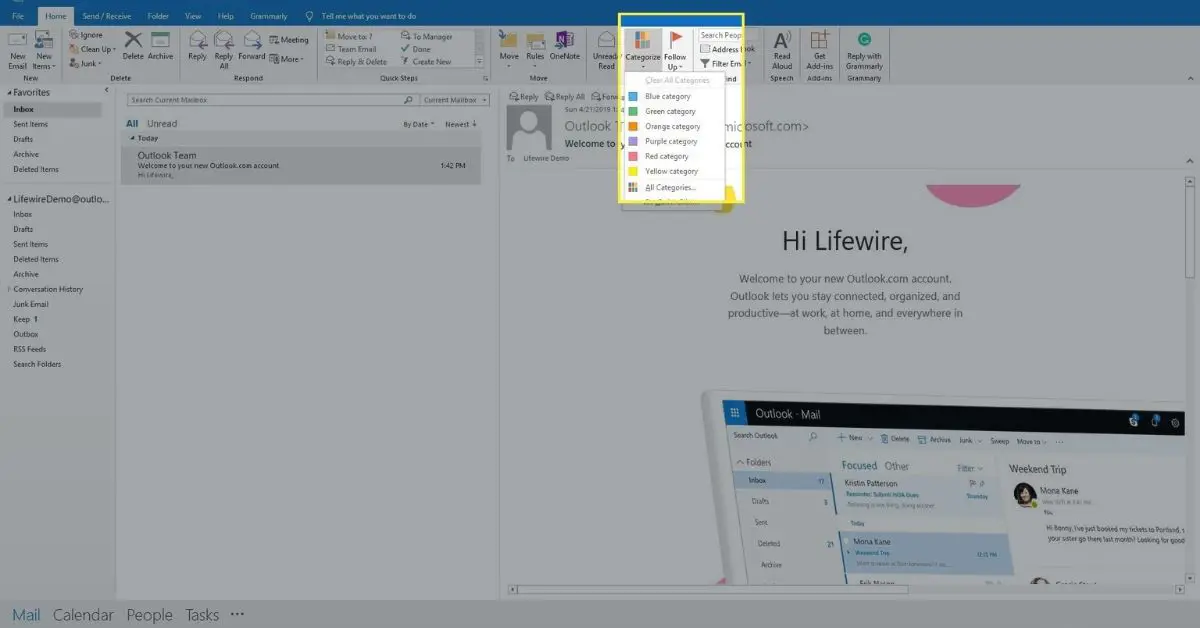
-
Välja alla kategorier.
-
I Färgkategorier dialogrutan, välj Ny att använda en ny färg.
-
I Lägg till ny kategori Välj en färg och ange ett namn för kategorin.
-
Välj OK.
-
För att byta namn på en befintlig kategori, välj en befintlig färg och välj Döp om.
-
Skriv ett nytt namn för kategorin och tryck på Stiga på.
-
Välj OK.