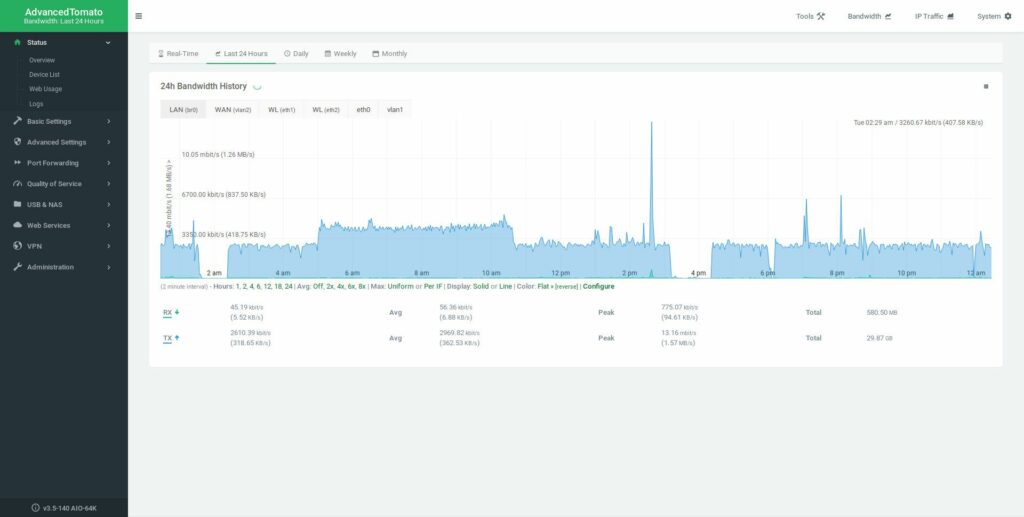
Varför övervaka ditt nätverk?
Det kan verka lite för tekniskt eller överdrivet, spionera på all trafik som går genom ditt hemnätverk, men det kan hjälpa till att ge värdefull insikt om nätverkets prestanda. Du kommer att upptäcka exakt vilka enheter, eller till och med specifika program, som ökar din bandbredd. Genom nätverksövervakning kan du avslöja var dina datorer ansluter och hur mycket data de skickar eller tar emot. Då kommer du att kunna korrigera eventuella problem och utnyttja ditt nätverk bättre. Det finns många sätt att övervaka ditt nätverk. De tre detaljerade här är förmodligen de vanligaste och bekvämaste.
Använda din router
Alla har en router, och du kan komma åt den från nästan vilken enhet som helst i ditt nätverk. All din trafik flyter redan genom routern, så det är den mest direkta informationskällan om vad som händer inom nätverket.
-
Du kommer att behöva ta reda på routerns IP -adress. För de flesta routrar är det 192.168.1.1, om inte någon ändrat det. Om du inte är säker, öppna en kommandotolk och kör ipconfig. Kör på Mac och Linux ip r. I Windows hittar du routerns IP som Inkörsport. På Linux blir det bredvid standard via.
-
Öppna din webbläsare och ange routerns IP -adress i adressfältet. Det här är precis som att surfa till en webbplats, så tryck på Stiga på efter att du har angett IP -adressen.
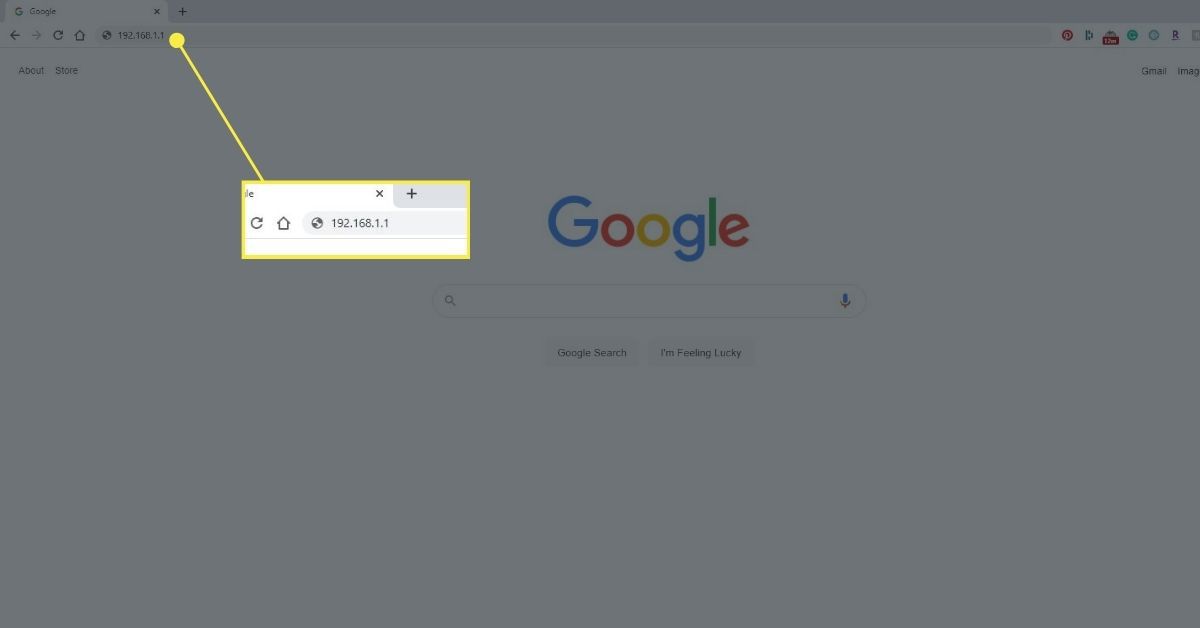
-
Du kommer förmodligen att bli ombedd att ange din routers admin -användarnamn och lösenord innan du kan gå vidare. Om du inte ställde in dem själv, gjorde din ISP förmodligen när den konfigurerades. Leta efter eventuell dokumentation de kan ha tillhandahållit för att logga in.
-
Varje router är olika, och det är deras gränssnitt. När du först loggar in på de flesta kommer du till en grundläggande statussida. Det visar dig information om din router och ditt nätverk som kan vara användbart, men inte för ingående. Försök hitta en Enhetslista länk för att se vilka enheter som är anslutna till nätverket.
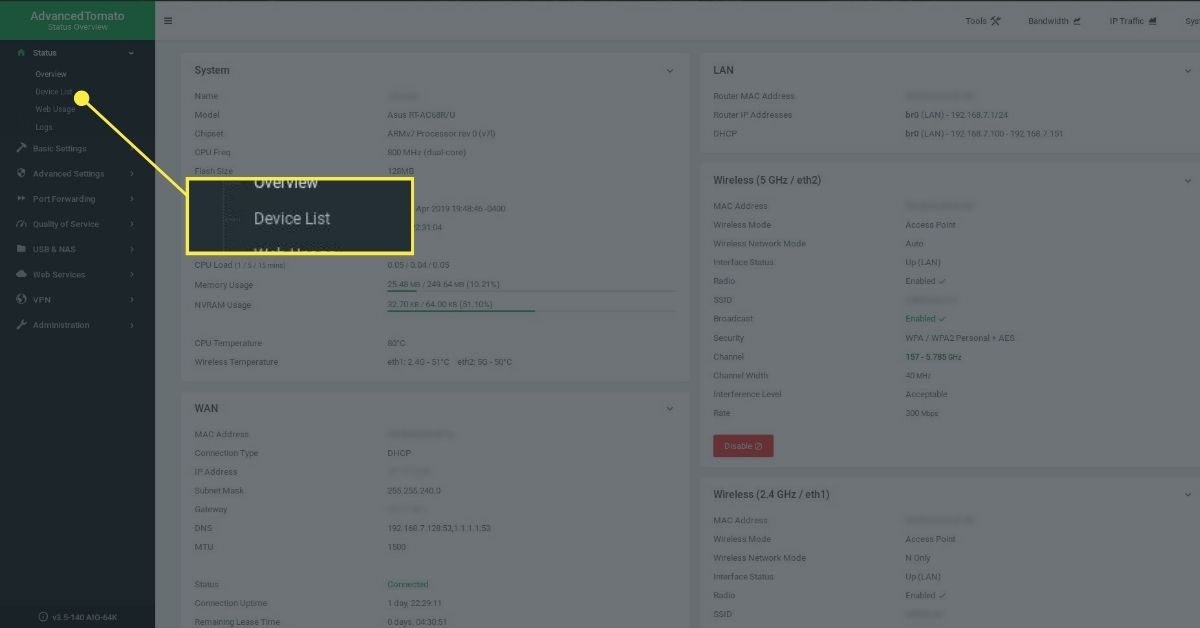
-
Din routers enhetslista visar dig IP -adresserna för de enheter som är anslutna till nätverket. Det kan till och med ge lite information om vad de är. Du kommer vanligtvis att se en dators namn bredvid IP: n, om den var inställd. Här kan du också se anslutningsinformation för Wi-Fi-enheter, inklusive deras signalkvalitet och tillgänglig bandbredd.
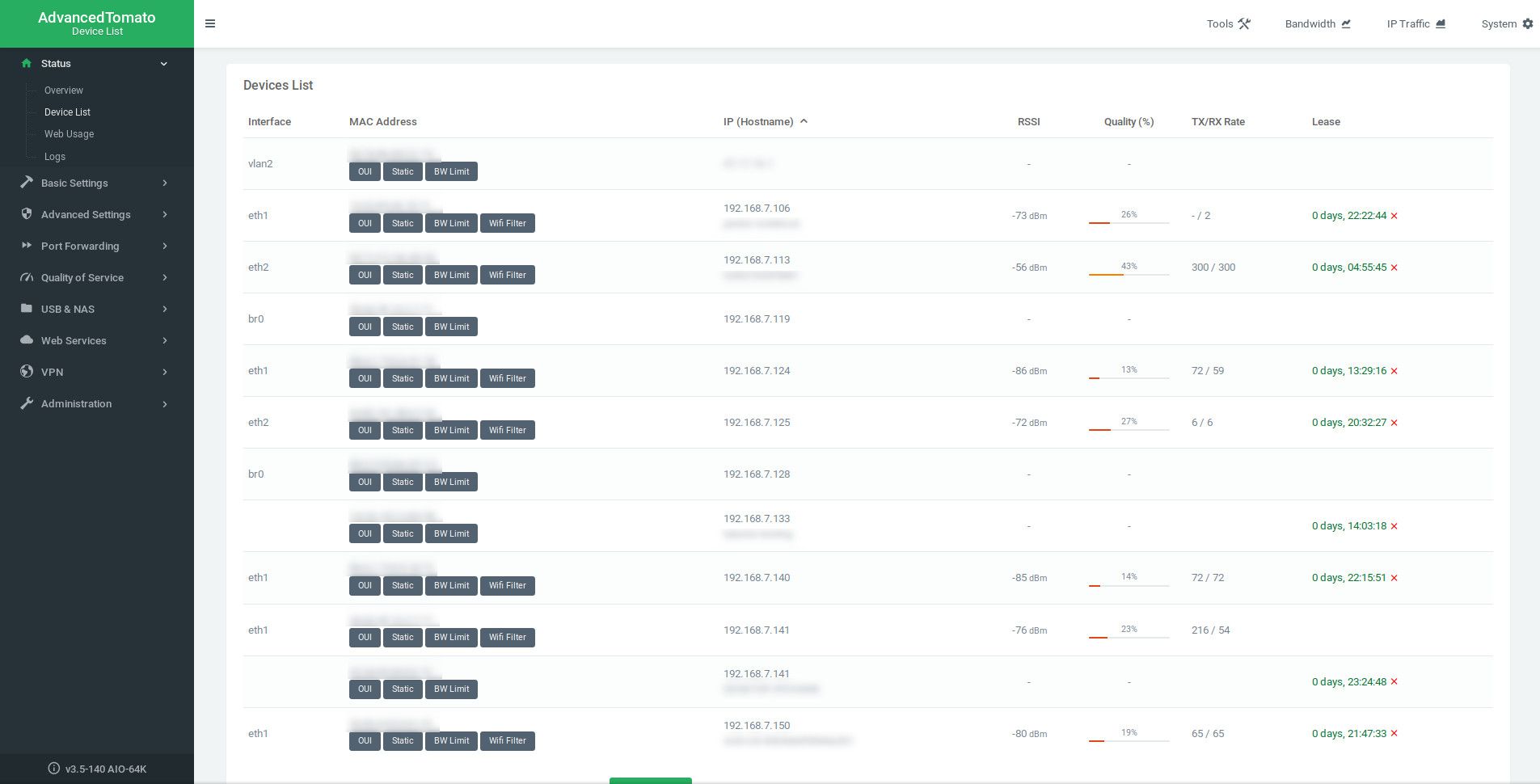
-
Titta runt för en Status avsnitt på din router. Du kan ha turen att ens ha en specifik Bandbredd eller Nätverksövervakning sektion. Det är under ett avsnitt som det här som du kan hitta mer information om bandbreddsanvändning av specifika enheter efter IP -adress.
-
När du hittar routerns trafik- eller bandbreddsövervakningssektioner kan du se vilka enheter som använder mest bandbredd. Du ser överföringshastigheter och annan användbar statistik. I vissa fall kan du hitta grafer och till och med övervakning i realtid som ger visualisering av vad som händer i ditt nätverk.
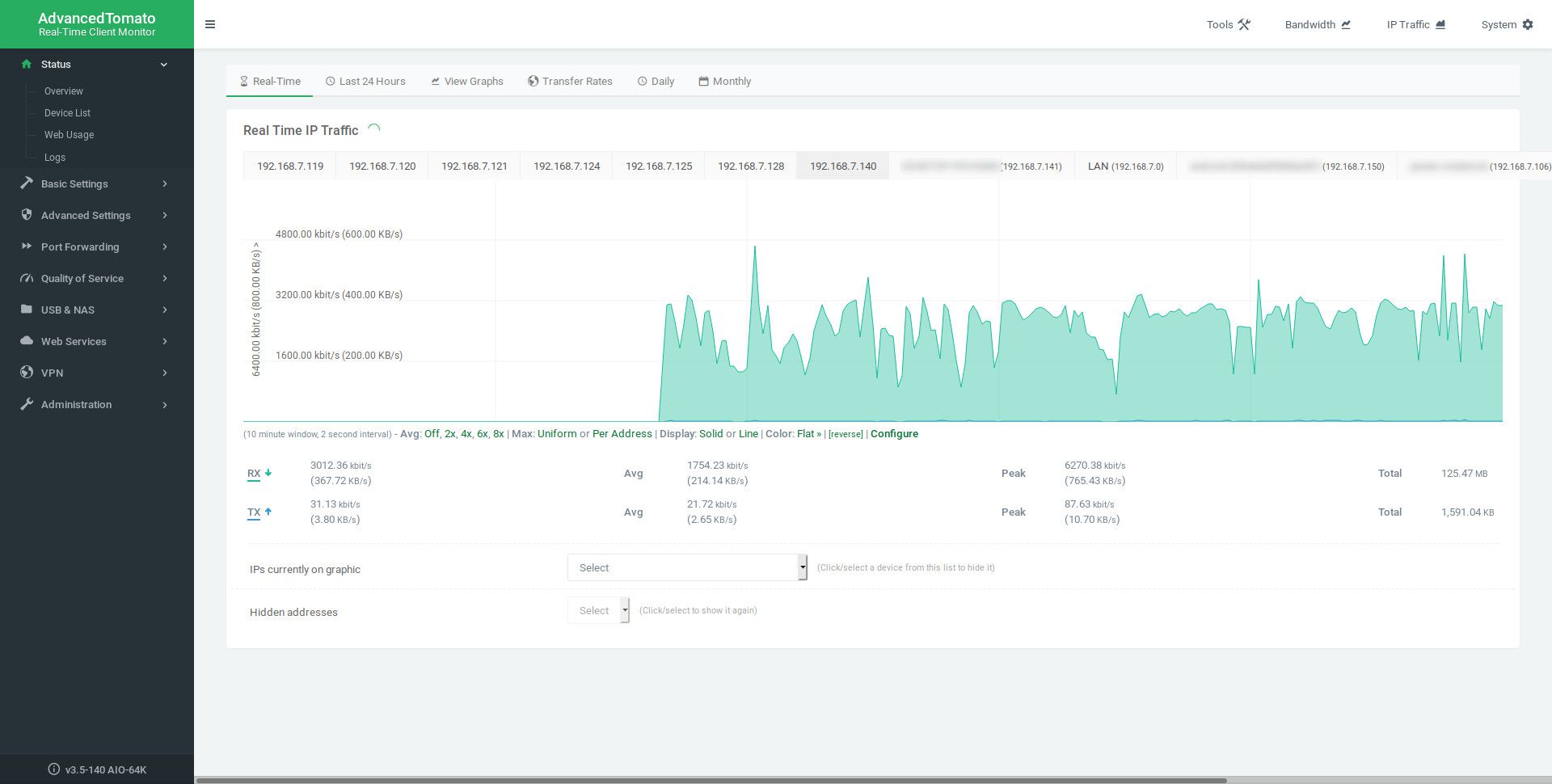
-
Med denna information kommer du att kunna ta reda på vilka dina nätverk största svin är och vilka enheter som kan kämpa för att få en anständig signal. Du kommer också att kunna se om någon har tröttnat på ditt nätverk när de inte borde vara där.
Wireshark
Wireshark är ett verktyg för öppen källkod för paketfiltrering. Om du inte vet vad paketfiltrering är är det en mycket lägre nivå nätverkshanteringsuppgift, så Wireshark kan betraktas som överkill för att bara se trafik i ditt nätverk. Som sagt, det kan absolut få jobbet gjort. Dessutom är det gratis och tillgängligt för Windows, Mac och Linux.
-
Öppna din webbläsare och gå till nedladdningssidan för Wireshark och ta tag i det senaste installationsprogrammet för ditt operativsystem. Om du använder Linux finns Wireshark förmodligen i din distributions lagringsplatser. Ubuntu och Debian -användare bör installera Wireshark med: $ sudo apt install wireshark
-
Kör Wireshark -installationsprogrammet. Allt ska vara enkelt, och standardalternativen fungerar i nästan alla fall.
-
Öppna Wireshark
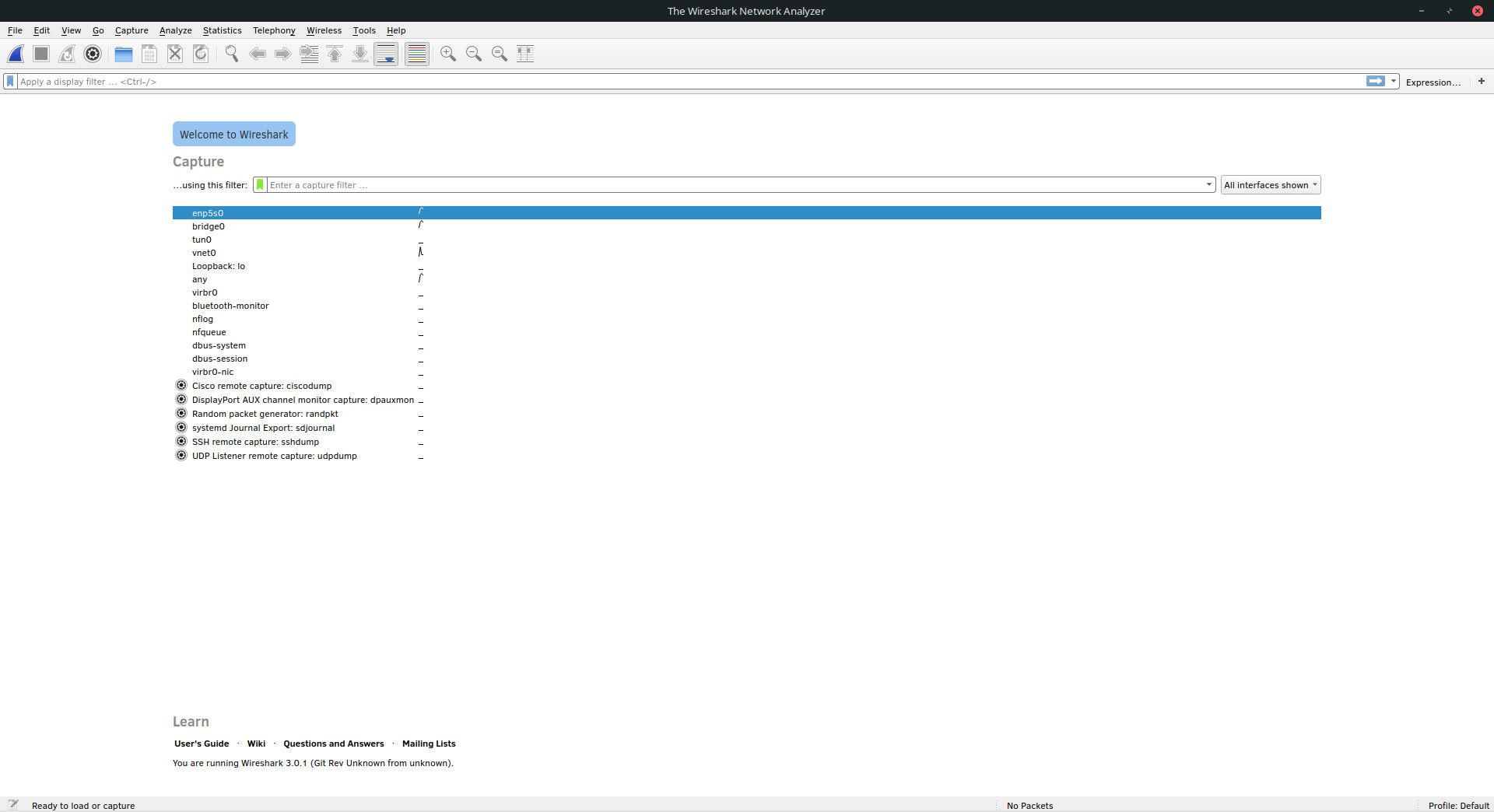
-
Om Wireshark ser förvirrande ut först, oroa dig inte. Du behöver inte veta mycket om det för grunderna. Välj Redigera och Preferenser i toppmenyn för att ställa in ett alternativ som du behöver.
-
Ett nytt fönster öppnas. Lokalisera Fånga i listan till vänster och välj den.
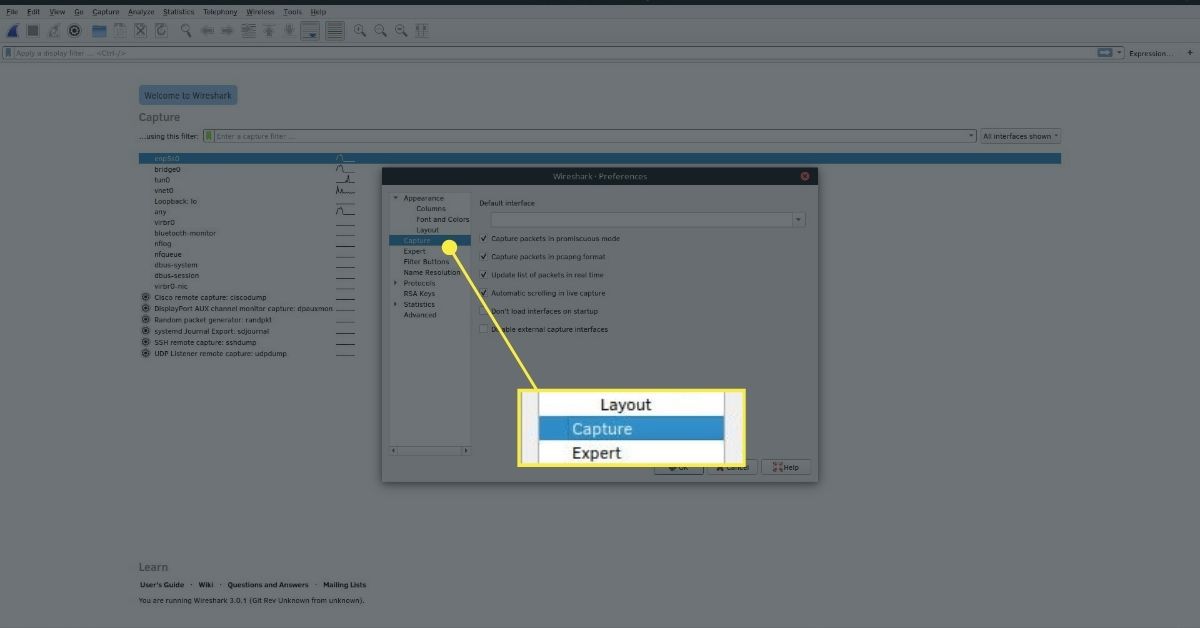
-
Fönsterets kropp ändras för att visa fångstalternativen. Se till att Fånga paket i promiskuöst läge är kontrollerad. Tryck Ok när det är. Att använda Wireshark i promiskuöst läge på ett nätverk som du inte äger är inte lagligt. Var noga med att bara göra detta i ditt eget nätverk.
-
Tillbaka i huvudfönstret i Wireshark finns det två ikoner som du behöver i huvudmenyn. Det blåa Shark Fin ikon startar Wireshark -inspelningsprocessen som registrerar nätverksaktivitet. Den röda Fyrkant stoppar fångsten. Du kommer att kunna granska och till och med spara data efter inspelningen. tryck på Fena att börja.
-
Låt inspelningen köra lite. Om det är något som du har haft problem med i ditt nätverk, försök att återskapa dessa omständigheter. Med någon tur kommer Wireshark att fånga det ögonblick som problemet uppstår, och du kommer att kunna titta på vad som hände.
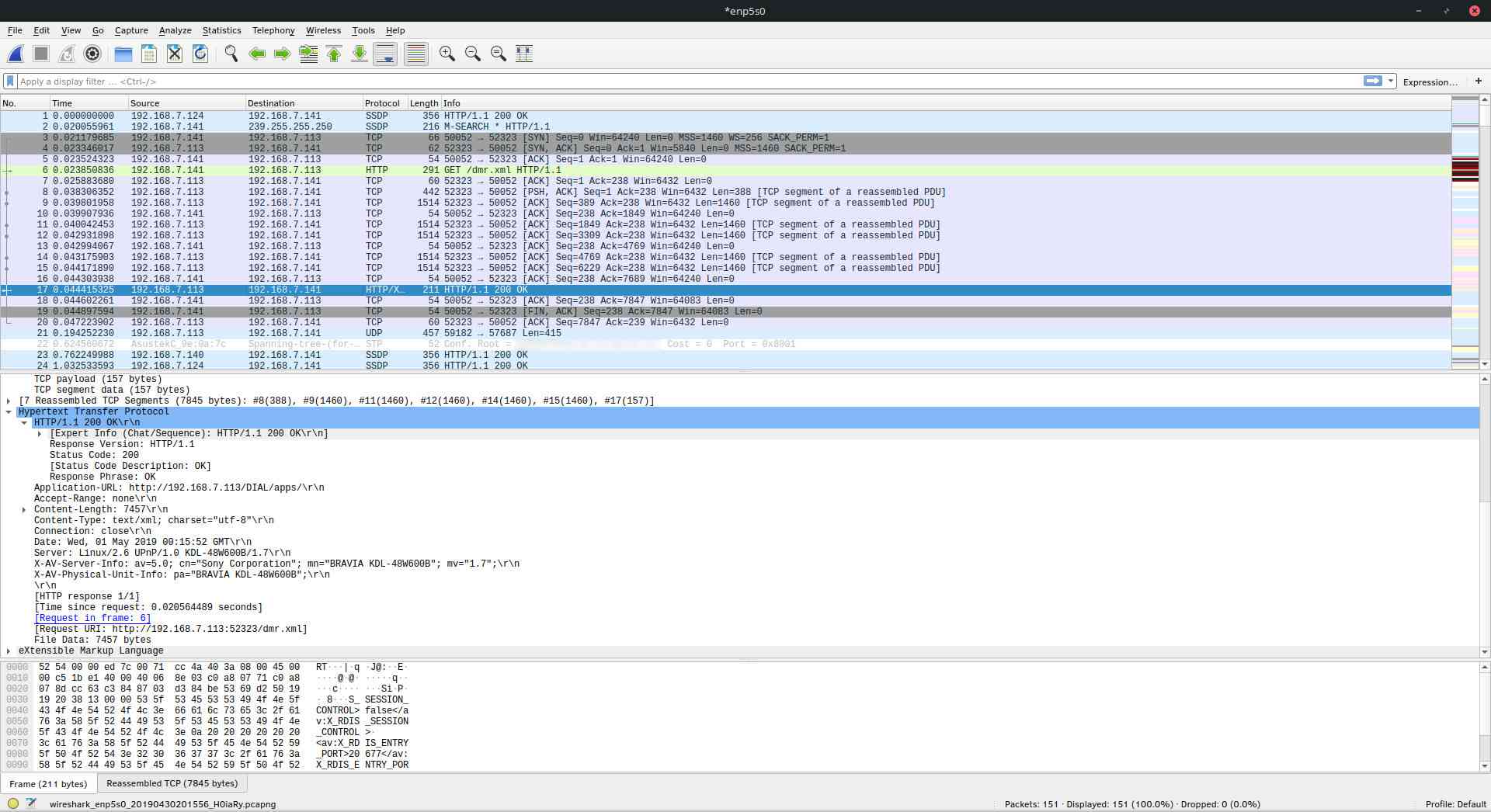
-
När du är nöjd med mängden information du samlat in trycker du på den röda Fyrkant för att stoppa fångsten.
-
Ta en titt på resultaten. I den övre delen av fönstret ser du de olika paketen som samlats in av Wireshark. Var och en kommer att ha en IP -adress som skickade paketet och en som tog emot det. Du ser också nätverksprotokollet för varje. När du väljer en kan du bläddra igenom paketdata i rutan nedan. Det lägsta alternativet på listan innehåller i allmänhet den mest ”mänskliga läsbara” delen av information. Om paketet var krypterat kommer du dock inte att se mycket.
-
Fortsätt titta igenom. Försök att använda tidsstämplarna för att hitta det exakta ögonblicket då ditt problem uppstod. Förhoppningsvis kommer det att finnas relevant information tillgänglig. Om du vill veta mer om Wireshark, kolla in hela Wireshark -handledningen.