
Vad du ska veta
- Klicka och dra bilden. För att skydda textflödet, välj bilden och gå till Layoutalternativ > Framsidan av texten, Fyrkant, eller Flytta med text.
- Precisionsrör en bild: Tryck på Ctrl och använd piltangenterna. Gruppera bilder: tryck Ctrl, klicka på varje bild, högerklicka och välj Grupp.
- Överlappa bilder: Välj en bild och gå till Layoutalternativ > Se mer. Välja Tillåt överlappning och välj OK. Upprepa efter behov.
Den här artikeln förklarar hur du flyttar en bild efter att du har infogat den i ett Microsoft Word-dokument. Du kanske till exempel vill överlappa foton eller ställa in ett specifikt textomslagningsmönster. Instruktionerna täcker Word för Microsoft 365, Word Online, Word 2019, Word 2016 och Word 2013.
Använd layoutalternativ i Word för att placera bilder
Att placera en bild i Word kräver vanligtvis bara att klicka på den och dra den där du vill. Det fungerar dock inte alltid eftersom texten flödar runt bilden kan förändras på ett sätt som inte ser rätt ut för dokumentet. Om det händer, använd Layoutalternativ för att flytta bilden.
-
Välj bilden.
-
Välj Layoutalternativ.
-
Välj ett av alternativen för textinpackning. Om du till exempel vill att din bild ska ligga kvar på en viss plats på sidan framför texten, välj Framsidan av texten och Fixa position på sidan. Om du vill lägga in text runt bilden men vill flytta den uppåt och nedåt på sidan efter behov, välj Fyrkant och Flytta med text.
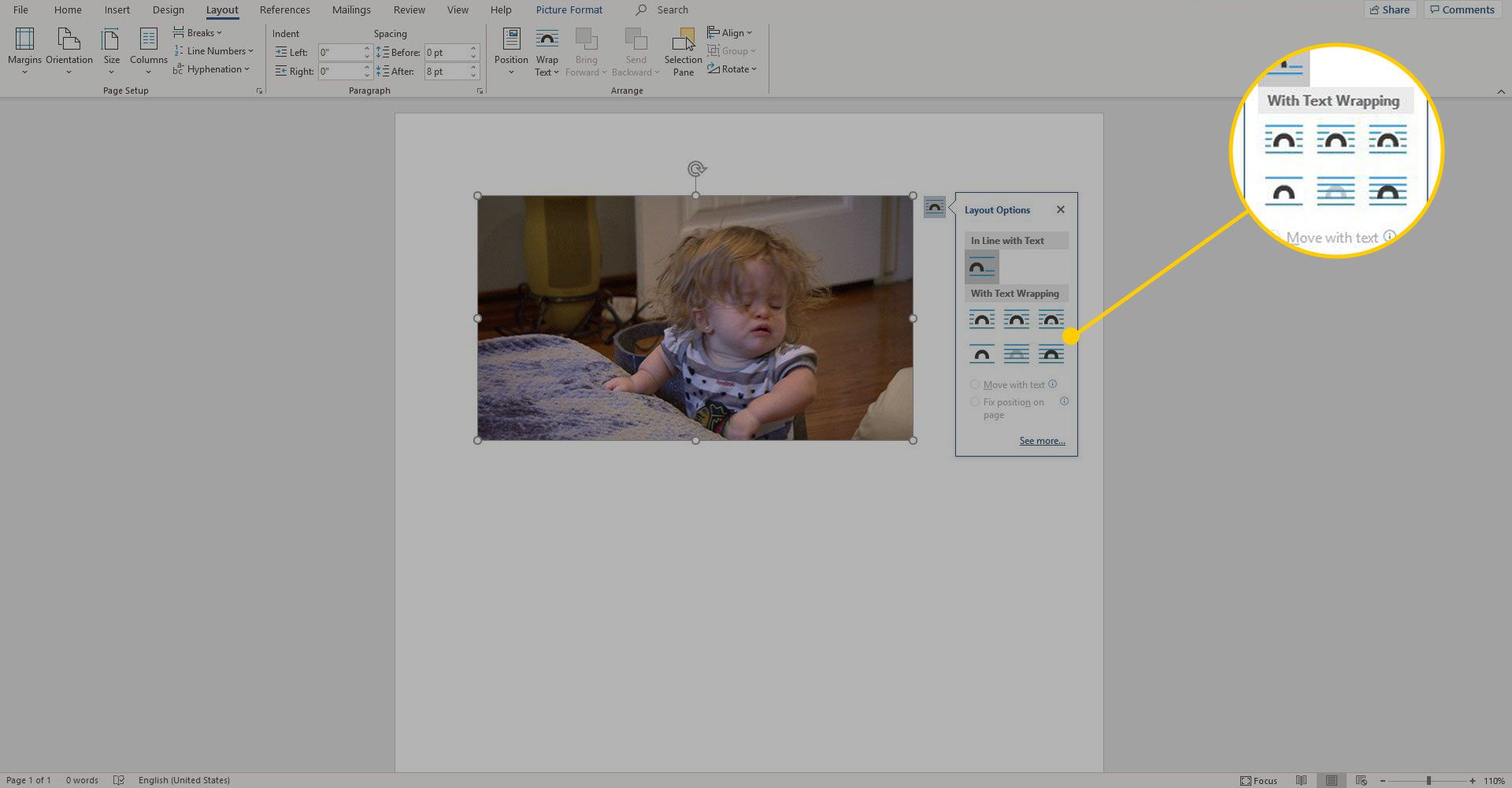
Flytta en bild eller grupp av bilder exakt
För att flytta en bild en liten mängd för att justera den med ett annat element i dokumentet, välj bilden. Håll sedan ned knappen Ctrl när du trycker på en av piltangenterna för att flytta bilden i den riktning du vill att den ska gå. För att flytta flera bilder på detta sätt samtidigt, gruppera först bilderna. För att göra det, tryck och håll ned Ctrl medan du klickar på varje bild, högerklickar du och väljer Grupp. Om du inte kan gruppera bilderna kan bilderna ställas in så att de flyttas in med text. Gå till Layoutalternativ och ändra layouten till något av alternativen i Med textinpackning sektion.
Överlappa bilder i Word
Det är inte omedelbart uppenbart hur man lägger till foton i Word. Så här gör du:
-
Välj en bild.
-
Välj Layoutalternativ > Se mer.
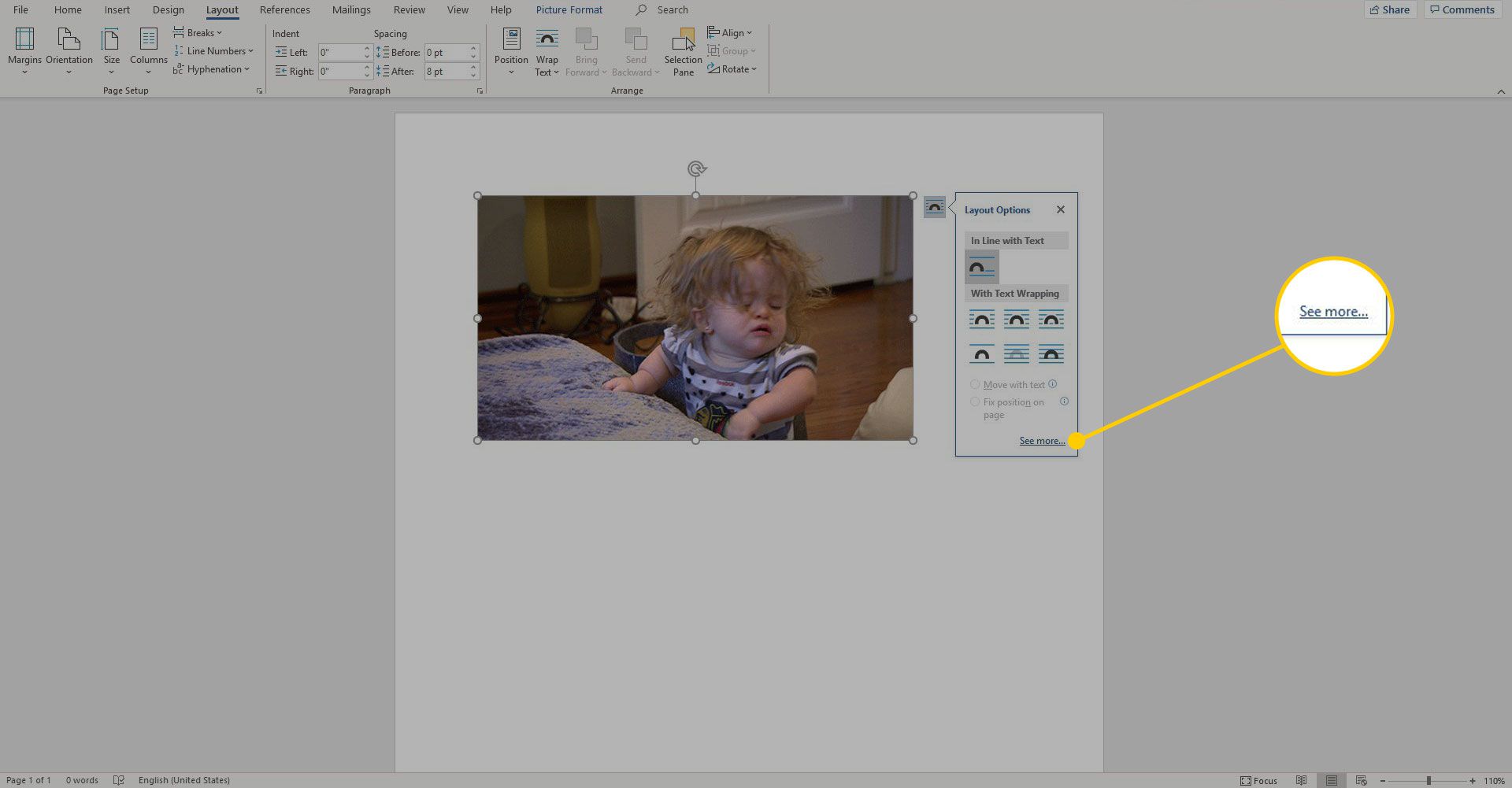
-
Välj Tillåt överlappning kryssruta.
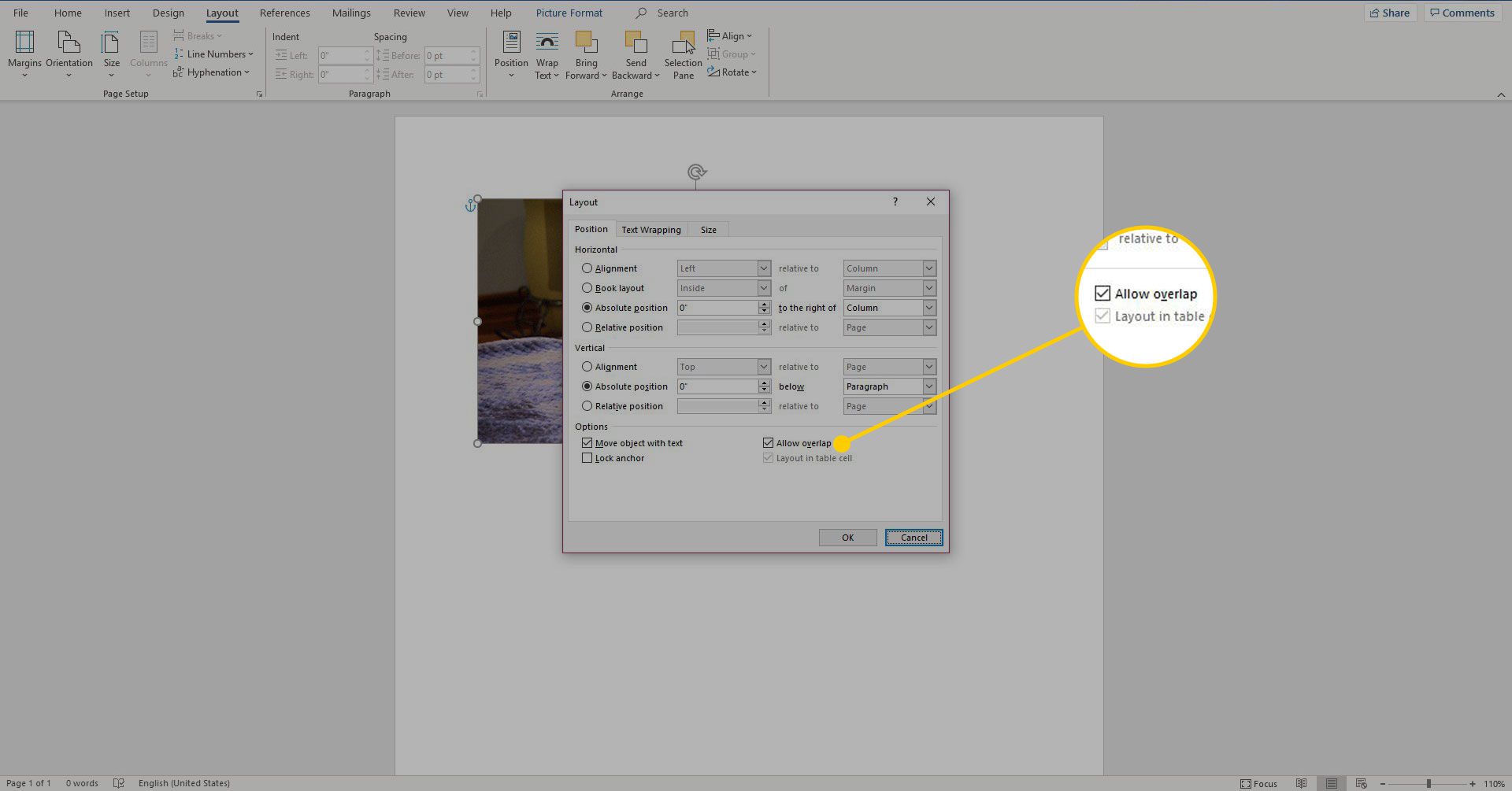
-
Välj OK.
-
Upprepa denna process för varje bild du vill överlappa.