
Fel inträffar ibland online. Du kanske gjorde ett grammatikfel eller överdelade något du senare ångrar. Till skillnad från Twitter låter Facebook dig redigera dina inlägg. Här är hur. Instruktionerna i den här guiden fungerar både på webbversionen av Facebook och den officiella Facebook-appen.
Hur man redigerar ett inlägg på Facebook
För de tillfällen när du gissar dig själv eller vill dela mer (eller mindre) information kan du redigera ett inlägg på Facebook genom att följa dessa steg: Det finns ingen tidsgräns för att redigera ett Facebook-inlägg. Du kan göra det när du vill.
-
Logga in på Facebook.
-
Gå till din startsida och hitta inlägget du vill redigera.
-
Välj tre prickar för att öppna en lista med alternativ.
-
Välj Redigera inlägg.
-
Redigera texten efter behov.
-
Välj Spara.
Så här tar du bort ett foto från ett Facebook-inlägg
Du kan ta bort ett foto från ett Facebook-inlägg utan att radera inlägget. Så här gör du:
-
Logga in på Facebook.
-
Gå till din personliga sida och hitta inlägget med fotot du vill radera.
-
Välj tre punkter eller nedåtpil ikon.
-
Välj Redigera inlägg.
-
Håll muspekaren över fotot du vill ta bort tills ett X visas i det övre högra hörnet av fotot. Välj X för att radera fotot.
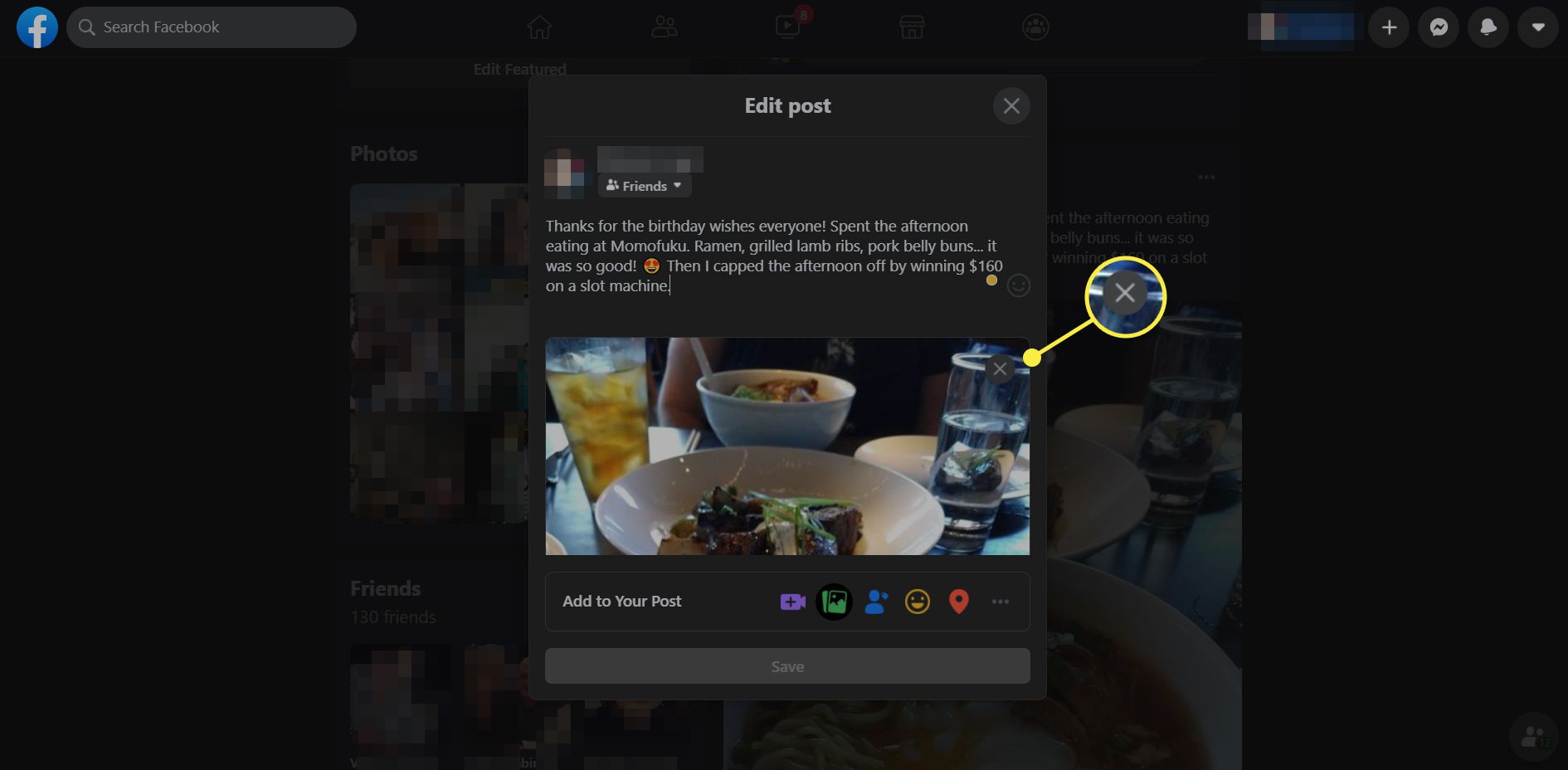
Du kan inte ta bort foton som du har delat från en tredje part.
-
Välj Spara.
Hur man redigerar en kommentar på någon annans Facebook-inlägg
Som med saker du lägger upp på din tidslinje, tänk två gånger på en kommentar du gjorde på någon annans inlägg. Så här redigerar du det:
-
Hitta den kommentar du vill redigera.
-
När du svävar över kommentaren med muspekaren, a tre punkter ikonen visas till höger. Klicka på ikonen.
-
Välj Redigera.
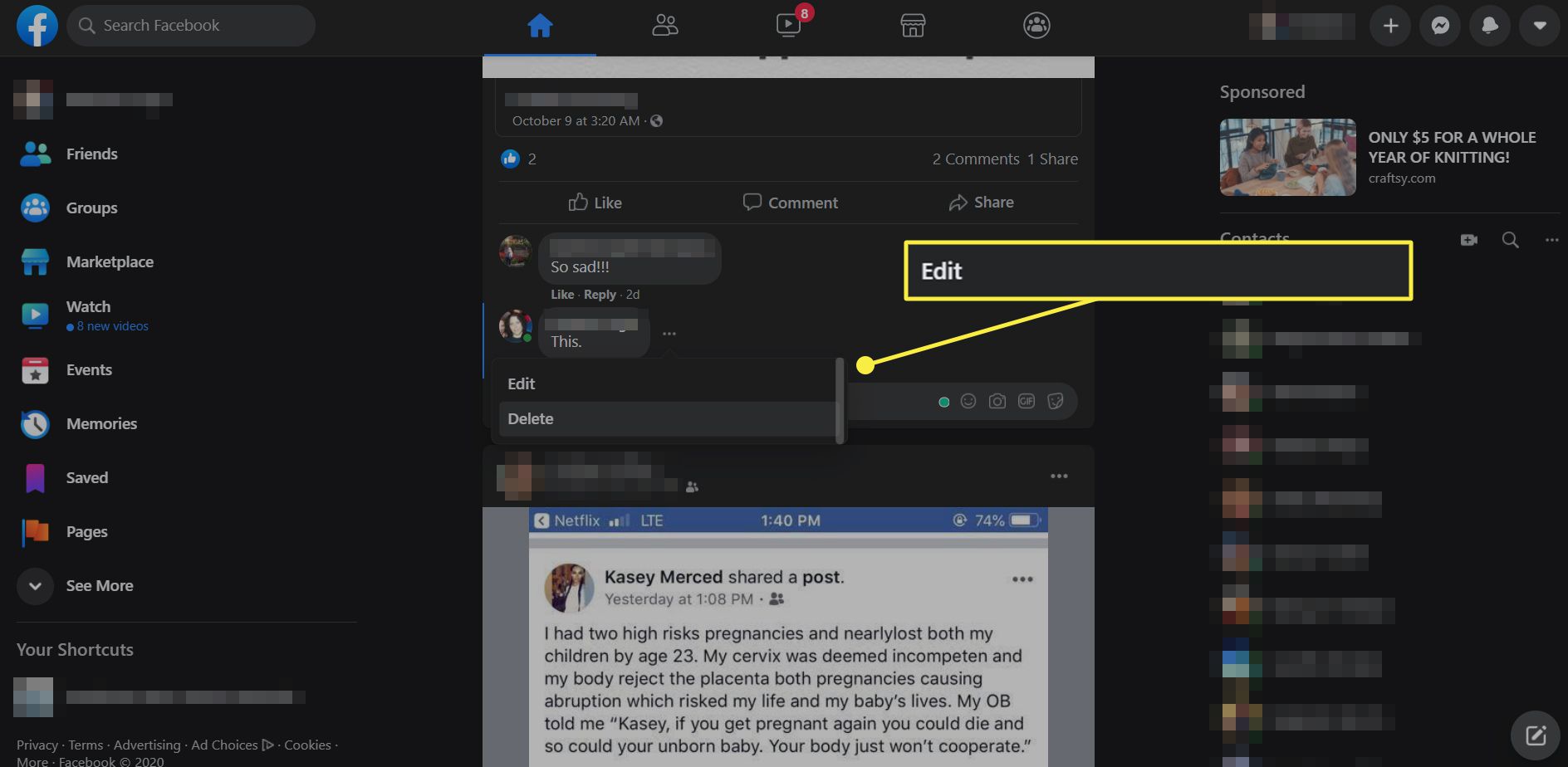
-
Gör dina ändringar och tryck sedan på Stiga på eller tryck på Uppdatering. Du kan också välja att radera kommentaren genom att välja Radera istället för Redigera.
Hur man lägger till ett foto i ett Facebook-inlägg
Anta att du gick till ett evenemang och skapade ett inlägg om det. Senare skickar din vän dig några fler fantastiska bilder. Du kan enkelt lägga till dem med hjälp av stegen nedan.
-
Bläddra till det inlägg du vill lägga till foton på din tidslinje.
-
Välj tre punkter eller nedåtpil ikon.
-
Välj Redigera inlägg.
-
Du ser bilderna i inlägget plus en prickad fotokontur med ett plustecken inuti. Välj plustecken. Tryck på på Facebook-appen Foto ikonen längst ner på skärmen.
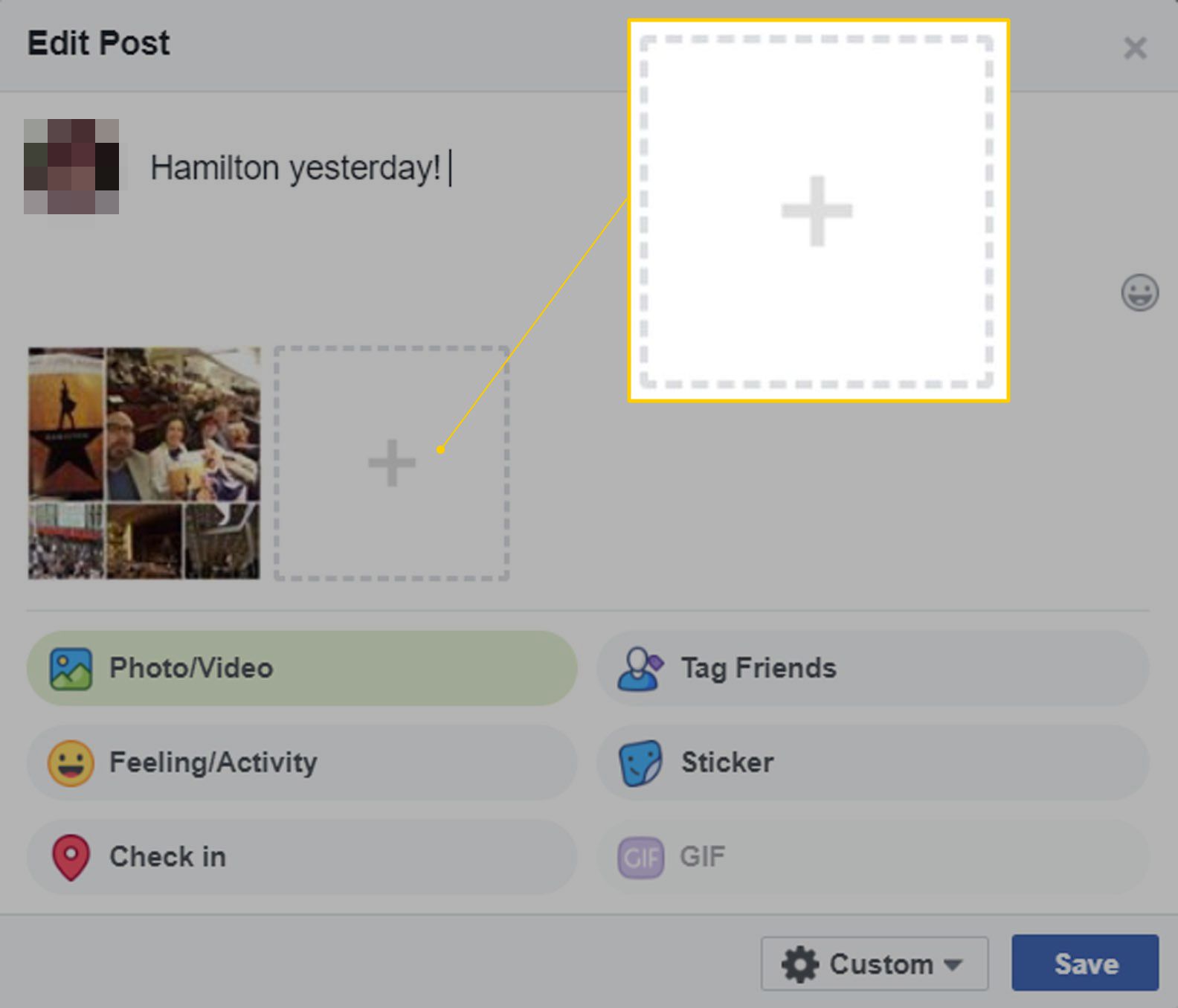
-
Hitta fotot du vill lägga till på din hårddisk eller telefon och välj Öppna eller Gjort.
-
Fotoet visas tillsammans med de andra i inlägget.
-
Välj Spara.