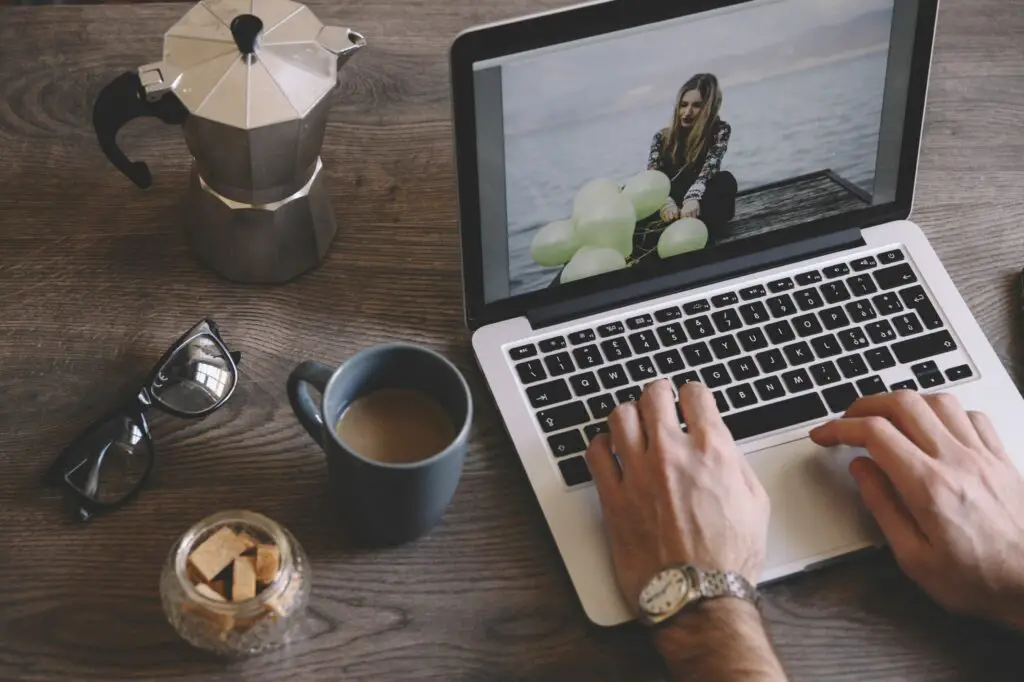
När du infogar en bild i ett Microsoft Word-dokument, ändra storlek och placera den för att anpassa dokumentlayouten och välj hur texten ska visas runt bilden, till exempel, ha den sömlöst lindad runt fotot. En bild med stor filstorlek kan komprimeras så att dokumentet laddas ner snabbt från en webbsida eller är lämpligt för en e-postbilaga. Och för bilder som behöver mer förklaring, lägg till en bildtext. Instruktionerna i den här artikeln gäller Word för Microsoft 365, Word 2019, Word 2016, Word 2013 och Word 2010. Avaktivera Förenklat band för Microsoft Word Online.
Hur man infogar en bild i Word
Det enklaste sättet att infoga en bild är att dra fotot från Windows File Explorer till Word-dokumentet. Men om du vill ha mer kontroll över bildplaceringen använder du menyn Word Insert.
-
Placera markören där du vill att bilden ska visas.
-
Gå till Föra in och välj sedan Bilder. I Word 2010 väljer du Bild. I Word Online väljer du Bild eller Online-bilder.
-
I Infoga bild välj en bild som du vill infoga i dokumentet och välj sedan Föra in eller Öppna. Håll ned för att infoga flera bilder samtidigt Ctrl och välj varje bild.
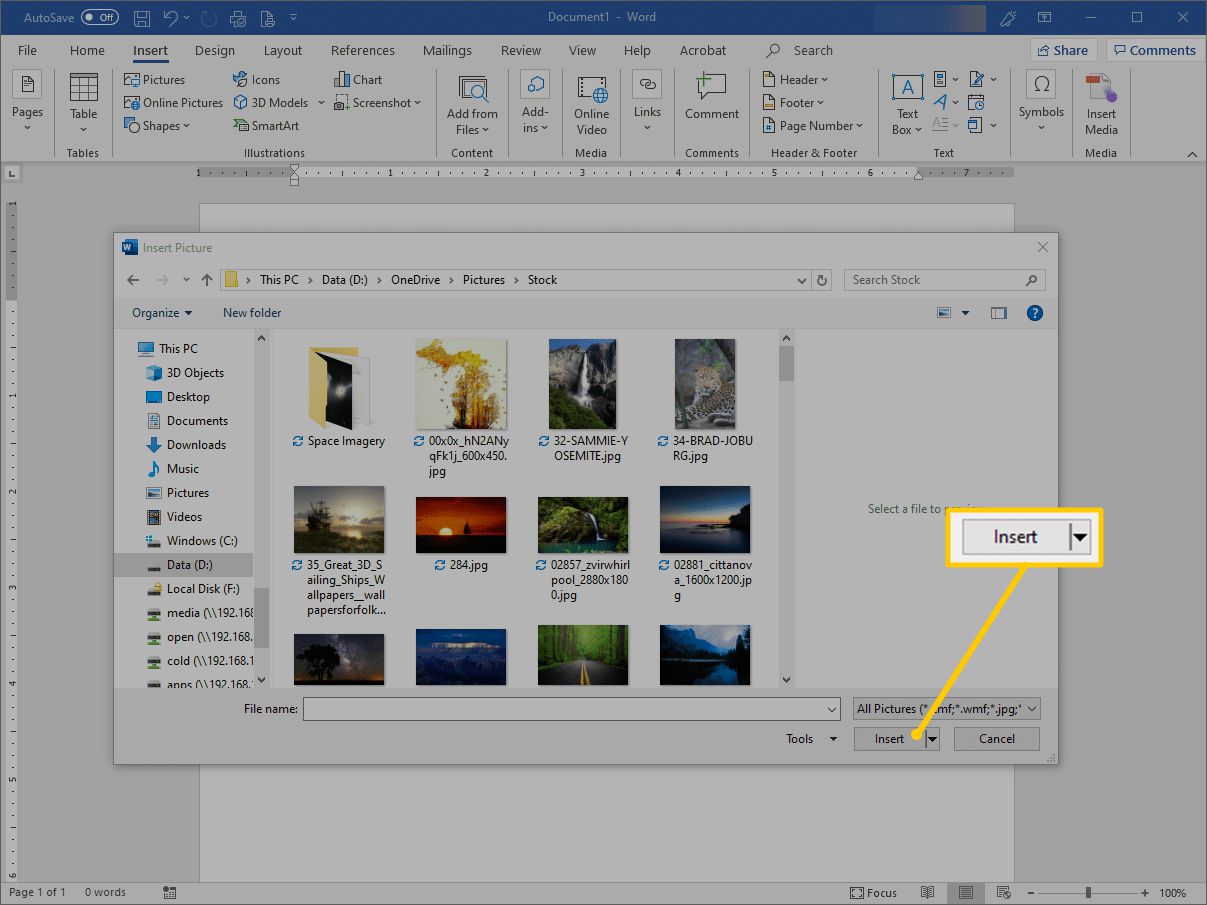
-
För att flytta bilden, dra bilden till en annan plats i dokumentet.
Hur du redigerar bildstorleken i Word
Helst bör bilder förbättras i ett fotoredigeringsprogram, men Microsoft Word innehåller några enkla redigeringsverktyg. Om du snabbt vill ändra storlek på ett foto i Word väljer du bilden och drar sedan ett storlekshandtag in eller ut för att göra bilden mindre eller större. Så här ställer du in en viss storlek för bilden:
-
Högerklicka på bilden och välj sedan Storlek och position.
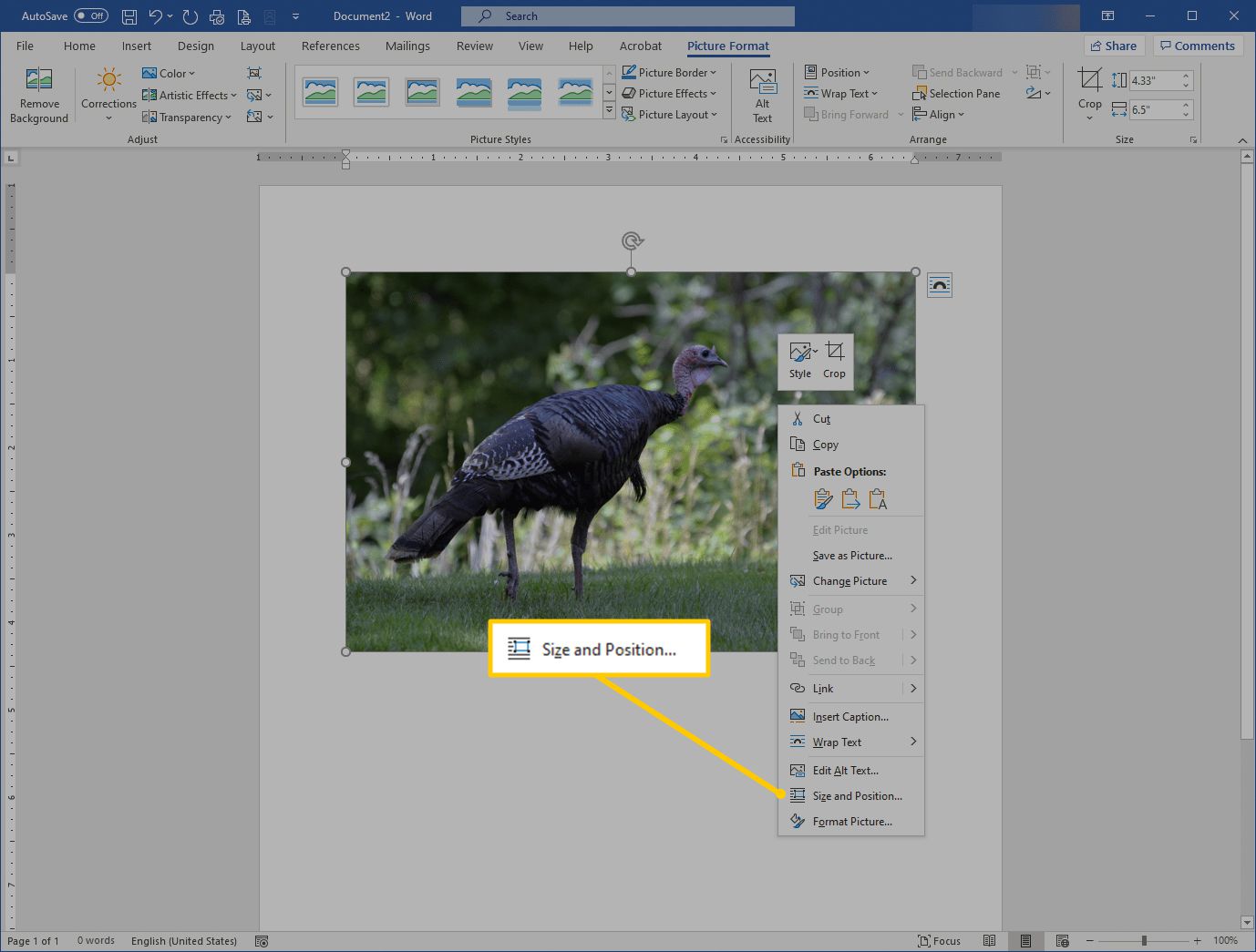
-
I Layout dialogrutan, gå till Storlek och välj Lås bildförhållande för att säkerställa att höjden och bredden förblir proportionella.
-
Ändra värdet i Höjd eller Bredd textruta för att justera bildens storlek i tum. För att ändra höjd och bredd i procent, gå till Skala avsnittet och ändra Höjd eller Bredd värde. Gör till exempel bilden 75% eller 120% av den storlek den var.

-
Välj OK.
Hur man komprimerar en bild i Word
Komprimering av foton i Word minskar filstorleken på dokument som innehåller bilder. Bilder kan inte komprimeras i Word Online.
-
Välj den bild du vill komprimera. Välj valfritt foto för att komprimera alla bilder i ett Word-dokument.
-
Gå till Bildformat och välj Komprimera bilder.
-
I Komprimera bilder dialogrutan, välj Använd endast denna bild för att endast komprimera den valda bilden. Rensa Använd endast denna bild kryssrutan för att komprimera alla foton i Word-dokumentet.
-
Välj Ta bort beskurna områden med bilder för att ta bort de delar av bilderna som beskurits. Beskurna områden är dolda så att du kan ångra beskärningen. När beskurna områden raderas minskas filstorleken eftersom beskurna bitar tas bort permanent.
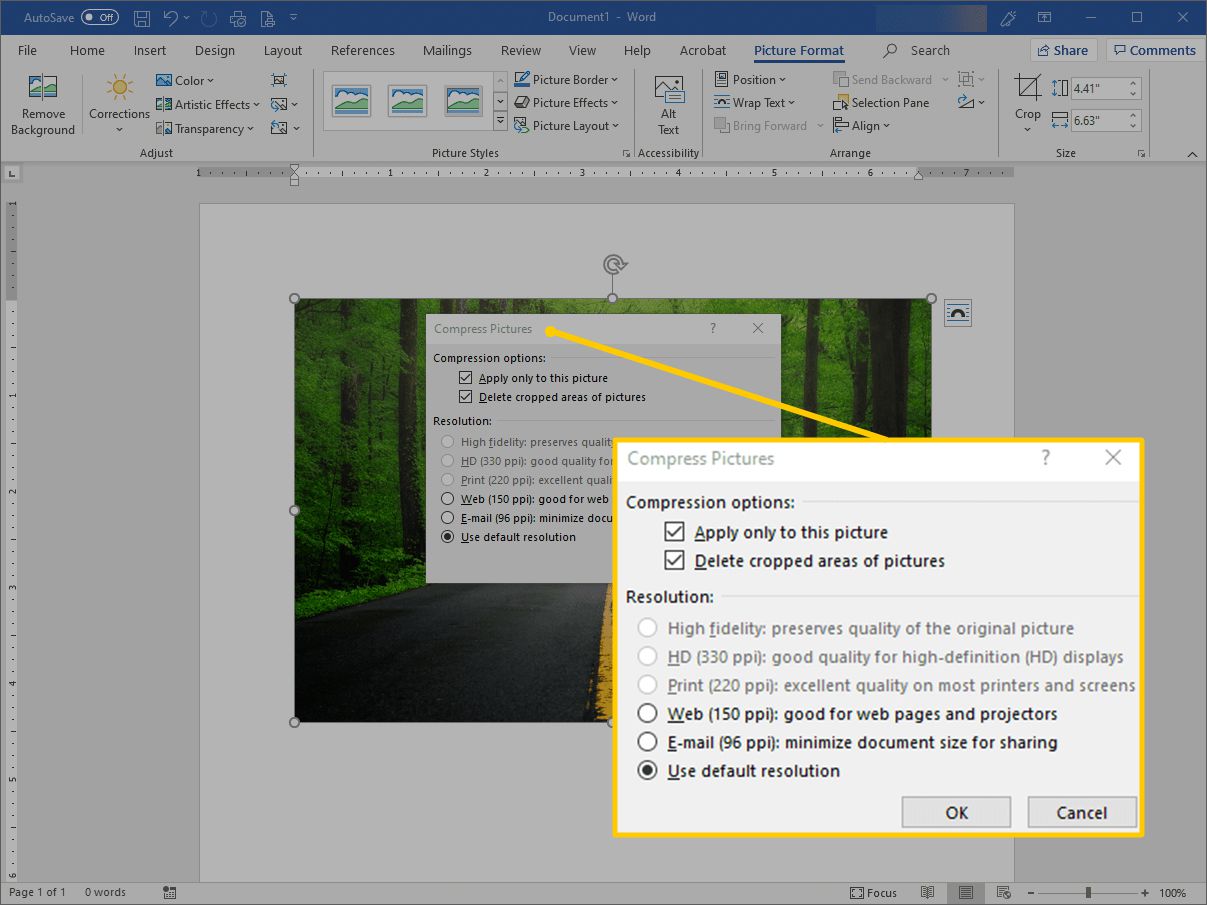
-
I Upplösning välj en upplösning eller målutmatningsalternativ för att komprimera bilden och spara den med ett visst antal pixlar per tum, vilket indikerar bildkvaliteten. Om du inte är säker på vad du ska välja, välj Använd standardupplösning eller Använd dokumentupplösning.
-
Välj OK.
Hur du redigerar bildlayouten i Word
Word erbjuder en mängd olika alternativ som ändrar layout på bilder. Låt till exempel texten lindas runt fotot eller infoga bilden med dokumenttexten. För att ändra hur bilden visas i dokumentet, välj bilden och gå sedan till Layout flik. I Word 2013 och 2010, gå till Formatera flik. I Ordna grupp hittar du alternativ som möjliggör en mer exakt placering av bilden och innehållet som omger den.
- Välj Placeraoch välj sedan var bilden ska visas på sidan.
- Välj Wrap Text, välj sedan hur texten ska flyta runt bilden.
Håll muspekaren över ett alternativ för att se en förhandsgranskning av hur layouten eller textinpackningen kommer att visas i dokumentet. I Word Online kan du bara anpassa alternativen för wraptext, inte bildlayouten. Välj för att göra denna justering Formatera > Wrap Text.
Hur man lägger till en bildtext till ett foto i Word
En bildtext klargör din bild för läsarna. Det kan användas för att tillskriva fotot till en viss källa eller för att hänvisa till en bild i en annan del av dokumentet. Bildtexter stöds inte i Microsoft Word Online. För att lägga till en bildtext, högerklicka på bilden och välj Infoga bildtext. I Rubrik dialogrutan, ange en bildtext och välj sedan typ av etikett och position för bildtexten. Välj Numrering för att konfigurera automatisk textning baserat på ett specifikt nummerformat eller kapitelnummer.
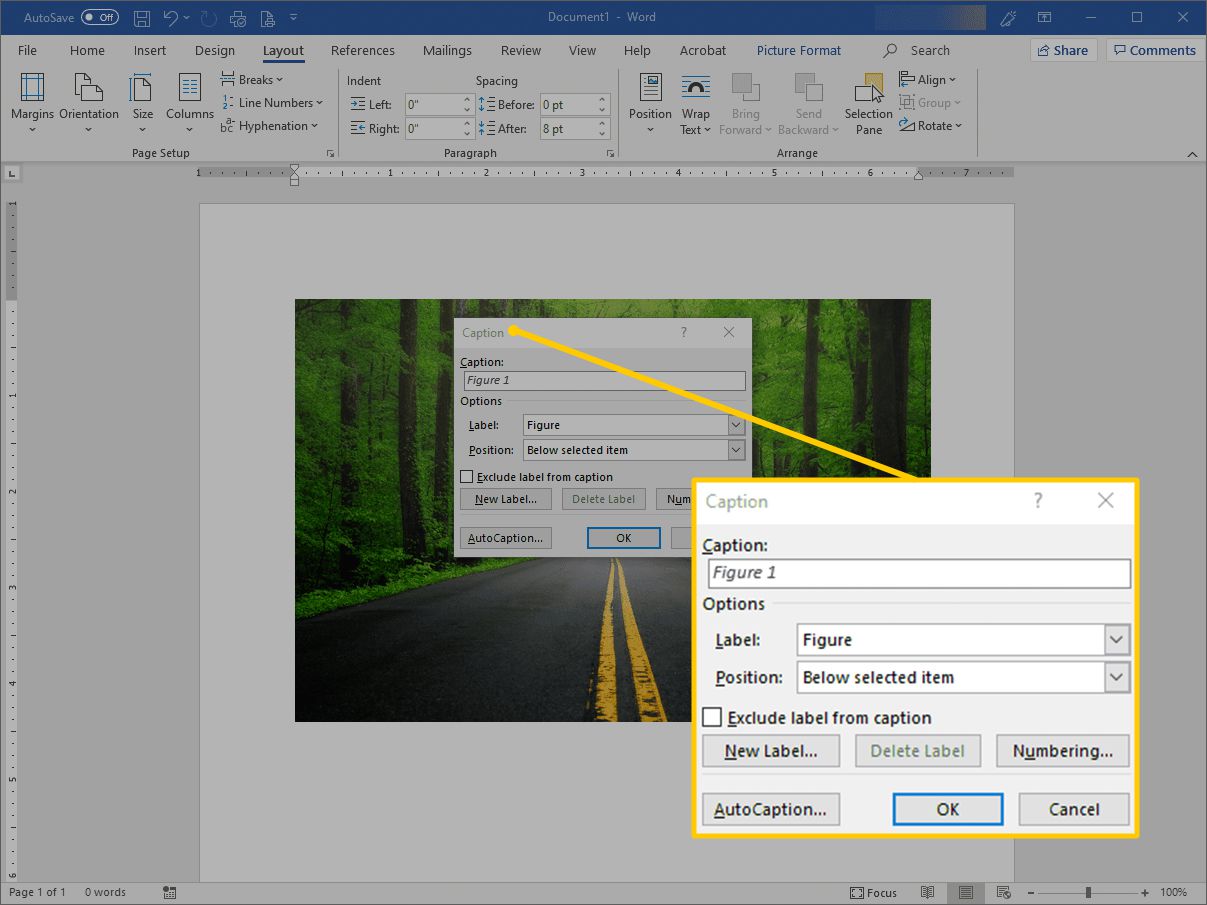
För att redigera bildtexten markerar du texten och skriver en ny bildtext.