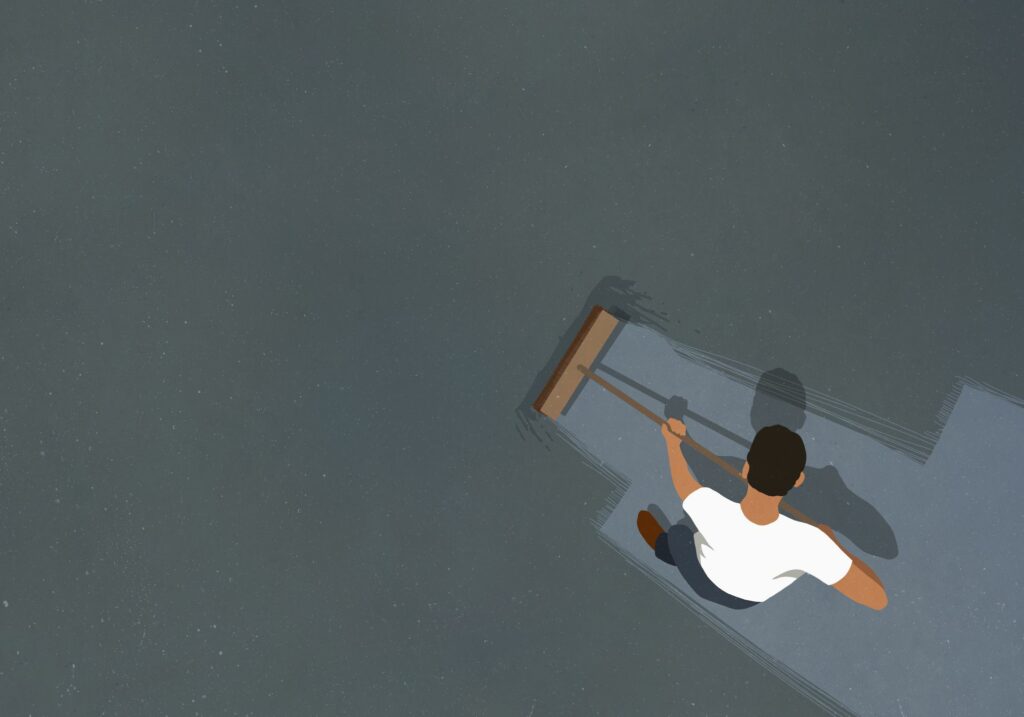
Vad du ska veta
- Välj Återställ den här datorn från Start-menyn med en sökning eller gå till inställningar > Uppdatering och säkerhet > Återhämtning > Återställ den här datorn > Komma igång.
- Fabriksåterställ Windows 10 från start med Windows-återställningsmiljö > Felsök > Återställ den här datorn.
- Öppna Windows Recovery Environment från inställningar > Uppdatering och säkerhet > Återhämtning > Avancerad start > Starta om nu.
Den här artikeln visar dig flera metoder för att fabriksåterställa en bärbar Dell-dator, även om dessa kan tillämpas på alla Windows-datorer.
Hur återställer jag min bärbara Dell-dator från fabrik?
Att torka en bärbar Dell-dator är den sista felsökningslösningen när det går fel med Windows 10. Det är också ett rekommenderat steg när du vill ge bort din gamla bärbara dator. En fabriksåterställning återställer en dator till samma tillstånd som den var i när den rullade ut från tillverkarens monteringslinje. Nästan alla elektroniska enheter har denna funktion, och du kan inte ångra den när du startar. Så se till att säkerhetskopiera dina filer. En fabriksåterställning från Windows 10 rensar din bärbara Dell-dator från alla installerade program och filer så att du inte vill förlora data. Din Windows 10 fungerar igen som ny när alla uppdateringar är på plats. Det finns två punkter att tänka på:
- En fabriksåterställning ensam löser inte prestandaproblem eftersom problem i hårdvaran kan göra din nya OS-installation felbenägen också.
- En fabriksåterställning rensar data från hårddisken, men dessa data kan fortfarande återställas till specialiserad dataräddningsprogramvara som används av proffs.
Är du redo att torka allt från din bärbara Dell-dator? Här är två enkla sätt att göra det.
Återställ Dell Laptop från Windows 10-inställningar
Överväg att torka en Dell-bärbar dator genom att återställa den när alla andra felsökningsmetoder har misslyckats. När du är inloggad i Windows 10 kan du börja från Inställningar.
-
Välj Start och skriv “reset” i sökfältet.
-
Välj Återställ den här datorn systeminställning från sökresultatet. Alternativt går du till inställningar > Uppdatering och säkerhet > Återhämtning.
-
Under Återställ den här datorn, Välj Komma igång knapp.
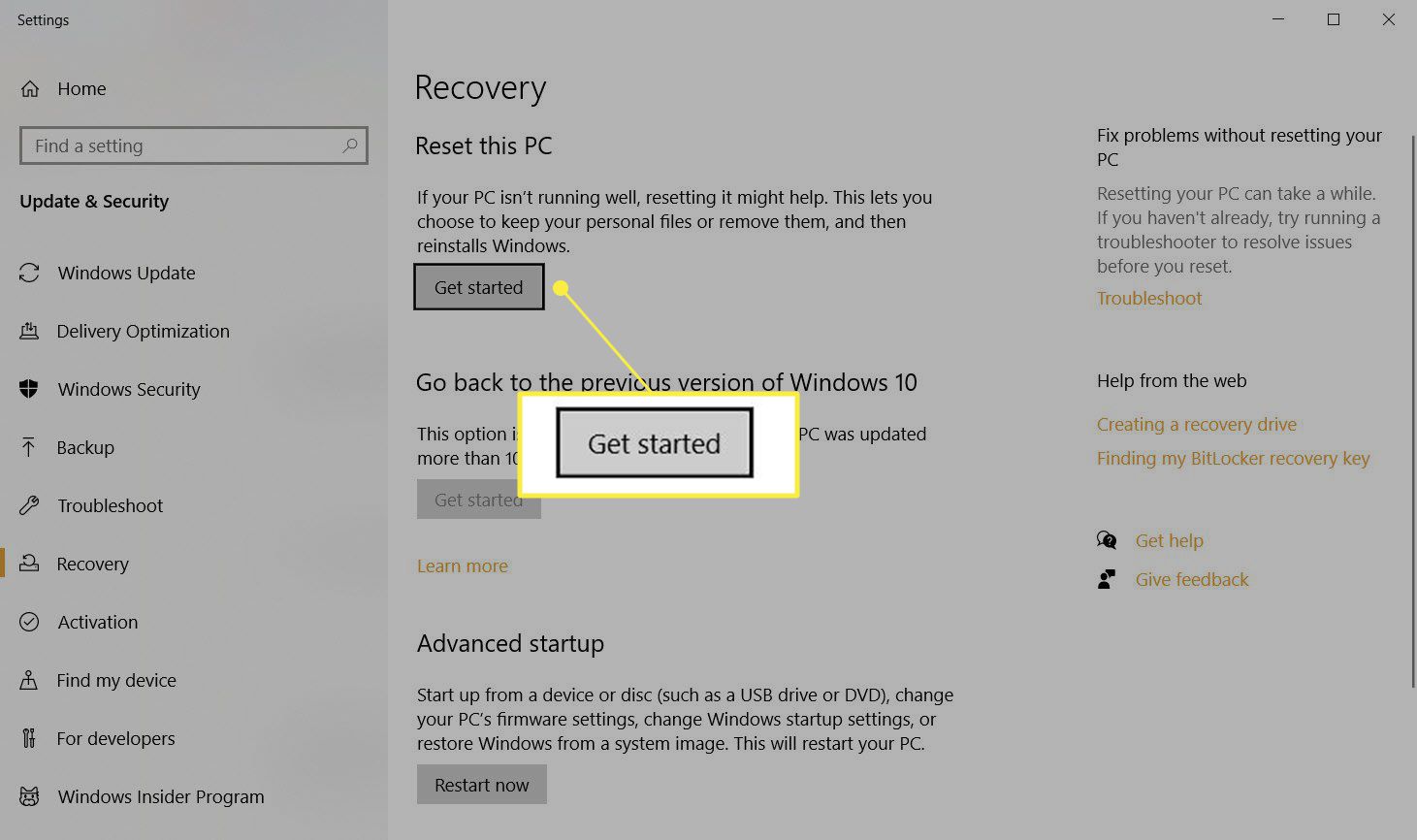
-
Dialogrutan Återställ den här datorn startar ominstallationen av Windows 10. Du ser två alternativ. Välj Ta bort allt för att torka bort Dell-bärbara datorn och installera om Windows 10. Det här steget är det nukleära alternativet, eftersom det tar bort dina filer, alla anpassade inställningar och alla appar som din PC-tillverkare har installerat. Alternativt väljer du Behåll mina filer för att installera om Windows 10 och behålla dina filer.
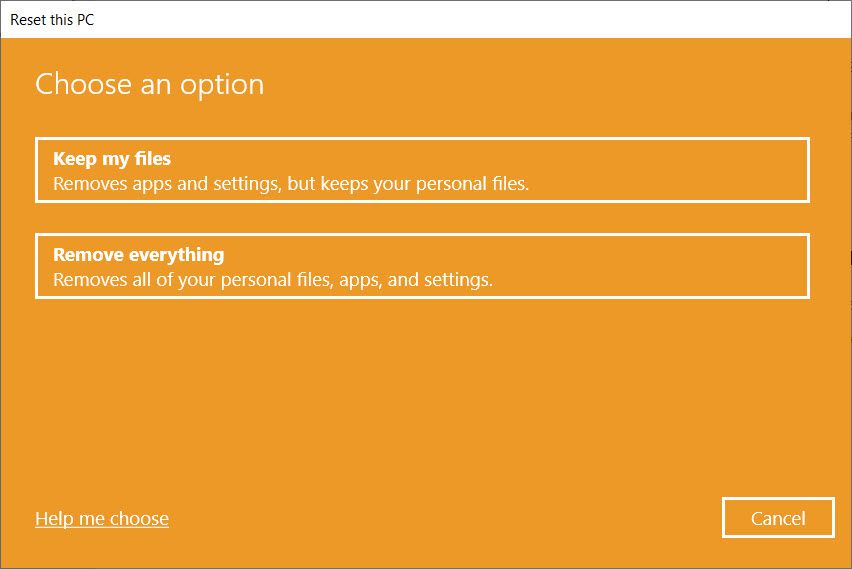
-
Därefter erbjuder Windows två val för hur man laddar ner operativsystemet. Välj Moln nedladdning om du är ansluten till internet. Molnedladdning är till hjälp om din lokala kopia av Windows 10 är skadad. Välj Lokal ominstallation för att installera om Windows från din enhet. Det här alternativet ger en snabbare installation som inte kräver en internetanslutning.
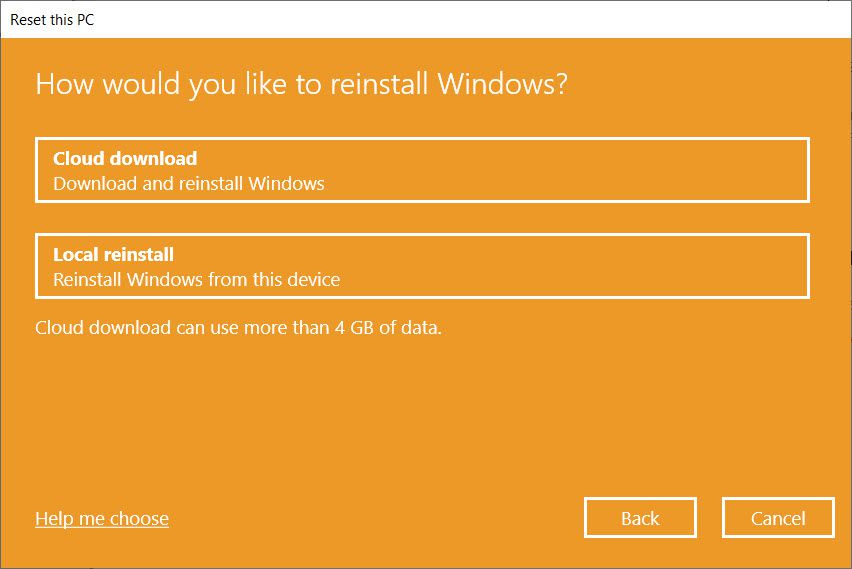
-
Nästa, den Ytterligare inställningar skärmen visas för att hjälpa dig att göra fler val om dina data. Välj Ändra inställningar.
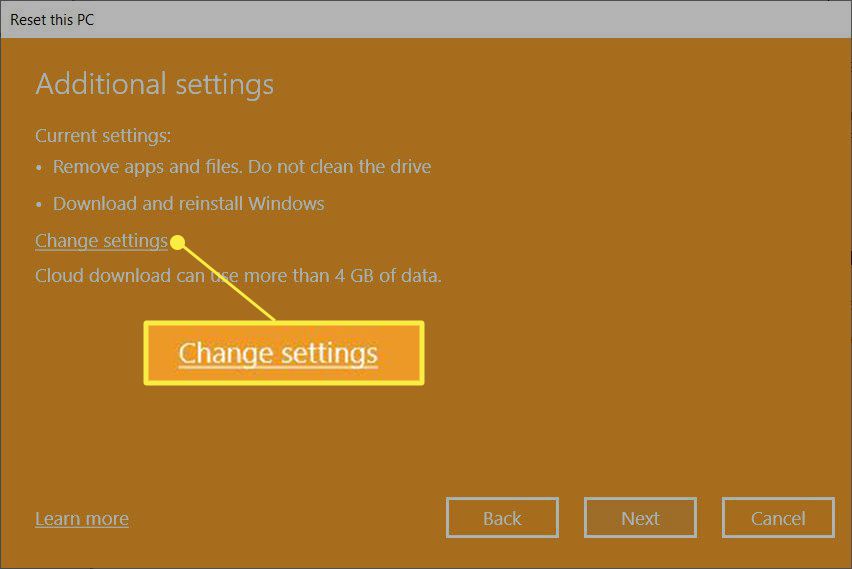
Som standard, Återställ den här datorn tar bort dina filer men raderar dem inte säkert. Det raderar också bara data från enheten där du har Windows installerat.
-
Skärmen Välj inställningar visas. Om du aktiverar omkopplaren för Ren data?, Windows torkar allt på enheten säkert och minskar risken för dataåterställning. Denna process tar tid men kommer att göra känslig data oåterhämtningsbar. Det är inte nödvändigt om du inte planerar att ge bort din bärbara dator.
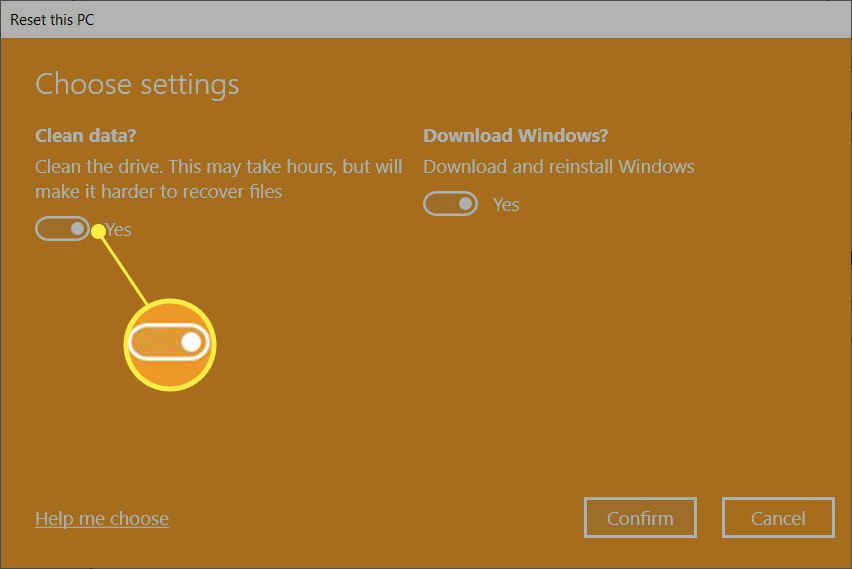
-
Följ instruktionerna på skärmen för att slutföra återställningsprocessen. Datorn rensar data och sedan installeras Windows 10 om. Det kan ta en timme eller mer innan processen är klar och din dator startar om några gånger för att slutföra den nya installationen.
Om din Windows 10 levererades med förinstallerade Dell-appar kommer dessa tillverkarappar att återställas.
Återställ Dell Laptop från Windows Recovery Environment (WinRE)
Det finns tre olika sätt att aktivera Windows Recovery Environment och använda den för att återställa datorn.
- Automatisk: Windows visar Windows Recovery Environment som ett felsökningssteg efter det tredje startfelet.
- Återställning av tryckknapp: Från inloggningsskärmen trycker du på Flytta och välj Kraft knapp> Omstart i det nedre högra hörnet på skärmen.
- inställningar: Gå till inställningar > Uppdatering och säkerhet > Återhämtning > Avancerad start. Välj Starta om nu knapp.
Windows 10 startar in i Windows Recovery-miljö och förbereder sig för ytterligare val från dig.
-
På Välj ett alternativ välj Felsök.
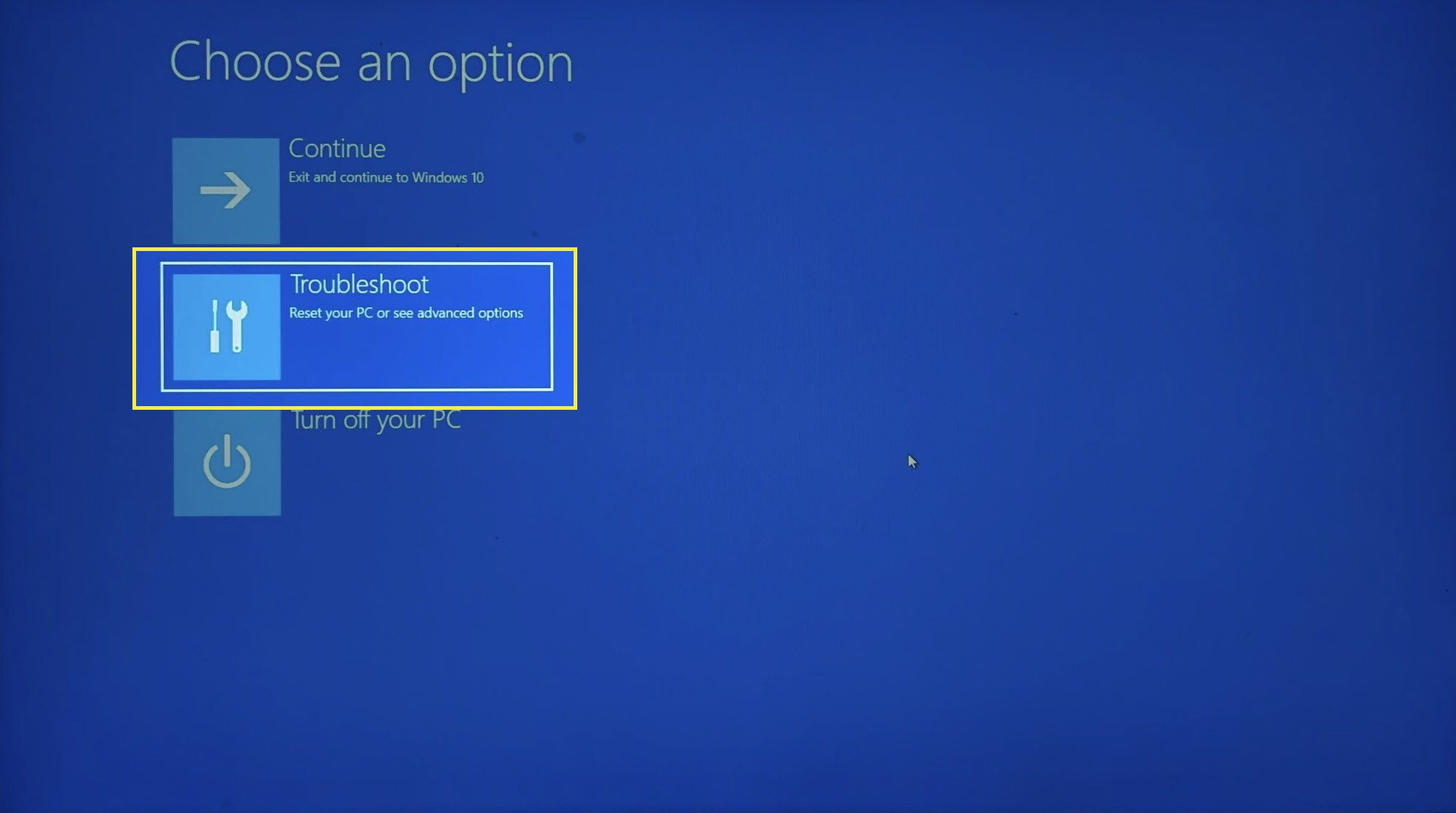
-
Välj Återställ den här datorn.
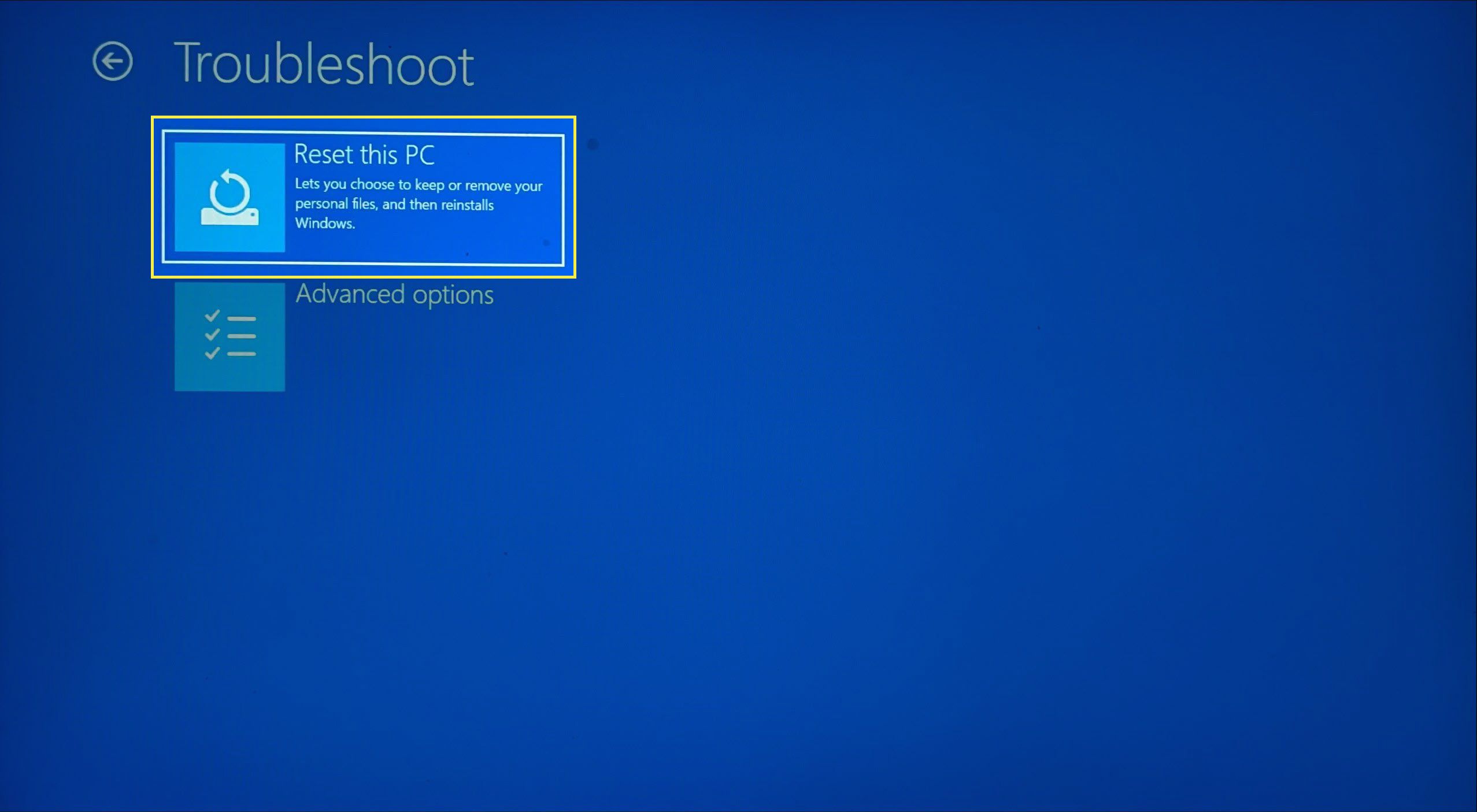
-
Välj mellan Behåll mina filer eller Ta bort allt.
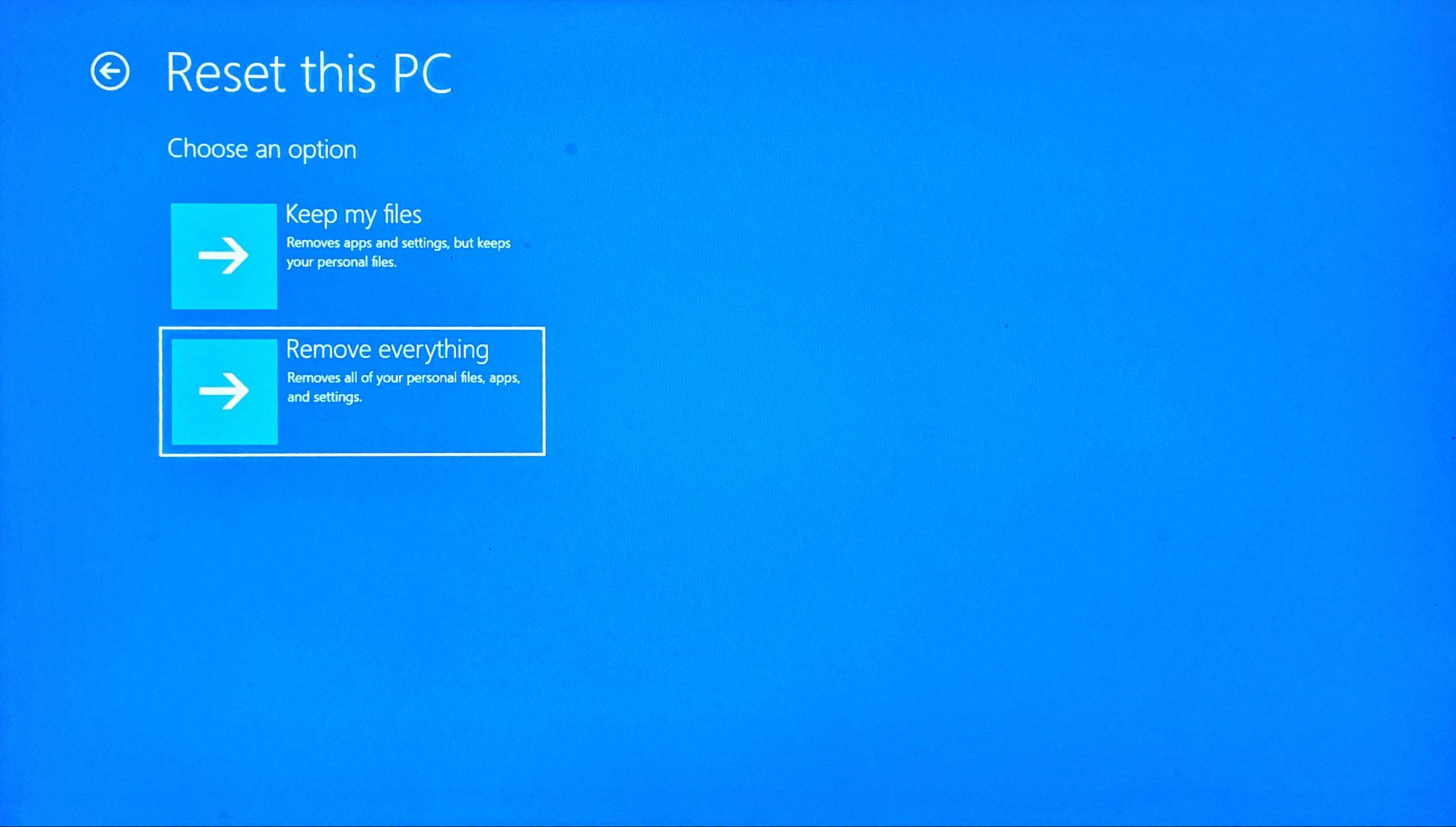
-
Windows ber dig att välja mellan a Moln nedladdning eller a Lokal ominstallation. Som tidigare är en lokal installation av Windows 10 snabbare och kräver ingen internetanslutning.
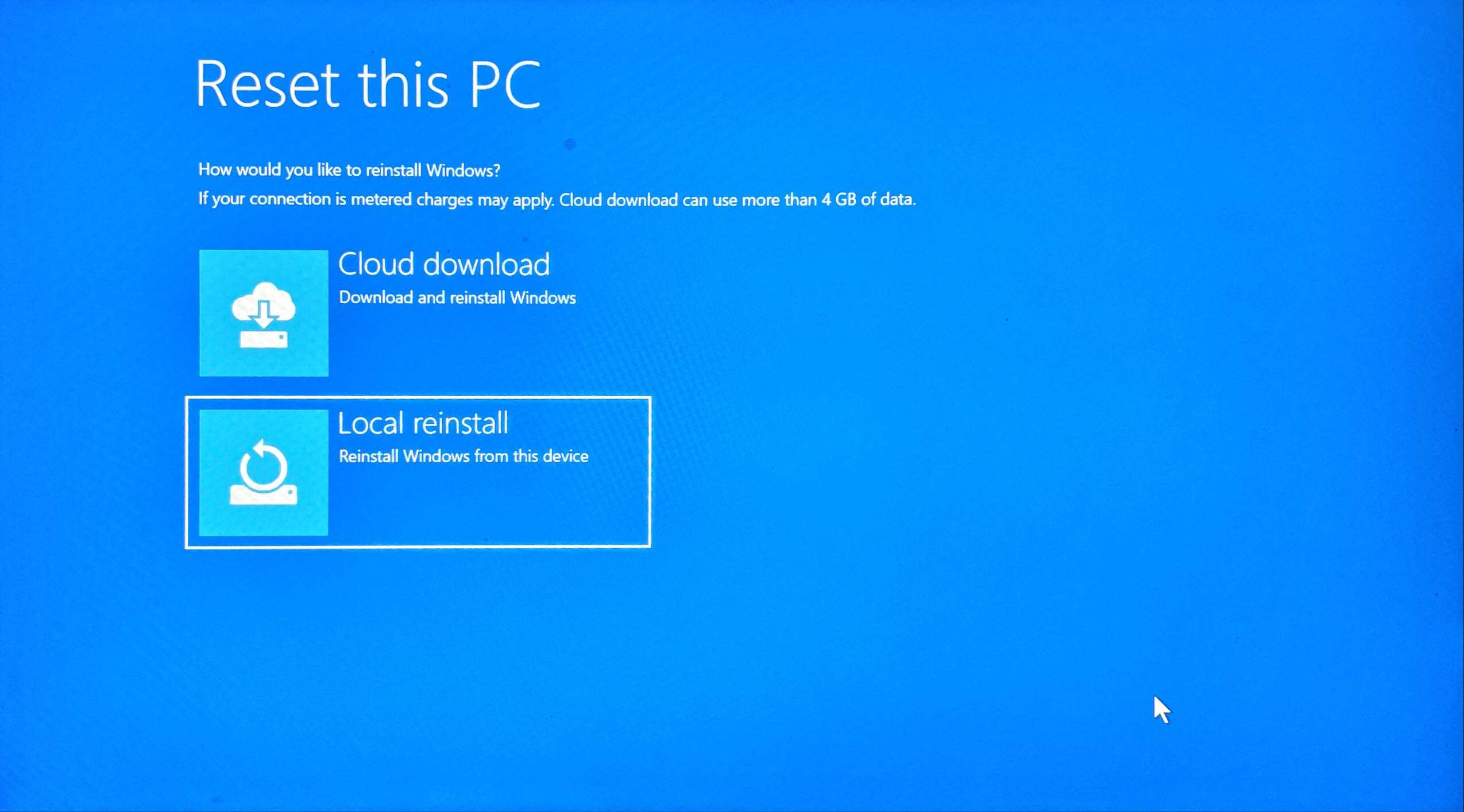
Följ instruktionerna på skärmen för att slutföra återställningsprocessen. Det tar lite tid och din dator startar om.
Hur tar jag bort allt från min bärbara Dell-dator?
Ovanstående metoder hjälper dig att hålla ditt operativsystem intakt samtidigt som du kan välja en ren Windows-installation. Det kan dock finnas situationer där du vill ta bort Windows 10. Kanske finns det känslig data på din Dell-dator och du vill göra den oåtervinnbar innan du säljer den bärbara datorn eller skrotar den. Att torka hårddisken kan också vara ett av alternativen för att ta bort ransomware från din komprometterade dator. Du kan torka av hårddisken med hjälp av specialverktyg från inhemska och tredje part. Detta extrema steg tar bort allt från din bärbara dator och gör det omöjligt för något filåterställningsprogram att rekonstruera data. Formateringsmetoderna beror inte på märket eller modellen på den Windows-bärbara dator du äger. Håll din bärbara Dell-dator ansluten till strömkällan genom hela återställnings- och ominstallationsprocessen.
Vanliga frågor
- Hur skulle jag rensa min bärbara Dell-dator om jag har glömt mitt administratörslösenord? För en bärbar dator med Windows 10 eller Windows 8 Dell behöver du inte ett administratörslösenord för att återställa enheten till fabriksinställningarna. Gå till Start-menyn Återställ den här datorn och följ instruktionerna.
- Hur torkar jag en Dell-bärbar dator som kör Windows 7? För att torka och fabriksåterställa din Windows 7-bärbara dator, starta upp enheten och gå till Kontrollpanel > System och säkerhet > Systemet. Välj Systemskydd > Systemåterställning. Välja Rekommenderad återställning för att välja den senaste återställningspunkten och välj sedan Nästa > Avsluta. Välj Ja för att starta återställningsprocessen.