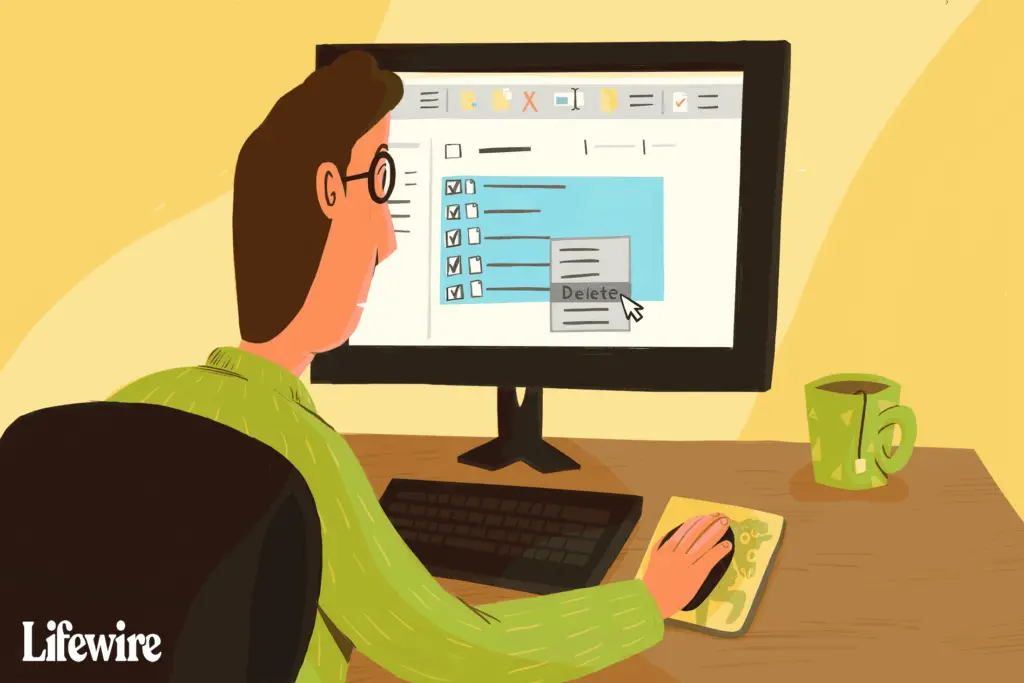
Vad du ska veta
- Ser du borttagna Outlook-objekt? Detta händer när tillägg tas bort / installeras om, kontakter raderas eller programvara installeras om.
- I Springa dialogrutan, ange % localappdata% Microsoft Outlook och tryck Stiga på. Visa och ta bort filer i RoamCache mapp.
Den här artikeln förklarar hur du tar bort Microsoft Outlooks cache och hur du rensar den automatiskt kompletta cachen. Instruktioner gäller Outlook 2019, 2016, 2013, 2010 och Outlook för Microsoft 365.
Ta bort Outlook-cachen
Att ta bort cacheminnet i Outlook tar inte bort e-post, kontakter eller annan användbar information. Outlook skapar automatiskt nya cachefiler när du öppnar den.
-
Spara alla arbeten och stäng Outlook.
-
Tryck Windows-tangent+R.
-
I Springa dialogrutan, ange % localappdata% Microsoft Outlook och tryck Stiga på.
-
Dubbelklicka på RoamCache mapp för att visa cachefilerna.
Säkerhetskopiera cachefilerna till en annan mapp eller extern hårddisk så att du kan återställa filerna om något går fel.
-
Om du vill radera cachefilerna håller du ned Flytta när du markerar alla filer. Tryck sedan på Radera eller högerklicka på de markerade filerna och välj Radera.
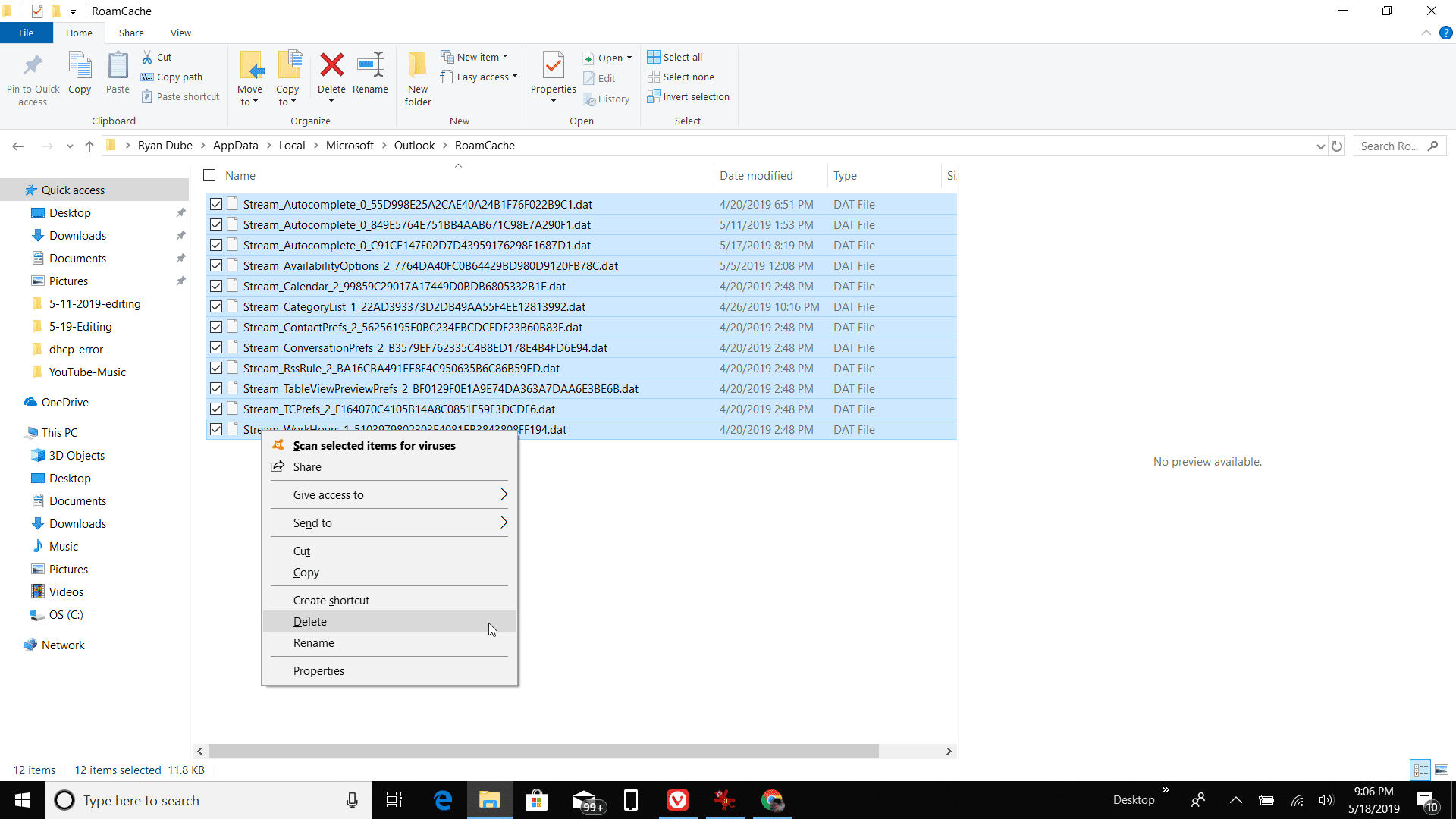
-
Om du uppmanas att bekräfta borttagningen trycker du på Ja.
Rensa Auto-Complete Cache
Om du bara vill rensa den autofullständiga cachen, antingen stäng av autofullständig så att cachade data inte visas eller ta bort autofullständig cache helt.
-
Gå till Fil och välj alternativ.
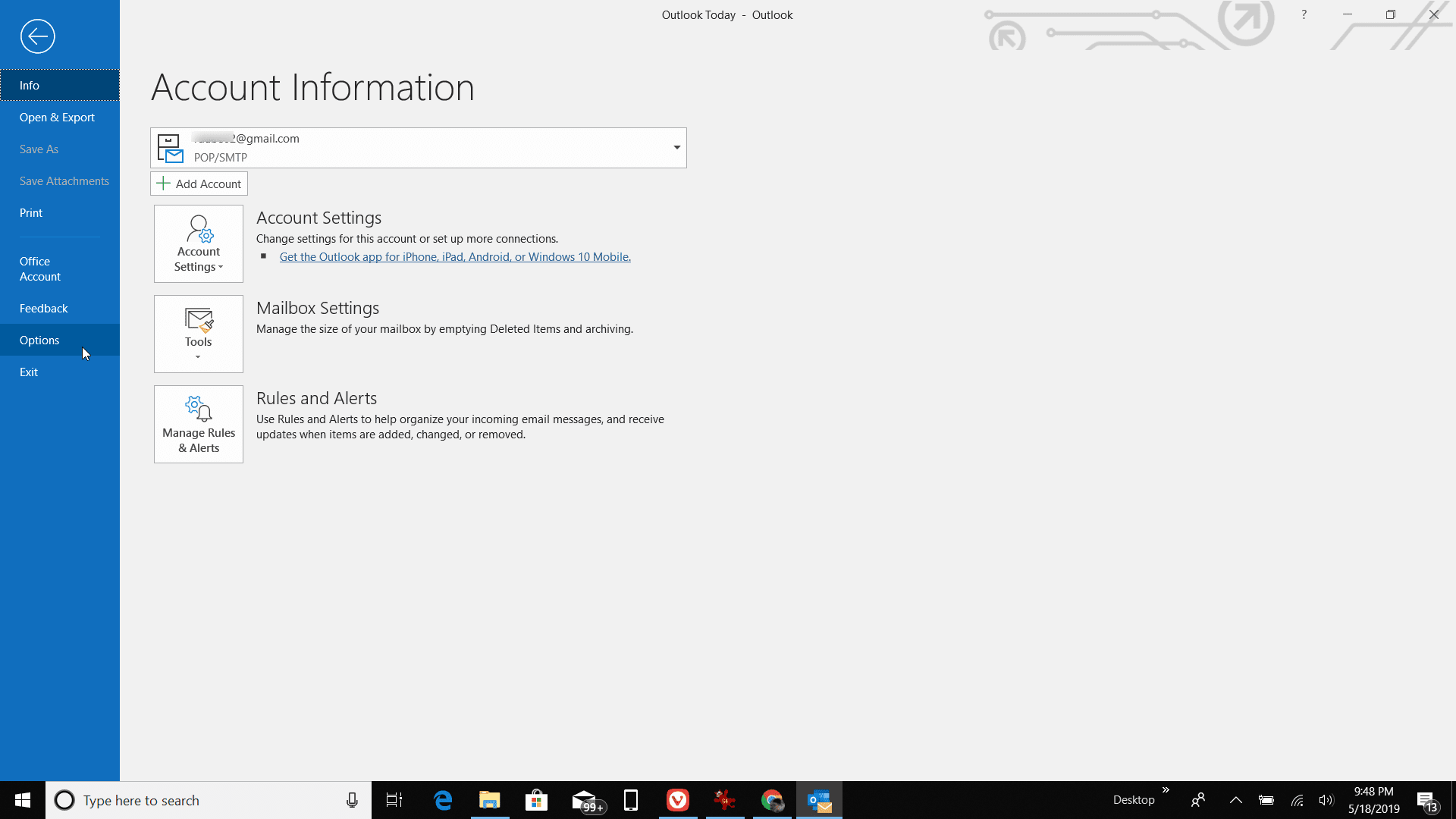
-
I Outlook-alternativ Välj dialogrutan Post flik.
-
För att inaktivera autoslutför, gå till Skicka meddelanden sektion. Avmarkera rutan bredvid Använd Autoslutför lista för att föreslå namn när du skriver in raderna Till, Kopia och Bcc.
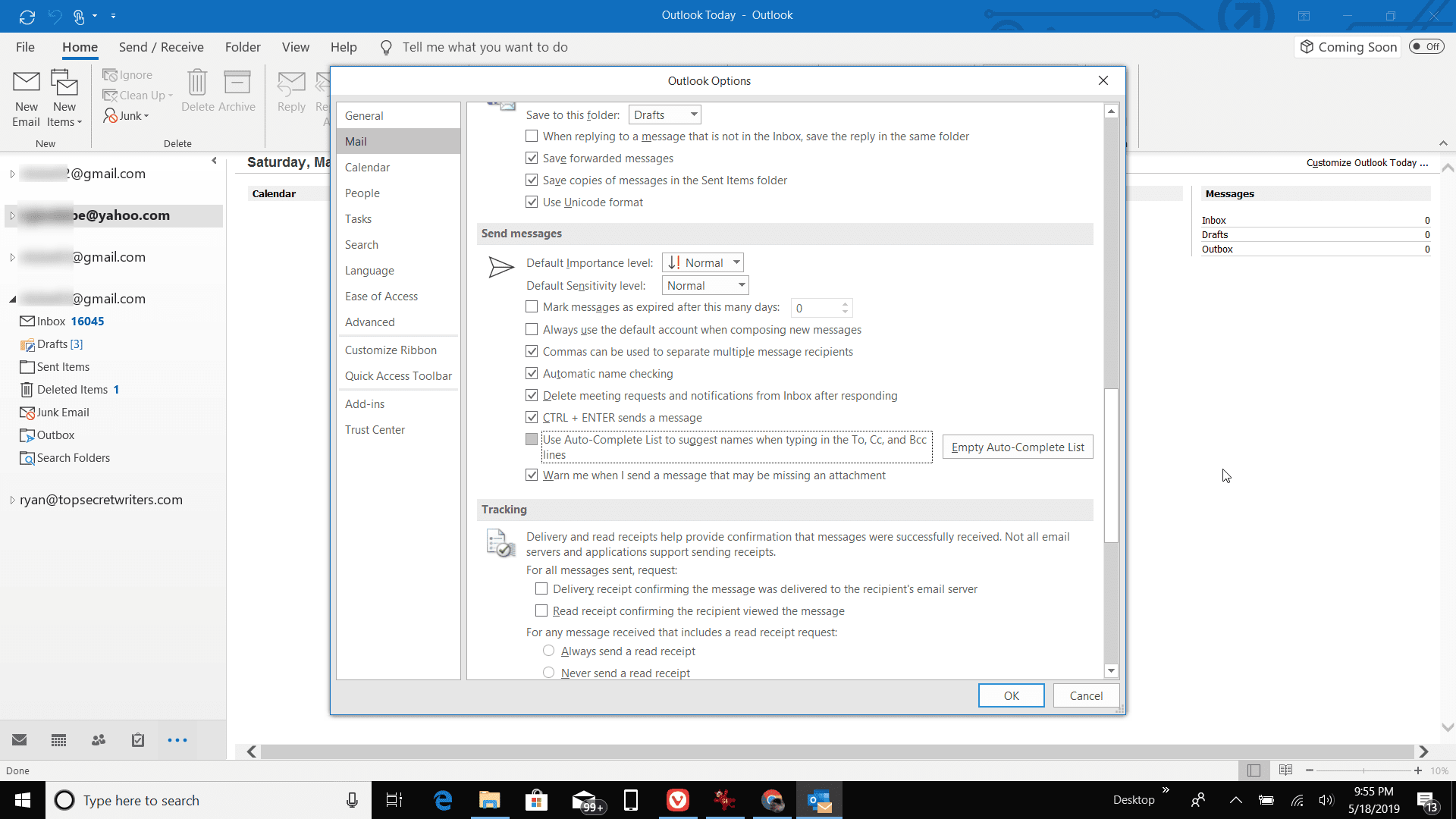
-
Om du vill rensa den automatiskt kompletta cachen utan att inaktivera funktionen väljer du Tom lista med automatiskt komplettering. Välj i bekräftelsedialogrutan Ja.
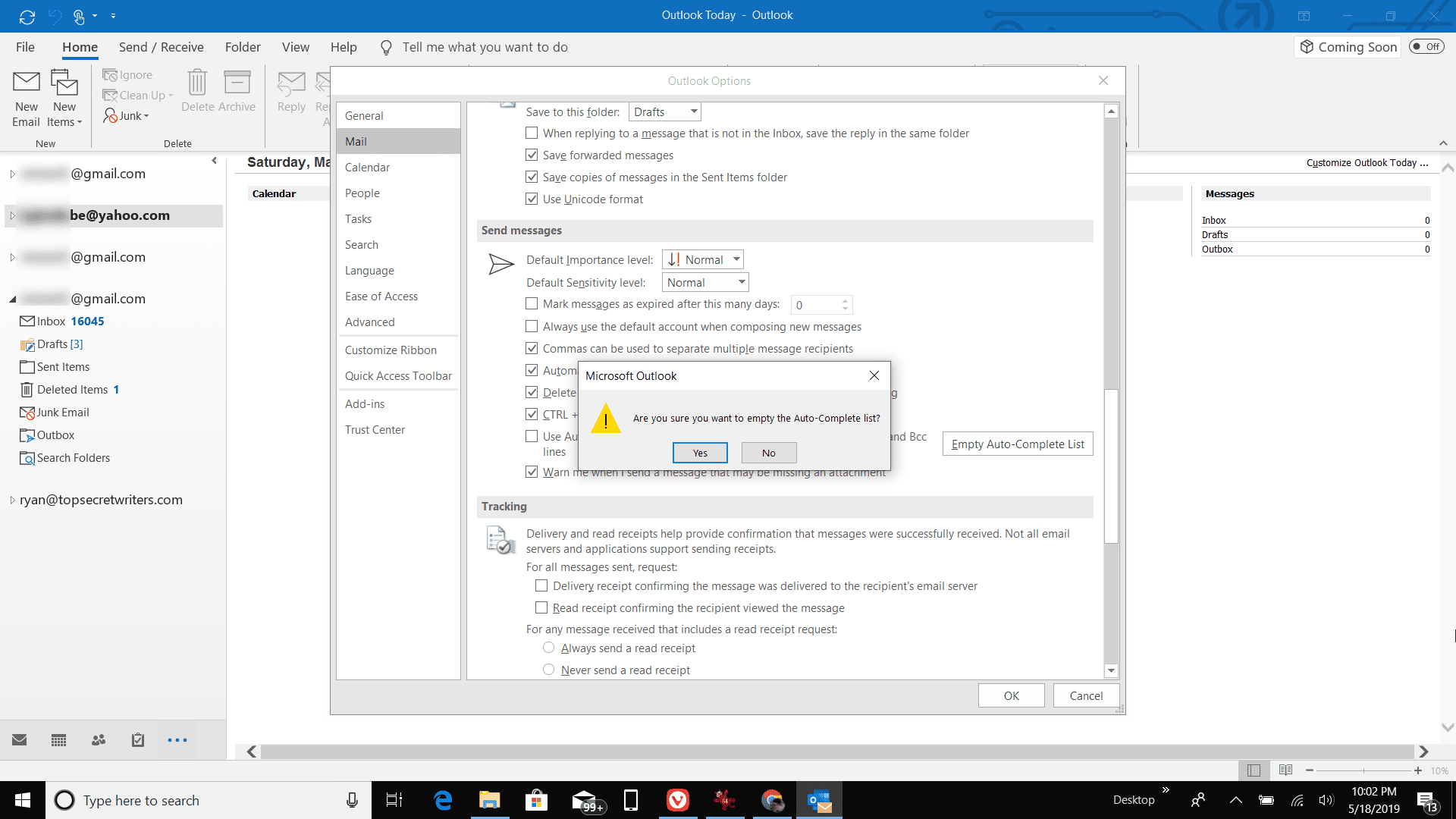
-
I Outlook-alternativ dialogrutan, välj OK.