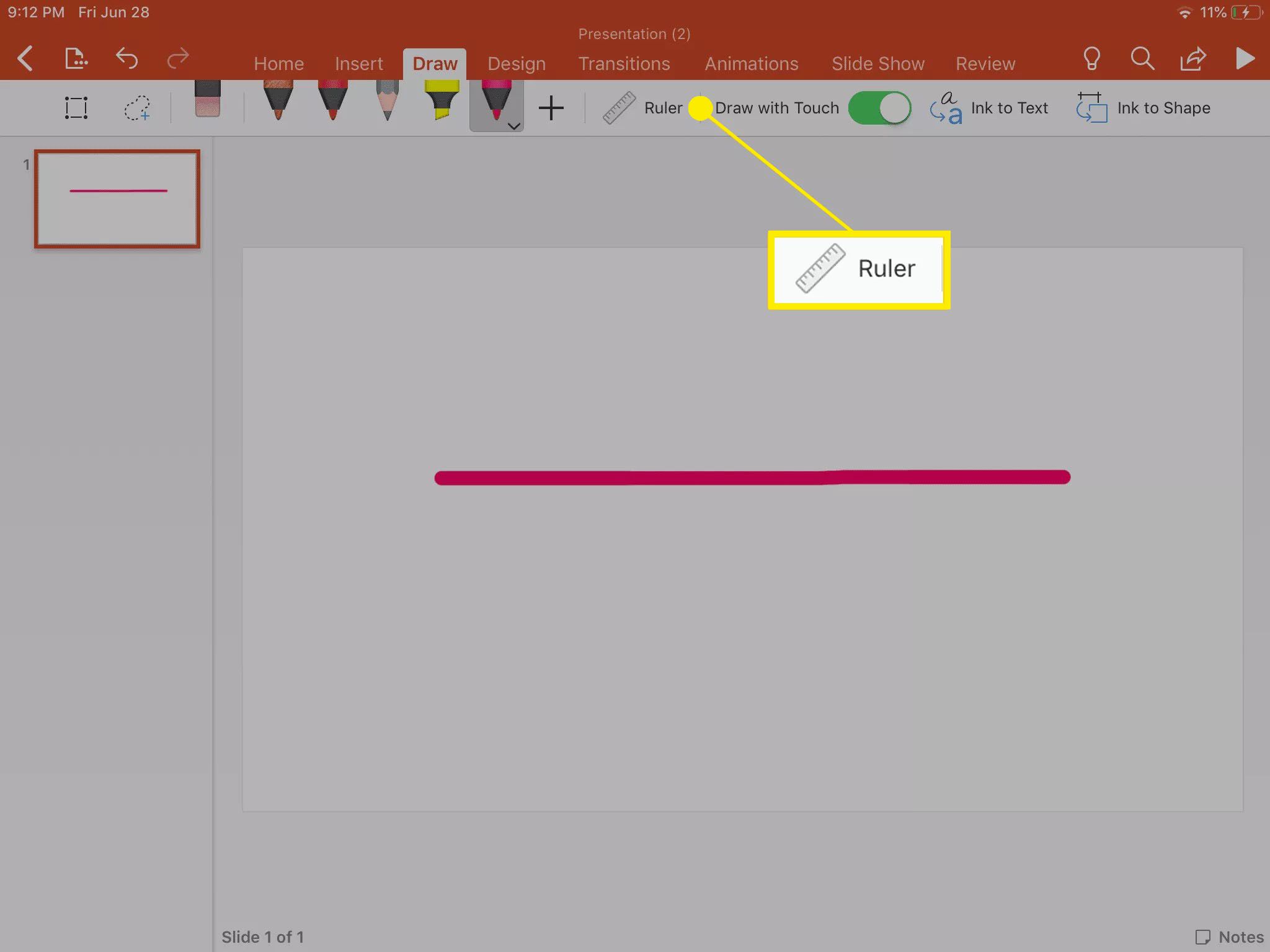PowerPoint har använts som den ultimata bildspelskaparen i många år. Det är enkelt att använda och innehåller många unika verktyg för att anpassa dina bildspel, inklusive de olika ritverktygen. När du väl vet hur du ritar in PowerPoint med dessa verktyg är det enkelt att lägga tonvikten på en bild, välbehövlig känsla för dina presentationer. Instruktionerna i den här artikeln gäller för PowerPoint 2019 och 2016, liksom PowerPoint för Microsoft 365.
PowerPoint-ritverktyg och färgverktyg
Inuti PowerPoint hittar du flera olika verktyg, inklusive de klassiska ritverktygen och förbättrade färgverktyg. Några av de mest använda inkluderar:
- Former: Beläget i verktygsfältet är detta det traditionella verktyget som låter dig välja mellan olika former eller rita dina egna med linjer.
- Pennverktyg: Använd många olika penntyper för att skapa dina egna former med frihand.
- Bläck till text: Använd bläck till text för att förvandla ditt skrivna ord till text i din PowerPoint-presentation.
- Bläck att forma: Rita former och förvandla dem till textformer med det här verktyget.
Var och en av dessa verktyg är till nytta för olika ändamål när du skapar ett bildspel. För att använda pennverktyget och bläckverktygen måste du ha en pekfunktionsenhet som en surfplatta eller smartphone. Du kan använda antingen en smart penna eller ditt finger på dessa enheter.
Hur man ritar en traditionell form i PowerPoint
Att rita en form eller linje i PowerPoint är enkelt i denna traditionella metod. För att komma igång, öppna din PowerPoint-presentation.
Rita en form med hjälp av Freeform-verktyget
-
Välj Föra in > Former.
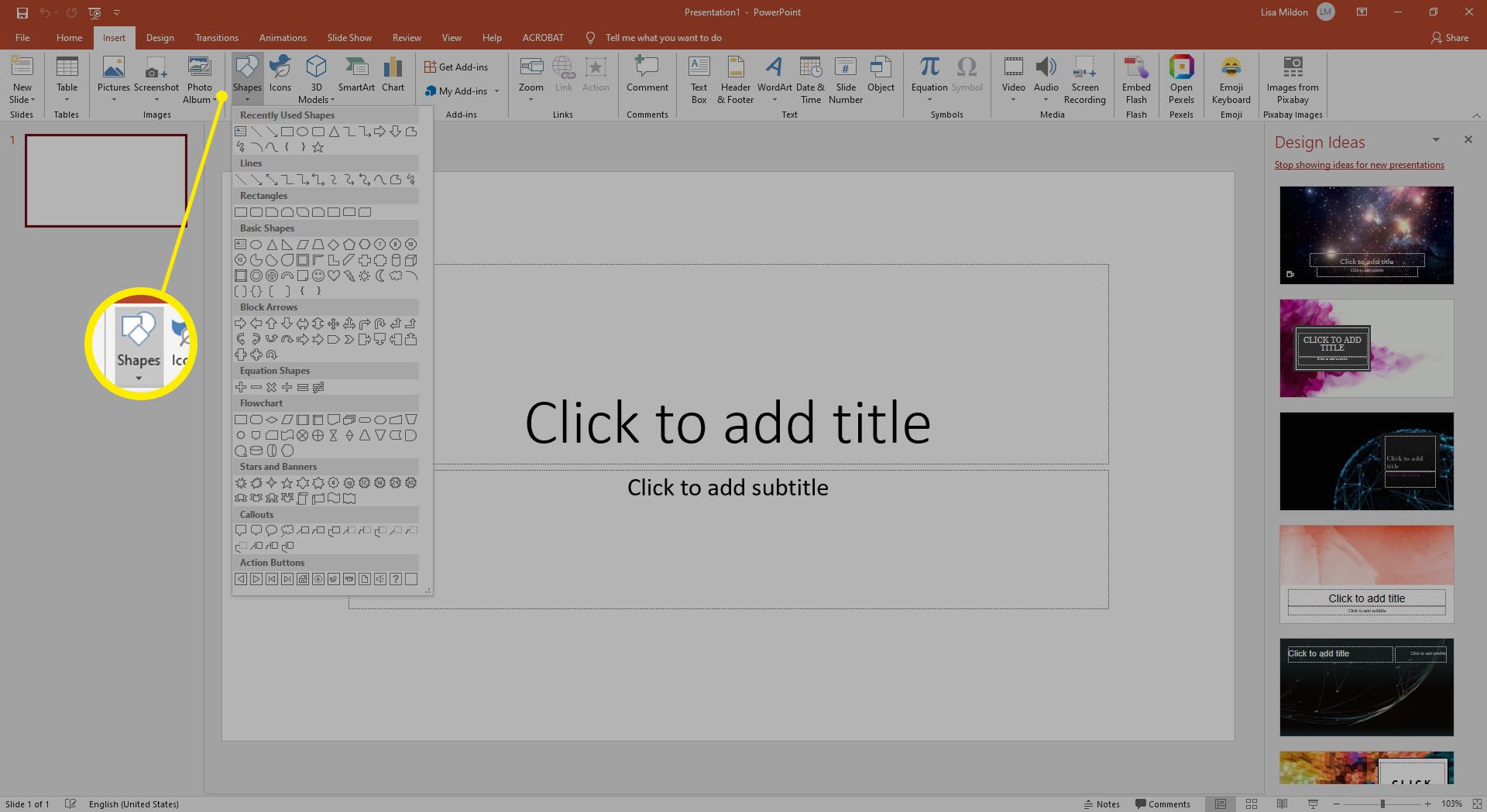
-
För att rita en form med fri form, välj Fri form ikon.
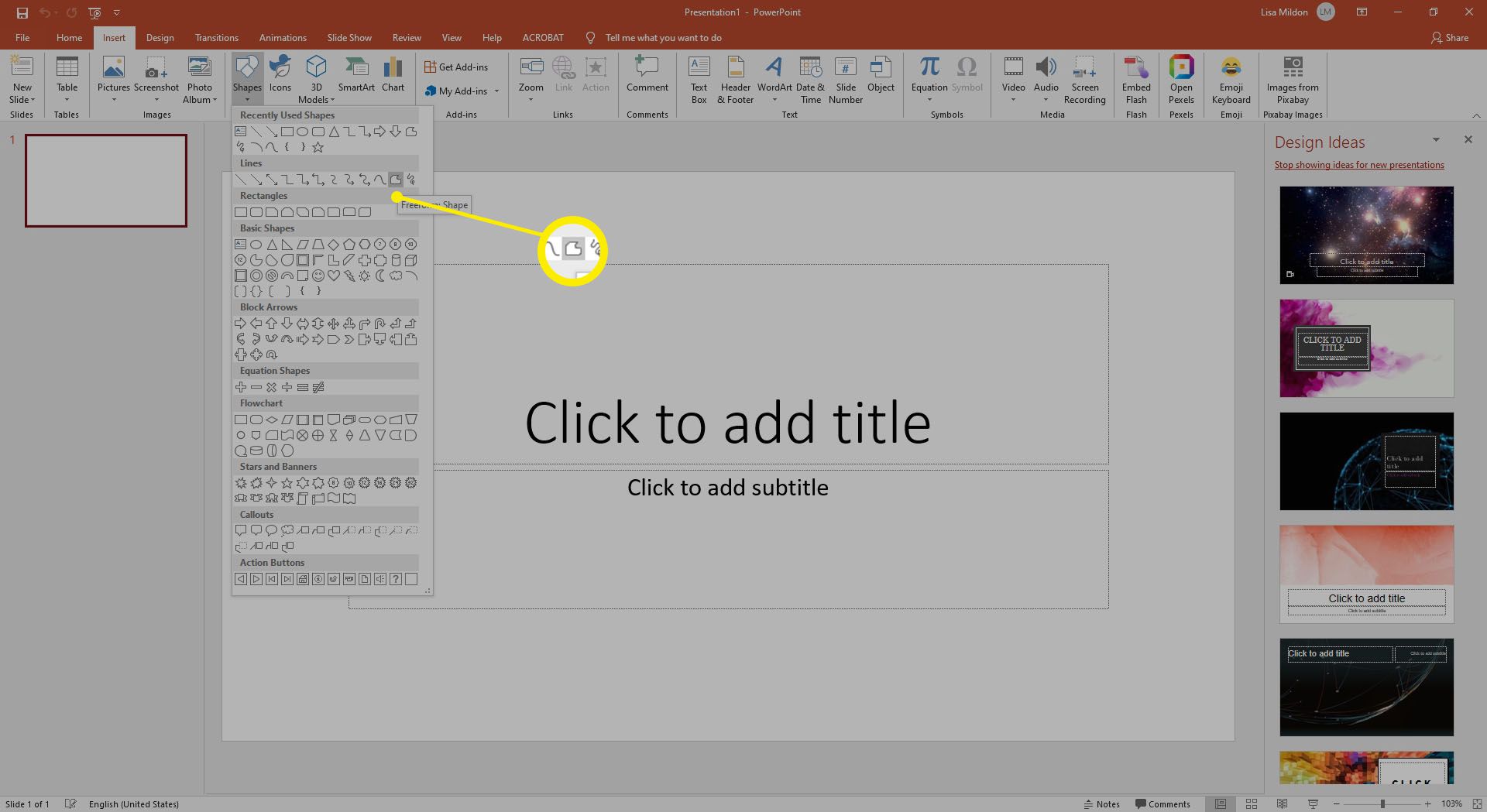
-
Rita en form genom att flytta markören runt skärmen och välja var du vill ha dina poäng. Du kan också hålla musen eller fingret nere för att klottra.
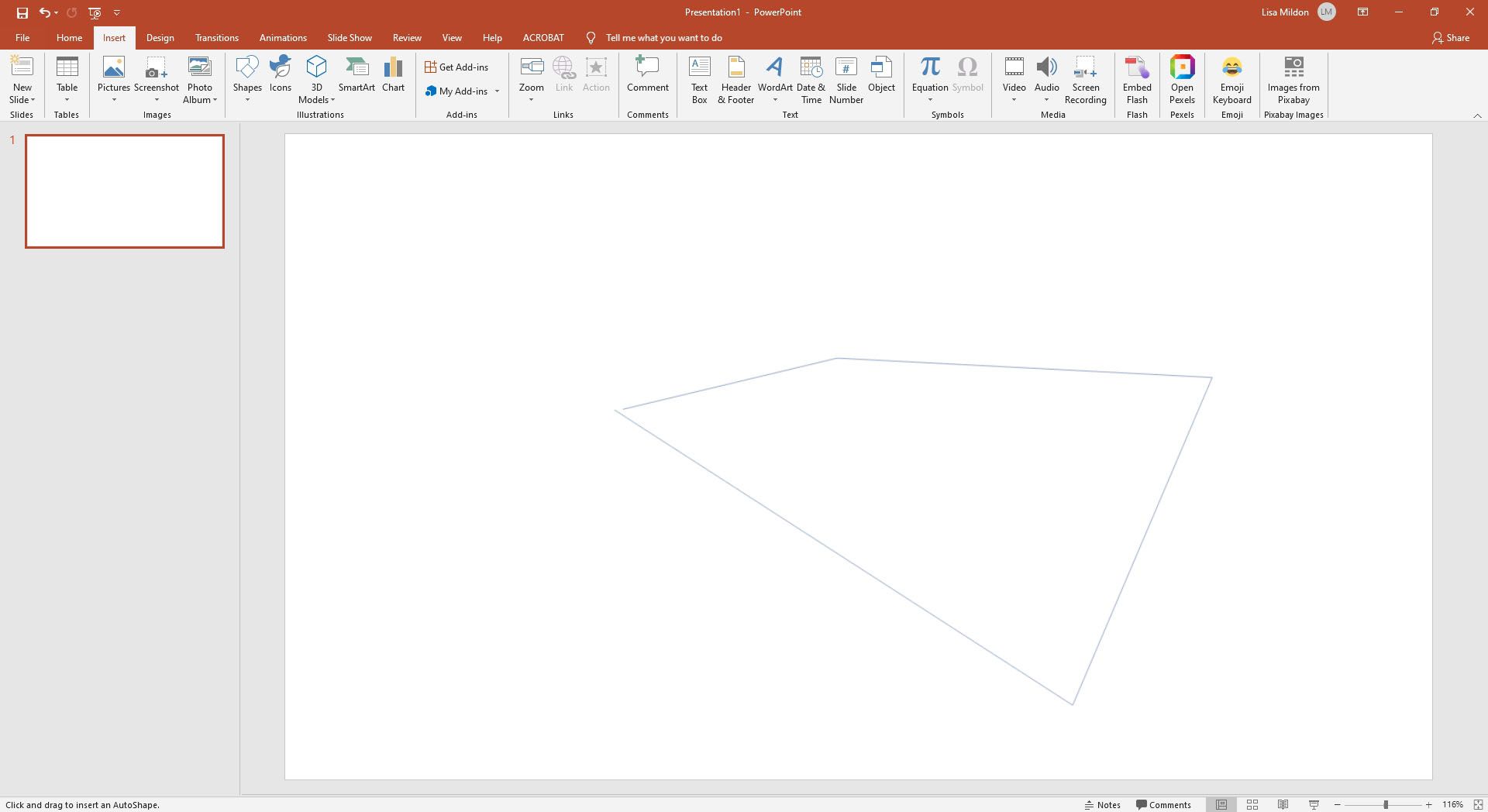
-
När du är klar, slutför din form genom att ansluta den sista punkten till startpunkten. PowerPoint fyller automatiskt formen och tar upp Formatera avsnitt i bandet.
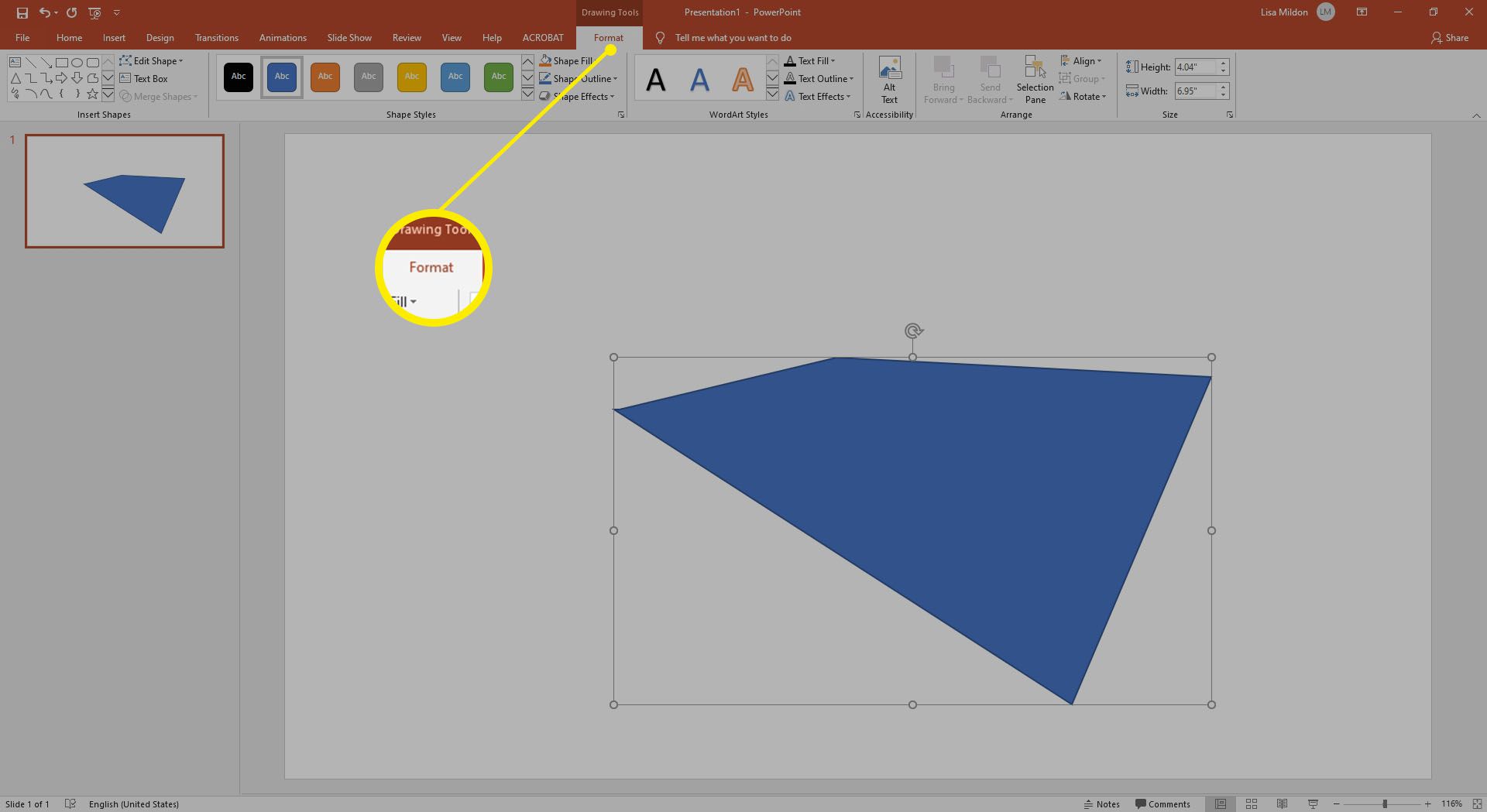
Rita en form med hjälp av klotterverktyget
-
Välj Föra in > Former.
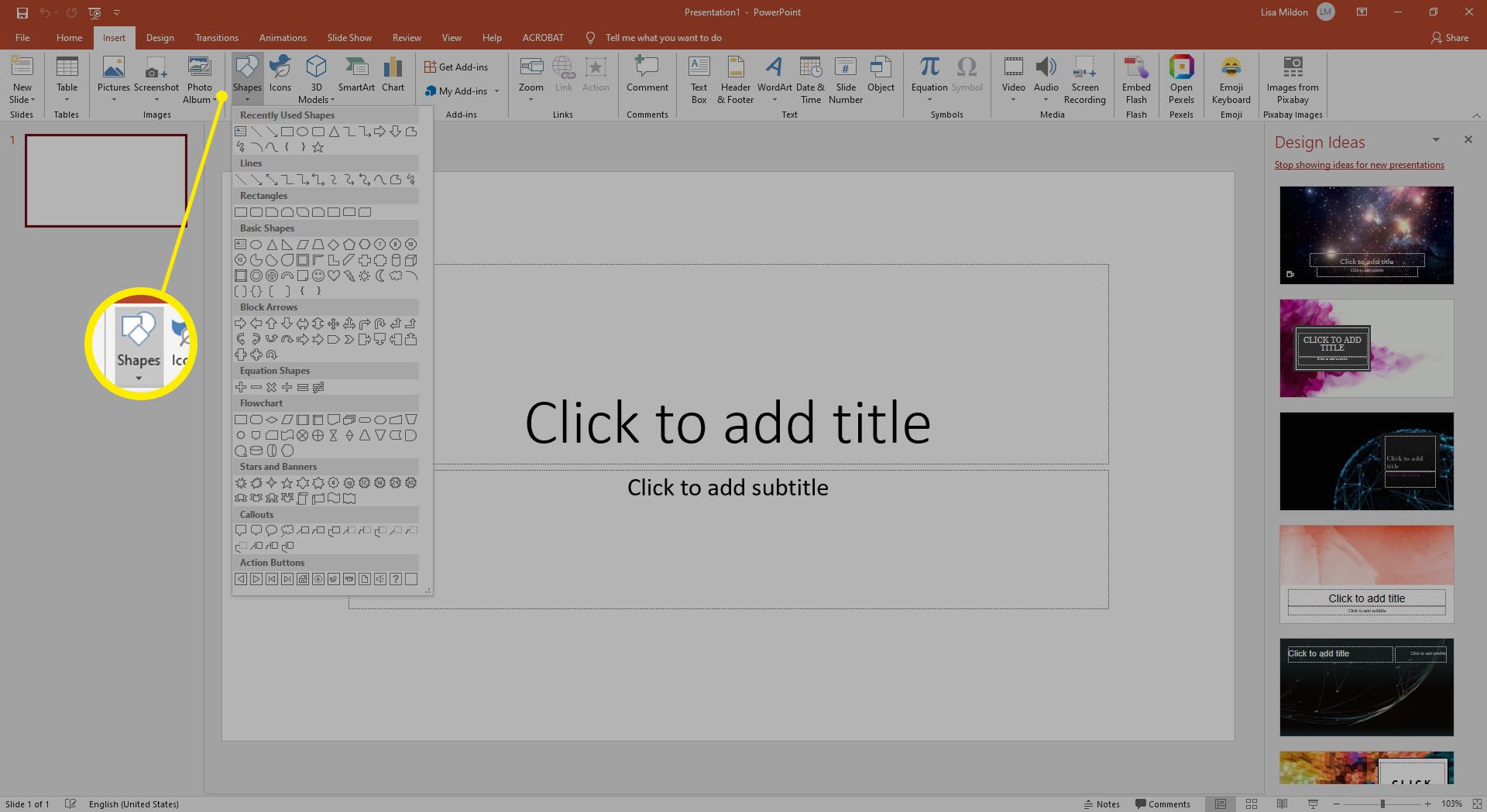
-
Välj en för att rita en klottrad form Klottra ikon.
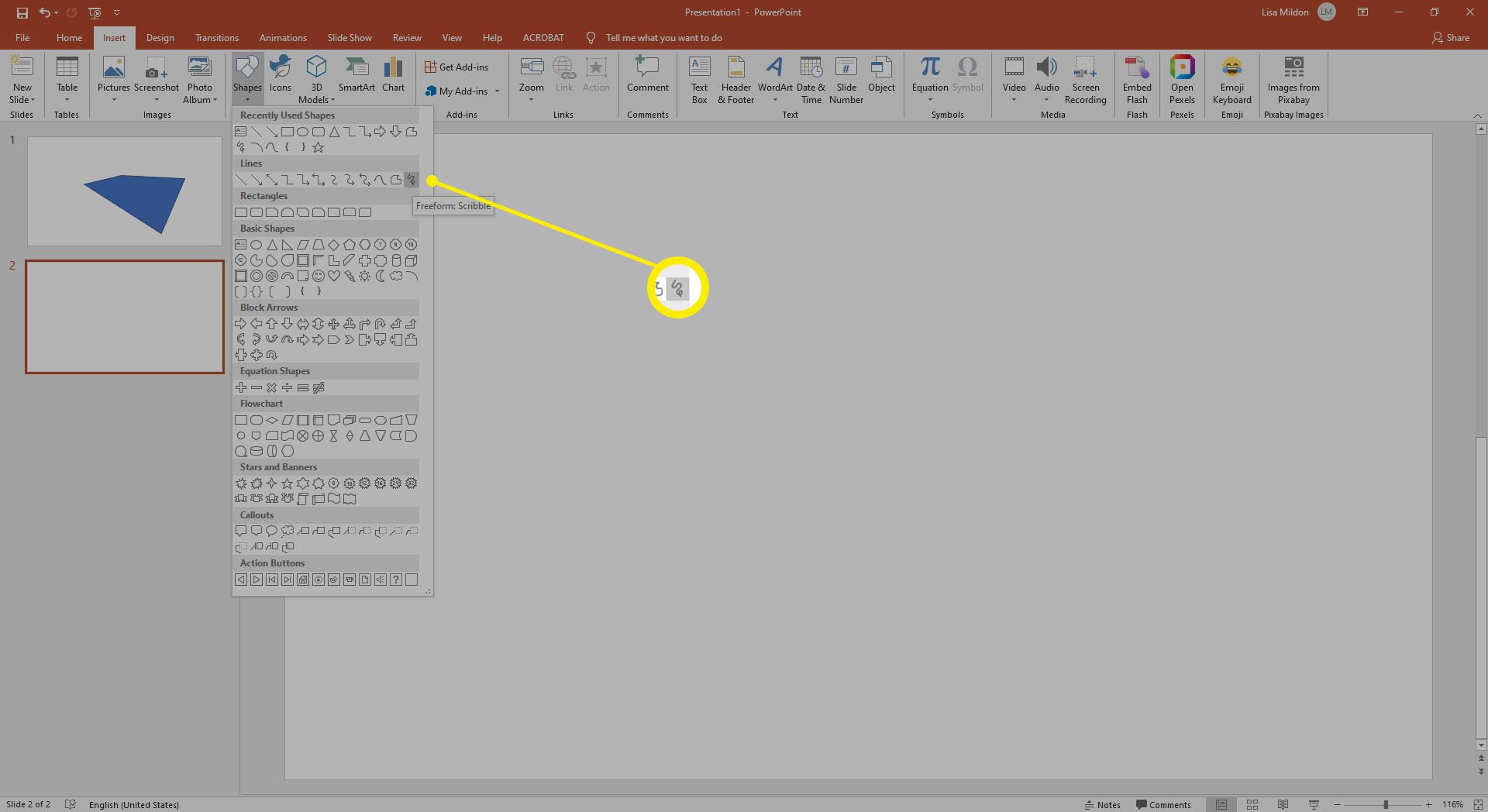
-
Håll ner musen eller styrplattan för att rita en klottring i din PowerPoint-bild. Ändarna behöver inte anslutas. När det är klart, Formatera avsnittet visas. Använd det här avsnittet för att ändra formen på din form.
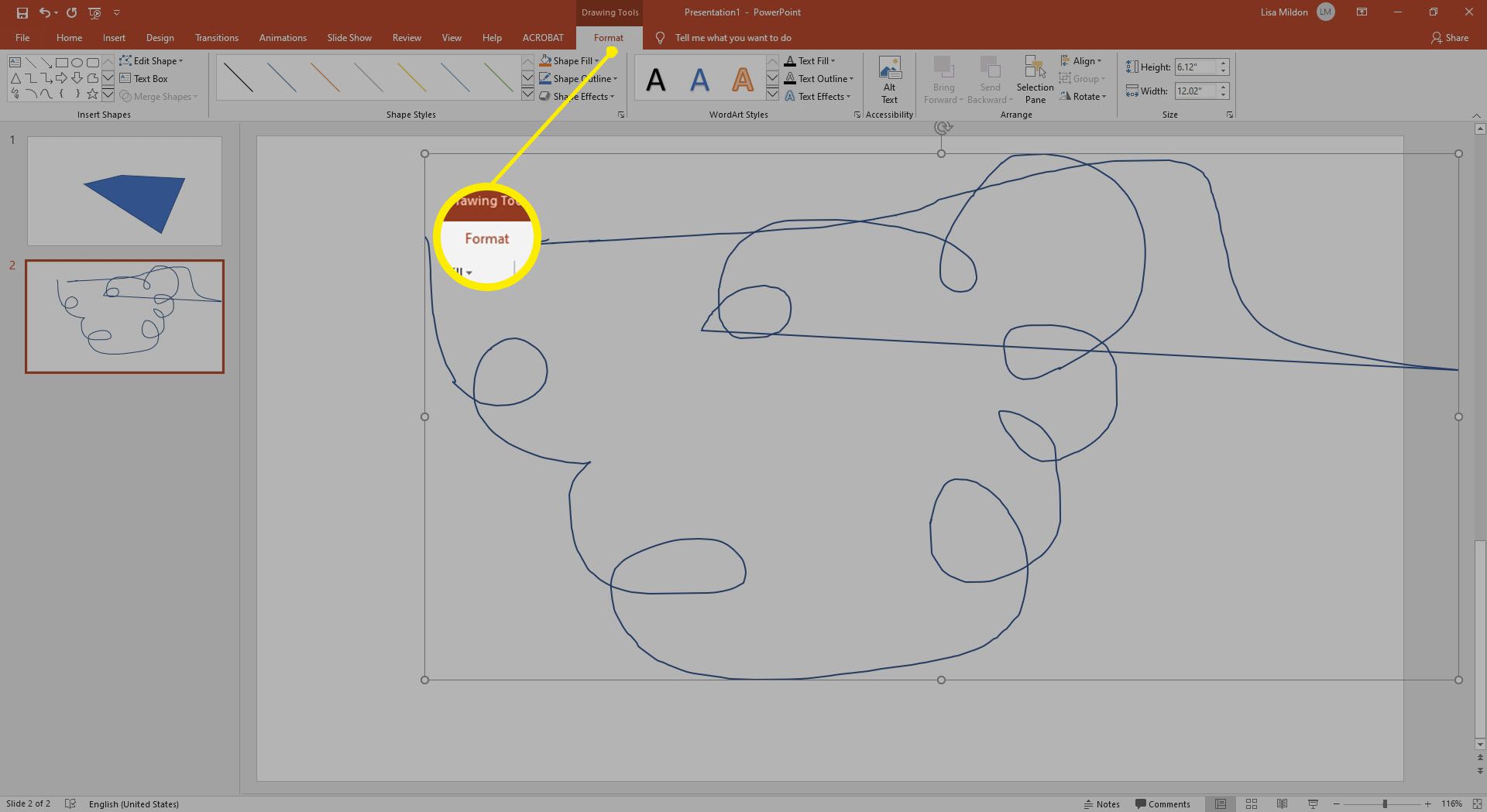
Rita frihandsformer med PowerPoint 2019 och 365s pennaverktyg
PowerPoint tillåter nu användare med beröringsaktiverade enheter att använda verktyg som pennaverktyget för att skapa anpassade former, text och mer. För att komma igång, öppna en ny eller befintlig presentation.
-
Välj Dra från bandet. Här ser du ett brett utbud av pennalternativ, inklusive penna, överstrykningspenna och markör.
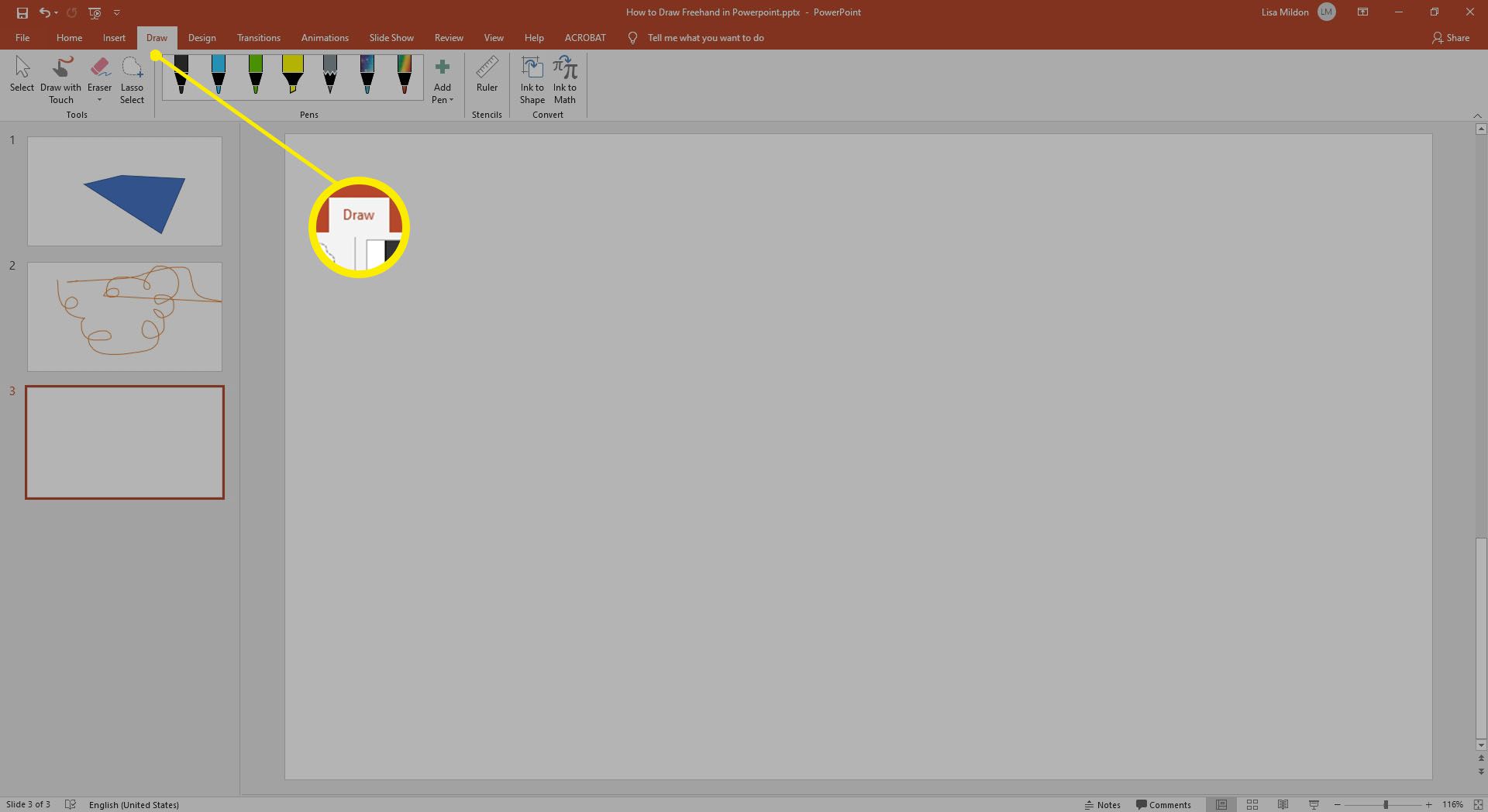
-
Välj en penna från de tillgängliga verktygen. Du kan också välja pennan igen för att se tillgängliga formateringsalternativ som färg, stil och linjetjocklek.
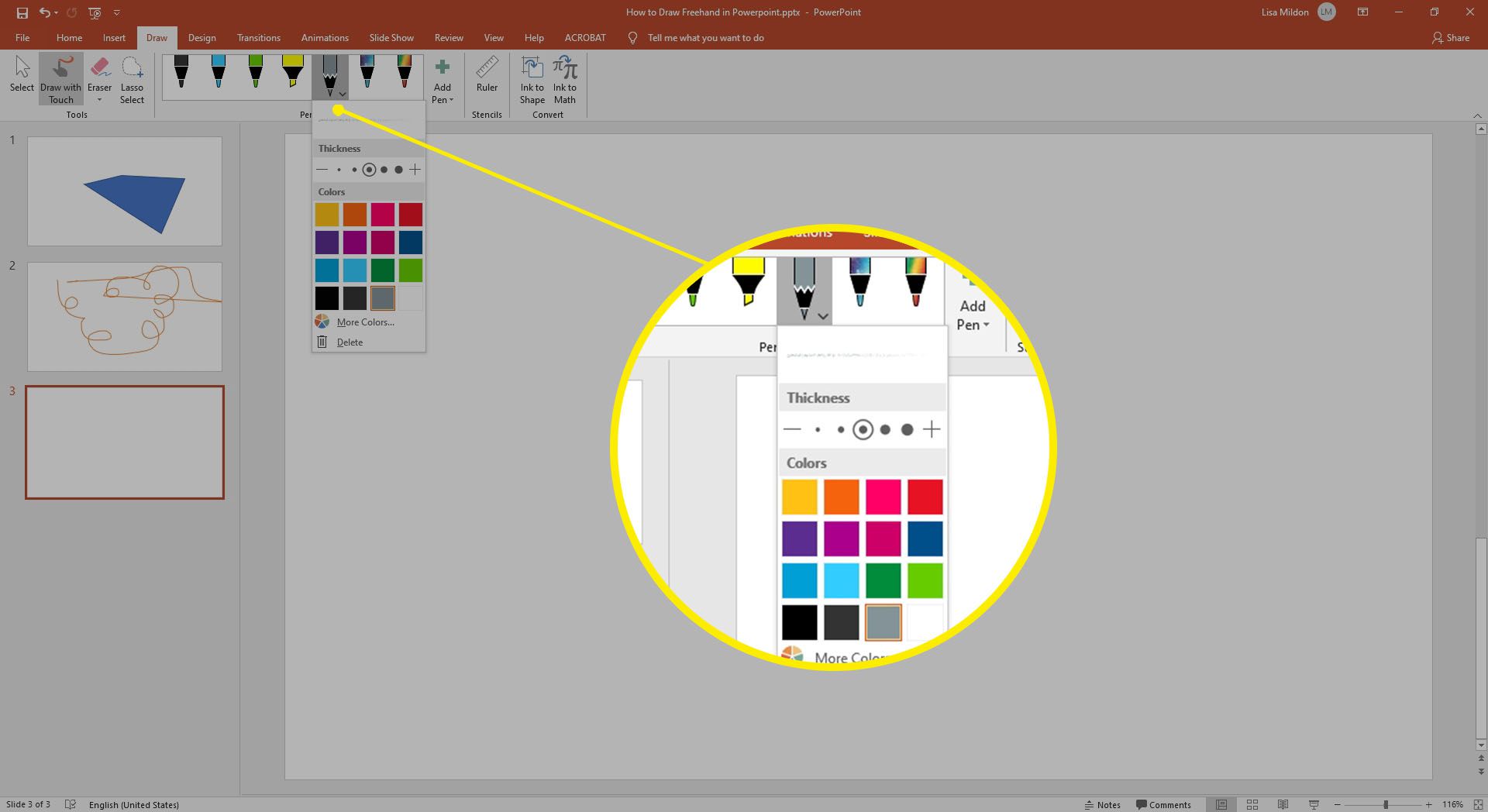
-
Börja rita inuti din presentation med ditt finger eller din smarta penna.
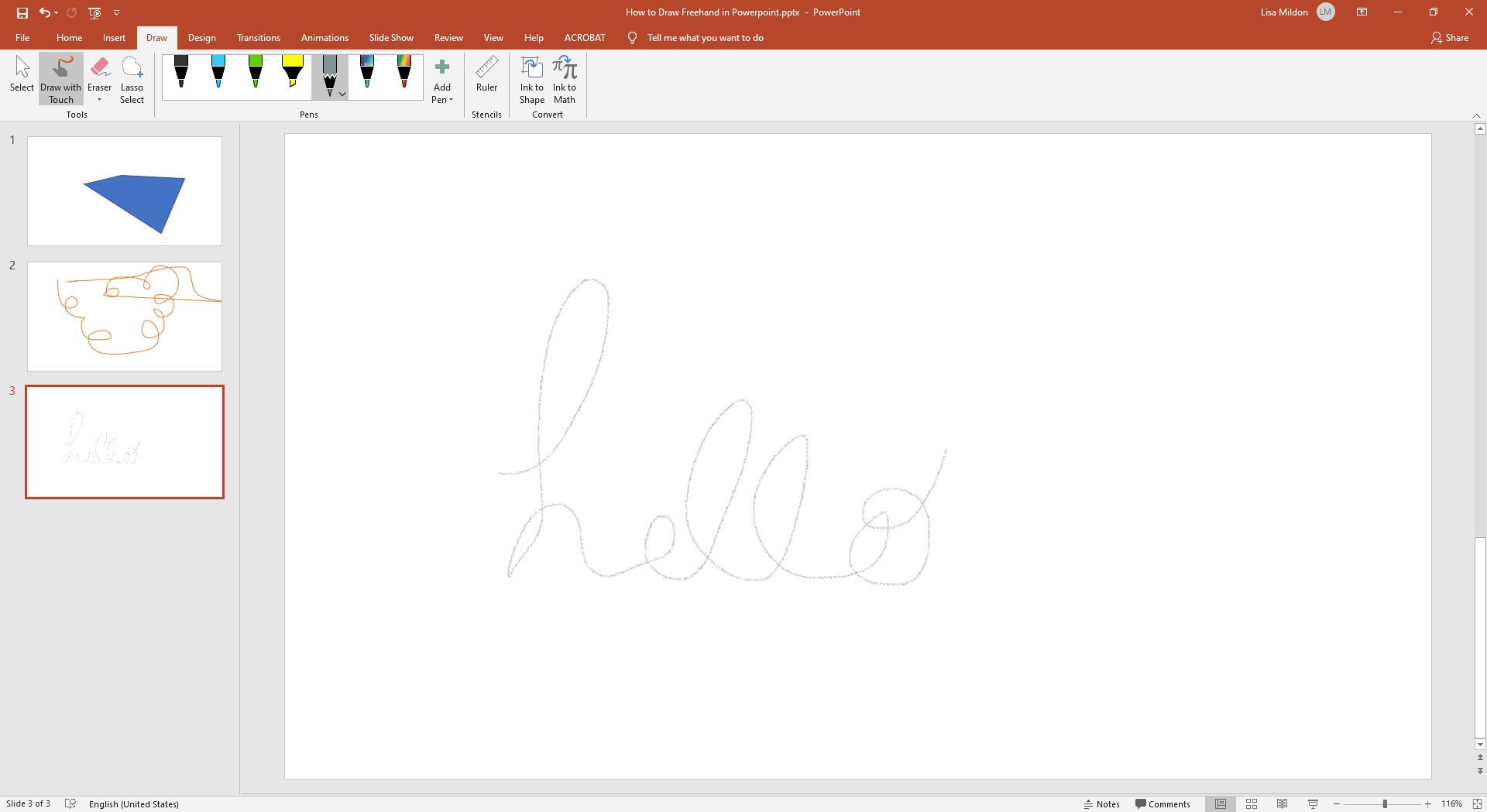
Gillar du inte det du ritade? Välj Suddgummi verktyg för att radera hela eller delar av din ritning. Precis som de andra pennorna, erbjuder suddgummit några olika alternativ som stroke, små, medelstora och segmentmönster.
Rita frihandsformer med PowerPoint 2016-pennverktyget
Öppna bara en presentation, välj Recension > Börja färga, välj sedan ditt pennverktyg och rita din frihandsform eller text. Pennverktyget är perfekt för att cirkulera viktiga delar av din presentation, rita pilar för betoning, understryka viktiga punkter eller bara lägga till anpassad design till dina bilder.
Hur man vänder bläck till text med hjälp av PowerPoint 365s ritverktyg
Med hjälp av PowerPoint-verktyget Ink to Text kan du snabbt förvandla handskrivna anteckningar till text. Öppna bara en presentation för att komma igång.
-
Använda Dra verktyg, skriv din text med det bläckverktyg du väljer.
-
Välj Bläck till text från verktygsfältet.
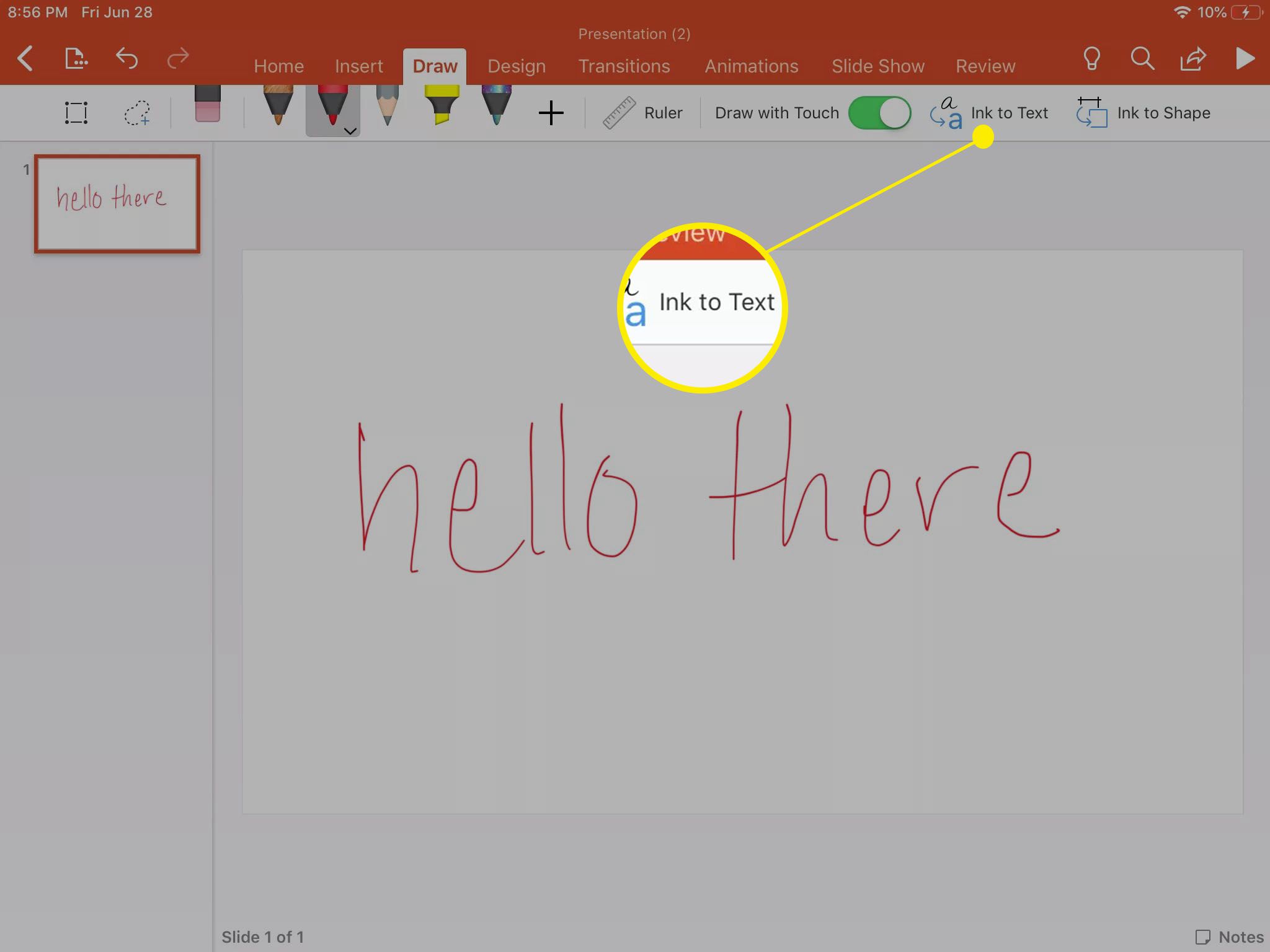
-
Rita en lasso runt orden du vill vända till text. PowerPoint förvandlar orden automatiskt till text, vilket ger dig stavningsalternativ om de saknas.
Förvandla bläck till former med hjälp av PowerPoint 365s ritverktyg
Du kan rita snabba former på samma sätt som du skapar text med verktyget Ink to Shape. Öppna en presentation och börja på samma sätt som du gjorde för verktyget Bläck till text.
-
Skapa din form med ditt val av penna.
-
Välj Bläck till form från verktygsfältet.
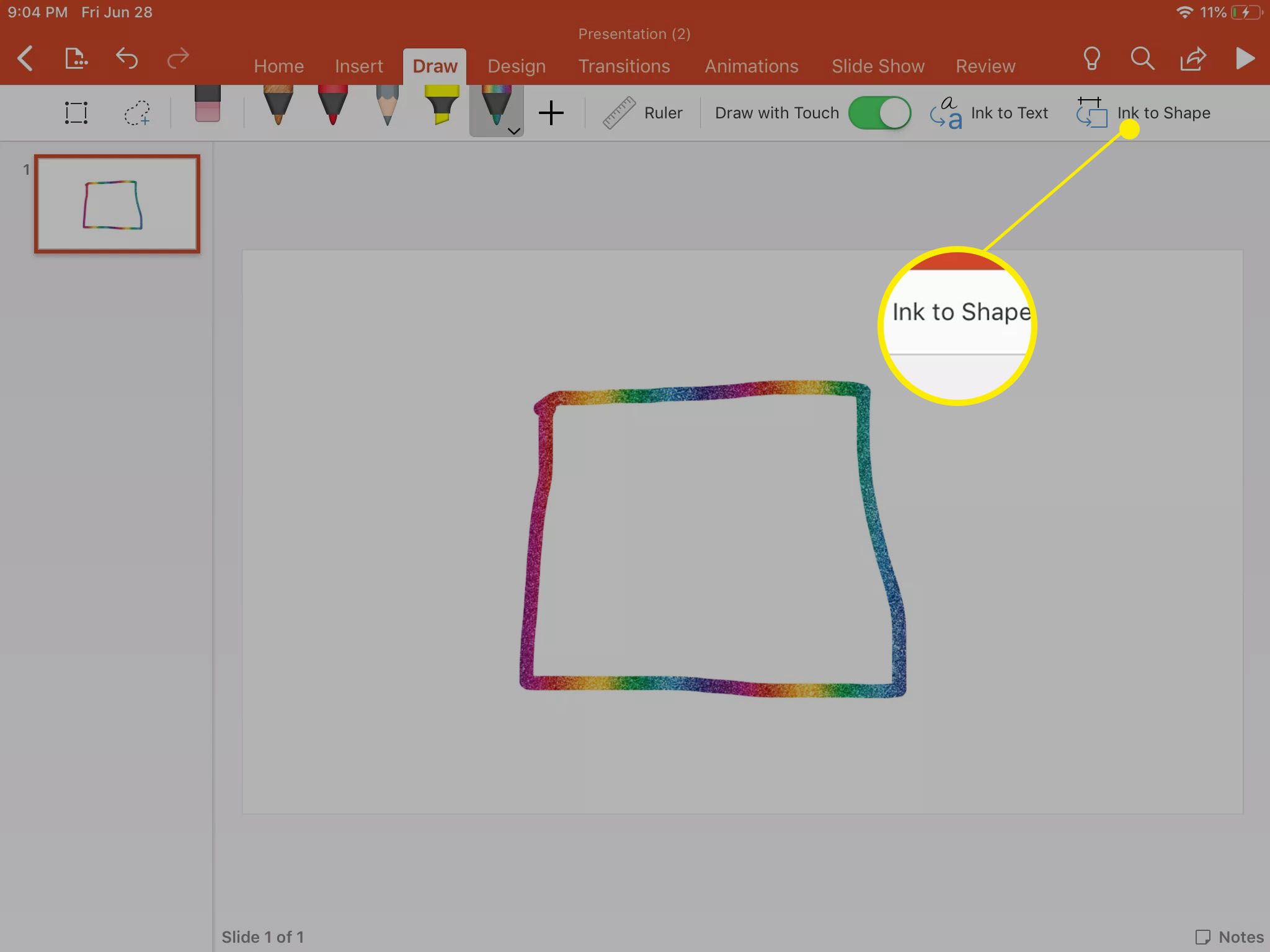
-
Rita en lasso runt den form du vill ändra och se när PowerPoint gör det hårda arbetet för dig. Det föreslår även former bara om de skapade fel.
Rita anpassade linjer och former med hjälp av linjalverktyget
För att rita dina egna linjer och former utan hjälp av verktygen Ink to Text eller Ink to Shape kan du använda linjalverktyget som den perfekta, inbyggda rätskriften.
-
I Dra verktyg, välj Linjal från verktygsfältet.
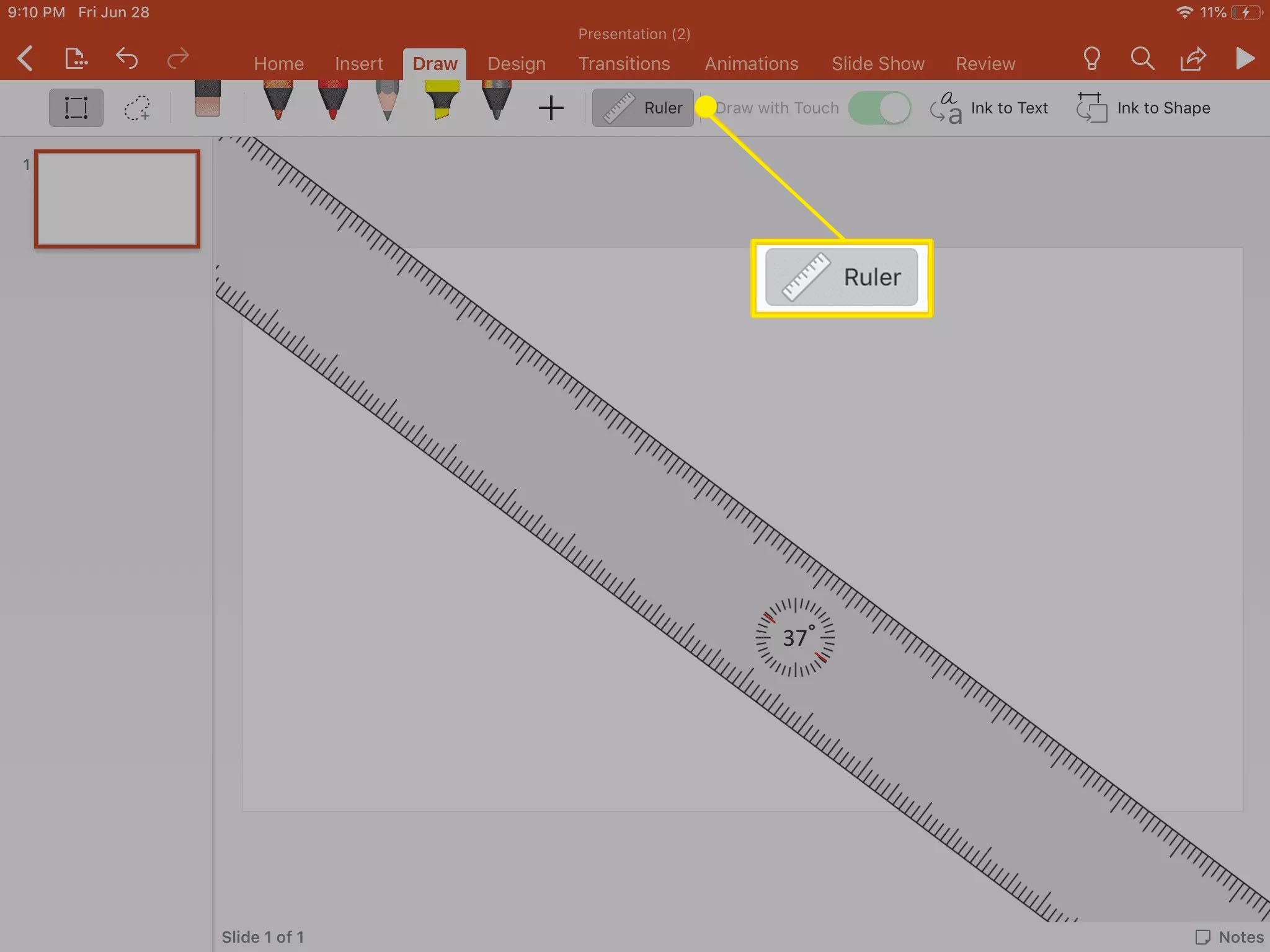
-
Dra linjalen runt tills du är nöjd med placeringen.
-
När din linjal är placerad väljer du det pennaverktyg du väljer och skapar din linje genom att spåra linjalens kant.
-
När du är klar väljer du bara Linjal igen för att ta bort den från skärmen.