
Vad du ska veta
- Rotera en textruta: Gå till Föra in > Textruta för att skapa en textruta. Markera rutan och dra rotationshandtag åt höger eller vänster för att rotera.
- Rotera text i en textruta: Välj Ritverktygsformat > Textriktning och välj antingen Rotera all text 90 ° eller Rotera all text 270 °.
- Ändra riktningen på en tabell: Gå till Föra in > Tabell för att skapa ett bord. Välj en cell och välj sedan Tabellverktygslayout > Textriktning.
Du kan använda en textruta eller tabell i Microsoft Word för att orientera text i vilken riktning du vill. I den här guiden visar vi dig hur du roterar en textruta, hur du roterar text i en textruta och hur du ändrar riktningen på en tabell i skrivbordsversionerna av Microsoft Word för PC eller Mac. (Den här uppgiften kan inte utföras i Word Online eller Word-mobilapparna.)
Hur man roterar en textruta i Word
Textrutor gör det enkelt att ändra textriktningen i ordet. Allt du behöver göra är att skapa textrutan, lägga till lite text och bestämma hur textrutan ska roteras. Välj för att skapa en textruta Föra in > Textruta och välj en av de inbyggda designerna. För att lägga till text, välj textrutan och börja skriva.
- I Word för PC: Välj textrutan, välj Layout > Roteraoch välj antingen Rotera 90 ° åt höger eller Vrid 90 ° åt vänster.
- I Word för Mac: Klicka på textrutan, klicka Formformat > Ordna > Rotera > Roteraoch välj antingen Rotera 90 ° åt höger eller Vrid 90 ° åt vänster.
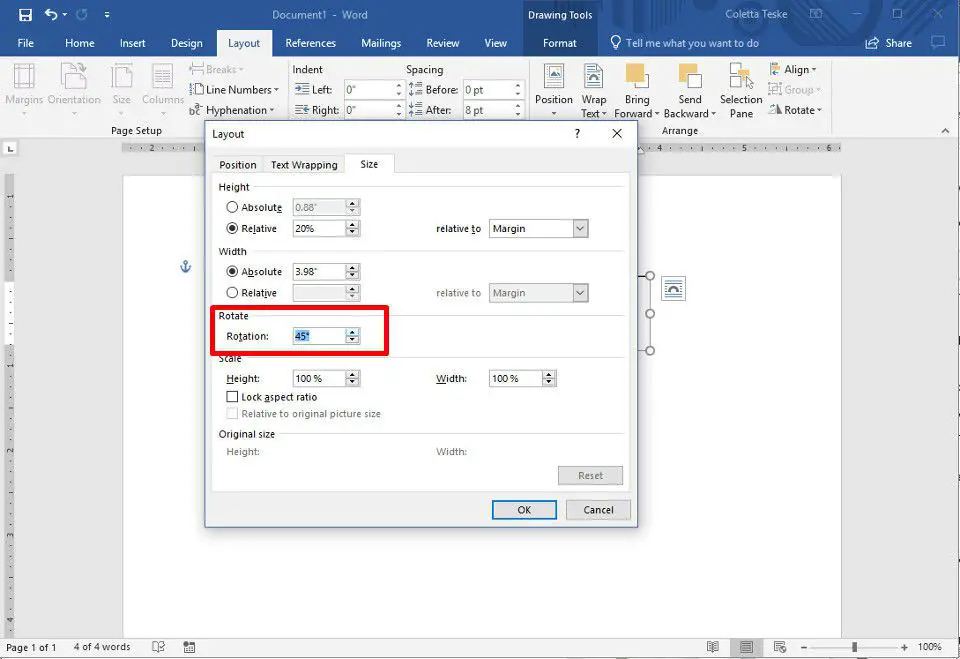
- I Word för PC: Välj textrutan, välj Layout > Roteraoch välj Fler rotationsalternativ. Från Storlek fliken, ändra rotationsvinkeln till den vinkel du behöver.
- I Word för Mac: Klicka på textrutan, klicka Formformat > Ordna > Rotera > Roteraoch klicka Fler rotationsalternativ. Från Storlek ändrar rotationsvinkeln så att texten pekar i den riktning du behöver.
Hur man roterar text i en textruta
Istället för att rotera textrutan kan du välja att rotera texten inuti rutan istället. Du kan också rotera text inuti en form.
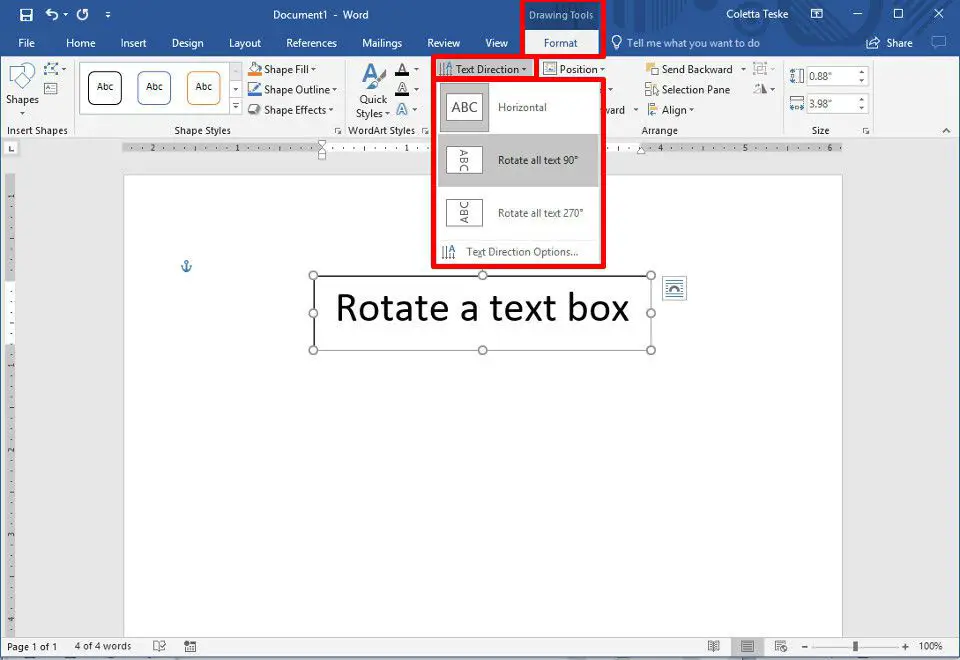
Hur man ändrar textriktning i en tabell
Du kan också rotera text inuti en tabell. Roterande text gör det möjligt att ha smala rader i en tabell. Välj för att skapa en tabell Föra in > Tabell och välj en bordsstorlek.
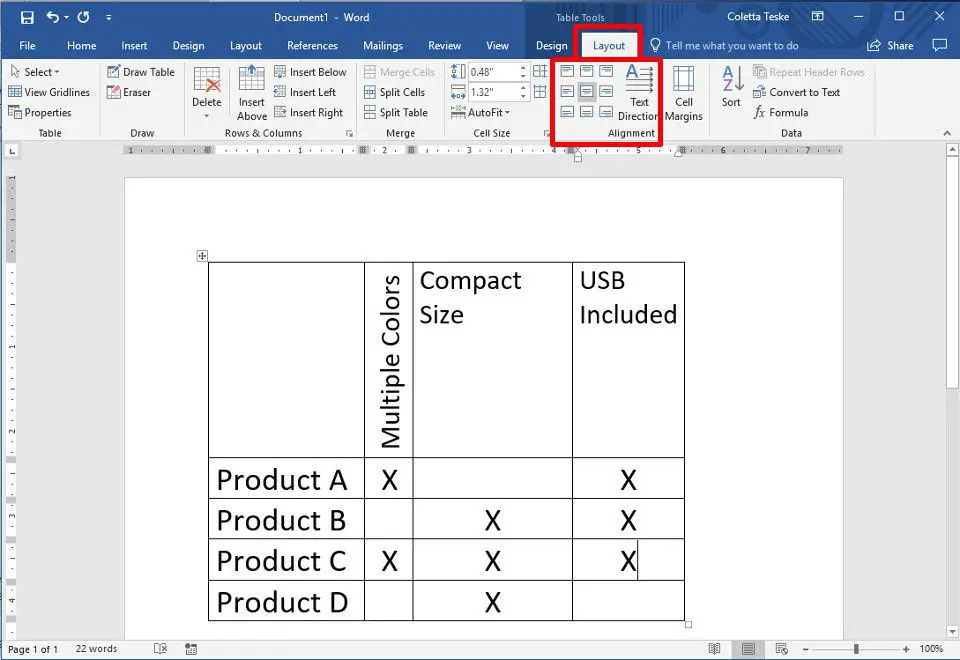
-
Välj cellen som innehåller texten du vill ändra riktning.
-
Välj för att ändra textriktningen Tabellverktygslayout > Textriktning. Texten roterar åt höger. Välj Textriktning igen för att rotera texten ytterligare 90 grader.
-
För att ändra textjusteringen, välj ett Justeringsalternativ för att ändra hur texten visas i cellen. Du kan justera texten till mitten, till vänster, till höger, längst ner eller uppe.