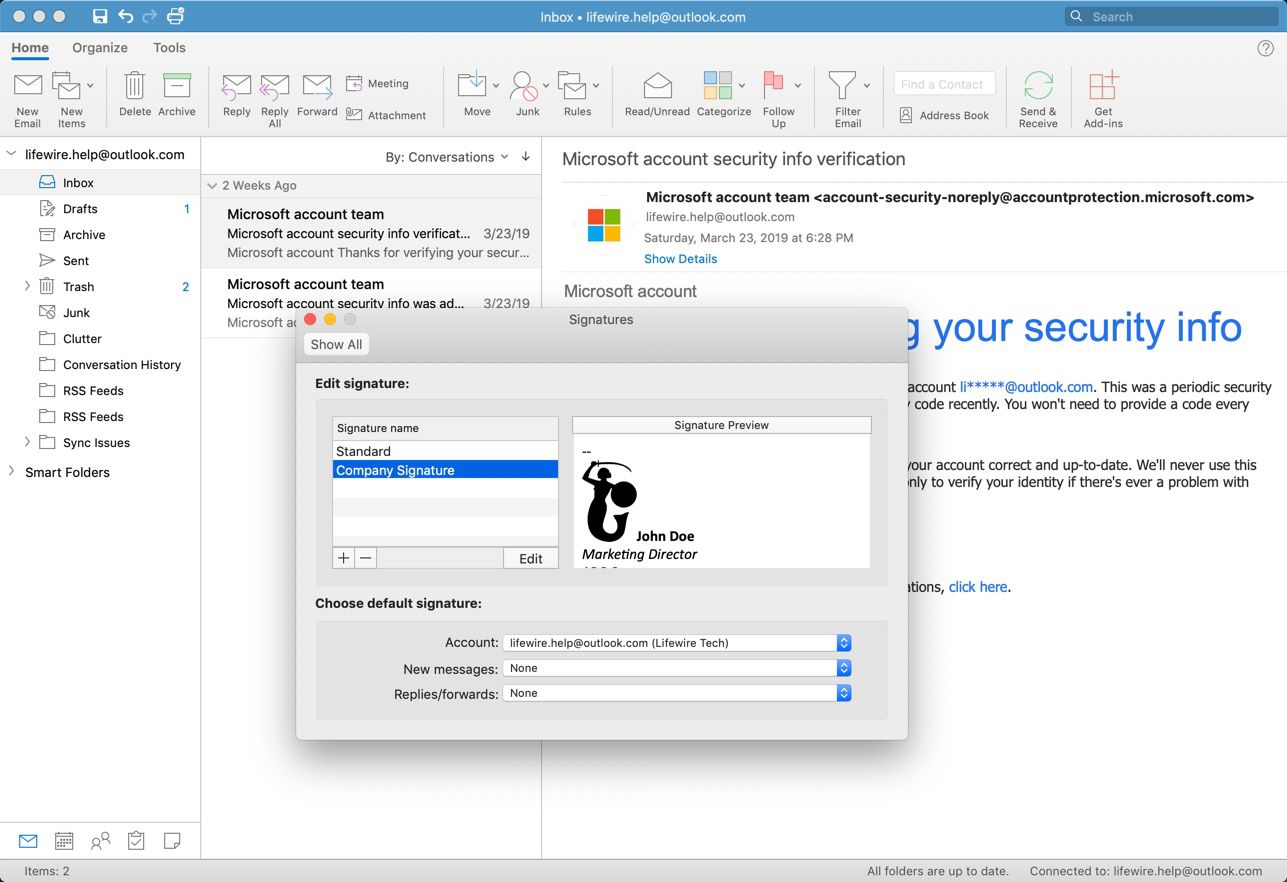Outlook för Mac gör processen för att lägga till bilder i e-signaturer enkel och okomplicerad. Instruktionerna i den här artikeln gäller Outlook för Mac version 16, men proceduren är liknande i andra senaste versioner.
Skapa en signatur och infoga en bild
När du har loggat in på ditt konto följer du dessa steg för att skapa en signatur i Outlook för Mac och infoga en bild i den.
-
Klick Syn > Inställningar.
-
Under E-post, klick Underskrifter.
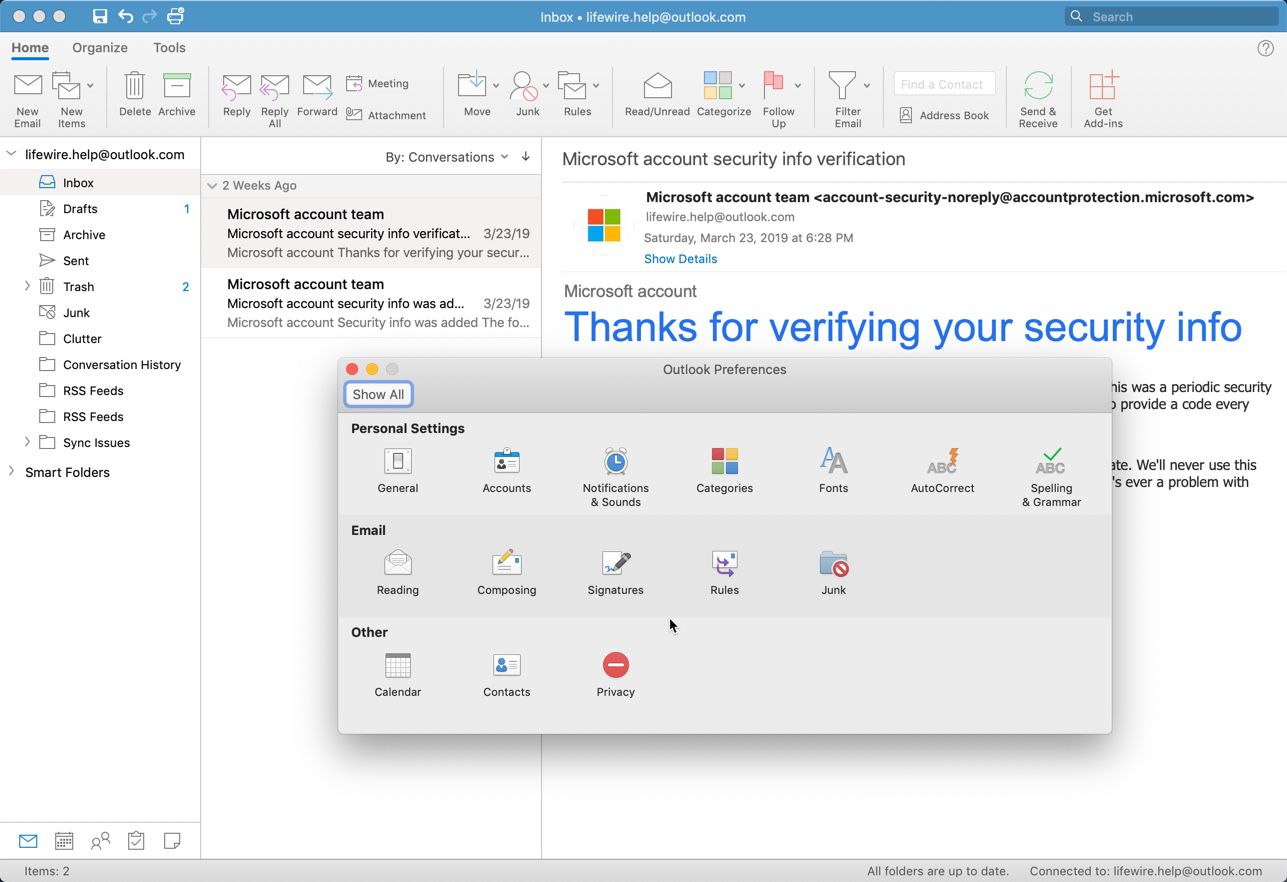
-
Klick Lägg till en signatur (plusikonen).
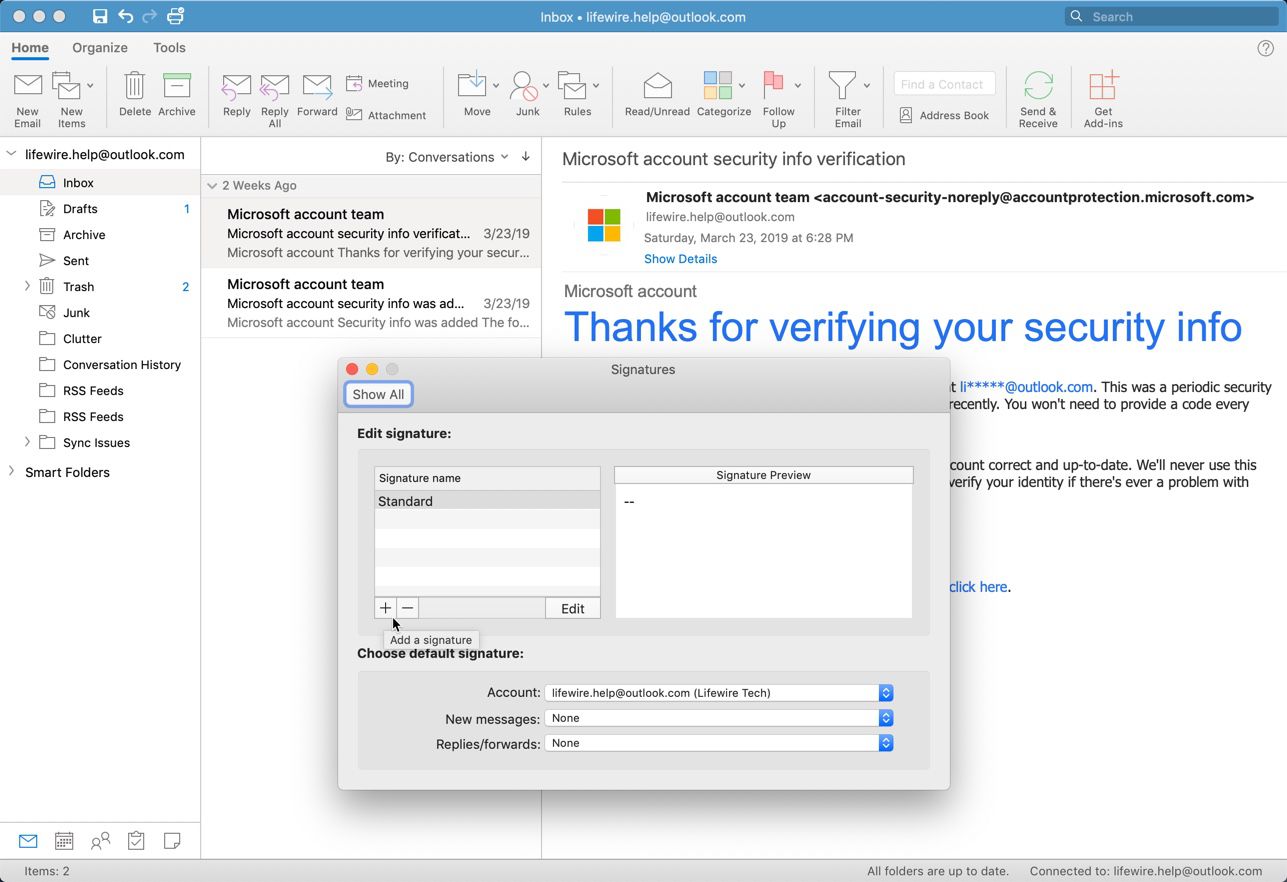
-
Ange text för din signatur med hjälp av formateringsverktygen (teckenstorlek och färg, markering etc.) för att skapa det utseende du vill ha.
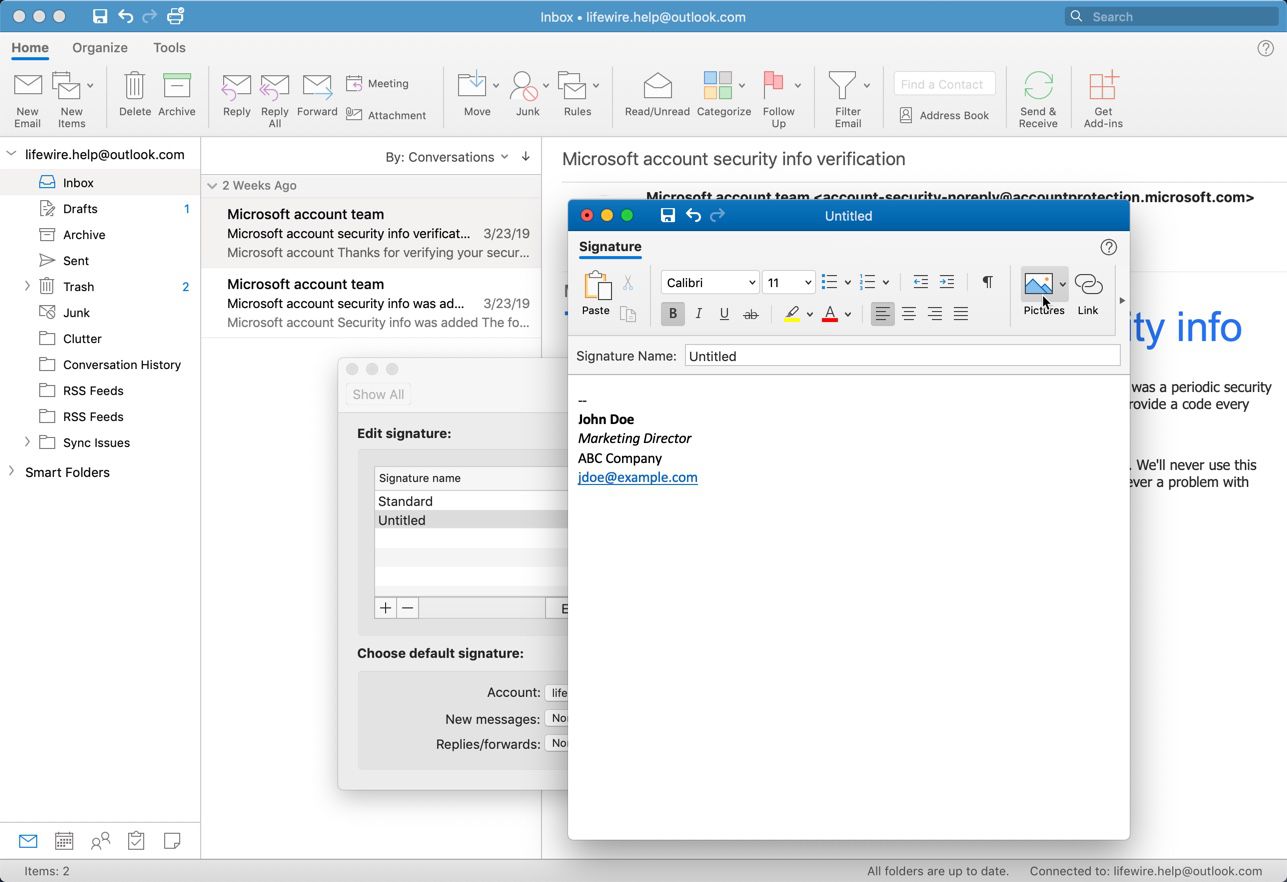
-
Placera markören där du vill infoga din bild och klicka Bilder i menyn. Välj Photo Browser om du vill välja ett foto från appen Foton eller Bild från fil för att navigera till en bild från din dator.
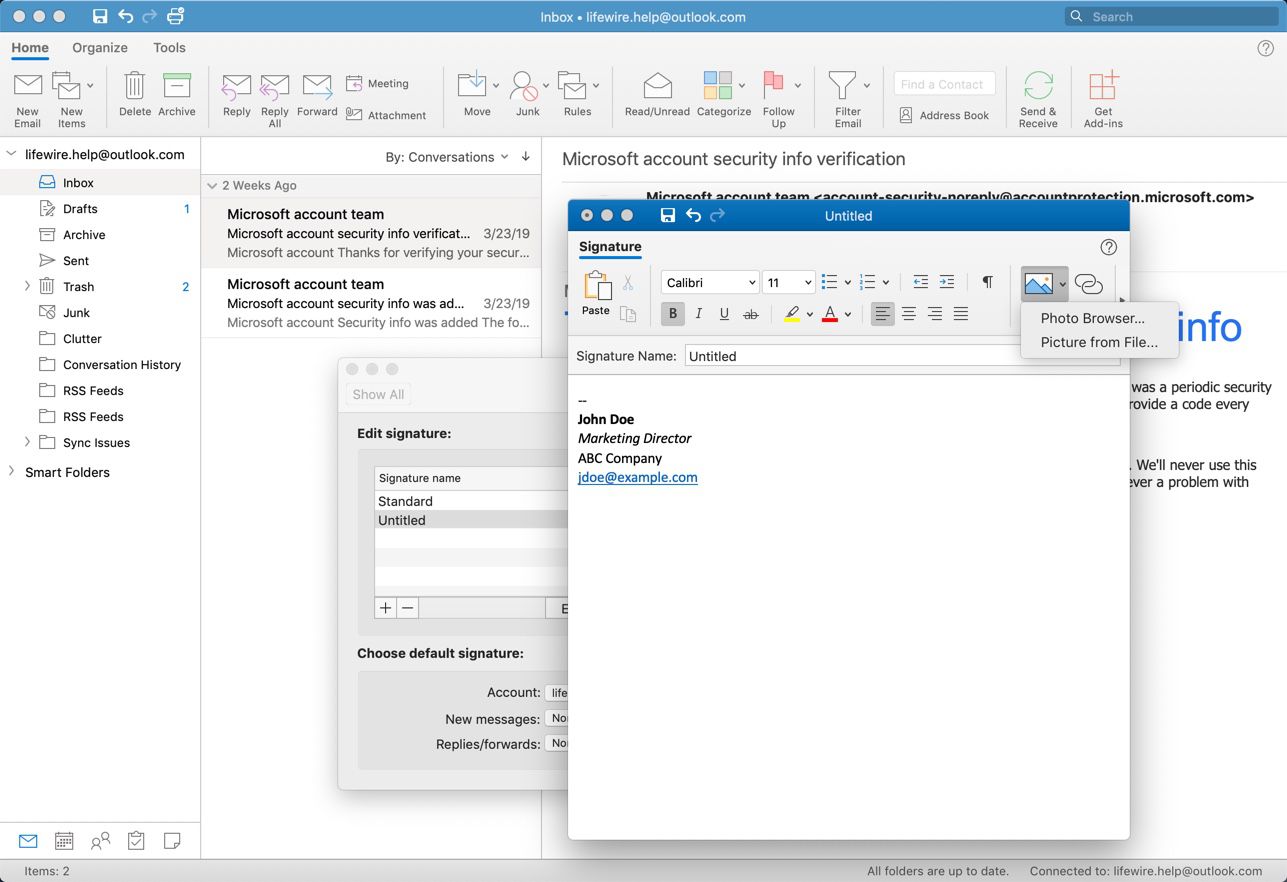
-
Välj den bild du vill lägga till och klicka på Föra in.
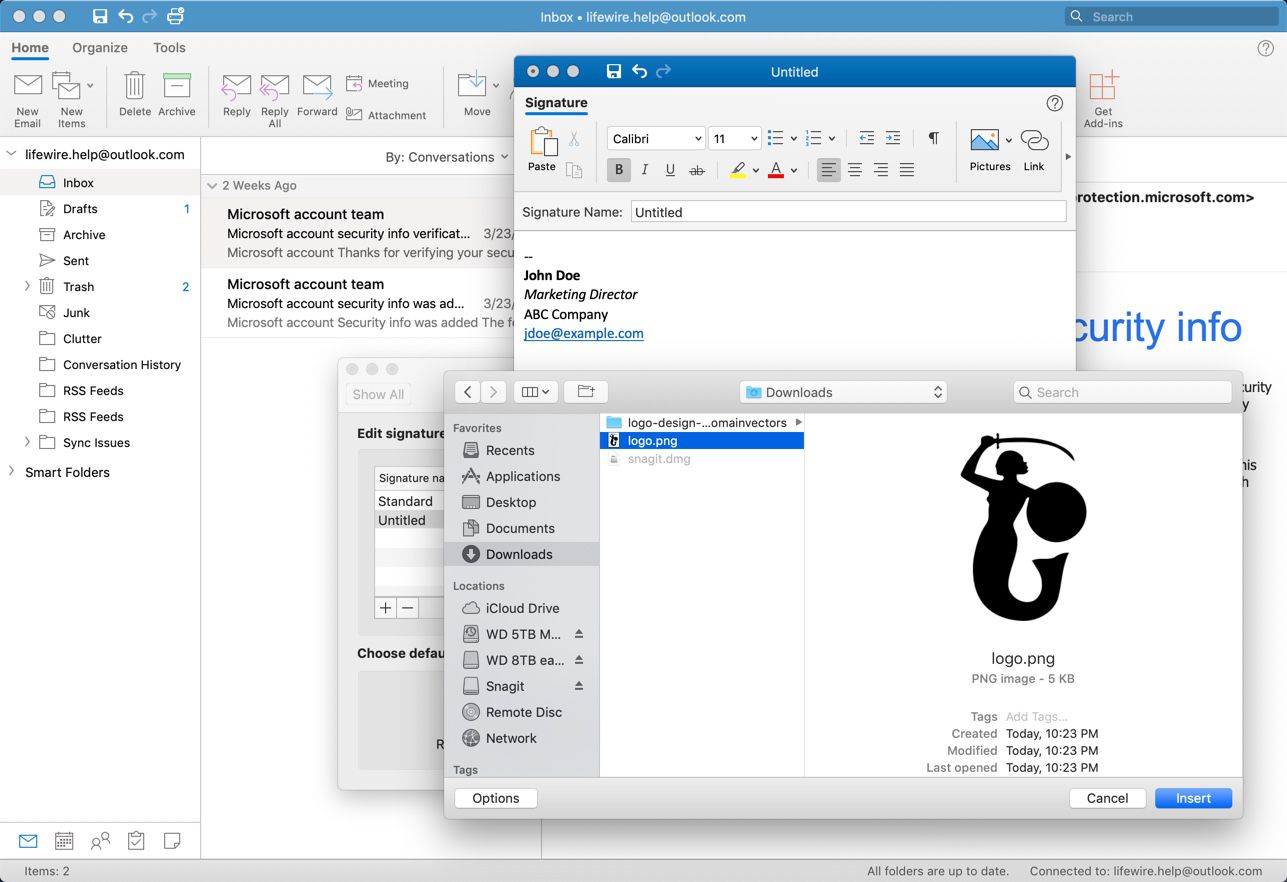
-
Ändra storlek på bilden om det behövs genom att klicka och dra i bildhandtagen.
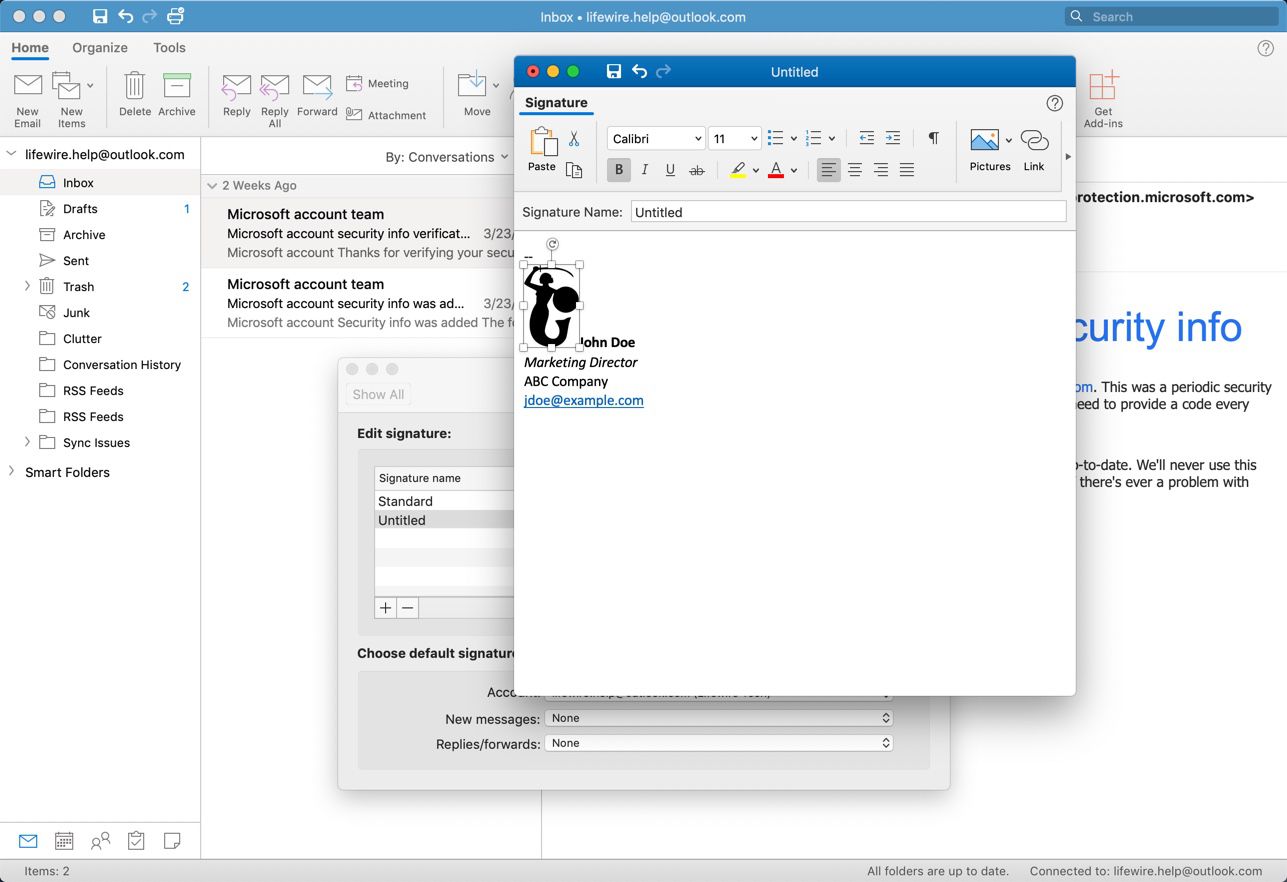
-
Ange ett namn för din signatur i Underskrift Namn fält.
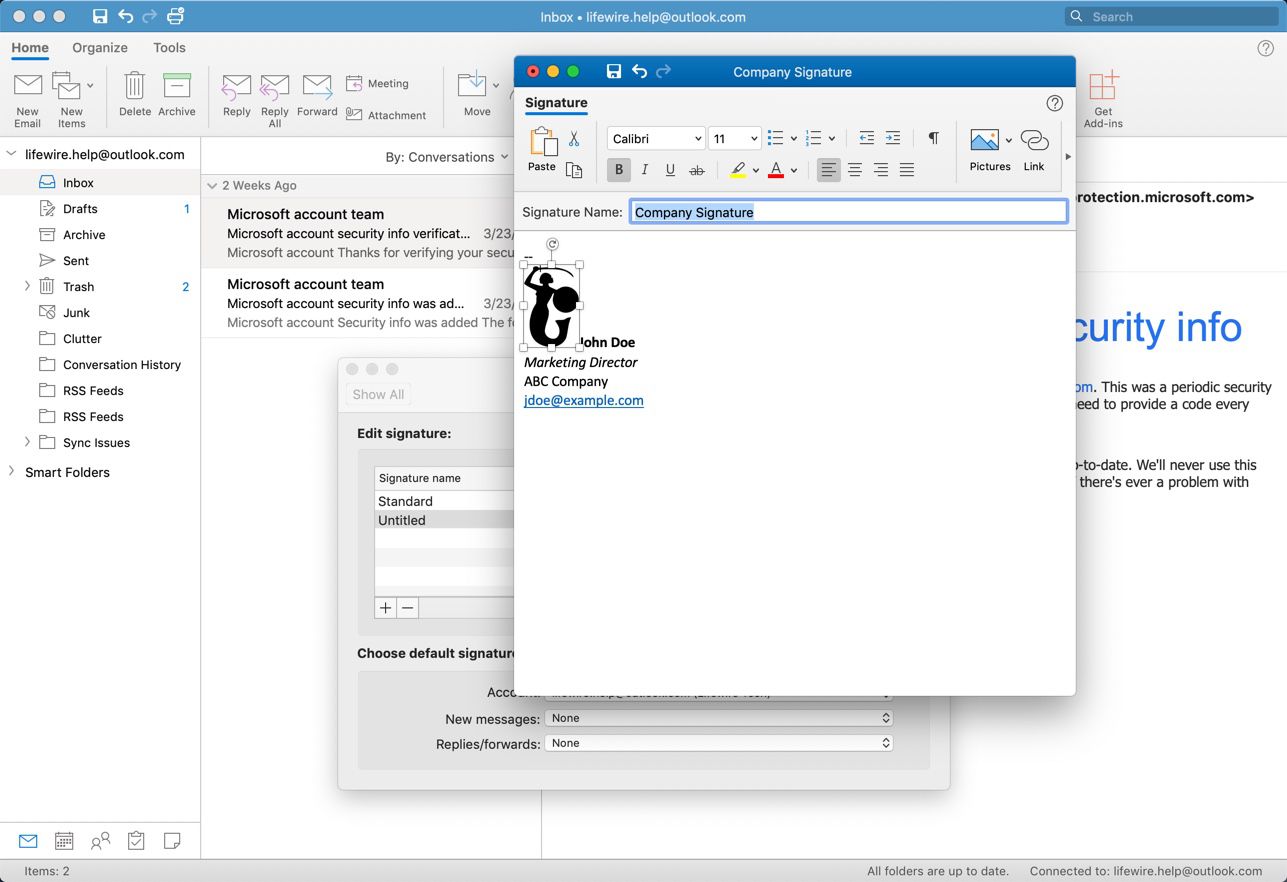
-
Klick Spara ikonen högst upp i signaturfönstret.
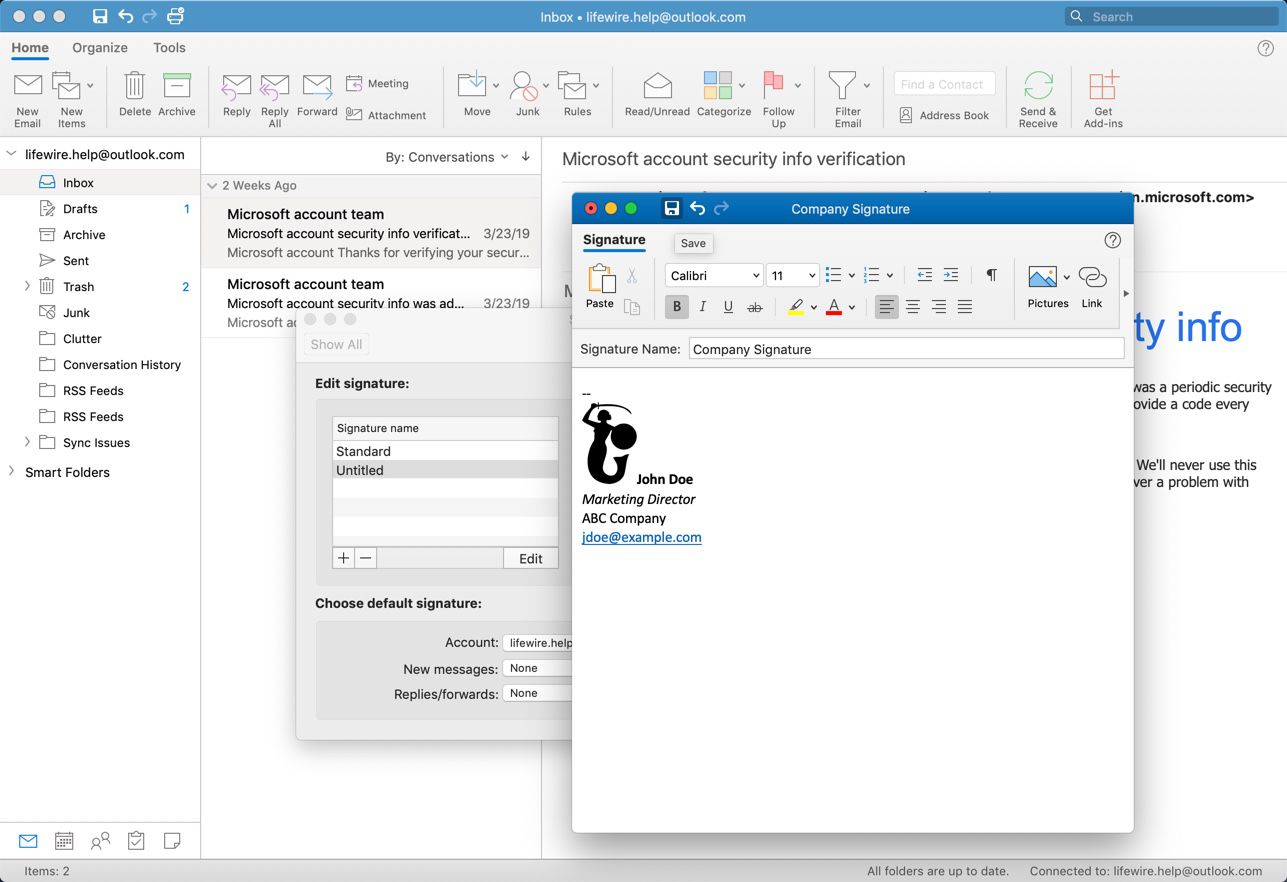
-
Stäng signaturredigeringsfönstret efter att du har sparat. Din nya signatur kommer nu att finnas tillgänglig i signaturlistan.