
Vad du ska veta
- Så här bäddar du in ett andra dokument i ett Word-dokument: Föra in > Objekt > Skapa ny > Word-dokument > klart Visa som ikon > OK.
- Du kan också använda Klistra in special för att infoga en mängd olika data i ett dokument, inklusive kod.
Den här artikeln förklarar problem med att använda källkod i Word för Microsoft 365, Word 2019, Word 2016, Word 2013, Word 2010 och Word 2007 och instruktioner för att bädda in ett andra dokument i en Word-fil. Det ger också information om att klistra in kod och andra data i ett Word-dokument.
Problemet med att använda källkoden i Word
Programmerare skriver program som använder språk som Java, C ++ och HTML. Programmeringsspråk använder olika formatering och symboler från vanliga språk, så att klistra in ett kodavsnitt i Word från en programmeringsapplikation orsakar fel som omformatering av text, indragningsförskjutningar, skapande av länkar och felstavningar. Med tanke på hur Microsoft Word strukturerar dokument är det svårare att infoga och arbeta med källkod än att arbeta i en dedikerad kodredigerare. Dokumentinbäddningar skapar dock en behållare som skyddar källkoden från att formateras om. Ett sätt att undvika dessa formateringsproblem är att klistra in källkoden i ett separat dokument i Word-huvuddokumentet.
Bädda in ett andra dokument i ett Word-dokument
Så här klistrar du in källkoden i ett Word-dokument med ett andra inbäddat dokument. Dessa instruktioner fungerar bara med en enda kodsida.
-
Öppna måldokumentet i Microsoft Word och placera markören där källkoden kommer att visas.
-
Välj Föra in.
-
I Text grupp, välj Objekt.
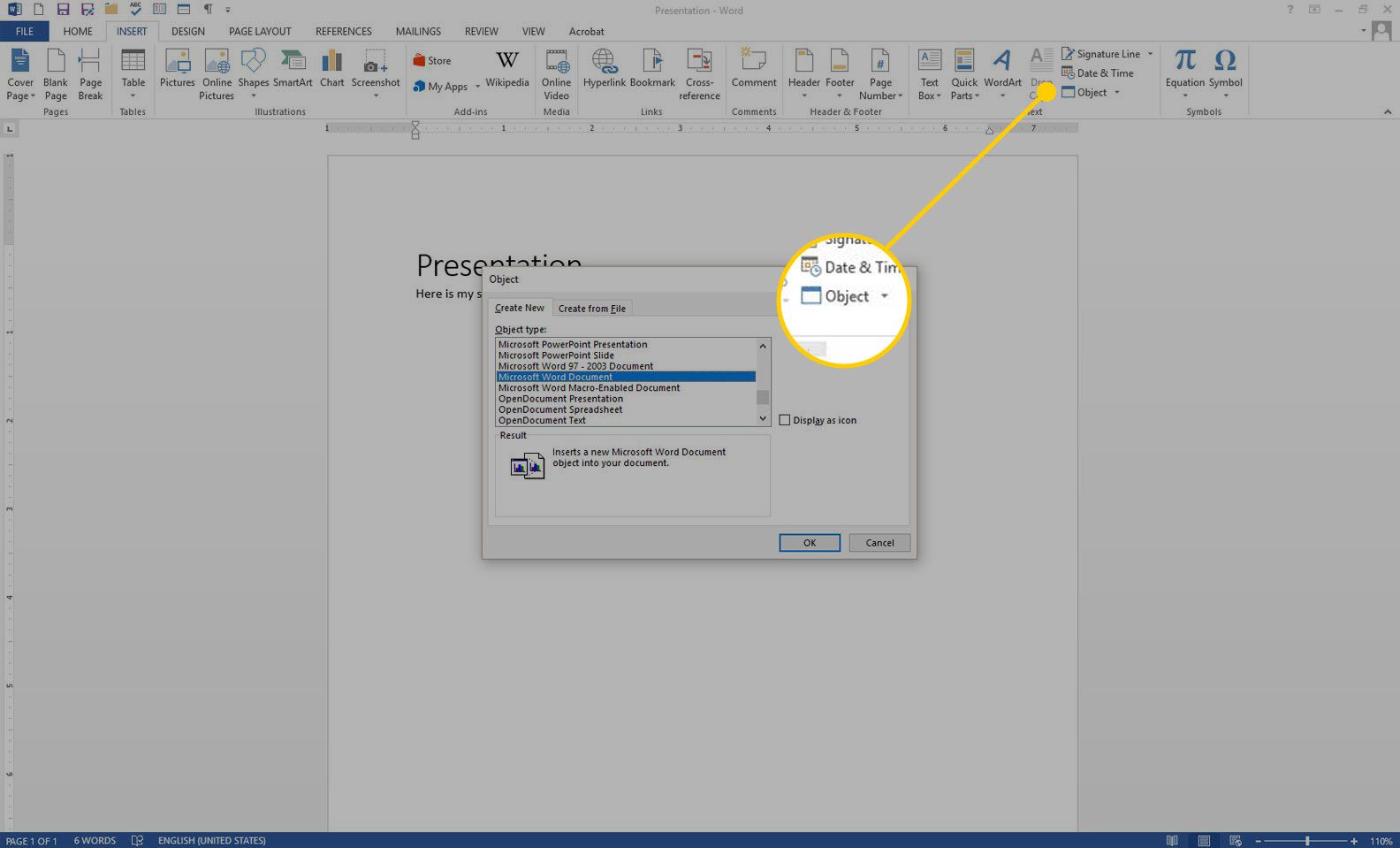
-
I Objekt Välj dialogrutan Skapa ny flik.
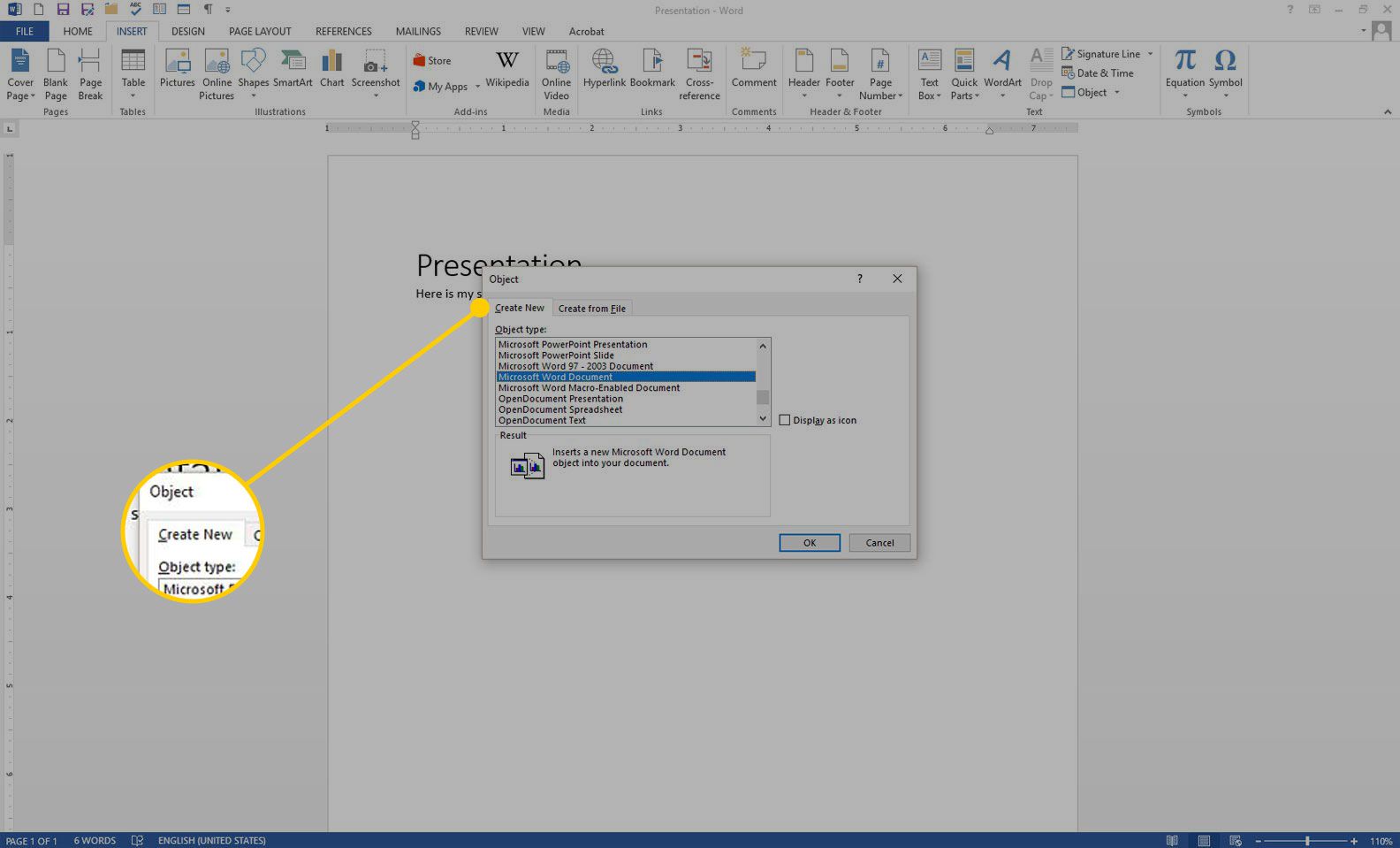
-
I Objekt typ lista, välj Microsoft Word-dokument.
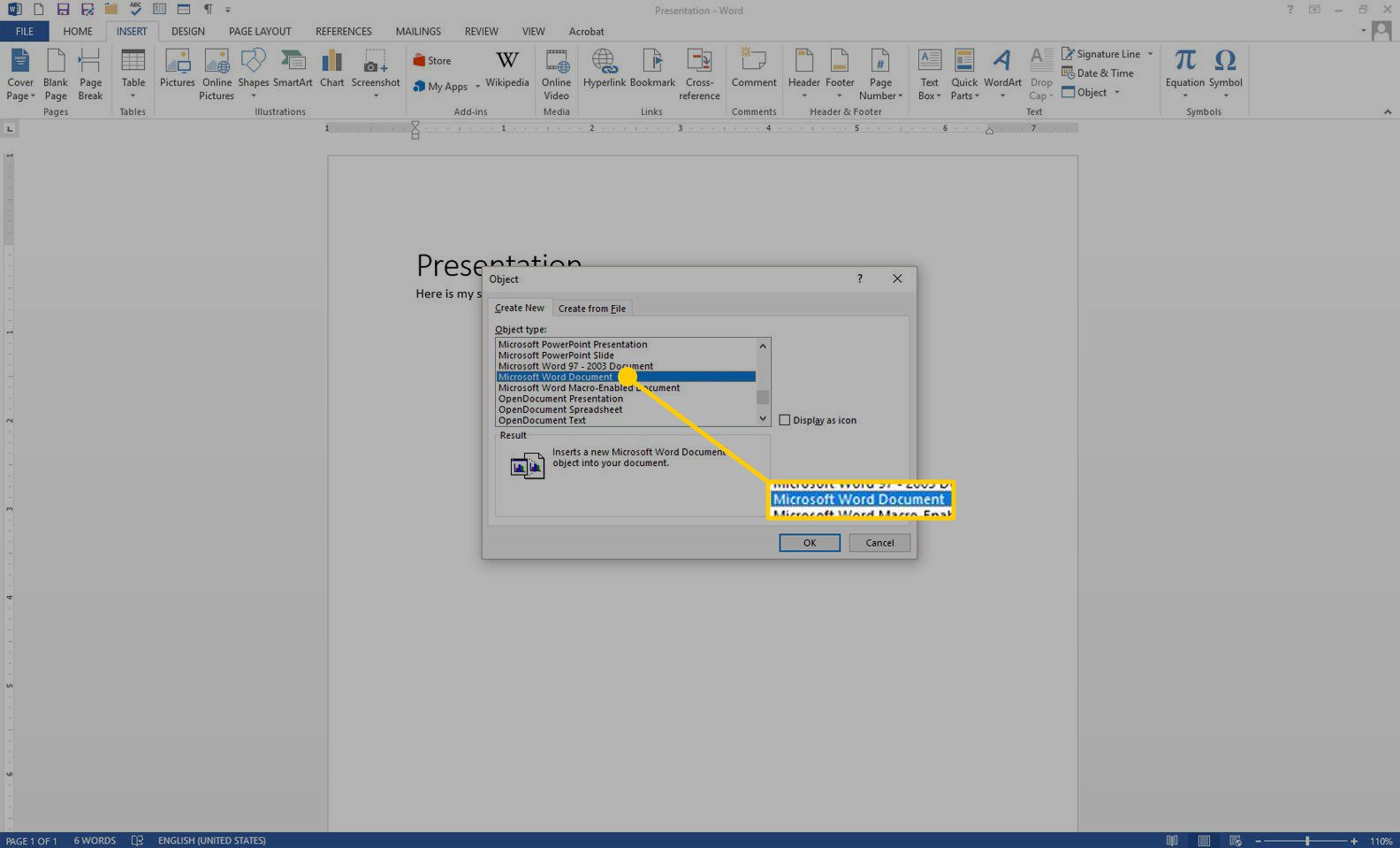
I Word 2007 väljer du OpenDocument-text.
-
Rensa Visa som ikon kryssruta.
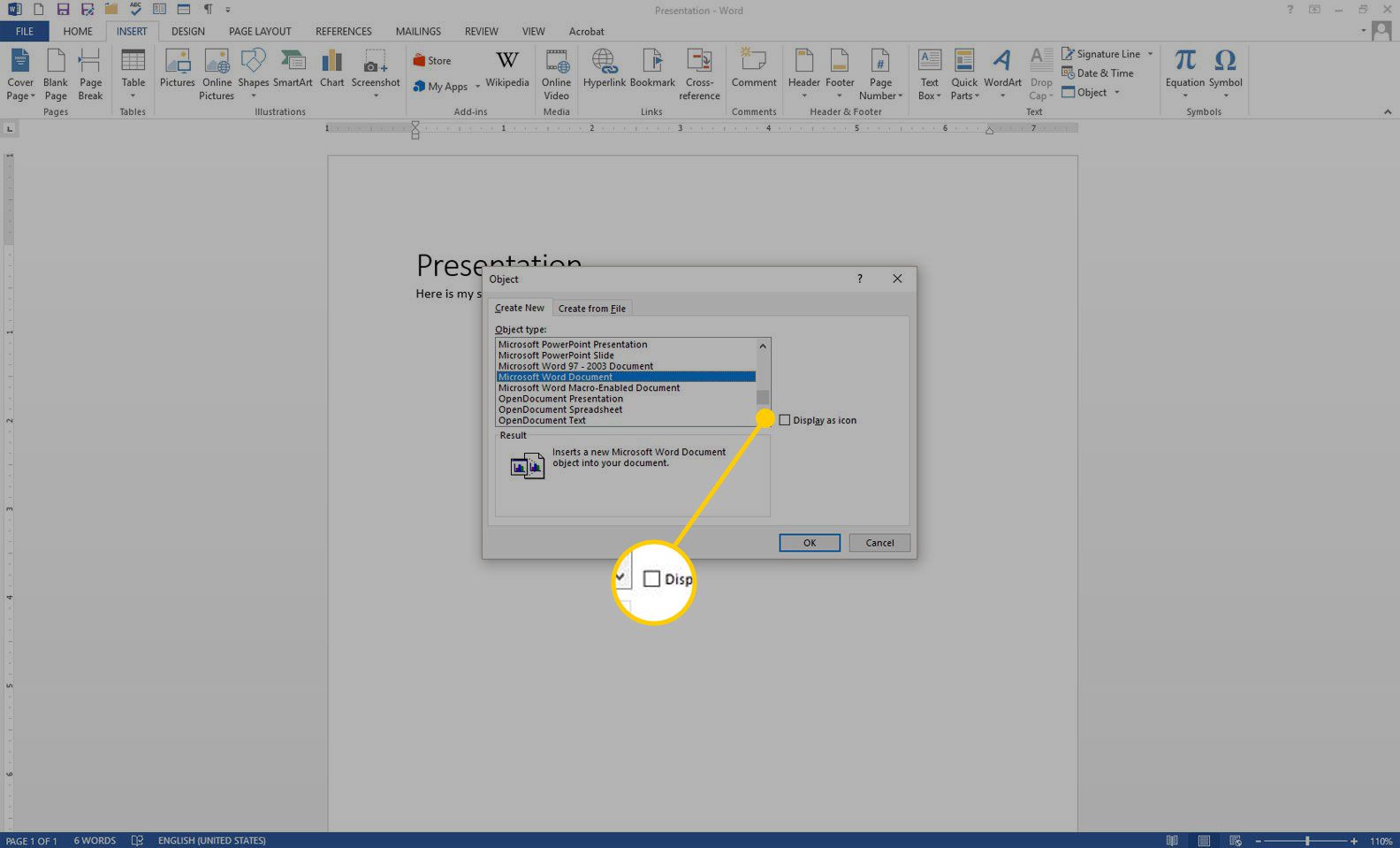
-
Välj OK.
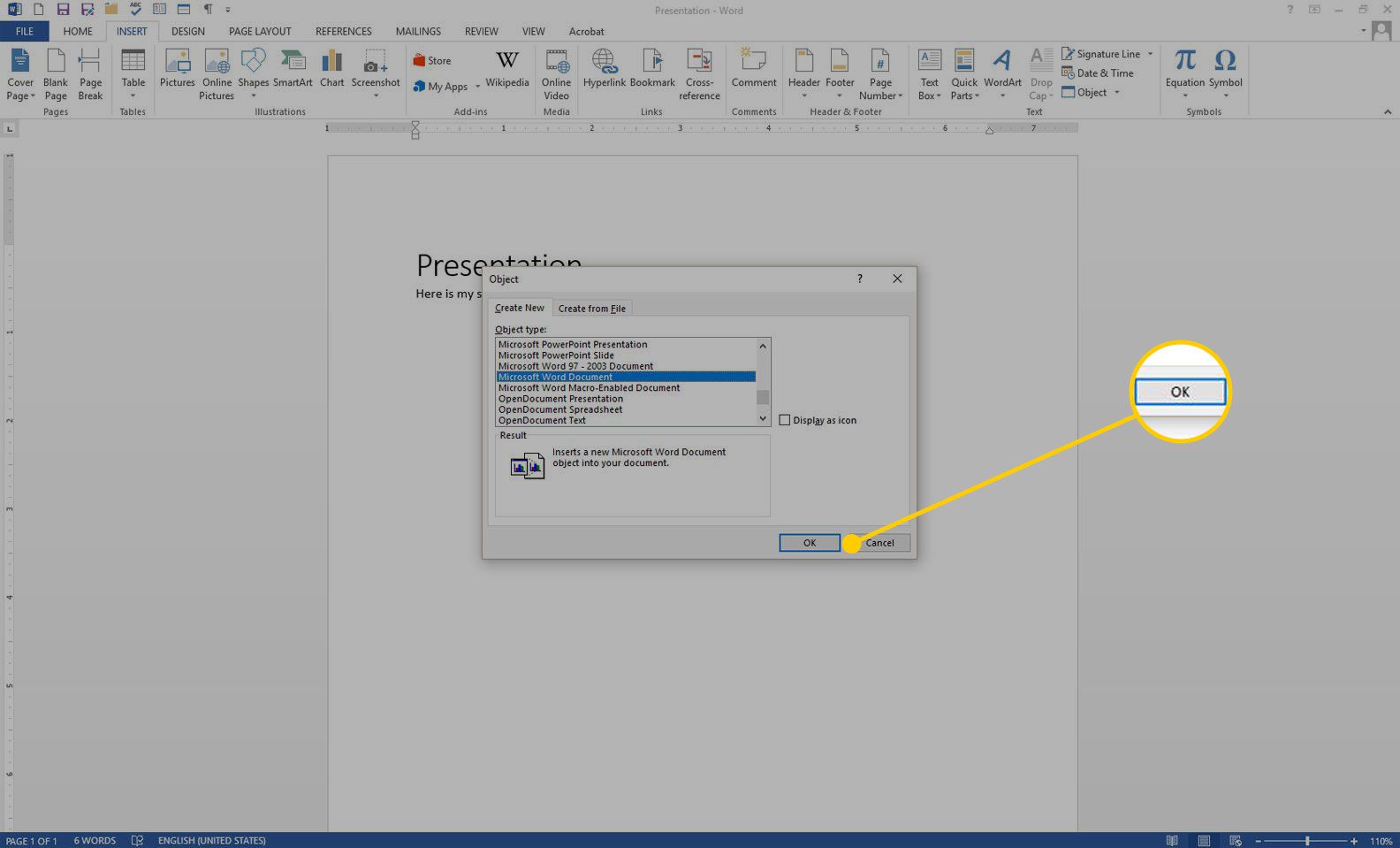
-
Ett nytt dokument öppnas med titeln Dokument i [target document file name]. Spara dokumentet i samma mapp som måldokumentet.
-
Kopiera och klistra in källkoden i det nya dokumentet. Word ignorerar automatiskt mellanslag, flikar och andra formateringsproblem. Stavfel och grammatiska fel markeras i dokumentet, men dessa fel ignoreras när koden infogas i originaldokumentet.
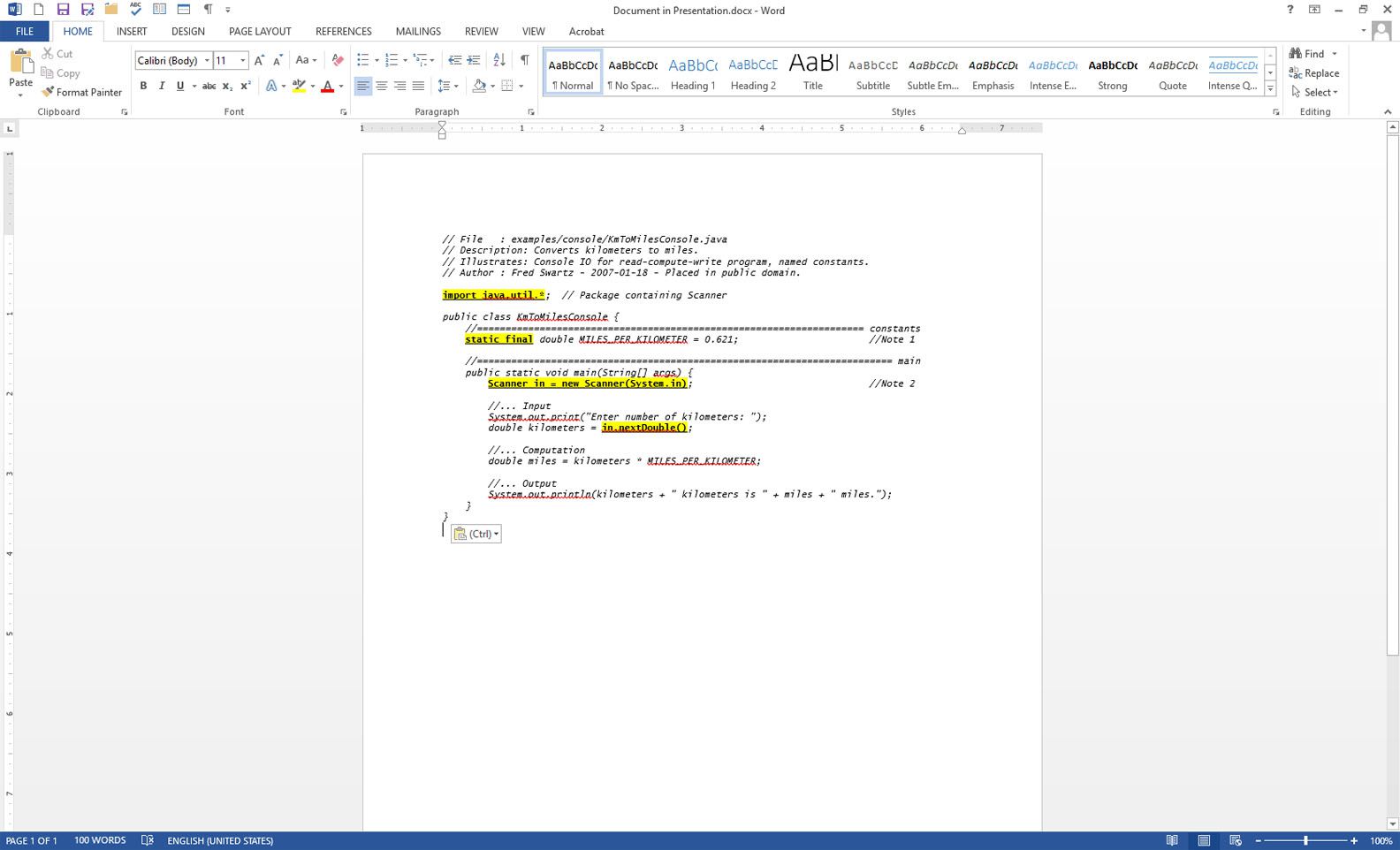
-
Spara och stäng källkodsdokumentet. Källkoden visas i huvuddokumentet.
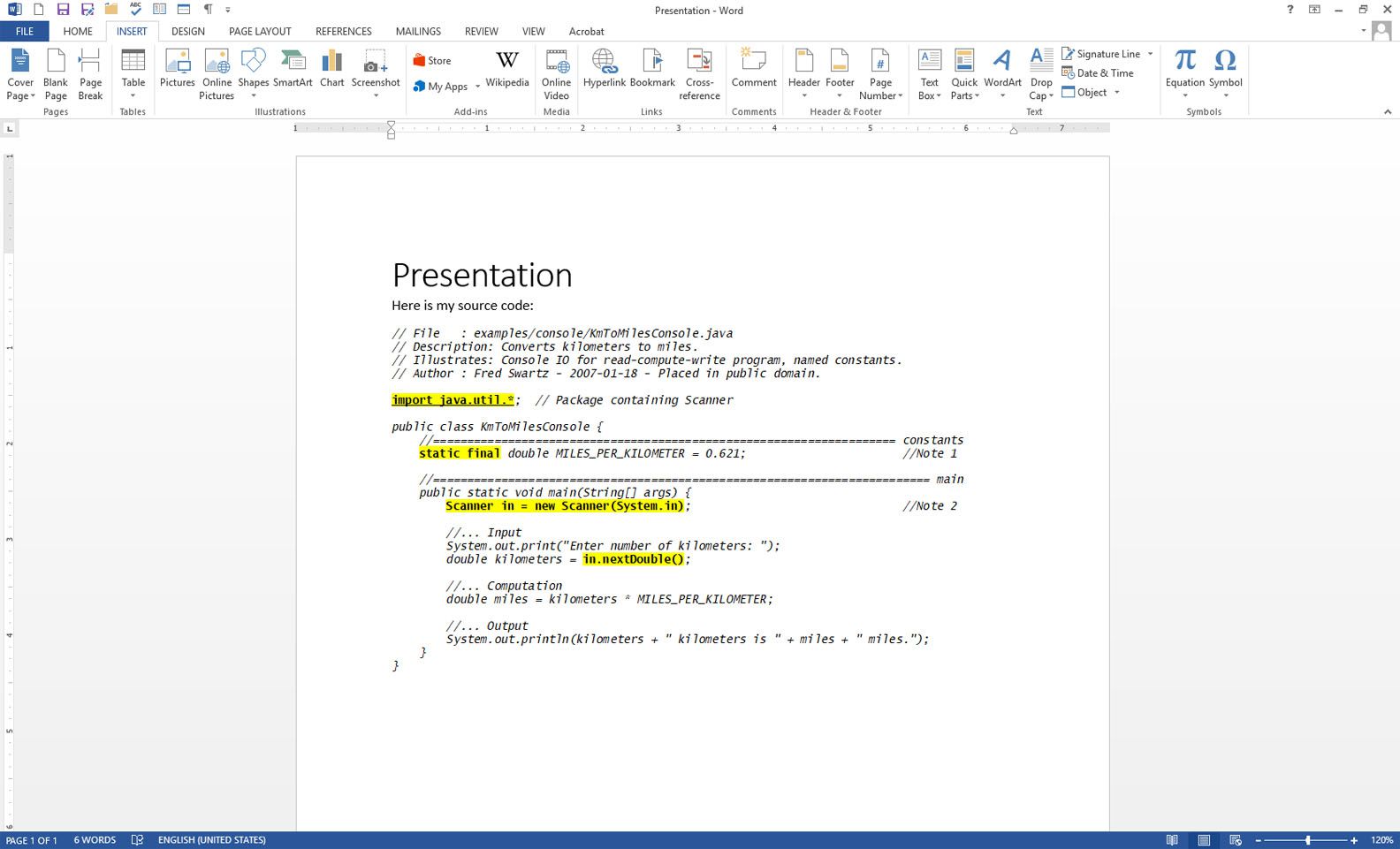
-
Återuppta arbetet med huvuddokumentet.
Använda olika klistra typer i Word
De mest uppdaterade versionerna av Word hanterar kod bättre än tidigare. Word för Microsoft 365 stöder till exempel flera former av klistra in, inklusive klistra in med och utan källformatering. Så att klistra in ett kodblock från till exempel Microsoft Visual Studio Code kommer att se annorlunda ut baserat på pastatypen. Om du väljer Klistra in special, ger var och en av de tre alternativen ett annat resultat:
- Oformaterad text: All kod klistras in som oformaterad, så du förlorar indrag, färg, typsnitt och relaterade kontextuella ledtrådar.
- HTML-format: Från VSC gör en klistra in som HTML det som verkar vara ett foto av koden, komplett med textredigerarens bakgrundsfärg. Detta kodblock kan redigeras, och du kan ta bort bakgrundsfärgen i menyalternativet Styckefyllning.
- Oformaterad Unicode-text: Klistrar in texten som den är men tar bort texten och bakgrundsfärgerna. Formatera om koden efter behov.