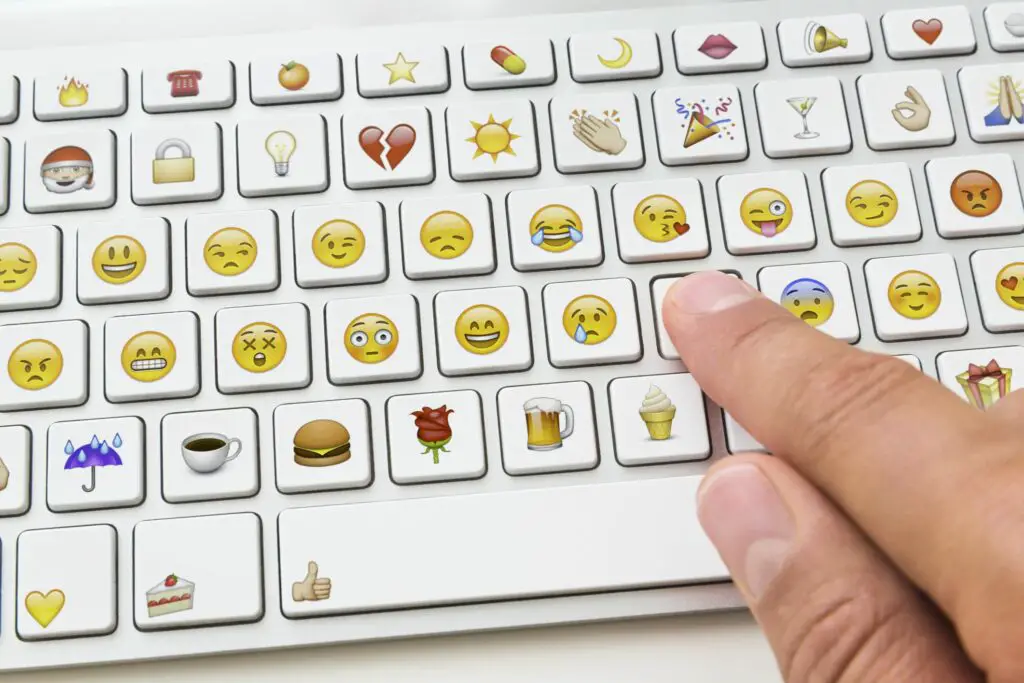
Vad du ska veta
- Välj gult smiley ansikte i verktygsfältet Formatering och välj sedan Emojis i fönstret Uttryck.
- Ange ett nyckelord i sökrutan eller bläddra i kategoriflikarna för att hitta den emoji du vill använda.
- För att söka i Bing efter en GIF-reaktion, gå till fliken GIF och ange ett nyckelord i sökrutan.
Den här artikeln förklarar hur du använder emojis i Outlook-e-postmeddelanden. Instruktionerna i den här artikeln gäller Outlook 2019, Outlook för Microsoft 365 och Outlook.com.
Lägg till uttryckssymboler i Outlook-e-postmeddelanden
Använd det inbyggda emoji-verktyget för att lägga till uttryck i e-postmeddelanden med bara några få klick.
-
Öppna en Nytt meddelande, Svar till ett meddelande eller Fram ett meddelande för att öppna ett nytt e-postmeddelande i läsfönstret.
-
Placera markören där du vill att emoji ska visas.
-
I Formatering verktygsfält, klicka på det gula smiley ansiktet. (När du svävar över det står det Infoga emojis och GIF).
-
I Uttryck välj Emojis.
-
Välj den emoji du vill infoga. Ange ett nyckelord i sökrutan eller bläddra i kategoriflikarna för att hitta den emoji du vill använda.
-
Emoji visas i e-postmeddelandet.
Du kan kopiera och klistra in en emoji precis som annan text. Kopiera till exempel en emoji i meddelandefältet och klistra in den i ämnesfältet för e-post.