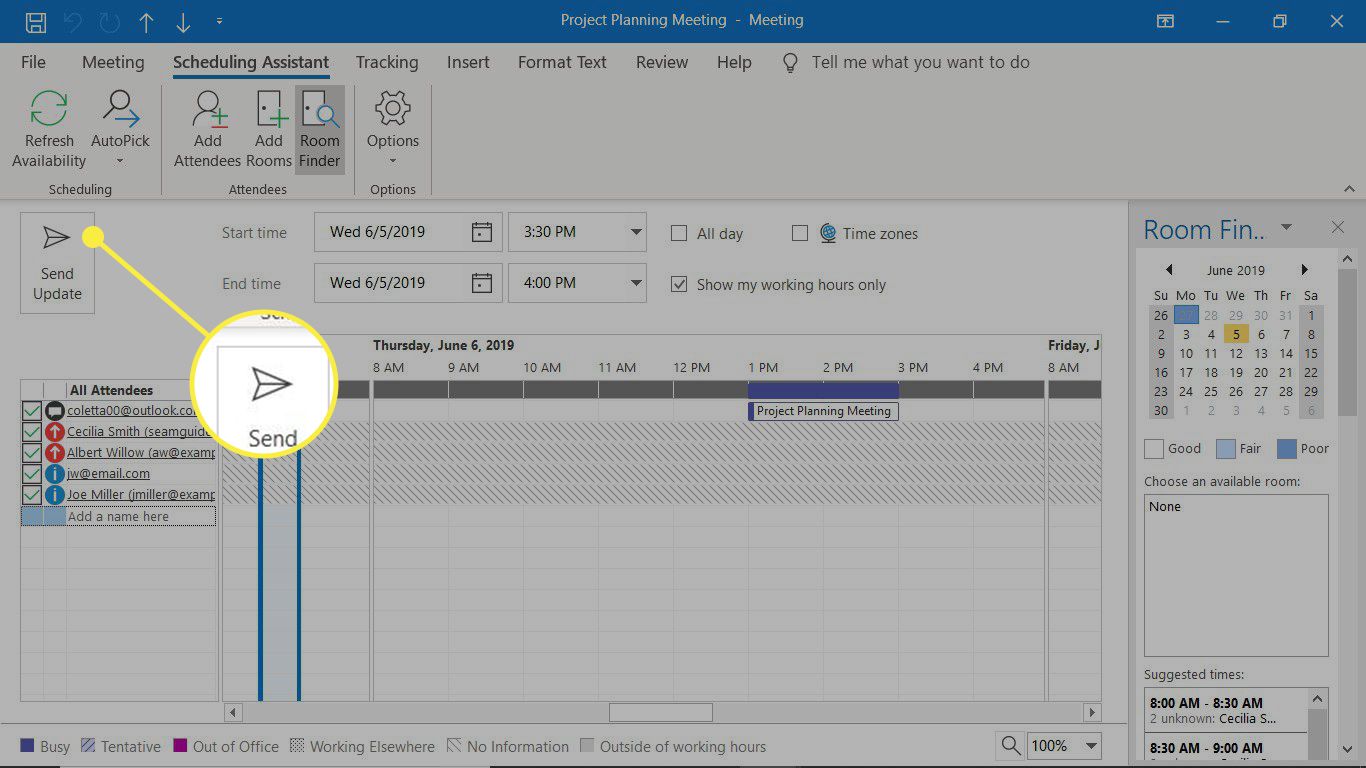När du schemalägger ett möte i Outlook med en annan person eller grupp människor får de ett inbjudningsmeddelande med mötesinformation. Från detta e-postmeddelande kan de acceptera eller avvisa mötesinbjudan. Outlook lägger till mötet i din Outlook-kalender, håller reda på deltagarnas svar och skickar en påminnelse innan mötet börjar. Instruktionerna i den här artikeln gäller Outlook för Microsoft 365, Outlook 2019, Outlook 2016 och Outlook 2013.
Hur man skickar en kalenderinbjudan i Outlook
Så här planerar du ett möte i Outlook:
-
Välj Hem tab.
-
Välj Nya saker > Möte. Alternativt kan du trycka på Ctrl + Skift + Q.
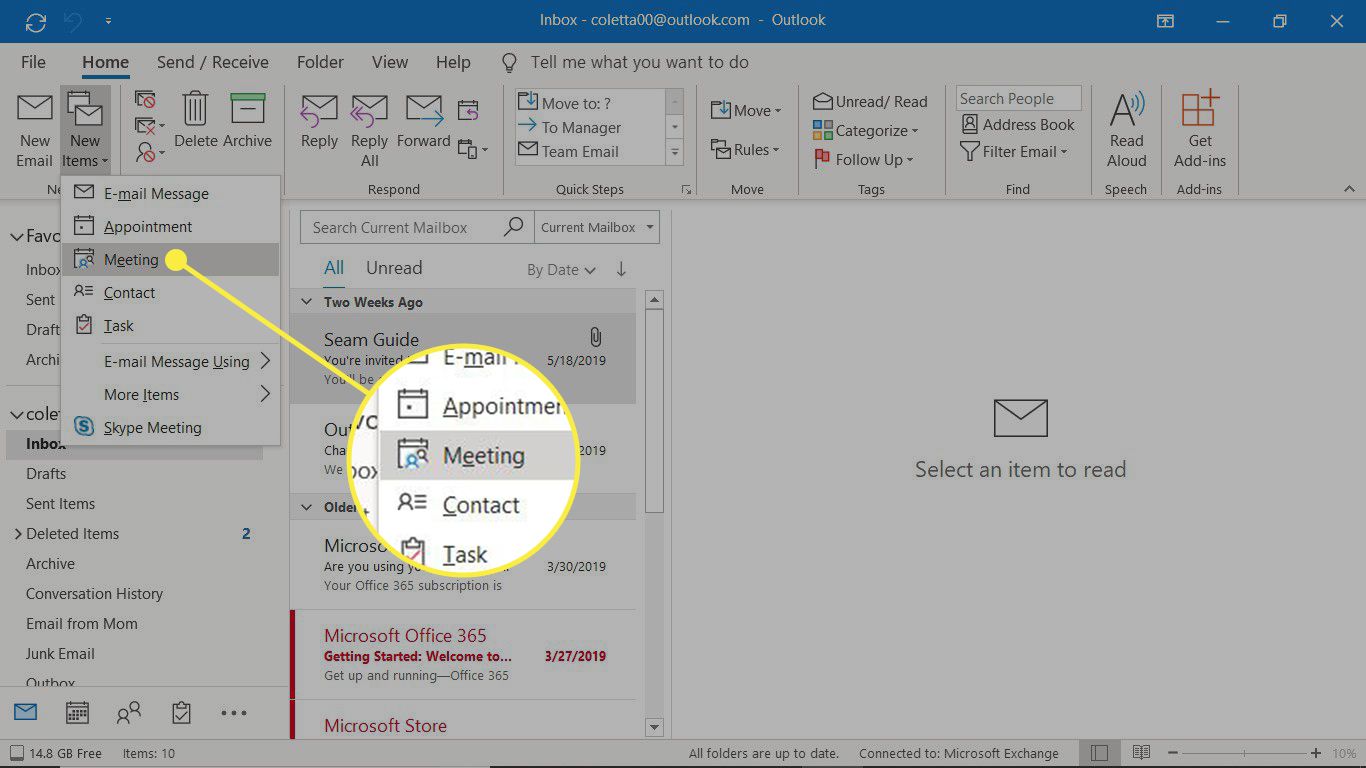
-
I mötesinbjudan anger du en beskrivning av mötet i Titel textruta.
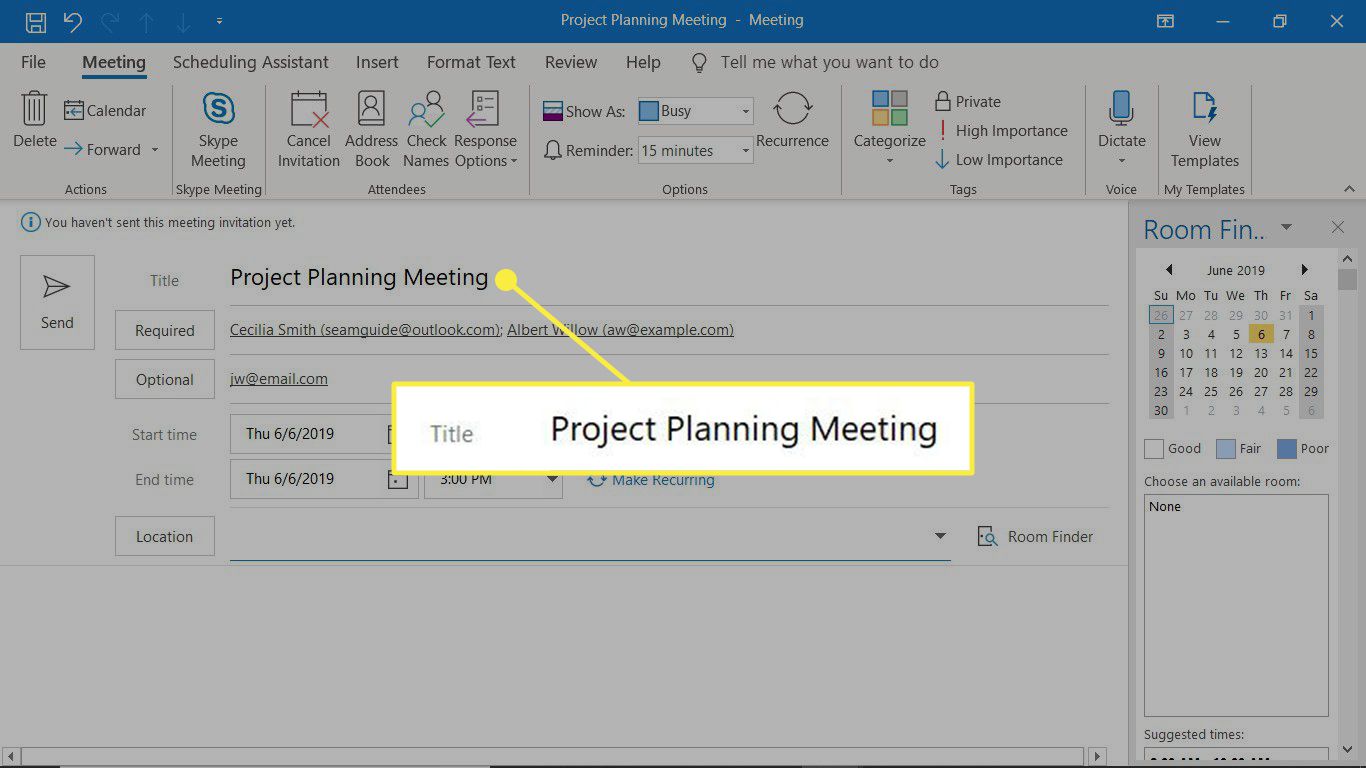
-
I Nödvändig textruta, ange e-postadresserna till varje deltagare som måste delta i mötet. I Outlook 2016 och 2013 anger du e-postadresserna i Till textruta. Välj antingen för att välja kontakter i din adressbok Nödvändig, Frivillig, eller Till.
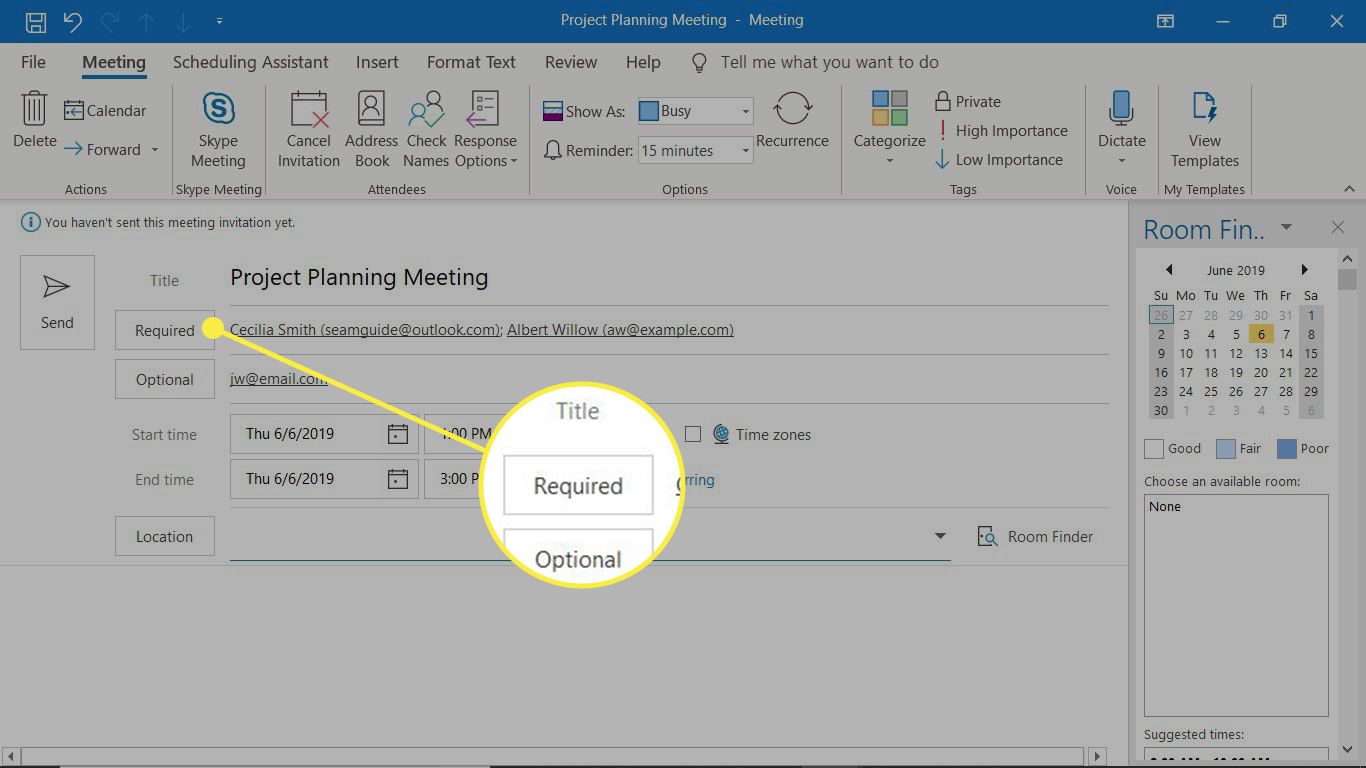
-
I Frivillig textruta, ange e-postadresserna till personer du vill delta i mötet, men kräver inte att de gör det.
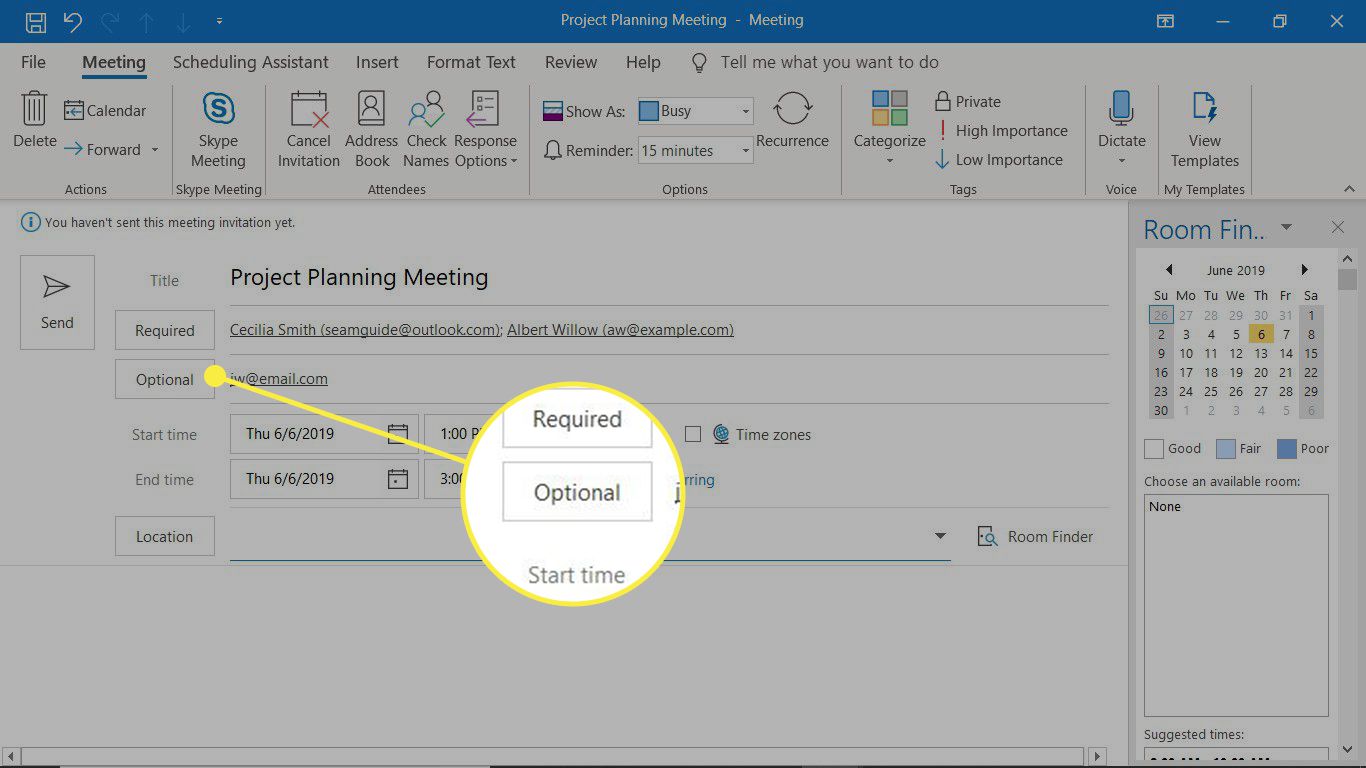
-
Välj starttid och sluttid för mötet.
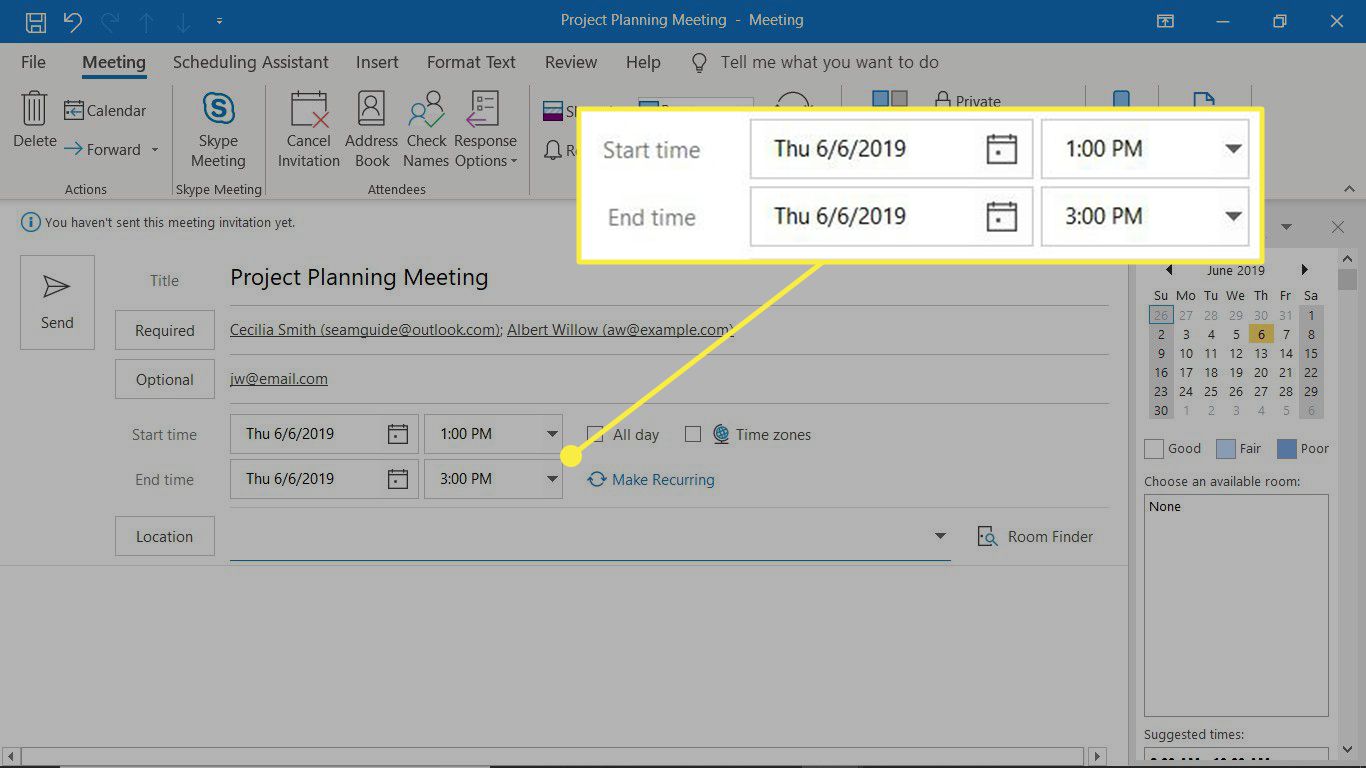
-
Välj för att blockera en hel dag i din kalender för mötet Hela dagen.
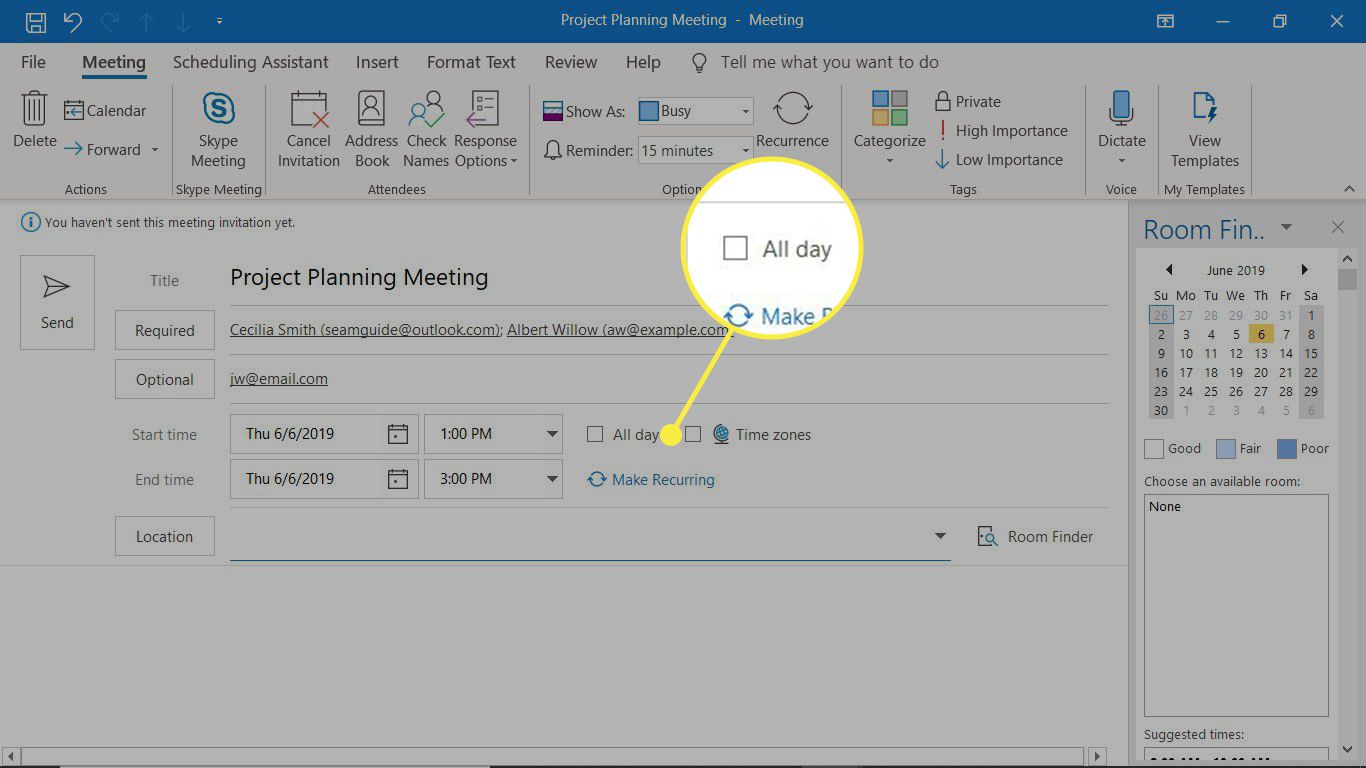
-
I Plats textruta, ange var du håller mötet.
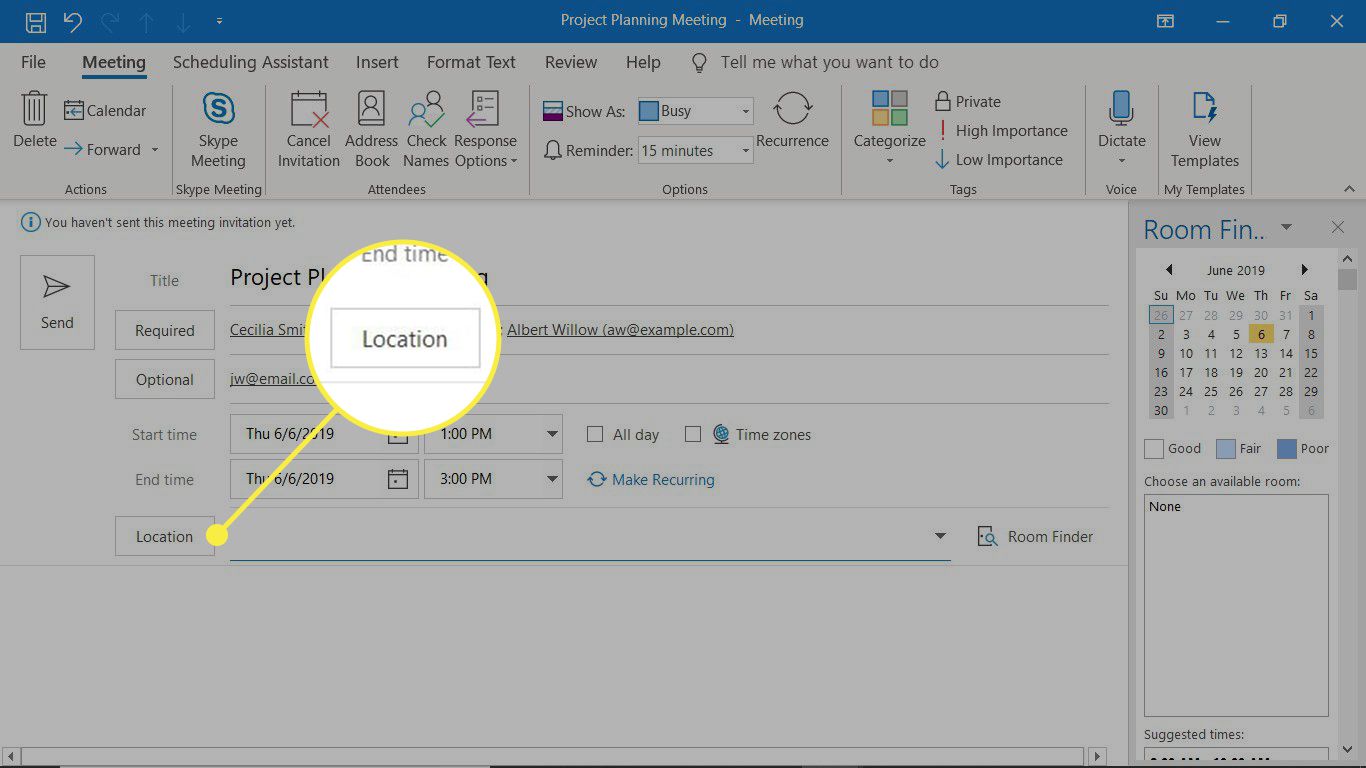
-
I Meddelande område, ange annan information som dina deltagare behöver veta innan mötet och bifoga de filer du vill att de ska granska. Om du vill bifoga en fil till mötesinbjudan väljer du Föra in och välj sedan Bifoga fil. Om du vill lägga till en länk till ett dokument på din OneDrive väljer du Länk rullgardinsmeny.
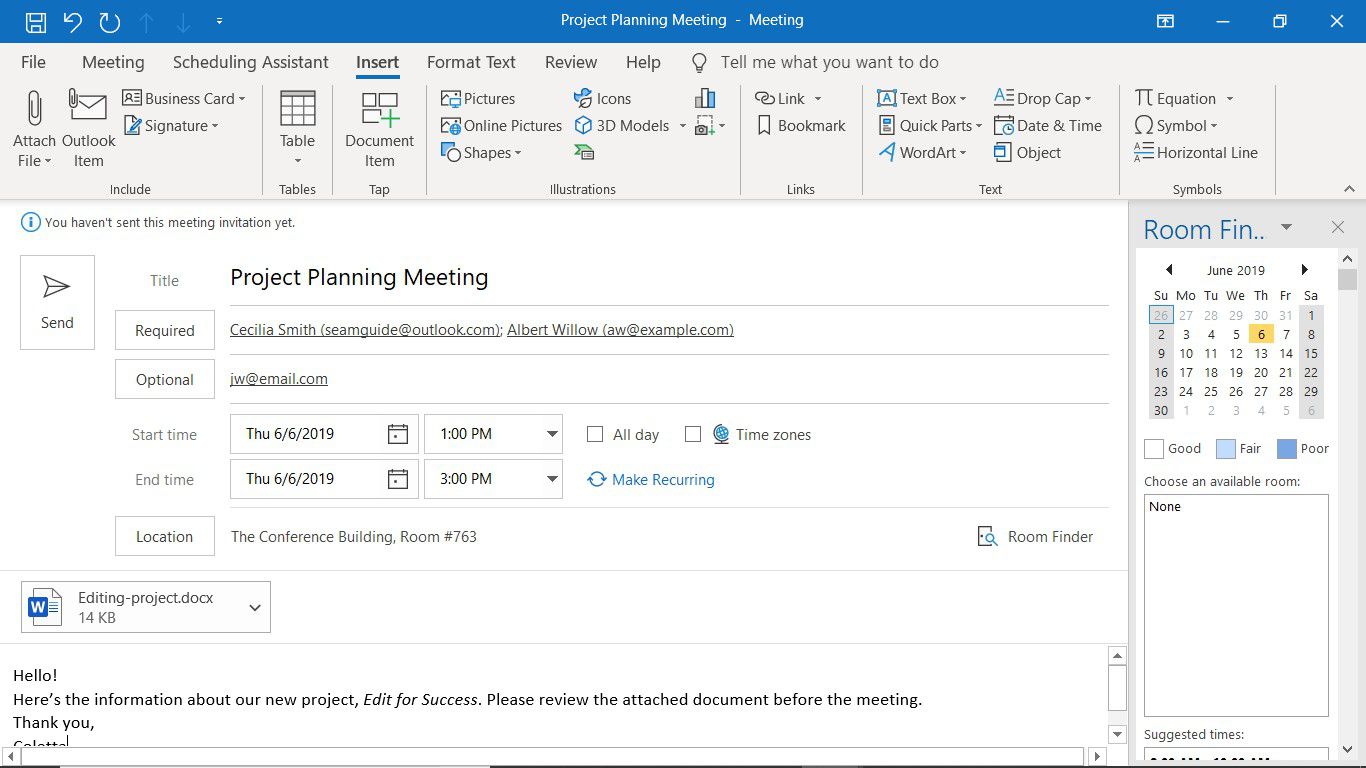
-
Som standard, när du skickar en mötesinbjudan i Outlook, inkluderar inbjudan en begäran om svar och ger mottagaren möjlighet att föreslå en ny tid för mötet. För att ändra dessa alternativ, välj Möte och välj sedan Svaralternativ.
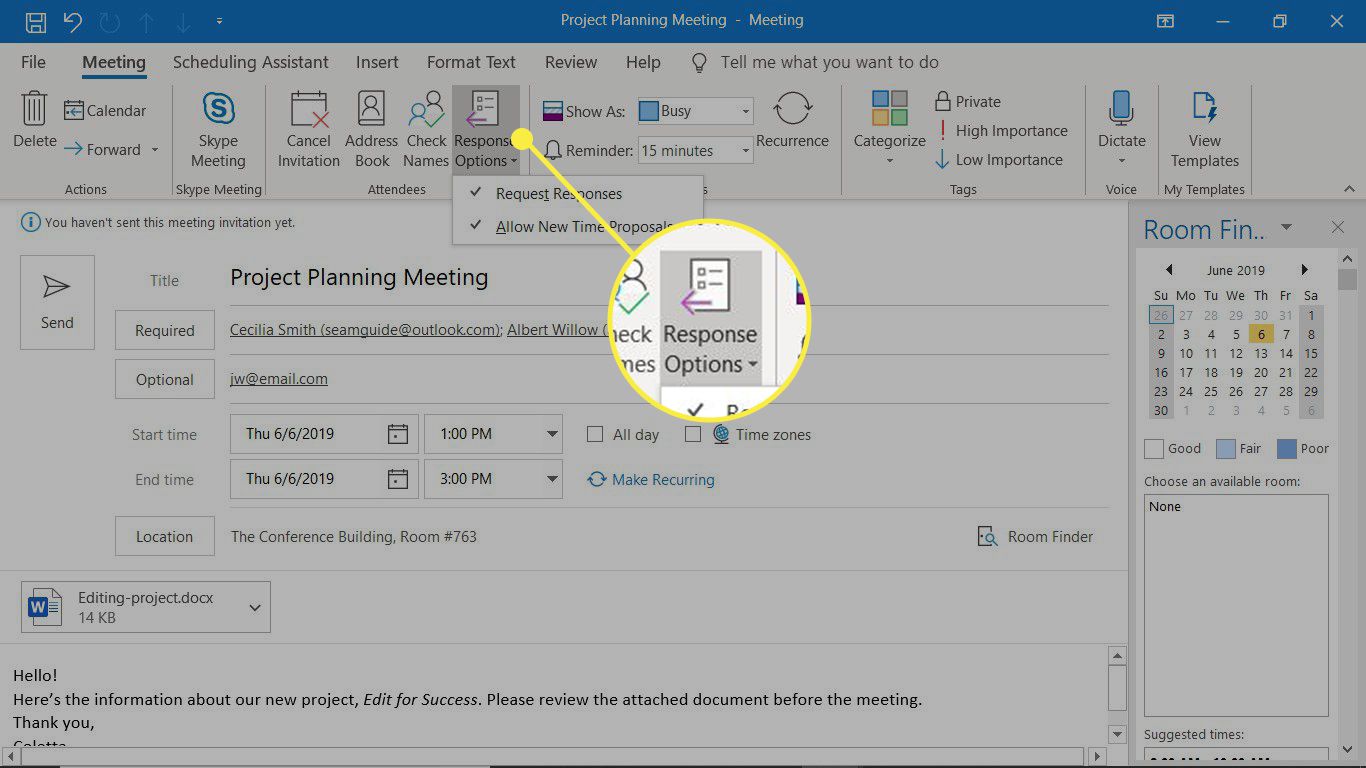
-
Välj Skicka. Om ditt schema ändras eller om dina deltagare måste göra andra planer, antingen avbryt mötet eller planera om det.
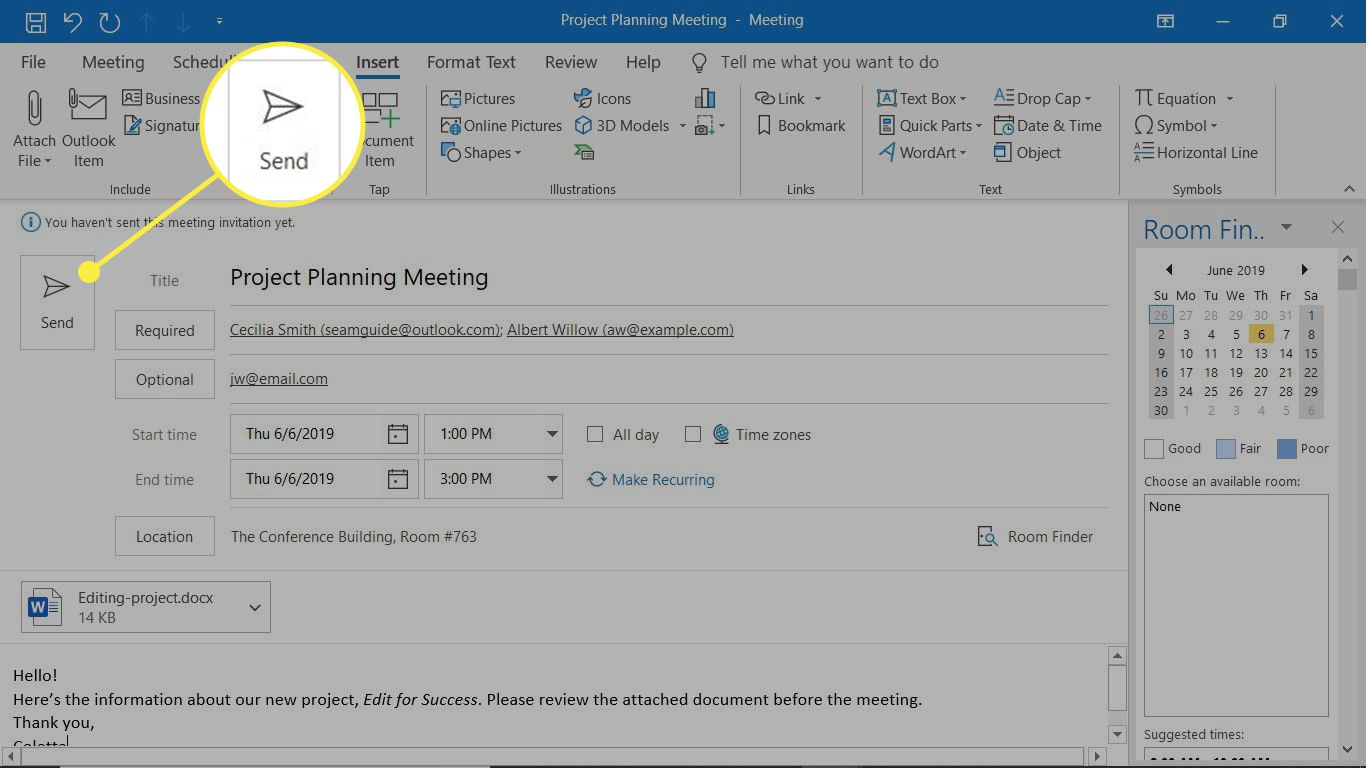
Hur man ställer in ett återkommande möte
I Outlook kan du också ställa in återkommande möten. Använd det här alternativet för sammankomster som du planerar att upprepa varje vecka, månad eller annan period. Med ett återkommande möte behöver du bara ange informationen en gång, och det kommer att lägga till alla framtida händelser i din kalender baserat på det intervall som du ställer in.
-
Välj Hem och välj sedan Nya saker > Möte.
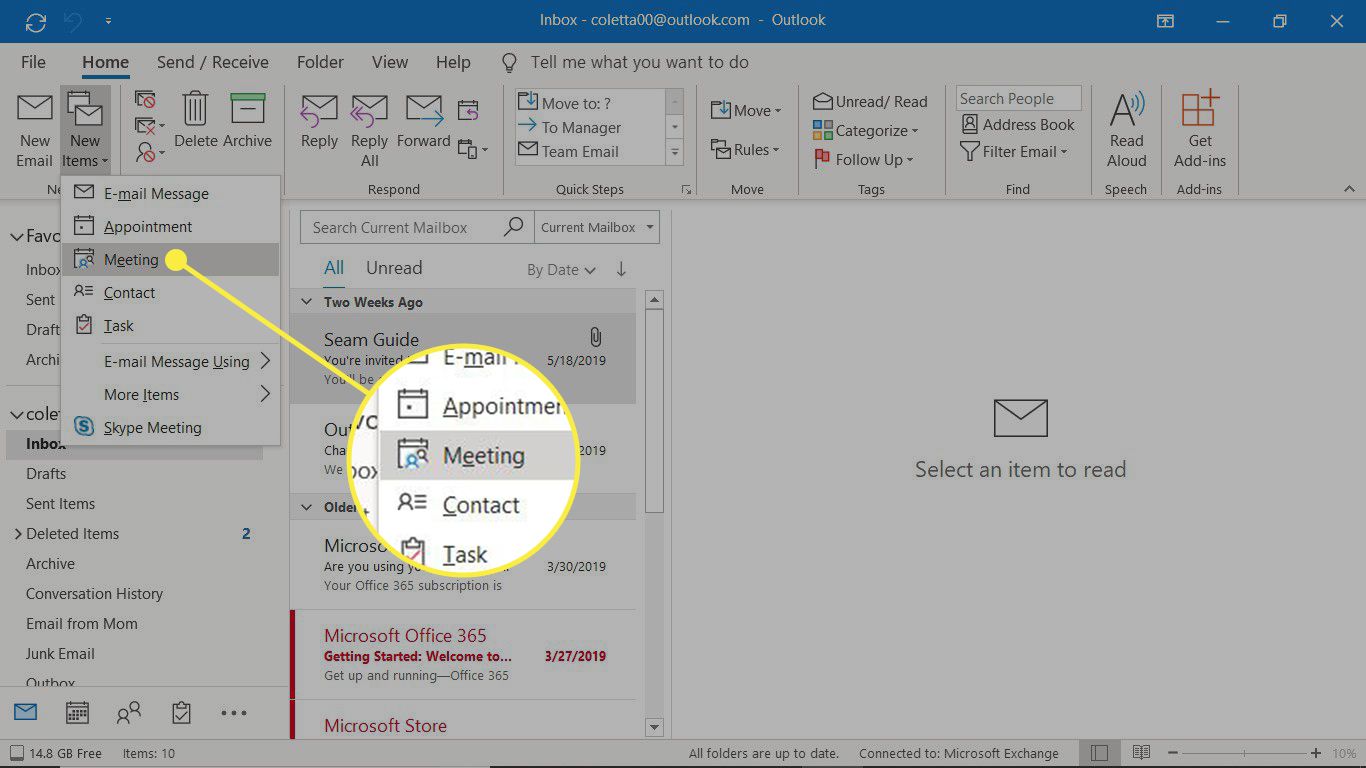
-
I mötesinbjudan anger du titeln, obligatoriska deltagare, valfria deltagare, plats och ett meddelande som beskriver syftet med mötet.
-
Välj Gör återkommande. I Outlook 2016 och 2013 väljer du Möte > Upprepning.
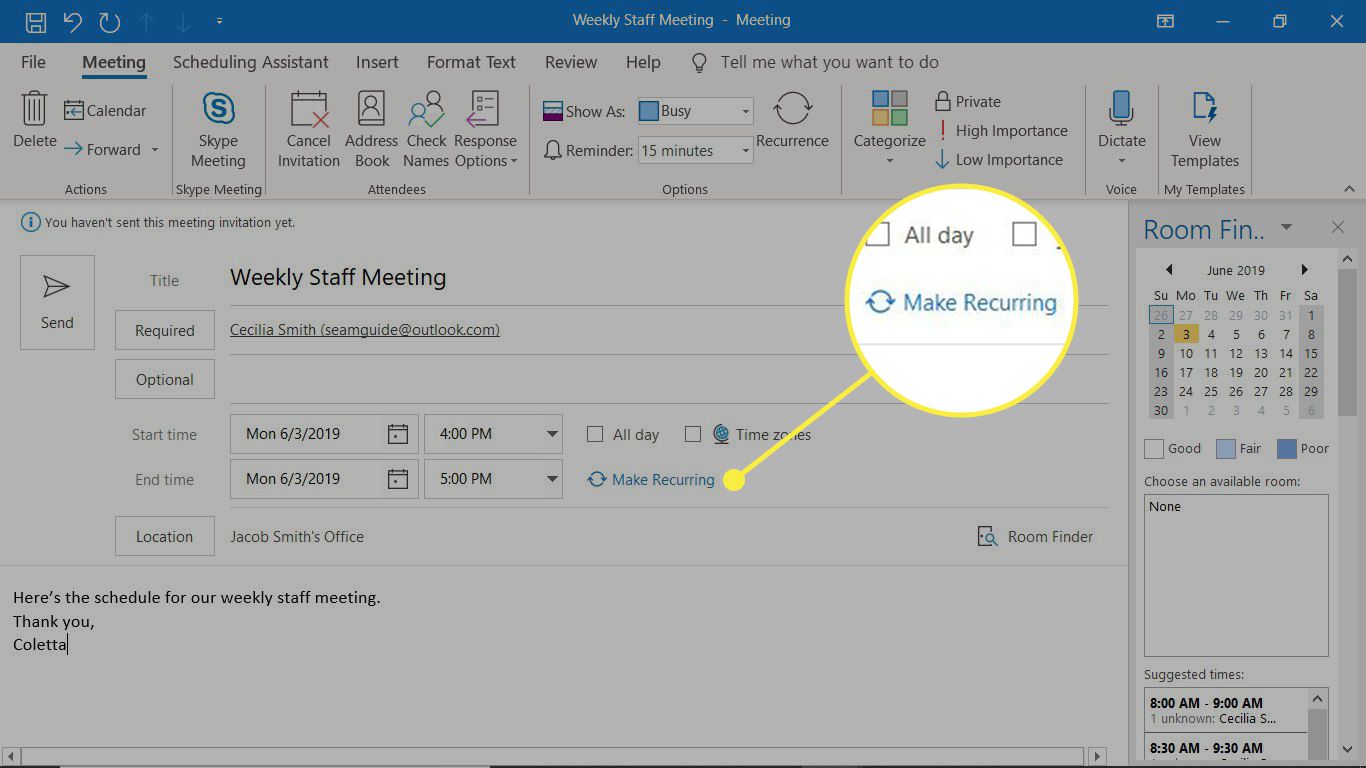
-
De Möte Återkommande dialogrutan öppnas. Ange mötets starttid, sluttid och varaktighet.
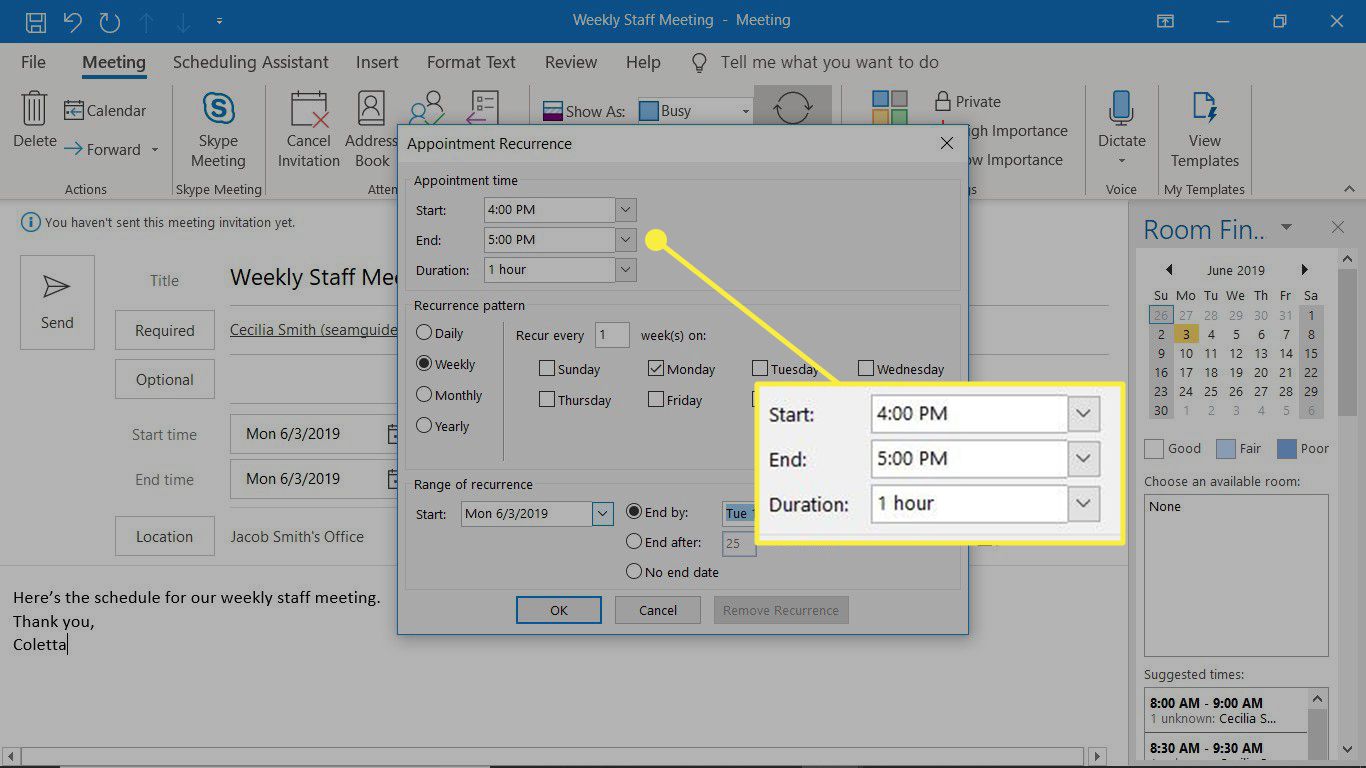
-
I Återkommande mönster avsnittet, välj när mötet kommer att återkomma. Till exempel ett regelbundet veckomöte som äger rum varje måndag.
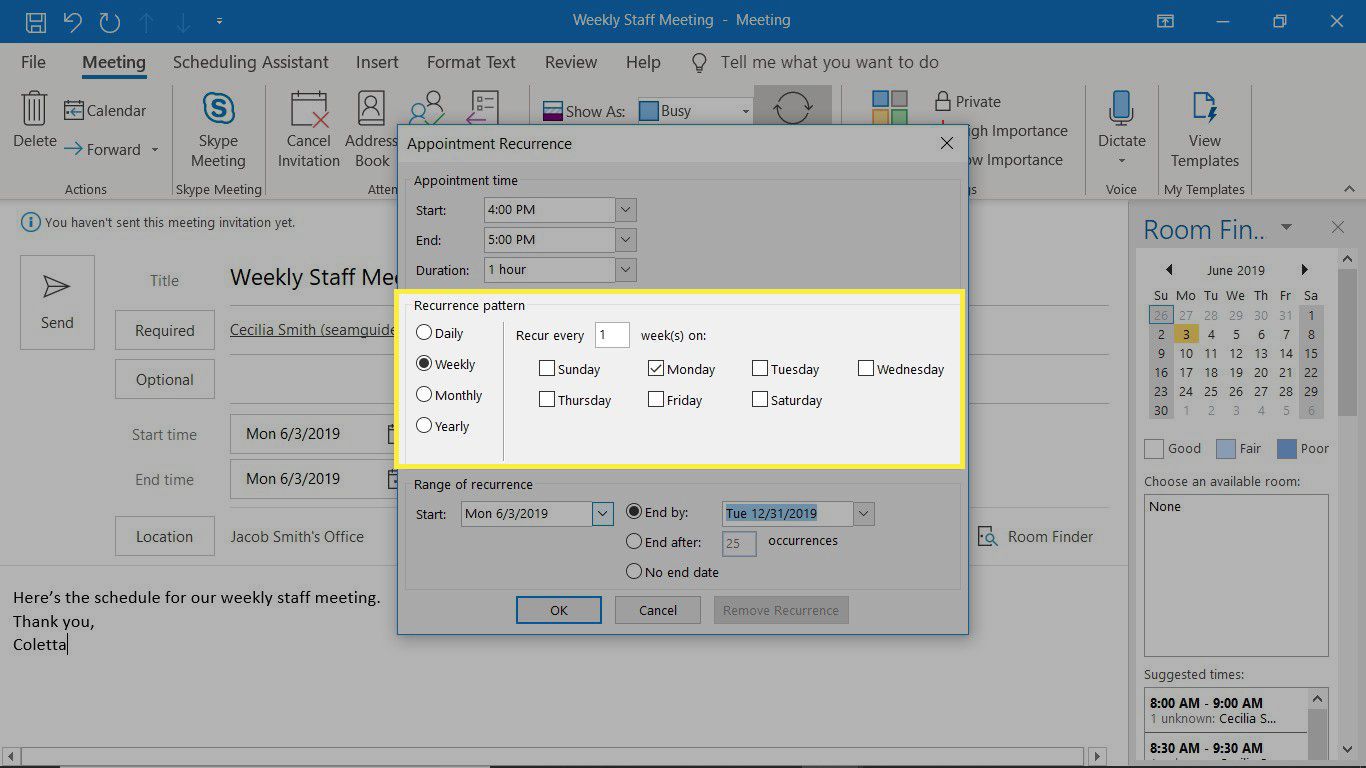
-
I Återkommande intervall avsnittet, välj hur länge återkommande möten ska fortsätta. Du kan be ett återkommande möte att avbryta vid ett visst datum eller efter ett visst antal händelser. Välja Inget slutdatum om du inte vill att mötet ska löpa ut.
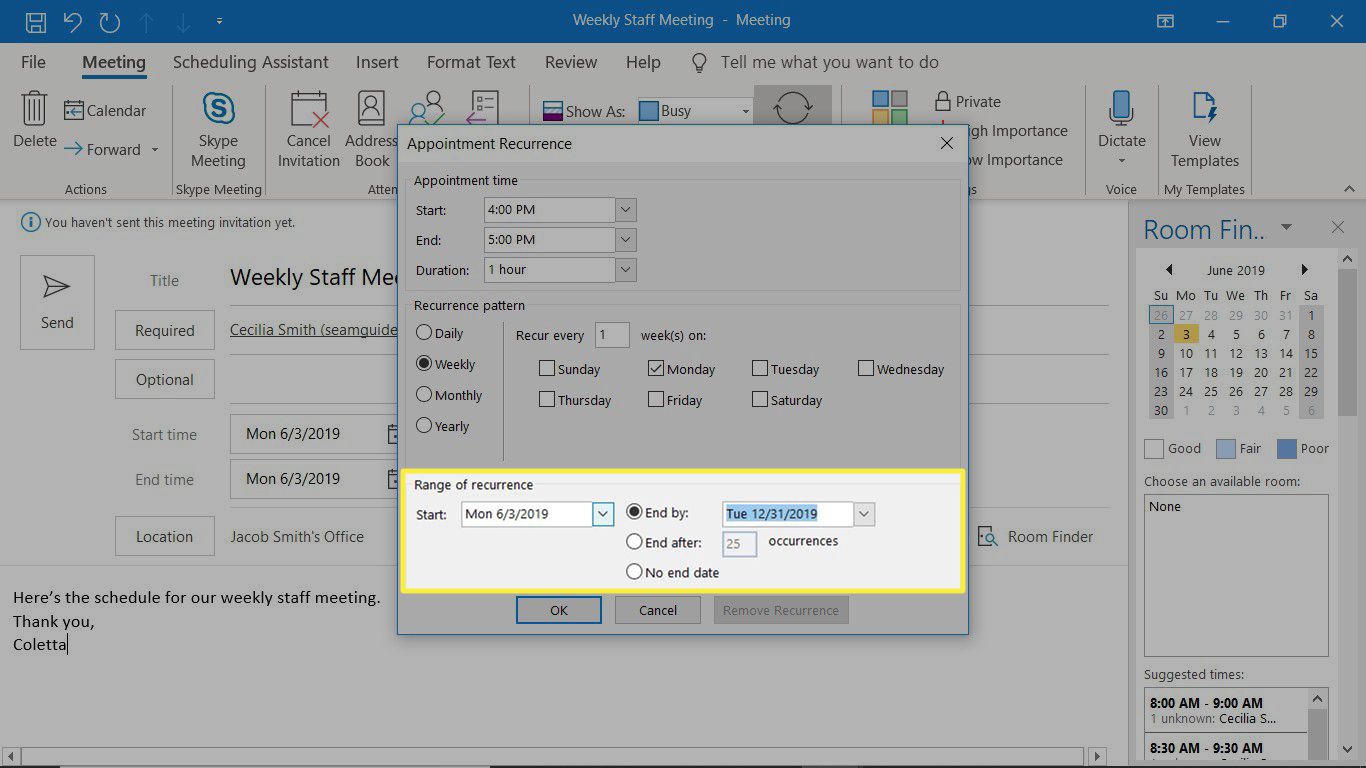
-
Välj OK.
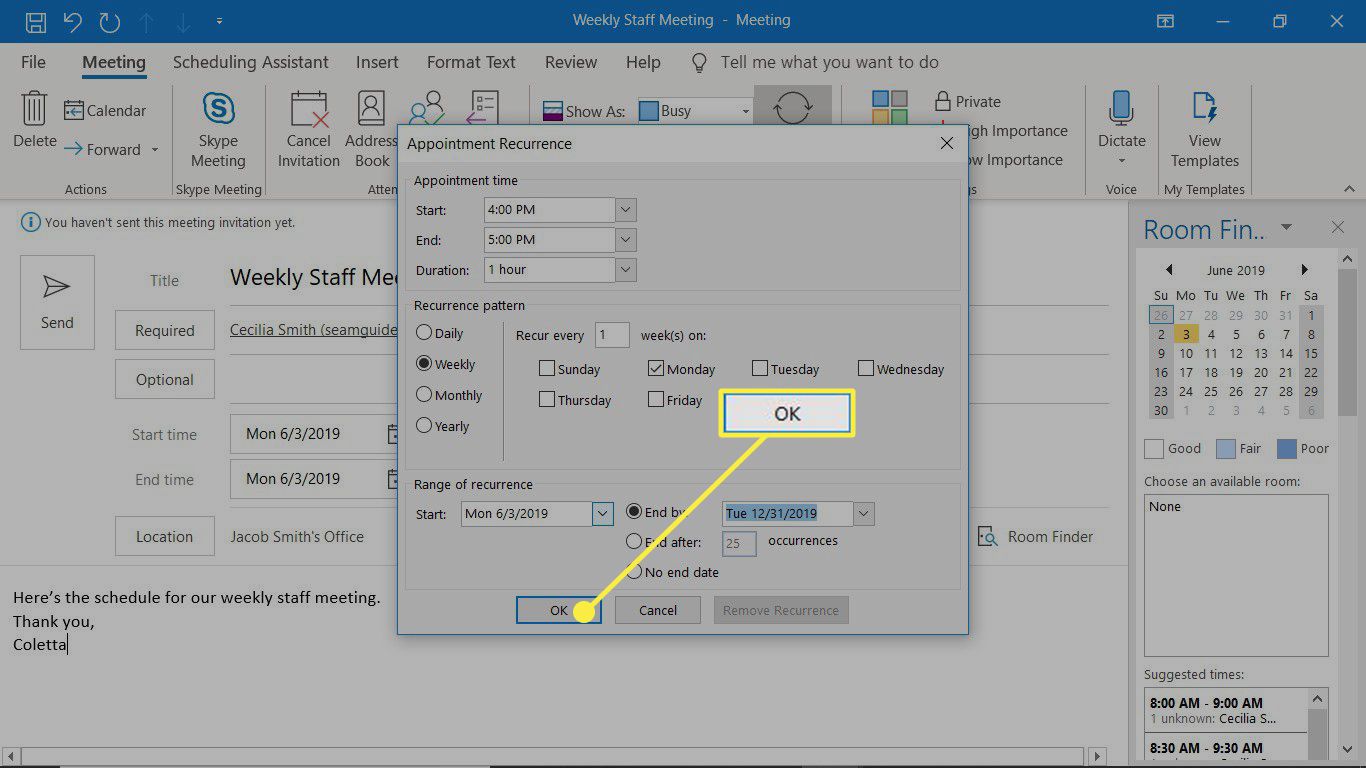
-
Välj i mötesinbjudan Skicka.
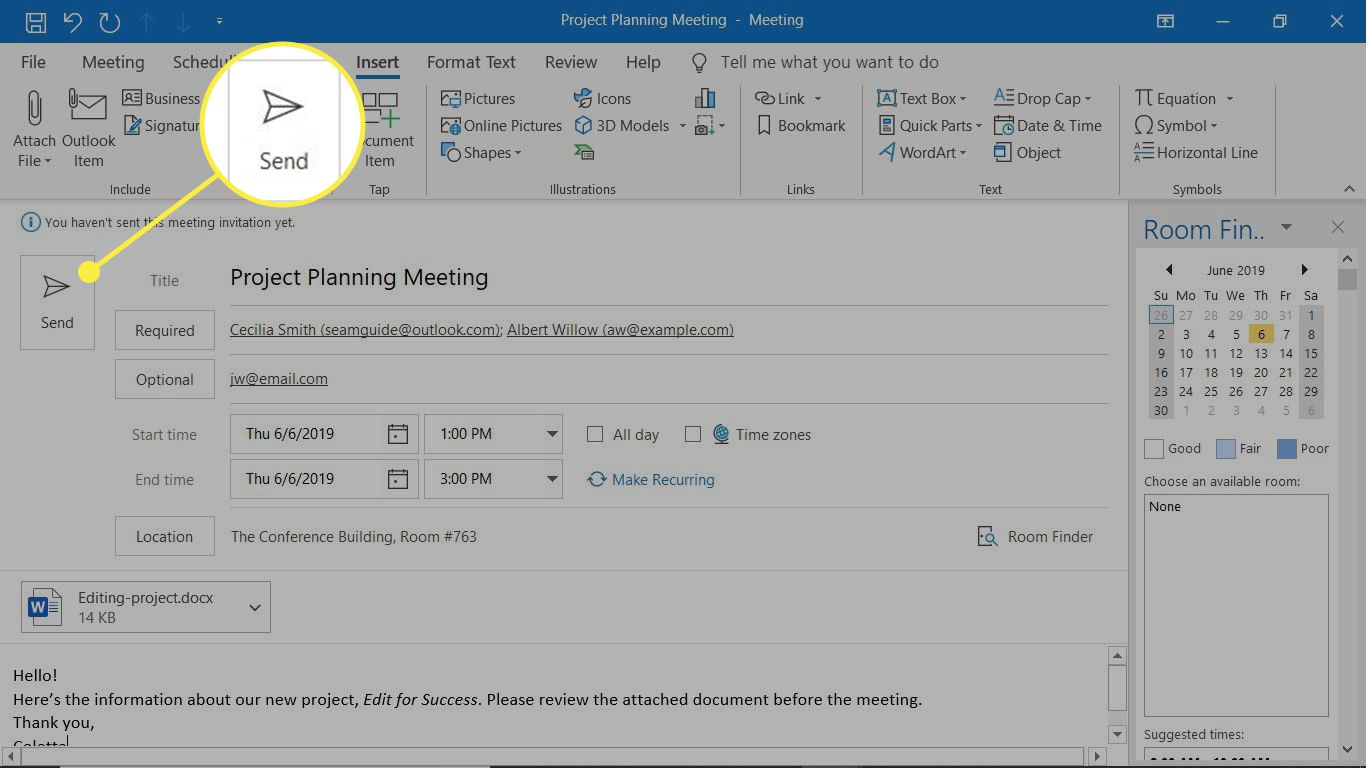
Hur man använder schemaläggningsassistenten för att skapa ett möte
Om du använder Microsoft 365 på jobbet och är en Exchange-användare, använd Scheduling Assistant för att hitta den bästa tiden att planera ett möte med andra. När du öppnar Schemaläggningsassistenten ser du kalendrarna för de personer du bjöd in till mötet.
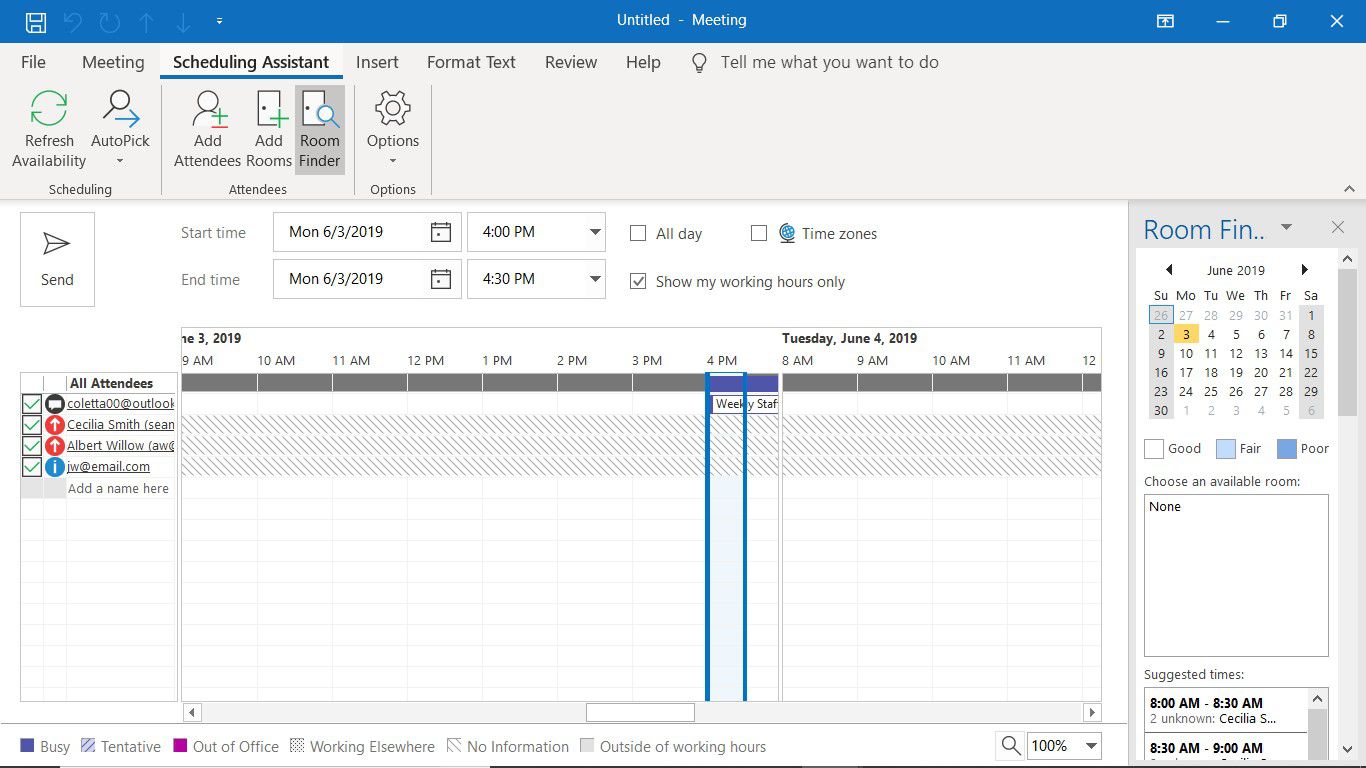
För att använda schemaläggningsassistenten, skapa en mötesinbjudan, välj Möte flik> Schemaläggningsassistent.
Så här visar du mötet i din Outlook-kalender
När du har skapat eller accepterat ett möte visas det i din Outlook-kalender baserat på datum- och tidsinformation. Så här hittar du kommande evenemang.
-
Välj Visa Switcheroch välj sedan Kalender.
-
För att hitta mötet, bläddra igenom kalendern eller använd sökrutan och ange mötets titel.
-
Dubbelklicka på kalenderobjektet om du vill visa mötesinformation.
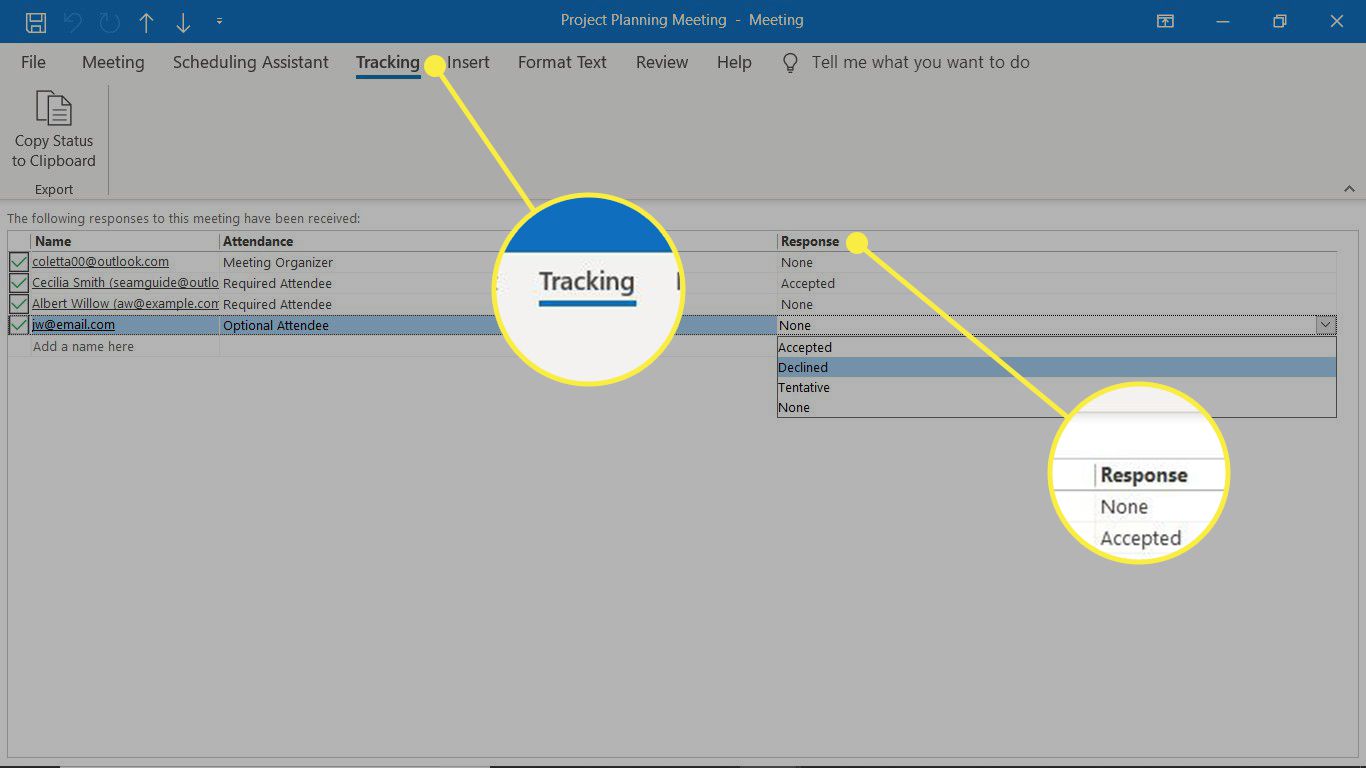
-
Om du vill visa svar väljer du Spårning flik. De Svar kolumnen visar vilka deltagare som har accepterat mötesinbjudan och vilka som inte har svarat.
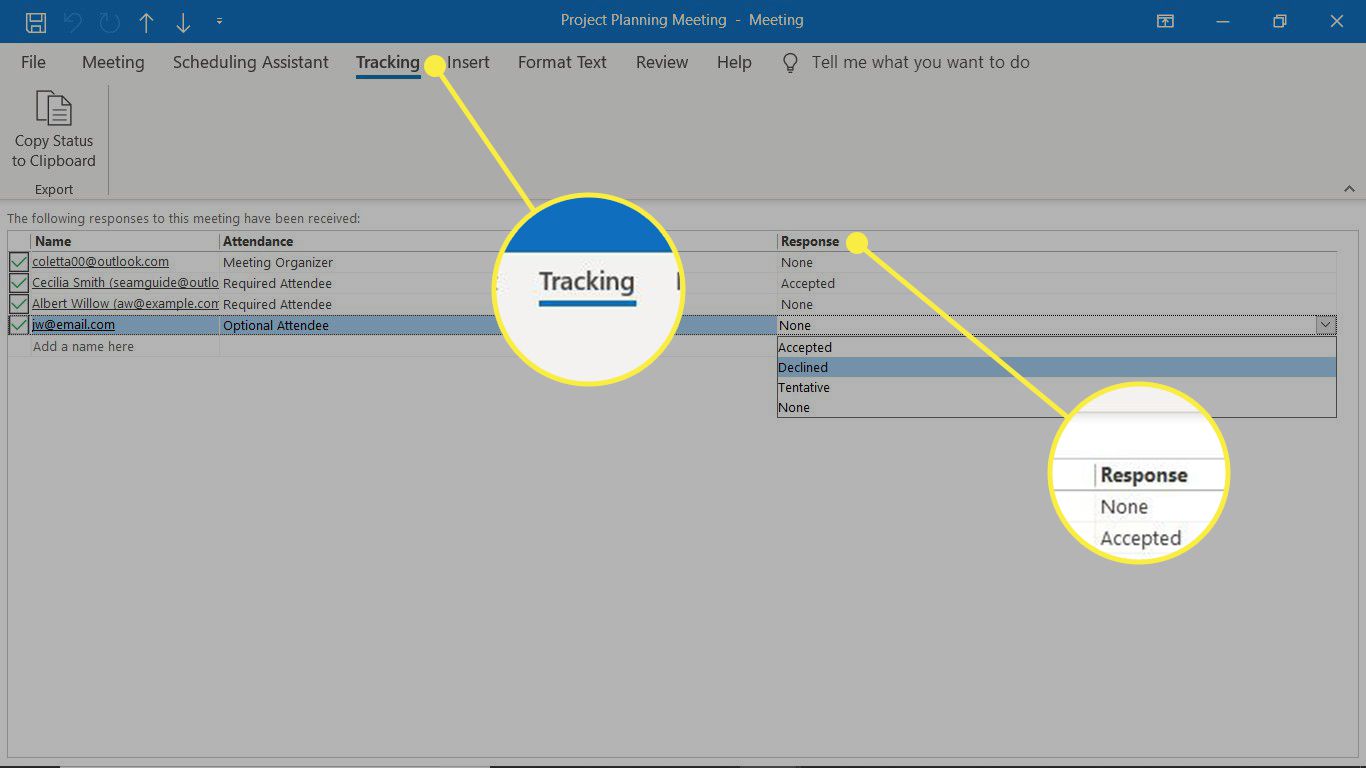
-
Om du fick ett muntligt godkännande från en deltagare, välj Ingenoch välj sedan Accepterad, Tackade nej, eller gav en Preliminär svar.
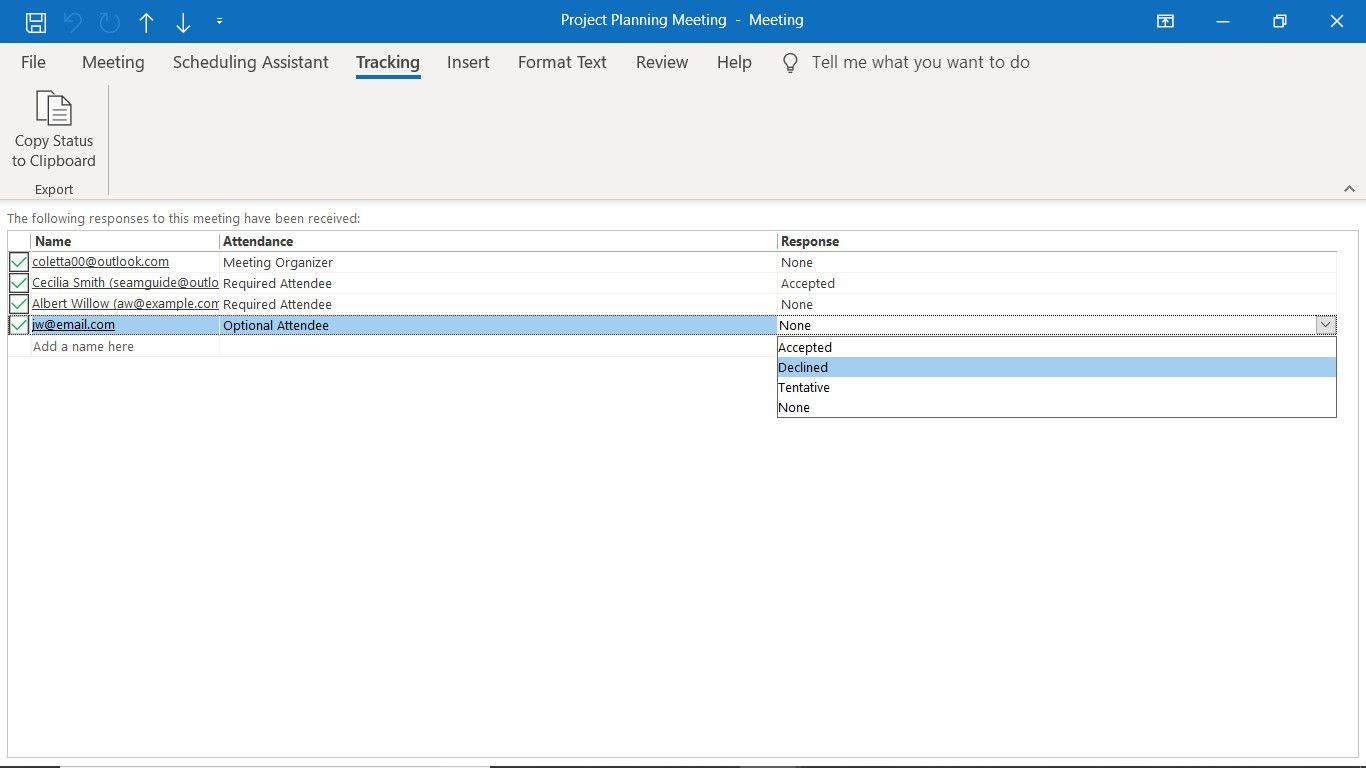
-
Stäng mötesinbjudan när du är klar.
Hur man lägger till människor i en befintlig mötesinbjudan
Du kan sätta upp ett möte och sedan få fler deltagare att bjuda in senare (till exempel om du anställer en annan anställd och vill lägga till dem till vanliga personalmöten). Så här bjuder du in nya deltagare till ett möte som du redan har ställt in.
-
Hitta mötet i din kalender.
-
Dubbelklicka på mötesobjektet.
-
Välj Schemaläggningsassistent flik> Lägg till deltagare.
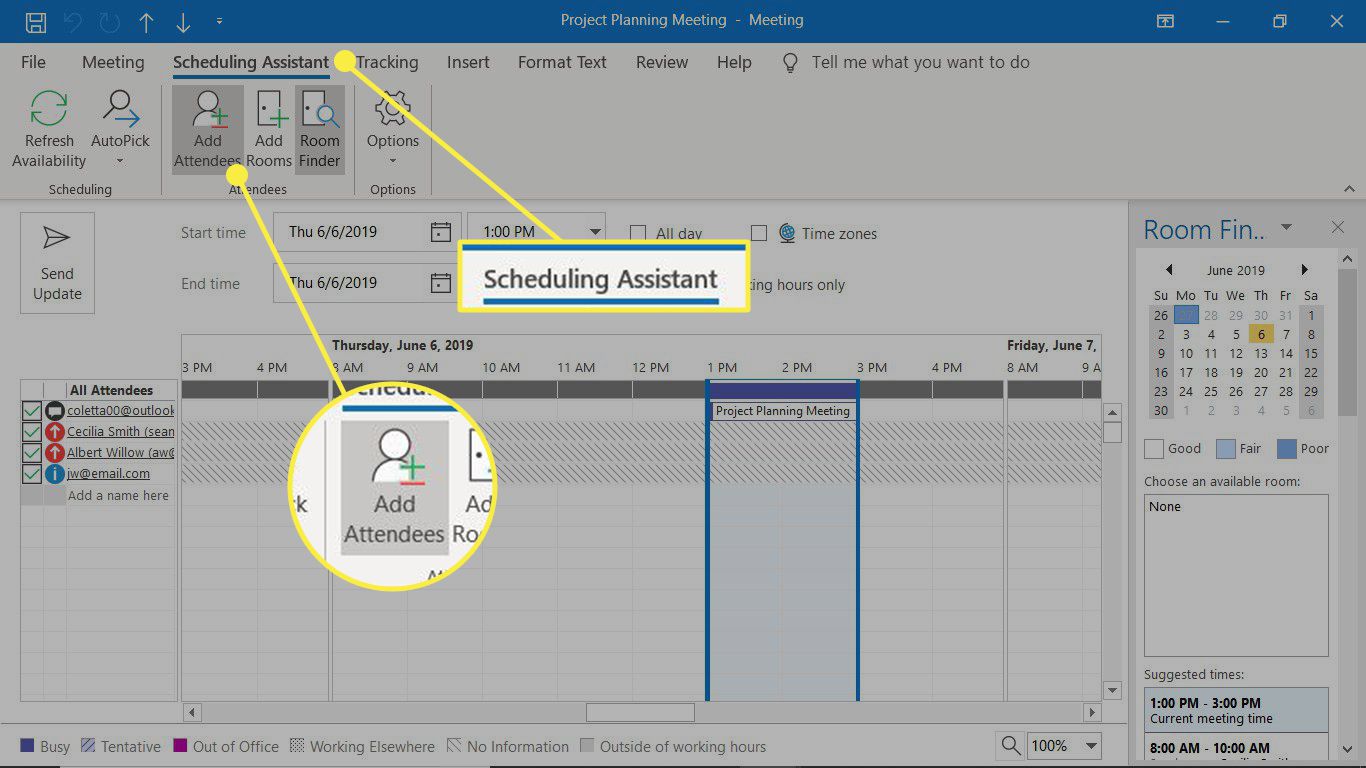
-
I Välj Deltagare och resurser dialogrutan väljer du namnet av deltagaren.
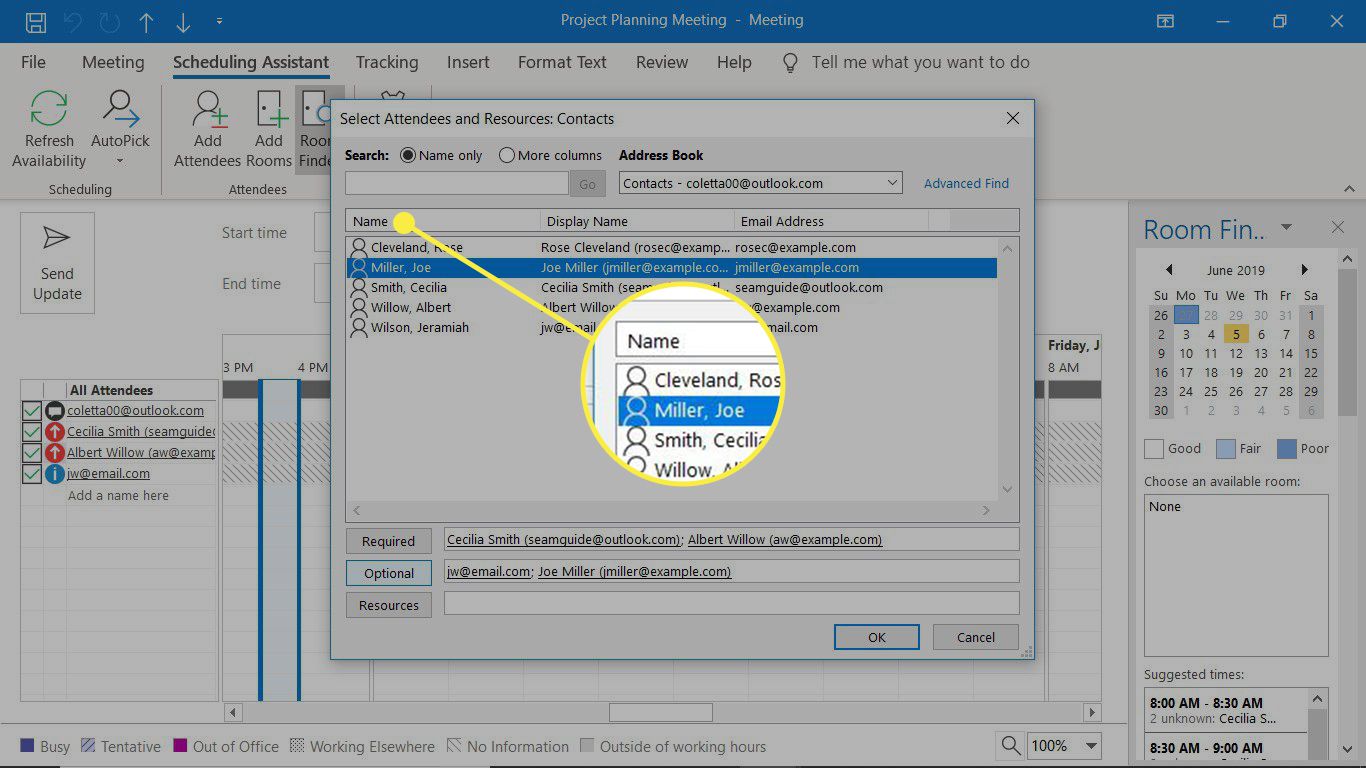
-
Välj endera Nödvändig eller Frivillig för att ange om deltagaren måste delta i mötet eller om deras närvaro är valfri.
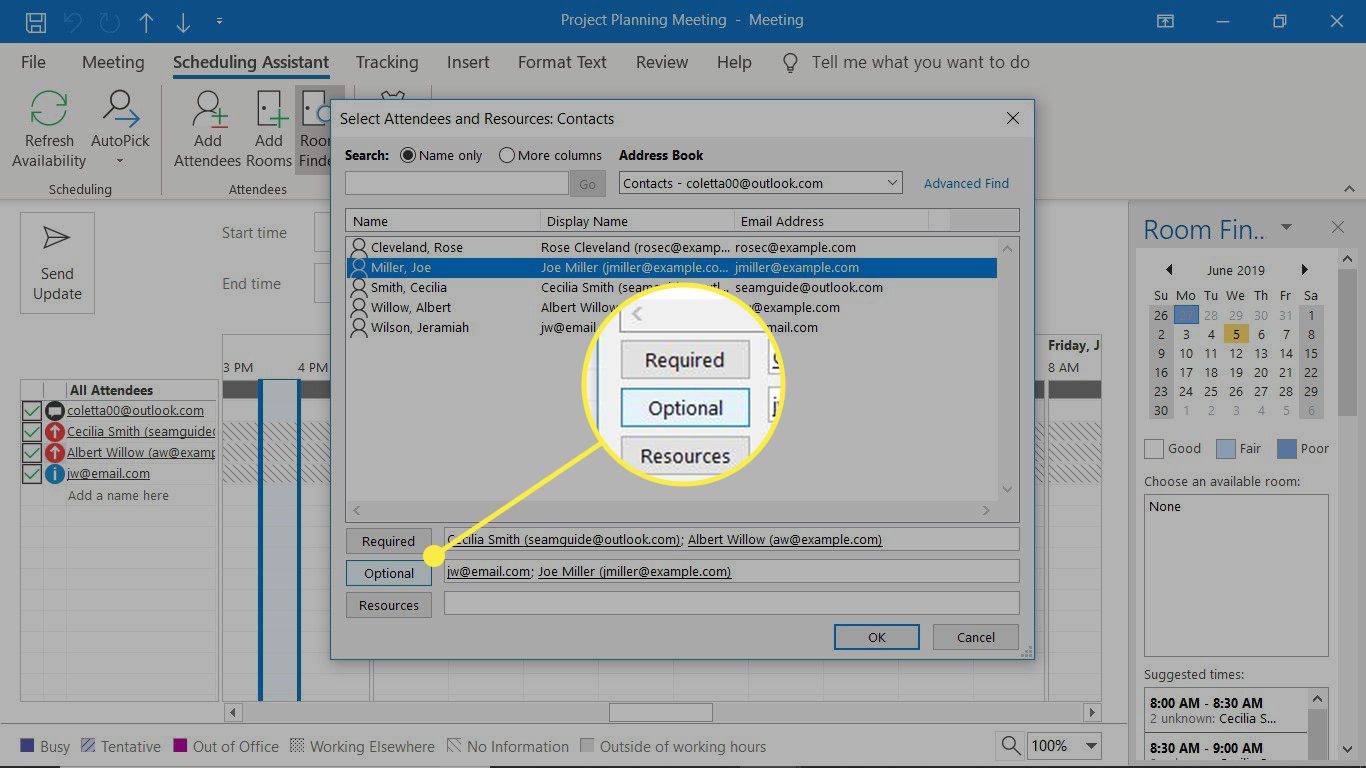
-
Välj OK.
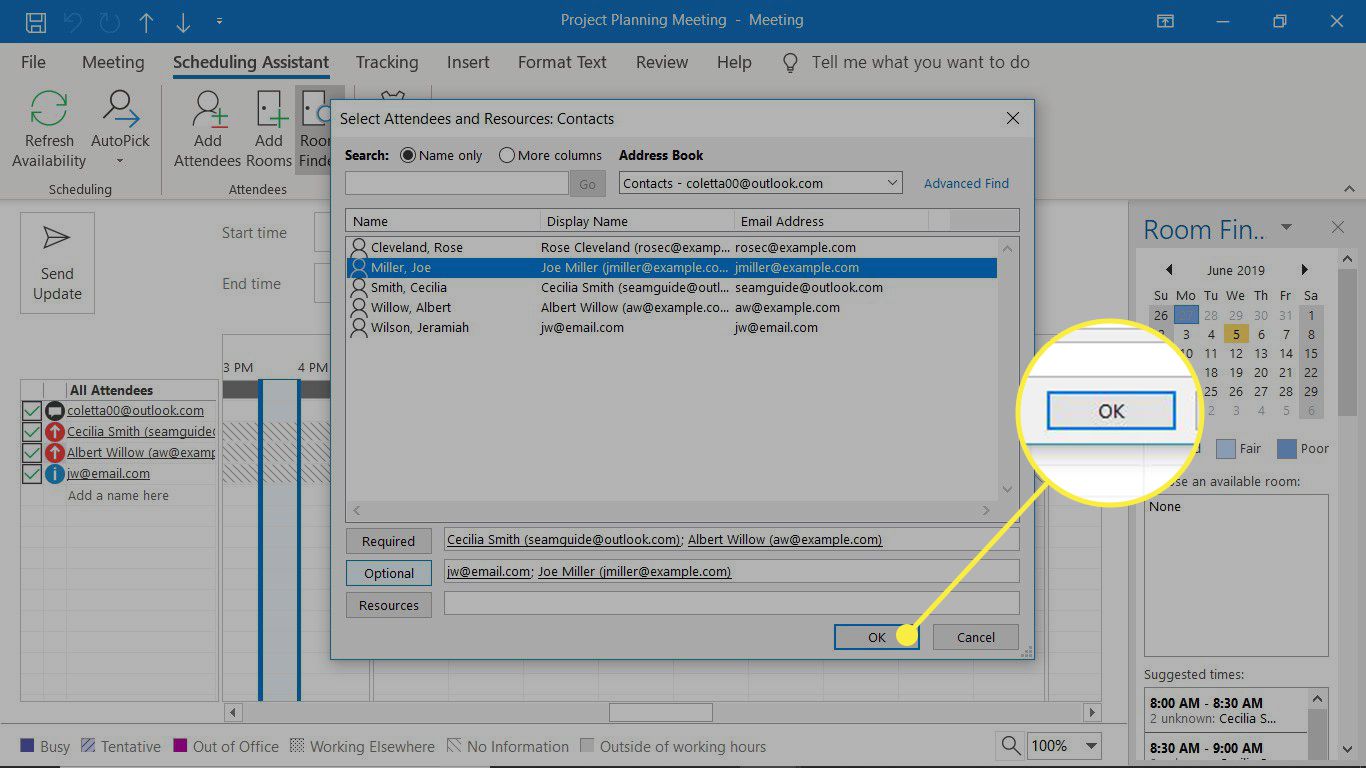
-
Deltagaren visas nu i listan Alla deltagare i schemaläggningsassistenten.
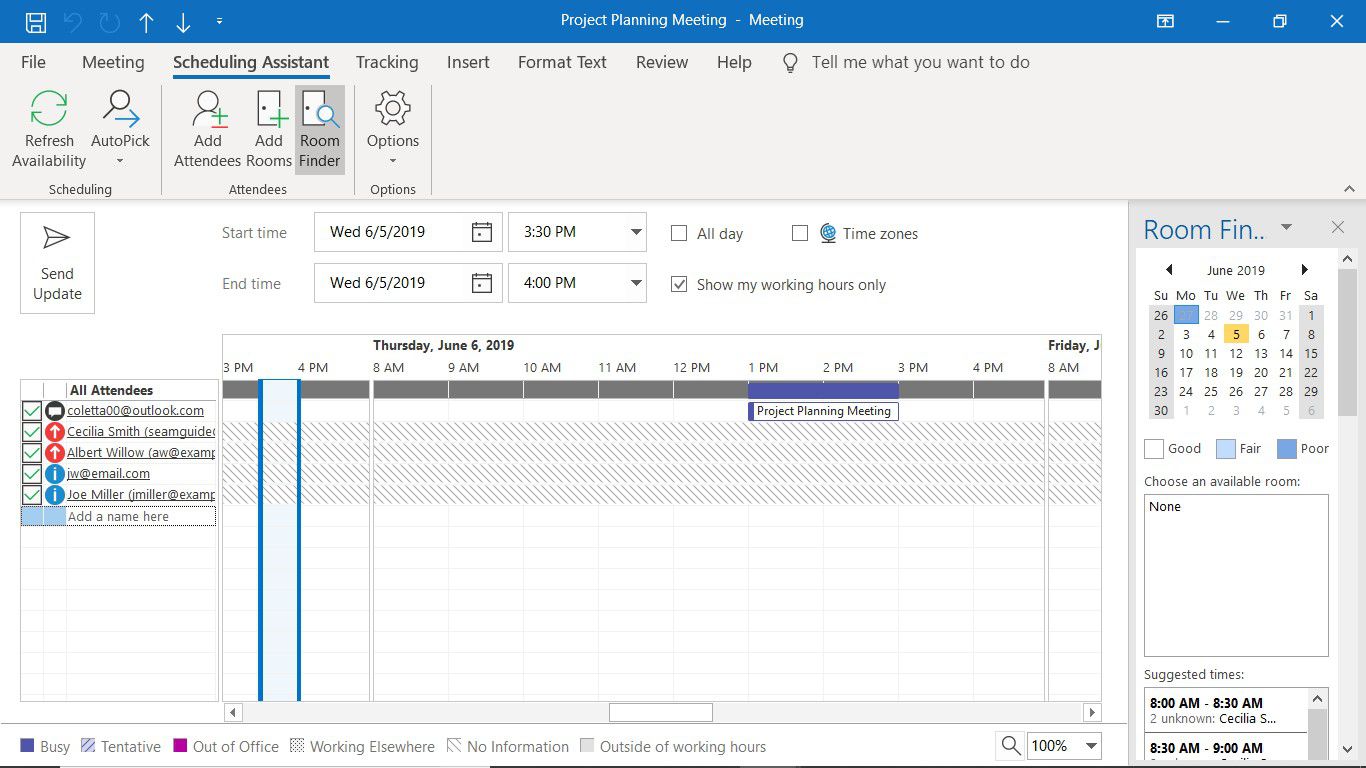
-
Välj Skicka uppdatering.