
Vad man ska veta
- Gå till Fil > alternativ > Post, Välj Kommatecken kan användas för att separera flera meddelandemottagare kryssrutan och välj sedan OK.
- I Till textrutan, ange en e -postadress, skriv a kommatecken följt av a Plats, lägg sedan till en annan adress.
- Som standard använder Outlook semikolon för att separera e -postmottagare.
Den här artikeln förklarar hur du separerar e -postadresser med kommatecken i Outlook. Instruktioner gäller Outlook 2019, 2016, 2013, 2010, Outlook.com och Outlook för Microsoft 365.
Hur man gör Outlook Tillåt kommatecken att separera flera e -postmottagare
För att Outlook ska se kommatecken när flera e -postmottagare separeras:
-
Gå till Fil fliken och välj alternativ.
-
Välj Post kategori.
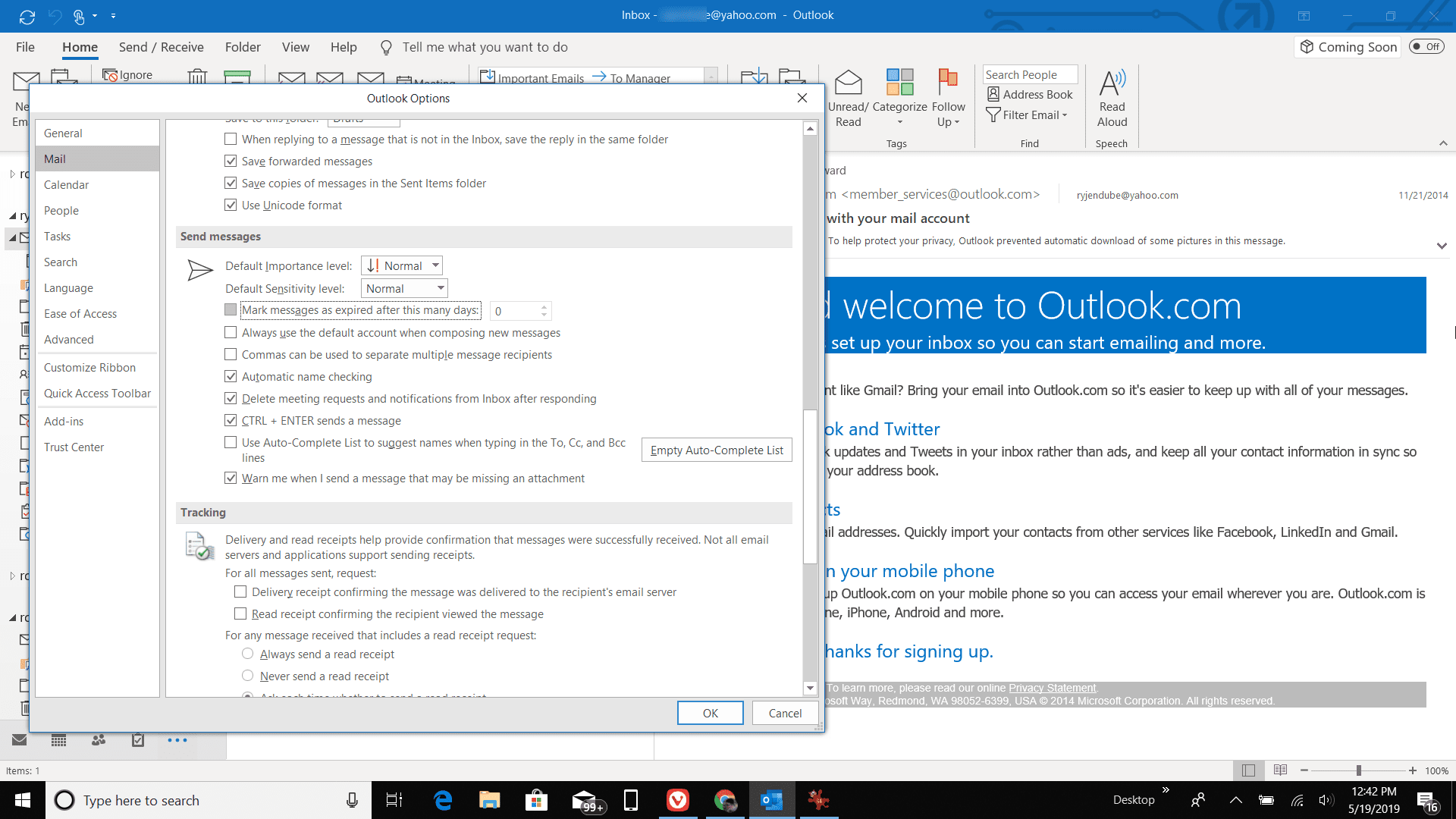
-
I Skicka meddelanden väljer du Kommatecken kan användas för att separera flera meddelandemottagare kryssruta.
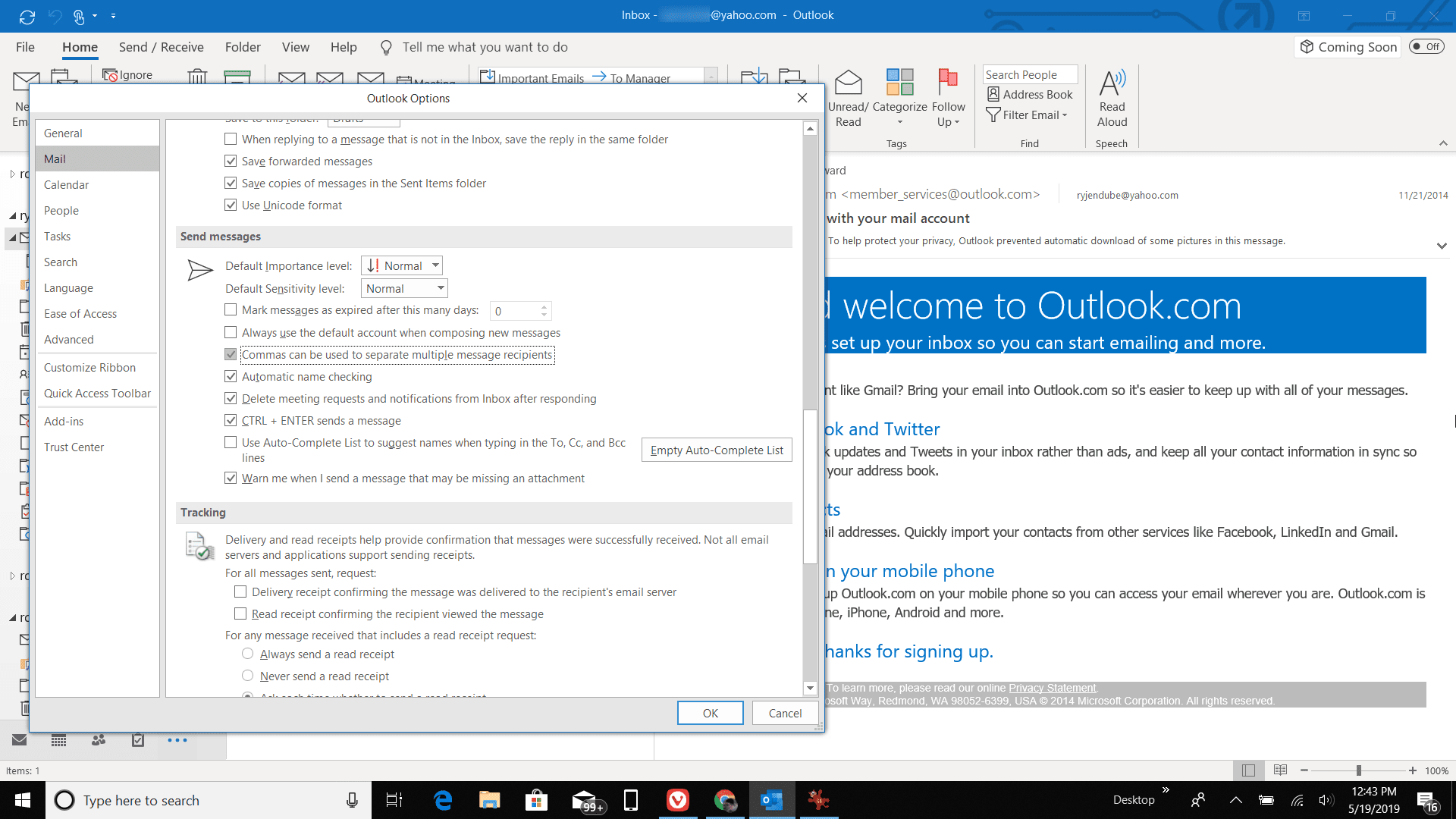
-
Välj OK.
Varför kommaseparatorer inte fungerar i Outlook
I de flesta e -postprogram är det vanligt att skilja namnen på e -postmottagare med kommatecken. Men i Outlook används semikolon för att separera e -postmottagare. Om du hellre vill använda ett komma ändrar du Outlook -inställningarna. Om kommatecken används för att separera mottagare i Outlook visas meddelandet «namn kunde inte lösas». Det betyder att Outlook inte förstår syntaxen som används när du skriver mottagaradresserna. Outlook tolkar kommatecken som att separera efternamnet från ett förnamn. Till exempel om du anger [email protected], Mark, Kommer Outlook att läsa mottagaren som Markera [email protected].
Så här tillåter du kommatecken att separera flera e -postmottagare i Outlook.com
Outlook.com känner igen automatiskt ett komma mellan e -postadresser som separator mellan kontakter.
-
I Till textrutan, ange en e -postadress och skriv sedan ett komma.
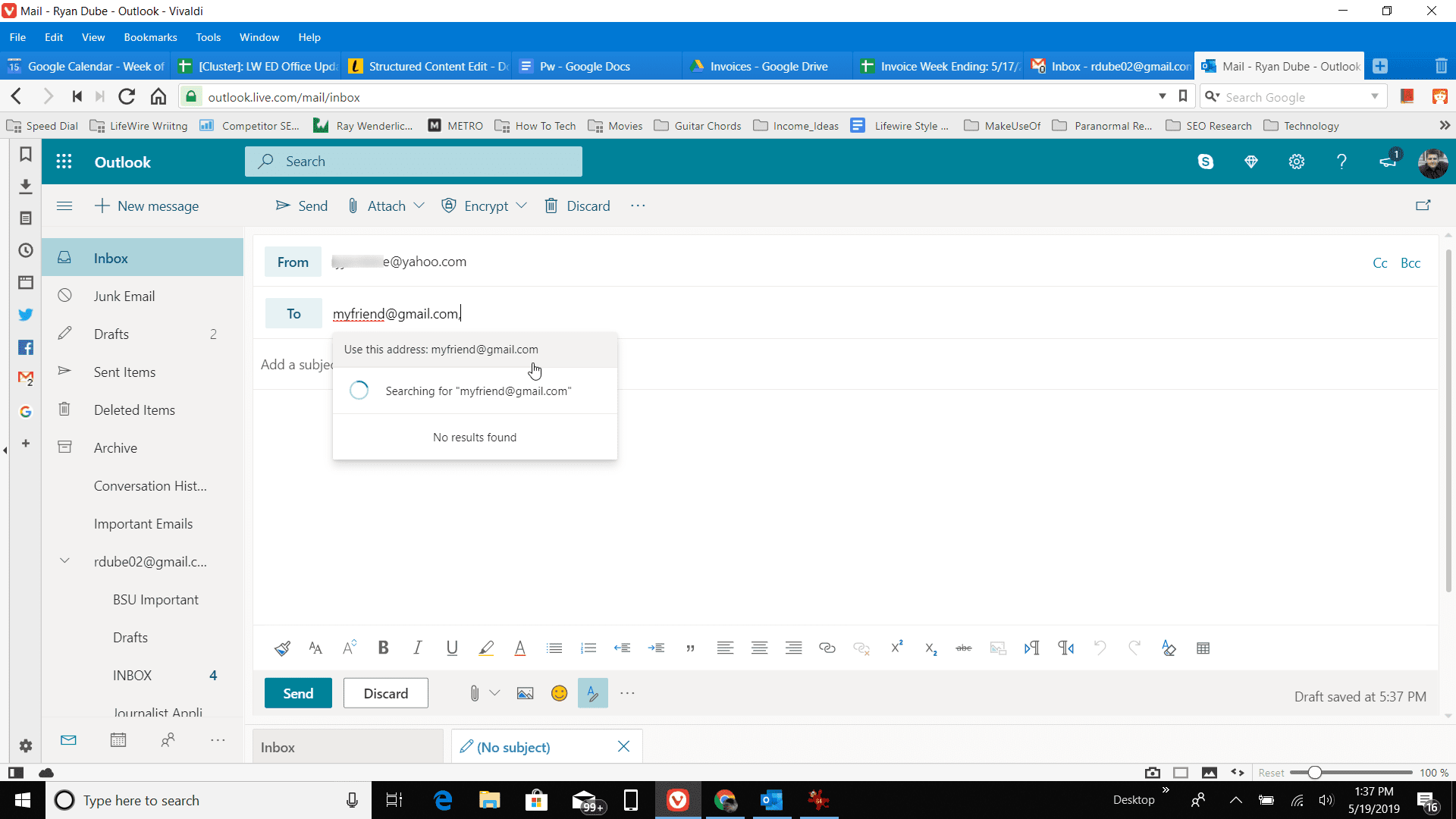
-
Outlook.com söker efter den kontakten i din kontaktlista. Om den hittar den sätter den i kontakten. Om den inte hittar den accepterar den e -postadressen du skrev och placerar en ruta runt den.
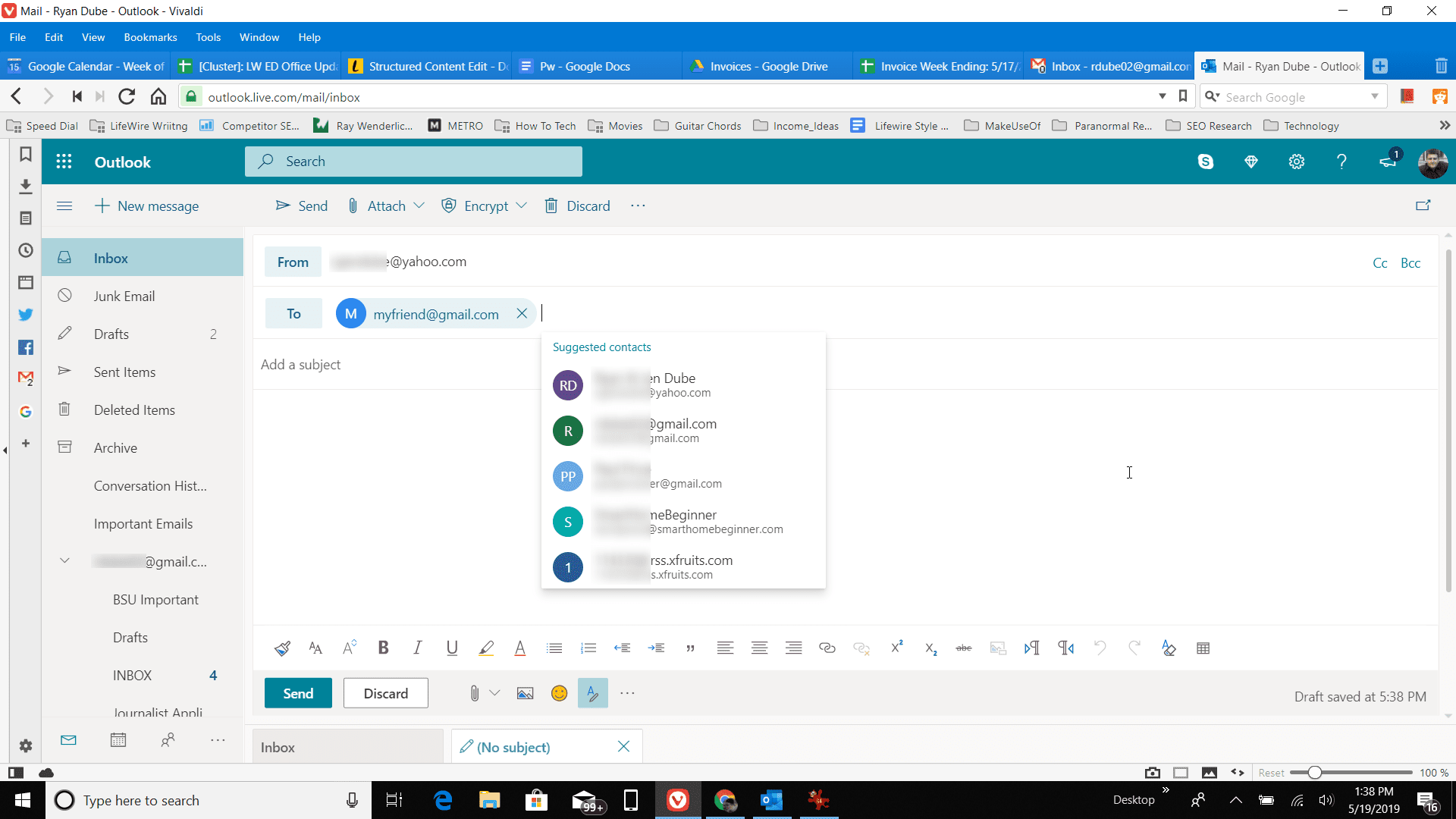
-
När du har lagt till mottagarens e -postmeddelanden separerade med kommatecken skriver du meddelandet och väljer Skicka att avsluta.