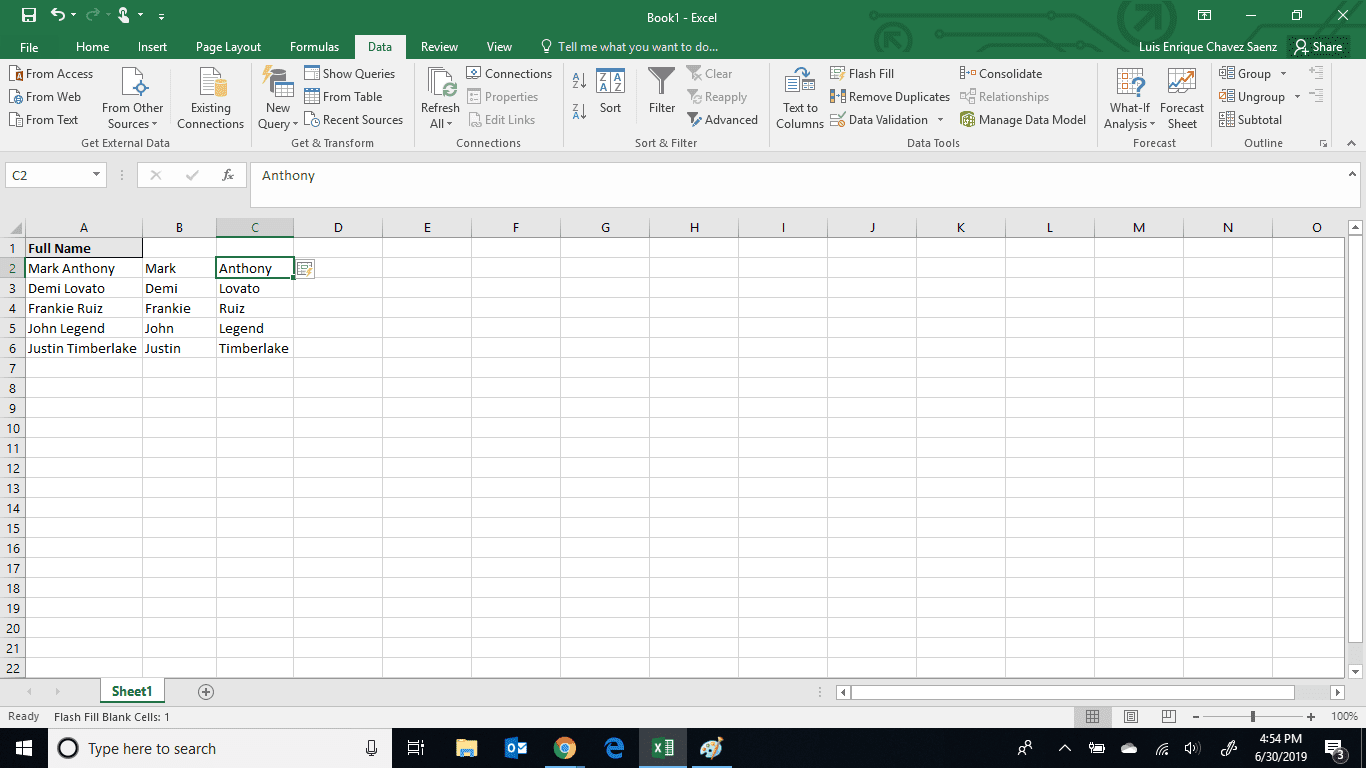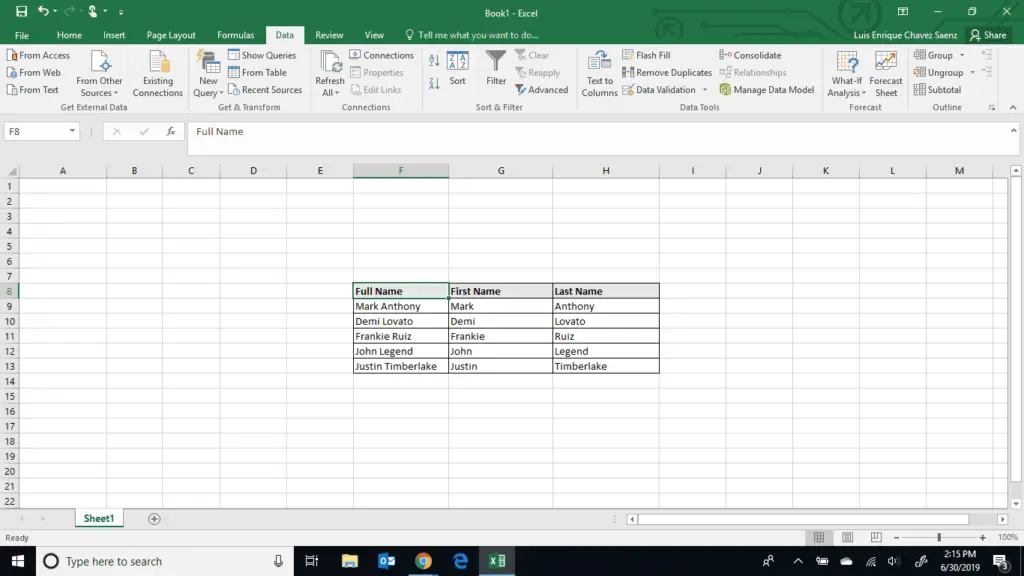
Microsoft Excel har flera funktioner och funktioner som ger dig möjlighet att hålla dina data organiserade. Du kan till exempel dela upp för- och efternamnet i Excel för bättre sorteringsförmåga. Fortsätt läsa för att lära dig mer om hur du separerar namn. Den här artikeln innehåller instruktioner för Microsoft Excel 365, Microsoft Excel 2019, 2016 och 2013. Flash Fill finns dock inte tillgängligt i Microsoft Excel 2013, men finns i alla nyare versioner av Excel från och med Microsoft Excel 2016.
Separera namn i Excel med hjälp av text till kolumner
-
Öppna Excel-filen som innehåller de data du vill separera.
-
Välj de data du vill separera, i detta fall listan med fullständiga namn.
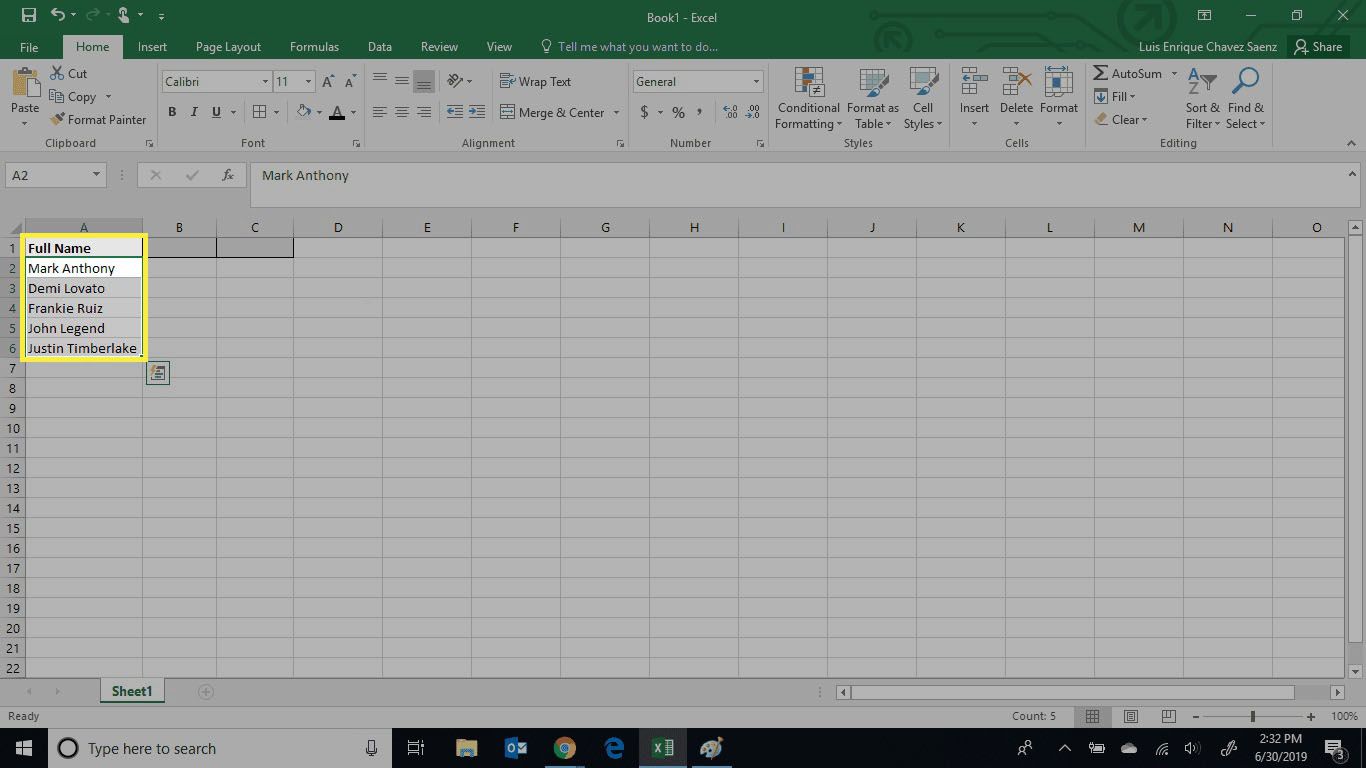
Om dina data innehåller rubriker, välj inte dem, annars kommer Excel också att försöka separera data i rubrikerna.
-
Välj Data flik.
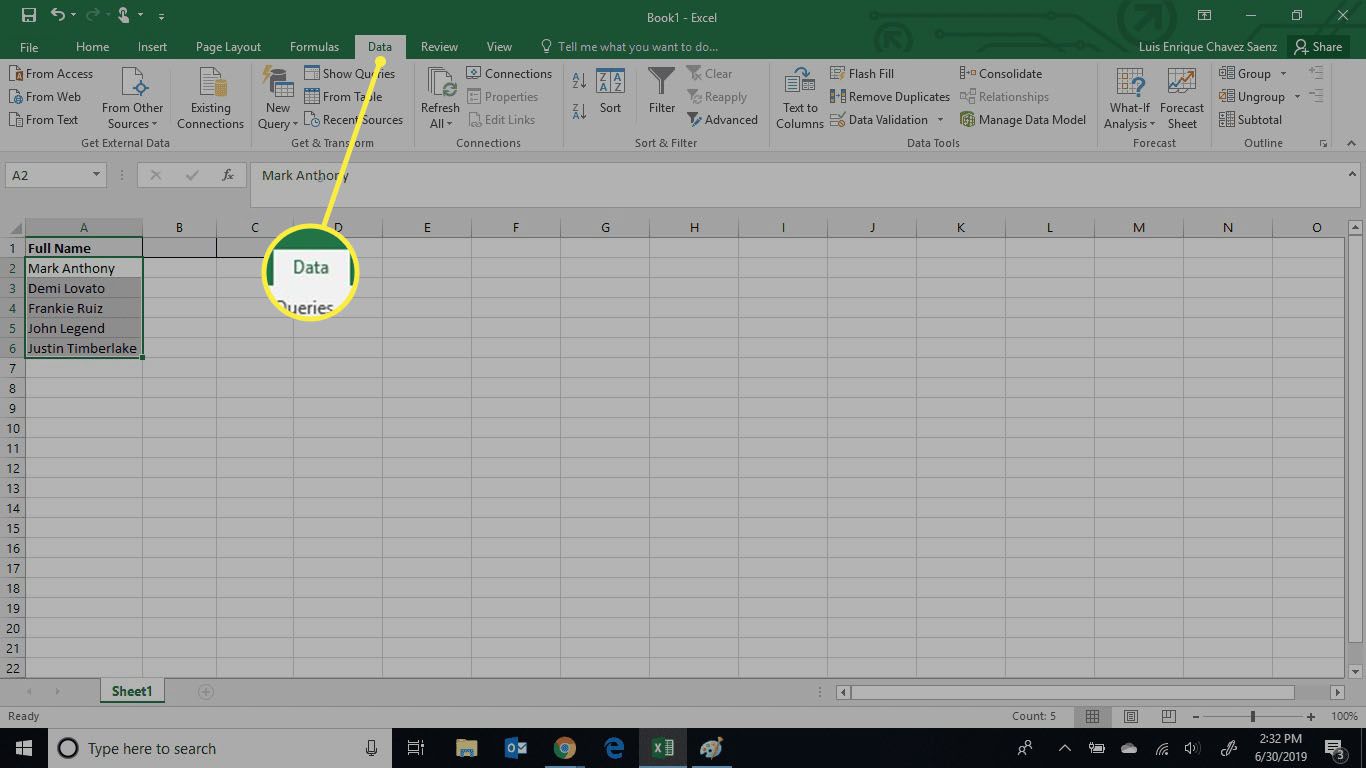
-
Välj Text till kolumn i bandet.
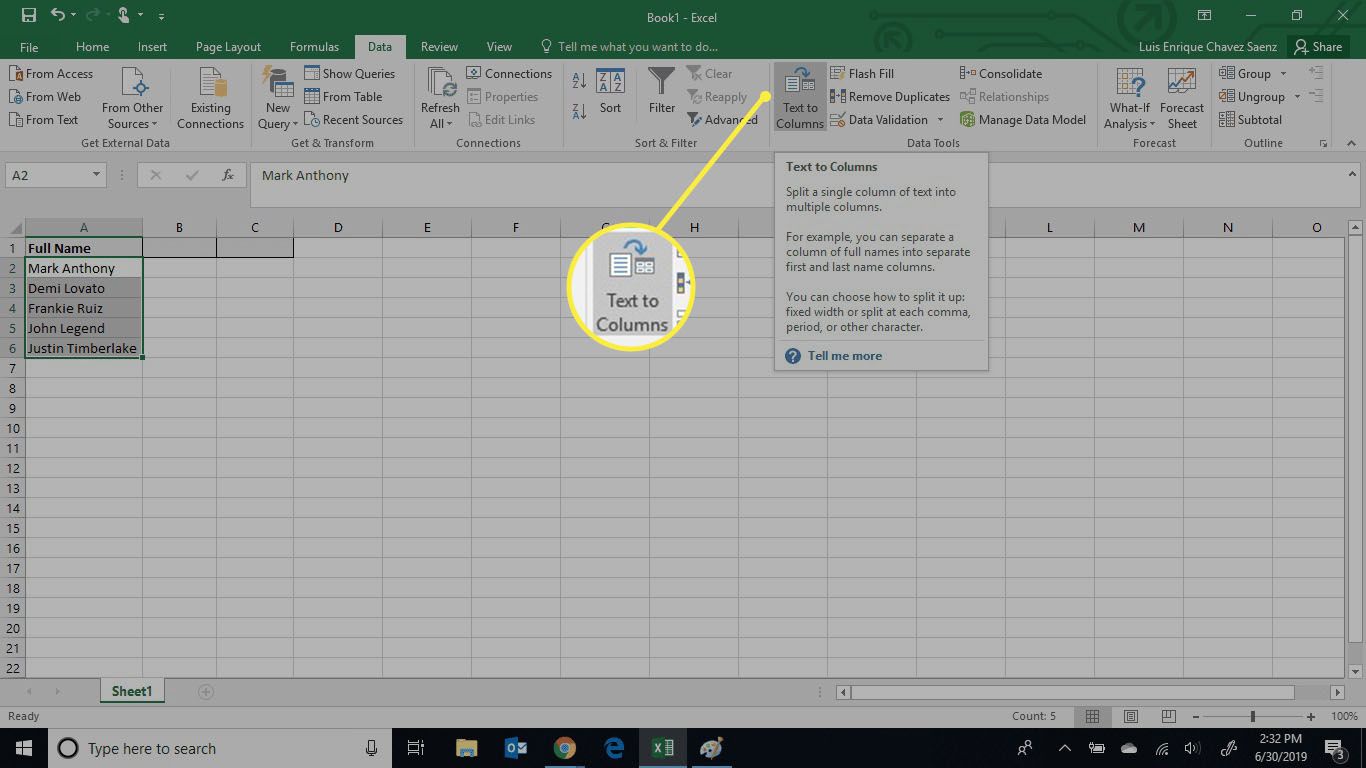
-
Välj Avgränsadoch välj sedan Nästa.
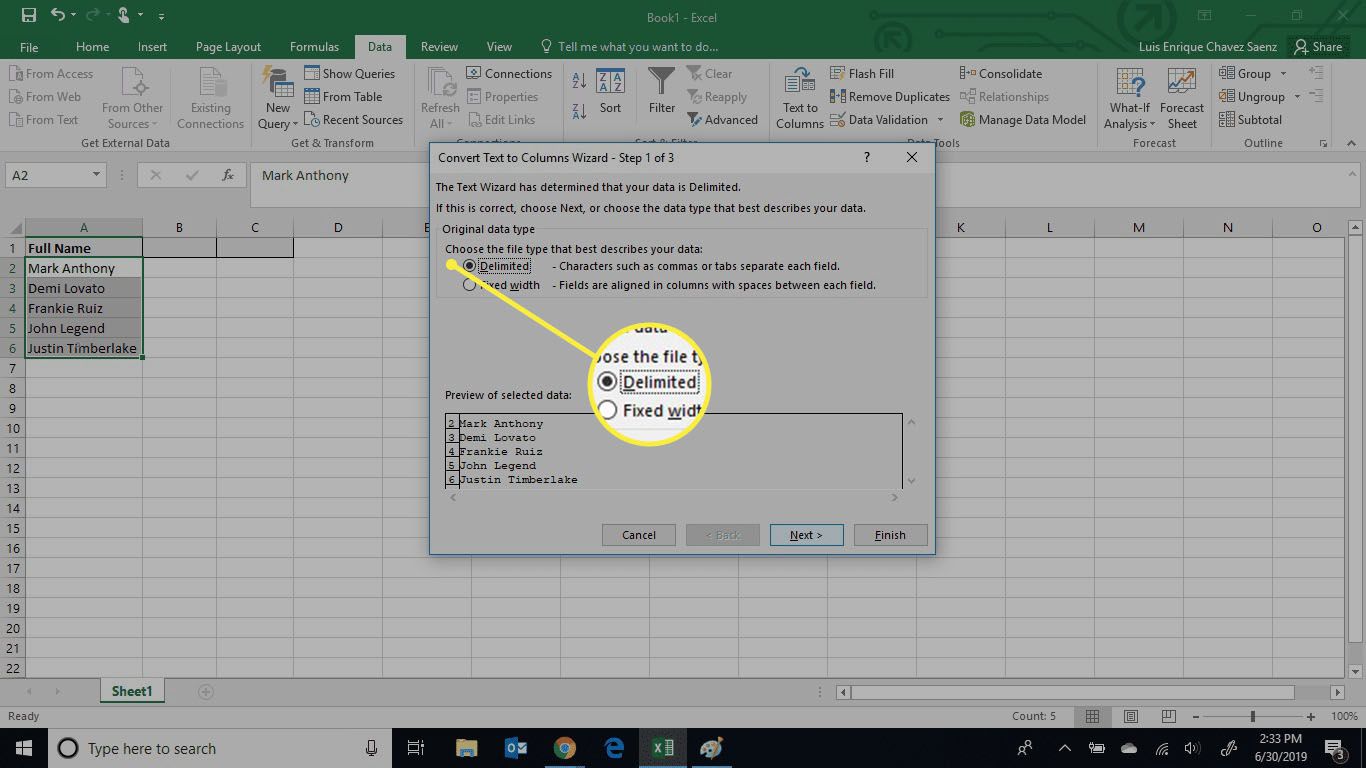
-
Välj vilken typ av avgränsare dina data har och välj sedan Nästa. Om ditt avgränsningsalternativ inte finns med i listan väljer du Övrig och ange avgränsaren som du vill använda i det angivna textfältet.
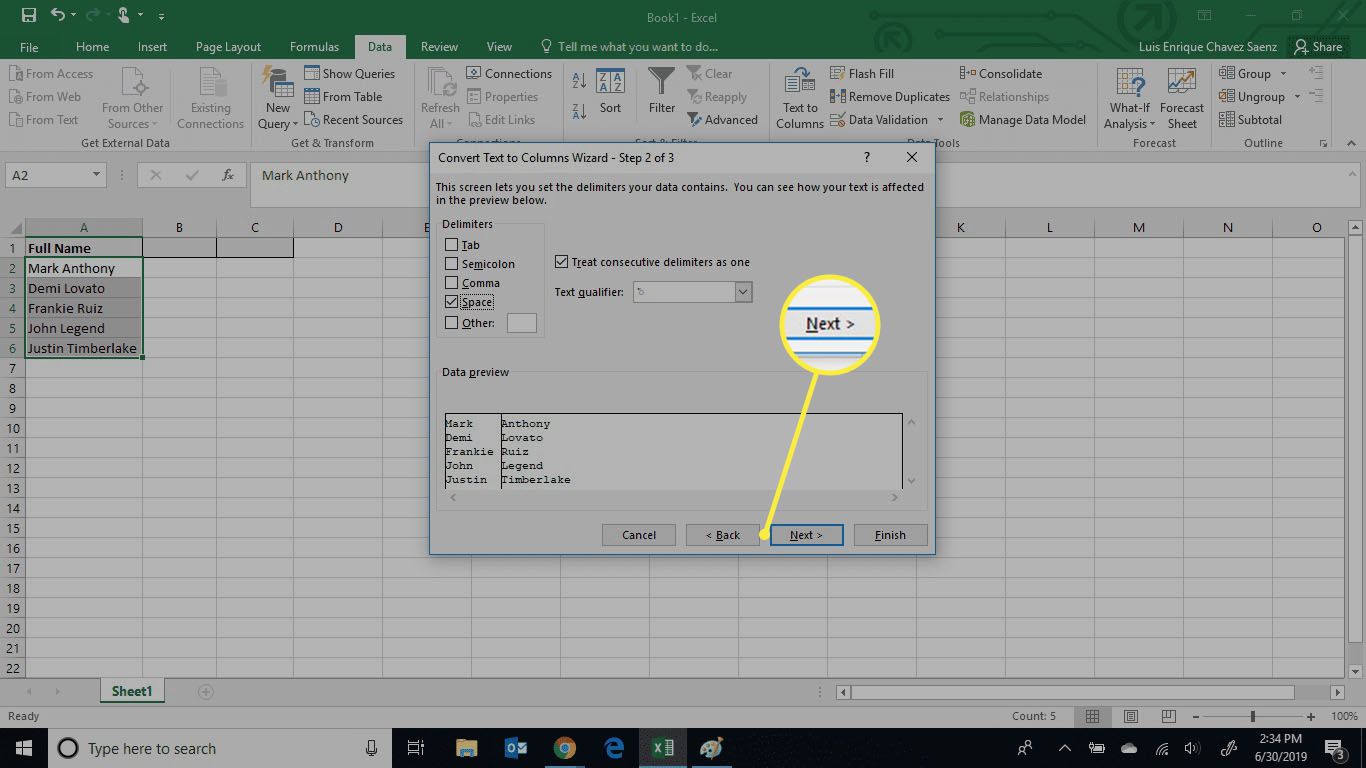
I vår datamängd är data separerade med mellanslag, därför kommer vi att markera kryssrutan Spaces som vår avgränsare.
-
Som standard skriver Excel över befintliga data. Om du inte vill att dina data ska skrivas över måste du ändra destinationsvärdet. Välj Destination fält och ange en destination.
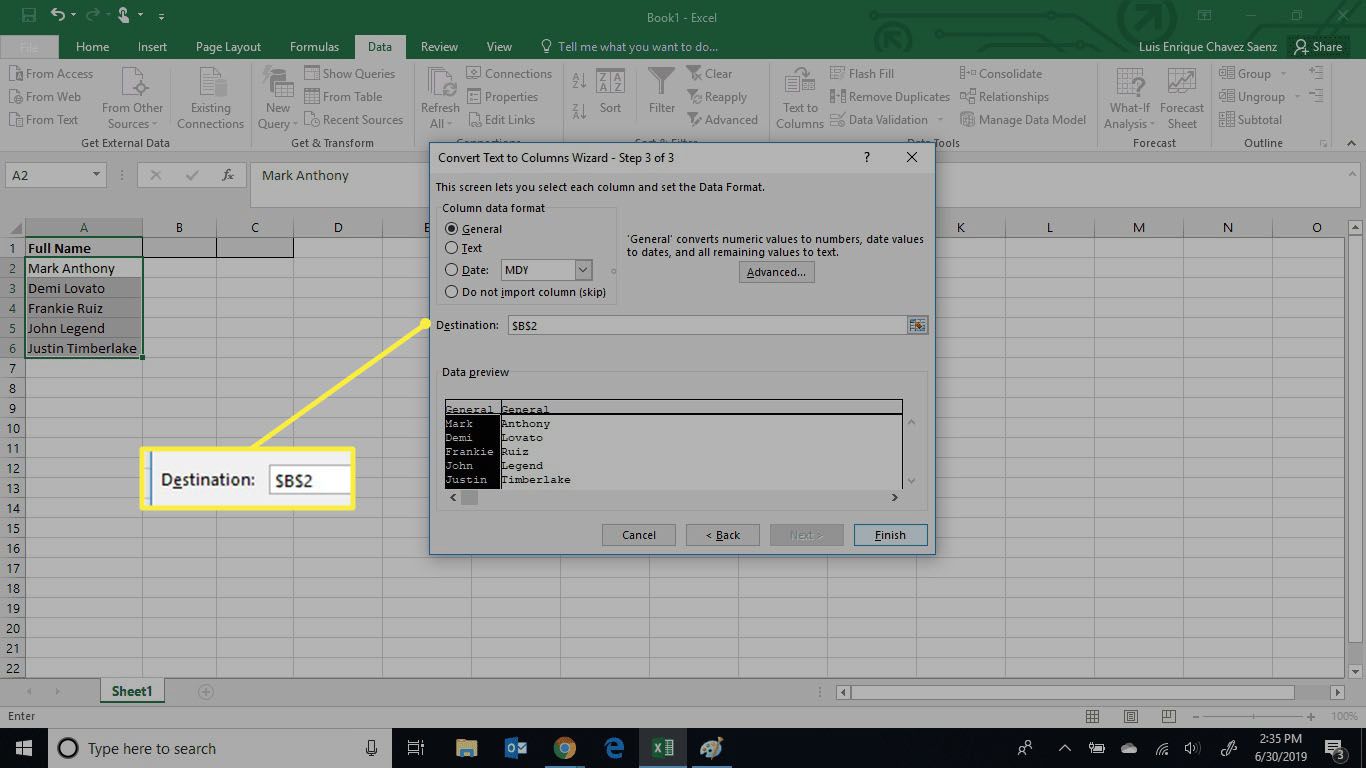
-
När du har bekräftat din destination väljer du Avsluta.
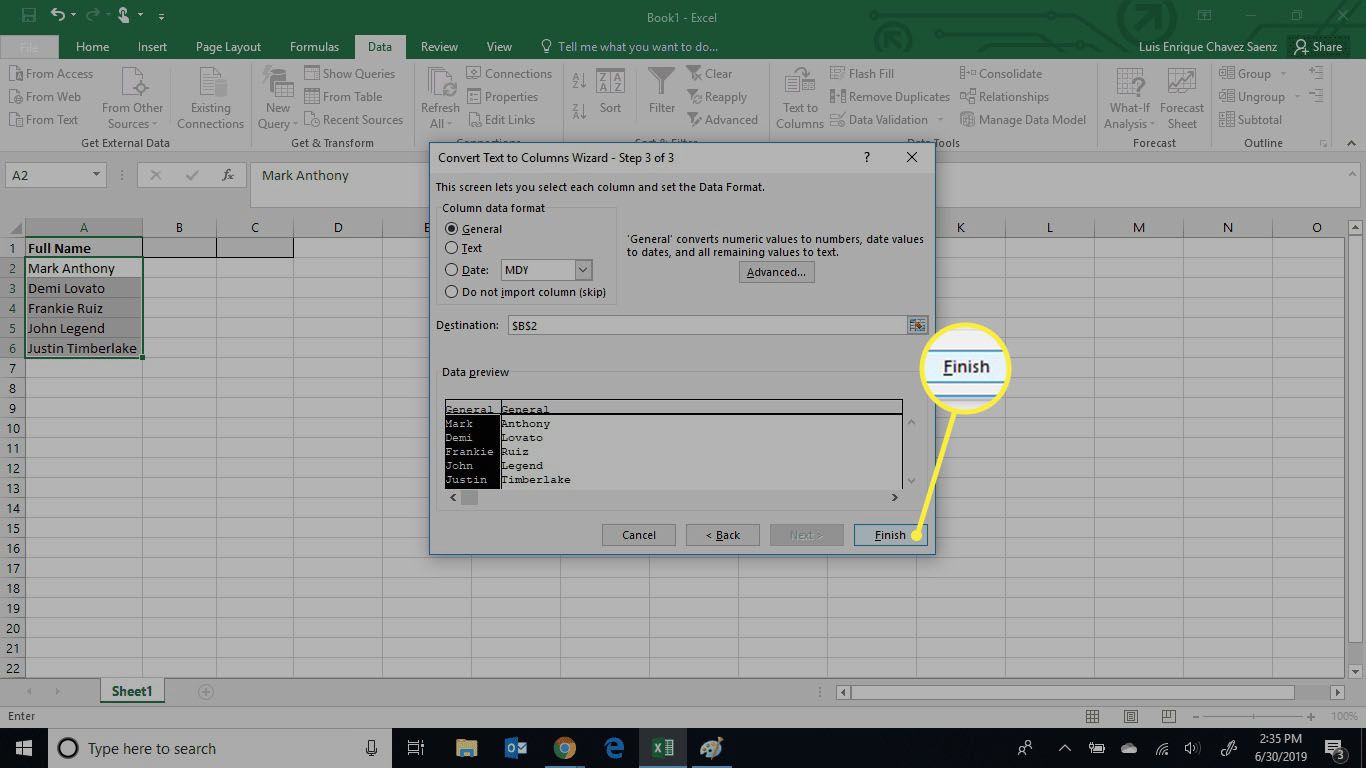
-
Excel placerar dina data i målcellerna.
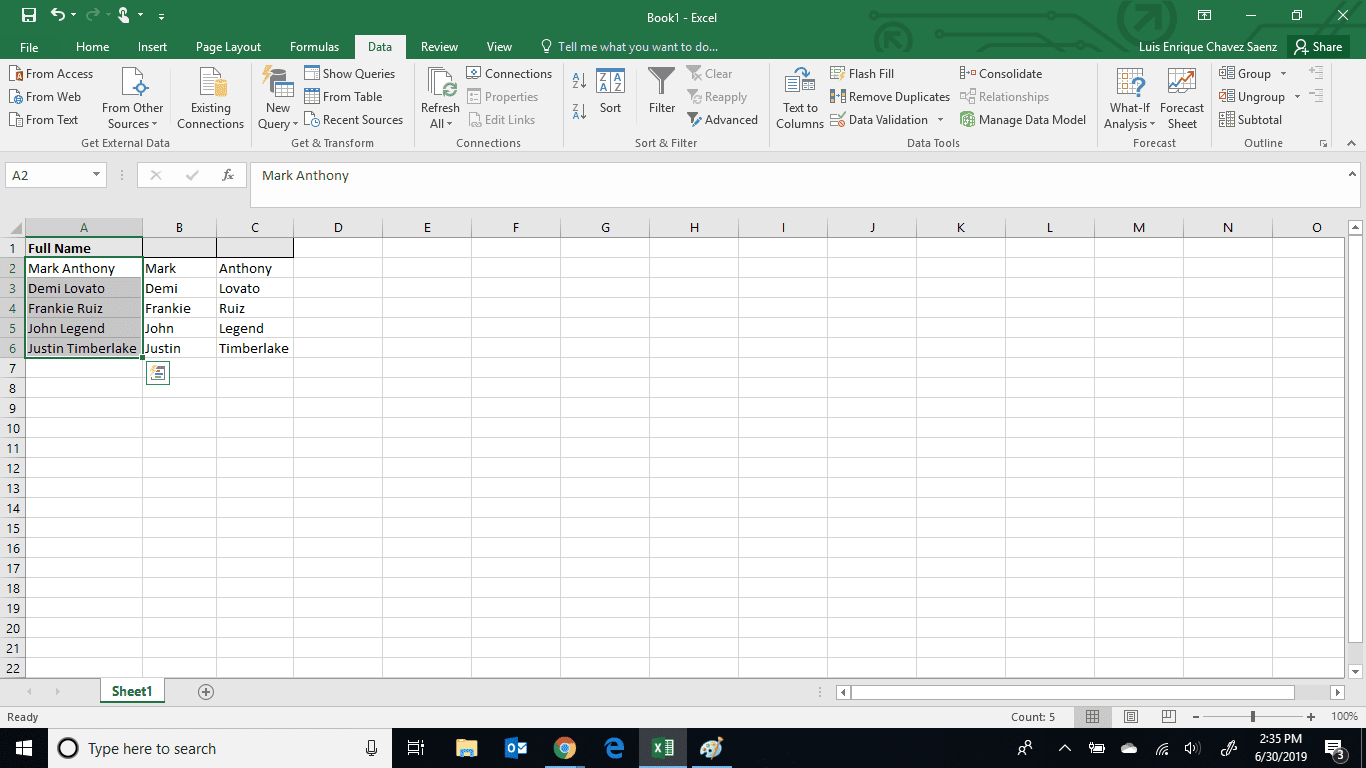
Dela för- och efternamn med hjälp av Excel-formler
Den här metoden är lite mer komplex, men den tillåter också mer flexibilitet när det gäller att separera data, eftersom du anger exakt vilka data du ska extrahera med formeln. För att uppnå önskad data använder du vänster funktion, höger funktion och sökfunktionen. När du använder formler måste du använda olika formler för att dela upp förnamn och efternamn, och det beror på formatet på originaldata.
-
Öppna Excel-filen som innehåller de data du vill separera.
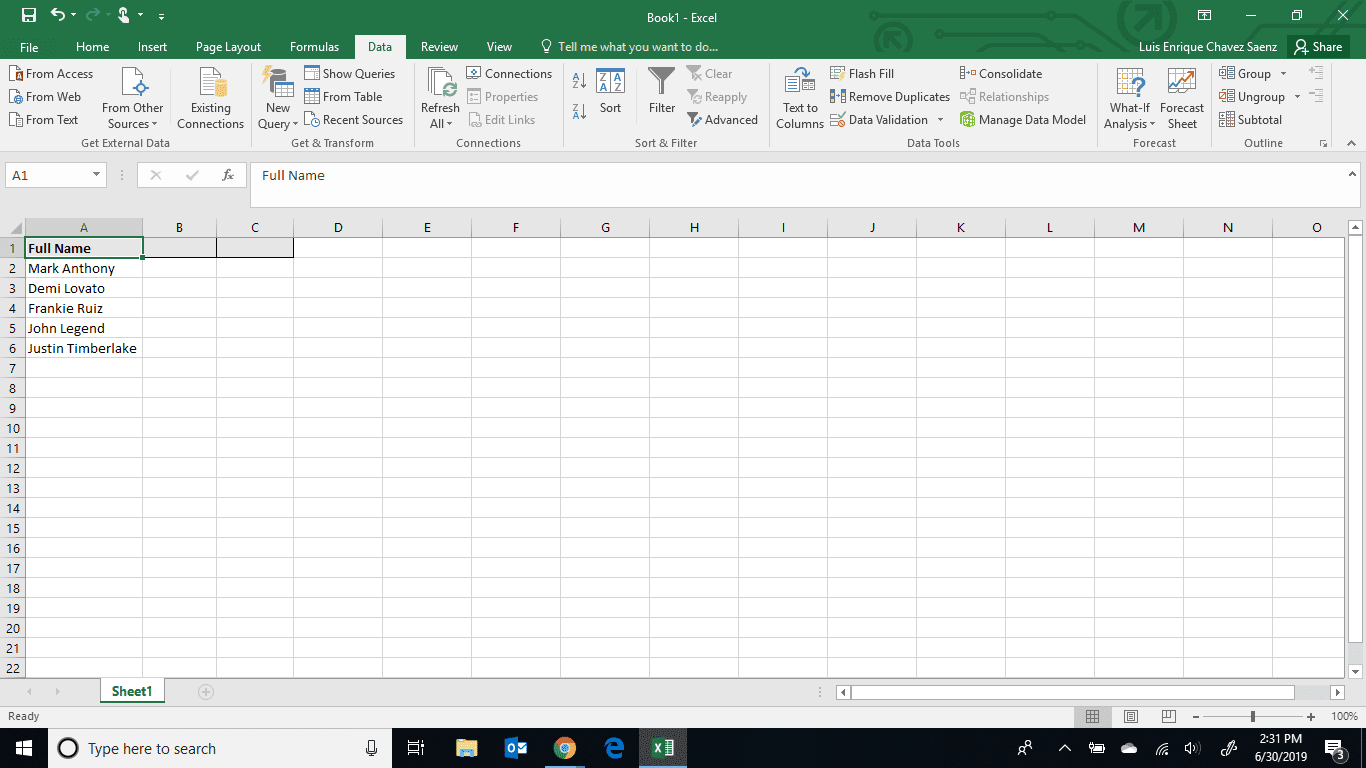
-
Välj cellen där du vill ha antingen för- eller efternamn. För dessa steg är vår datamängd formaterad som «Förnamn + mellanslag + efternamn.» Därför kommer vi att använda VÄNSTER för att få förnamnet och höger för att få efternamnet. Om din datamängd har ett annat format eller har en annan avgränsare måste du justera formeln därefter.
-
Ange formeln för förnamnet och tryck på Stiga på. = VÄNSTER (A2, SÖK («», A2) -1)
typ = «kod»>
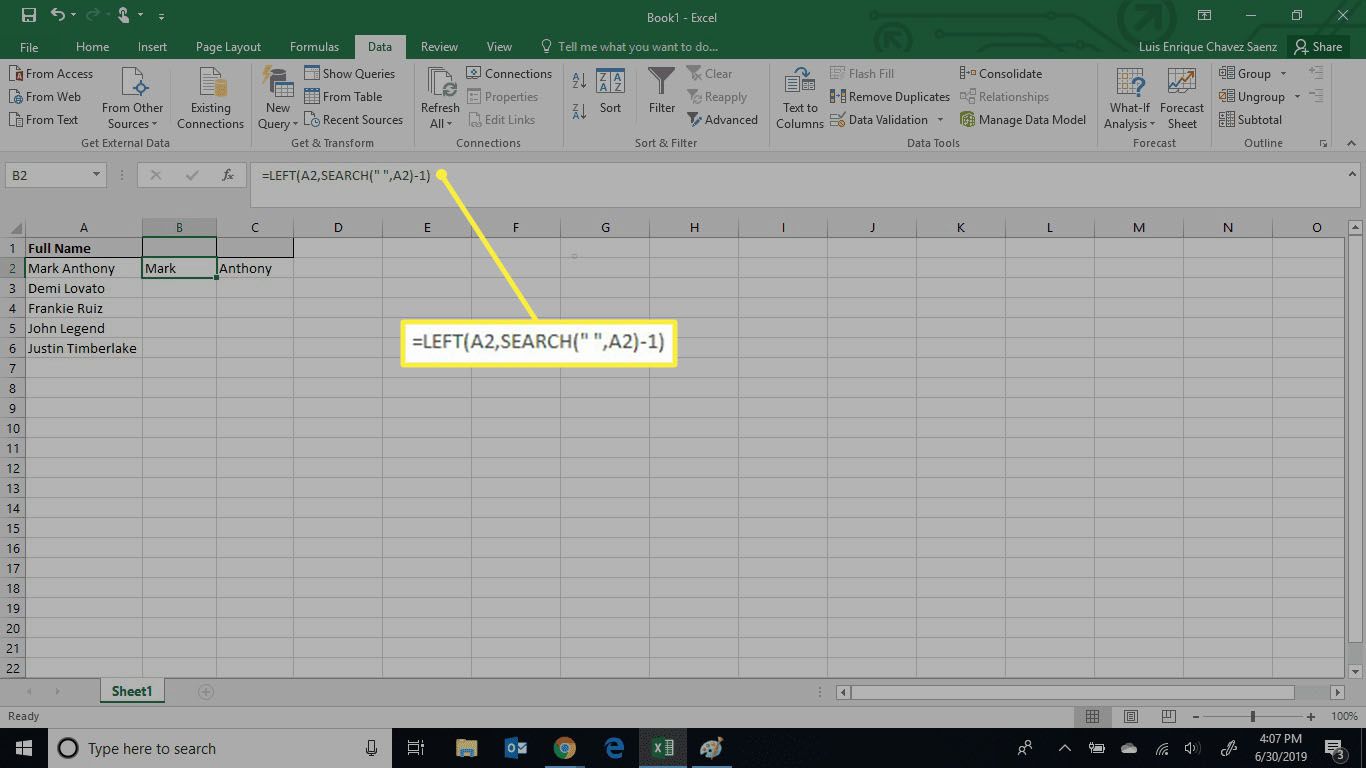
-
I nästa cell anger du formeln för att få efternamnet och trycker på Stiga på. = HÖGER (A2, LENN (A2) -SÖKNING («», A2))
typ = «kod»>
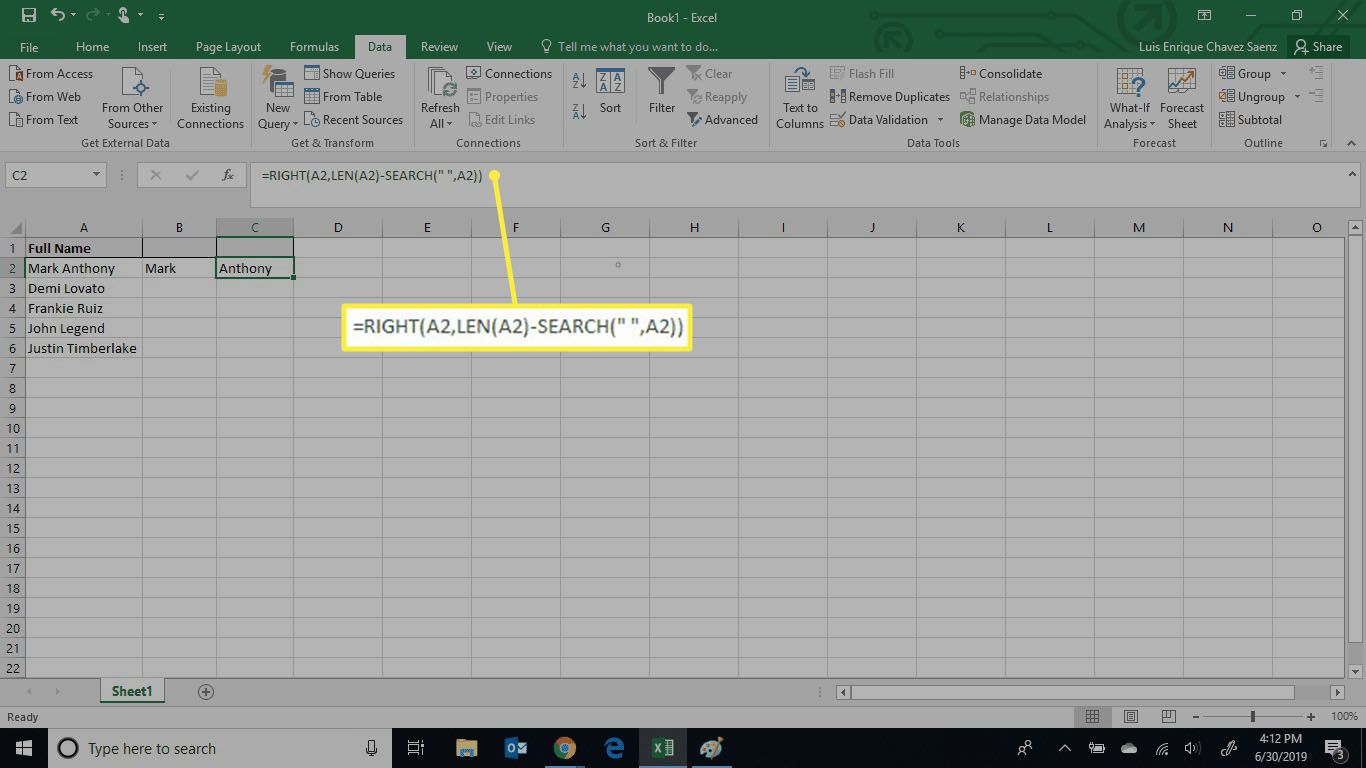
-
Välj båda cellerna med formlerna.
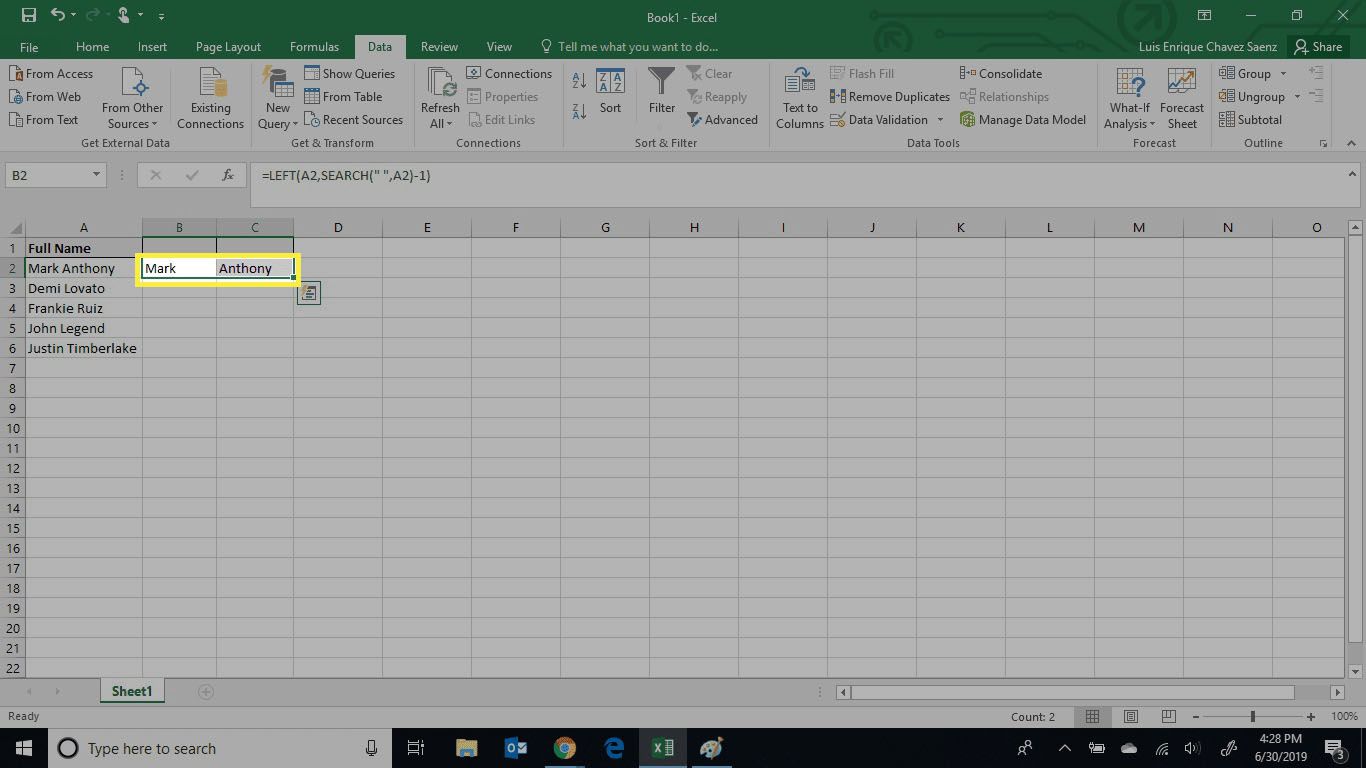
-
Dubbelklicka på nedre högra hörnet av de valda cellerna. Detta förlänger formeln till den sista posten i filen.
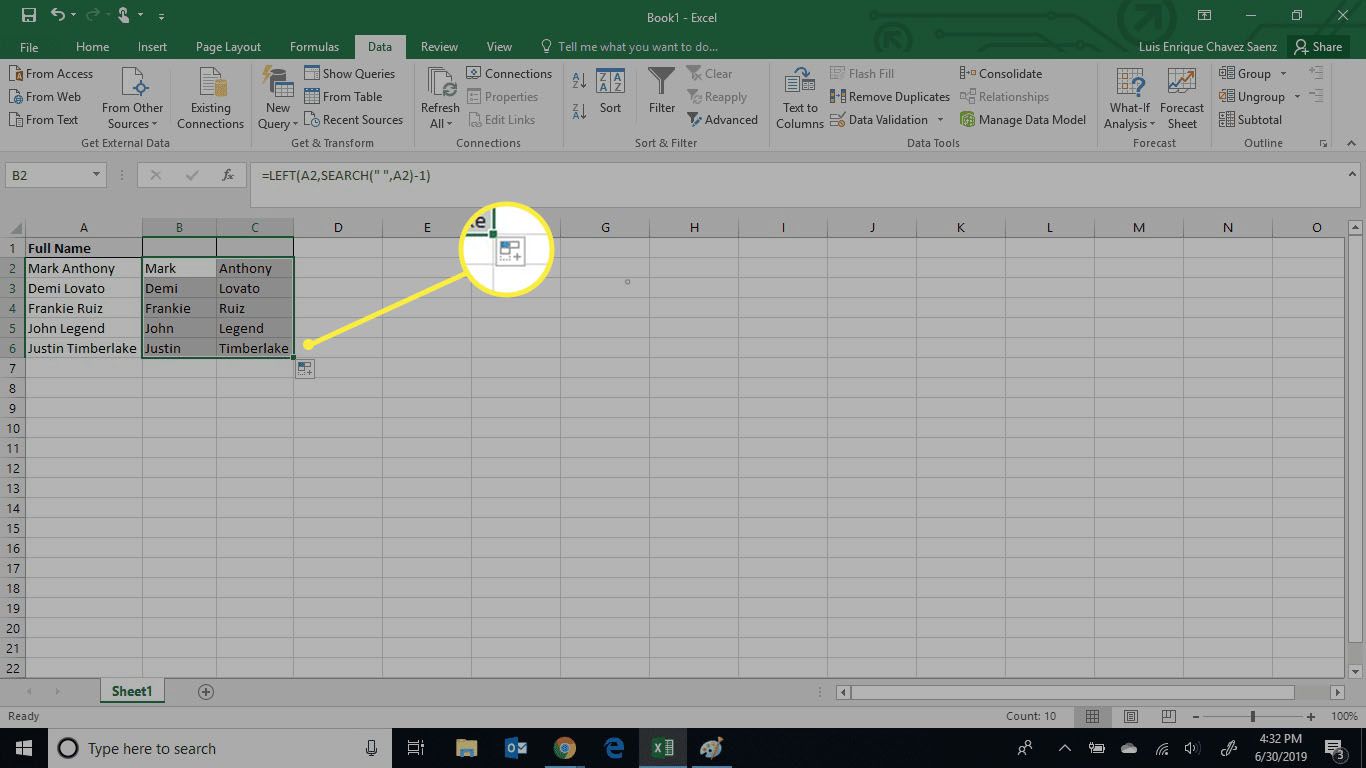
Dela namn i Excel med Flash Fill
Denna metod är förmodligen den enklaste av dem alla, men den är endast tillgänglig i Microsoft Excel 2016 och senare. Denna metod stöds inte i Microsoft Excel 2013 eller äldre versioner av Excel.
-
Öppna Excel-filen som innehåller de data du vill separera.
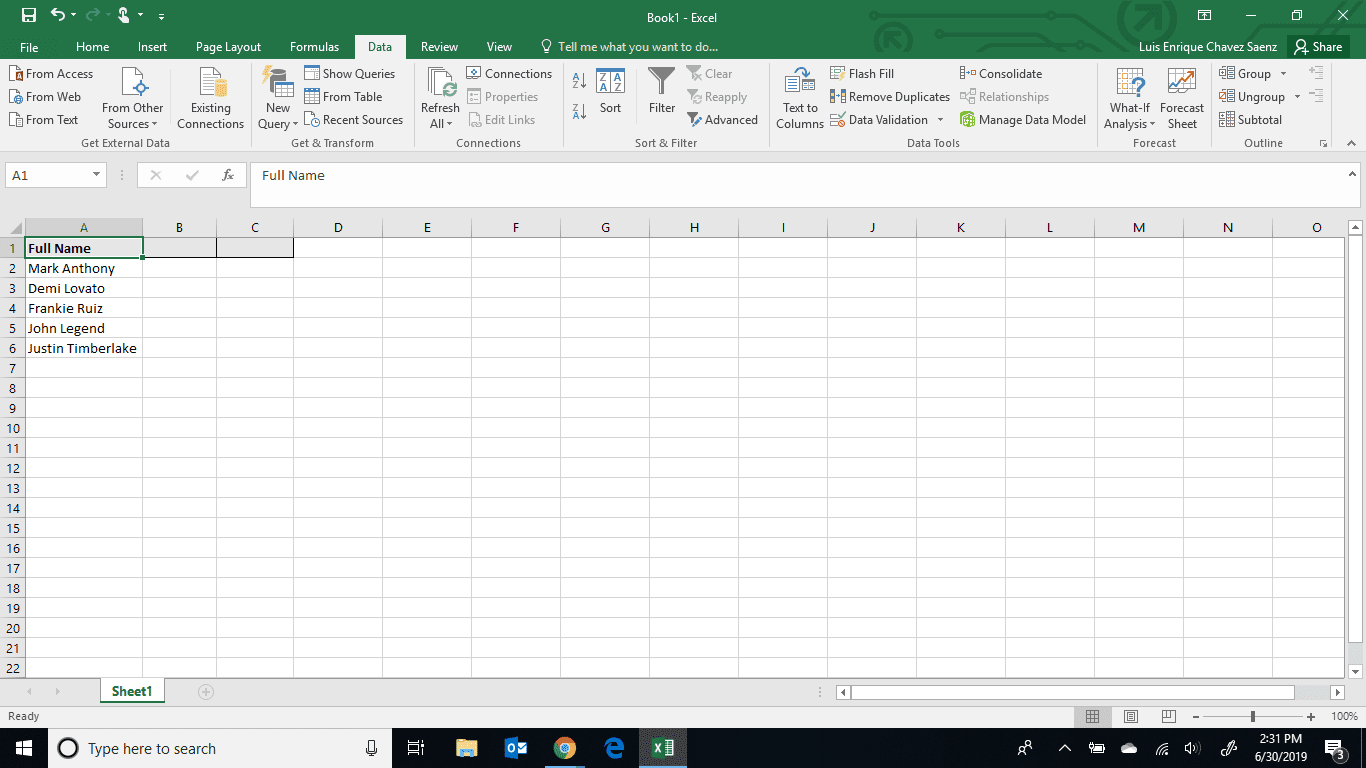
-
Välj en cell där du vill lista de första namnen och ange förnamnet för den första posten manuellt.
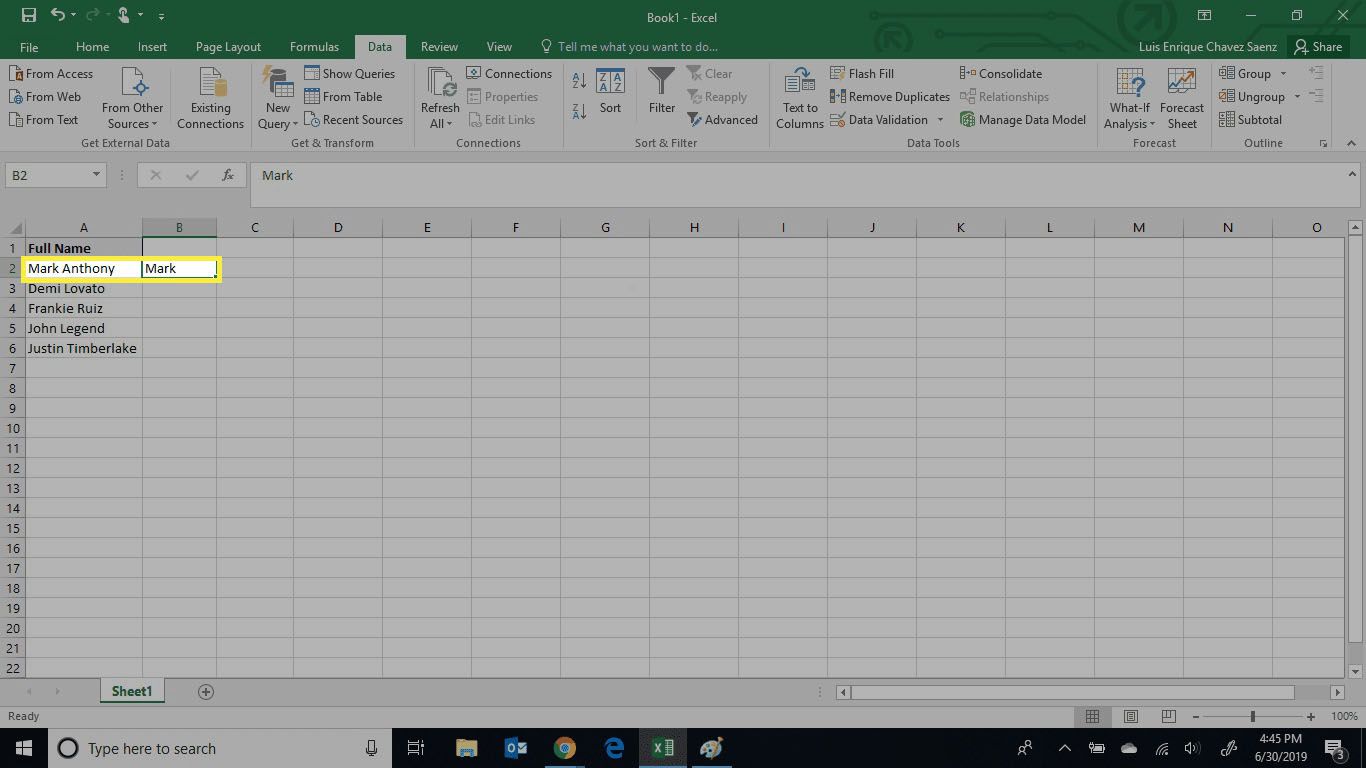
-
Välj Data flik.
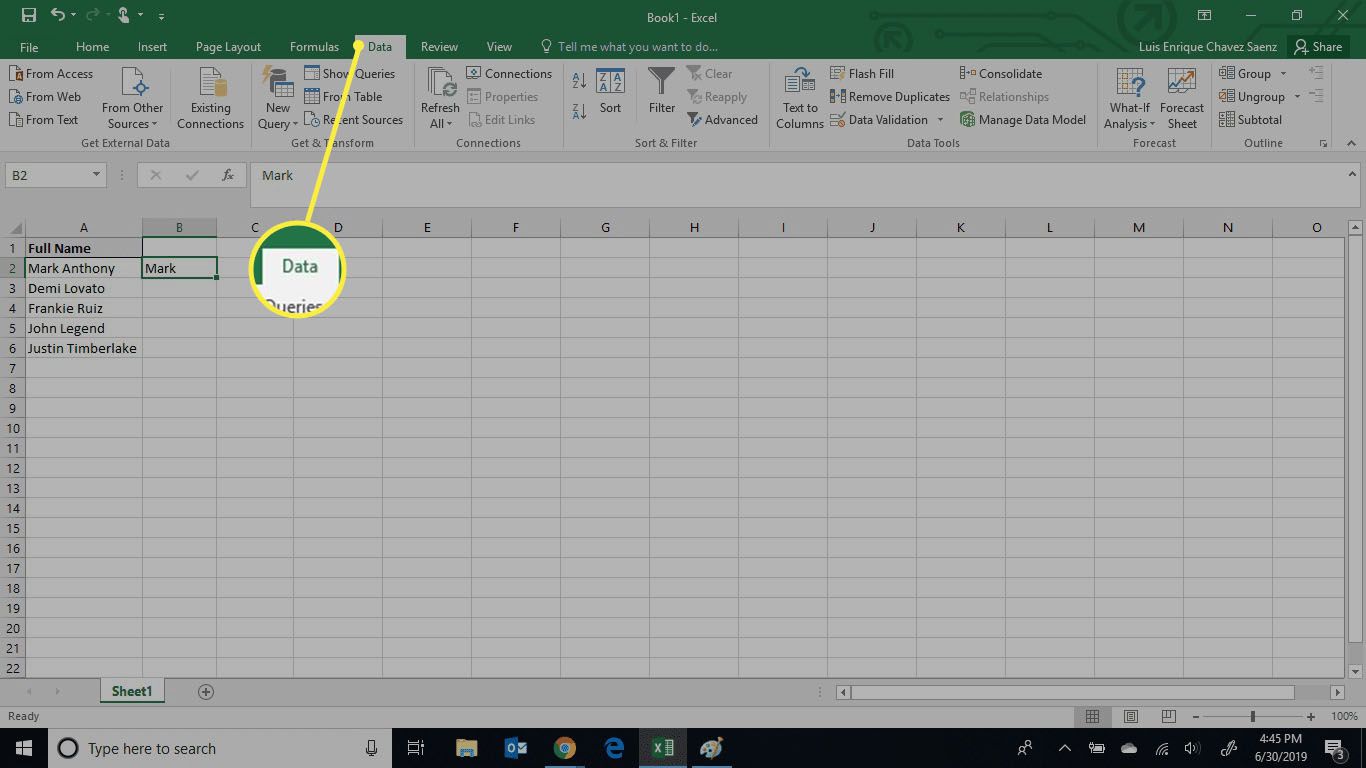
-
Välj Blixtfyllning.
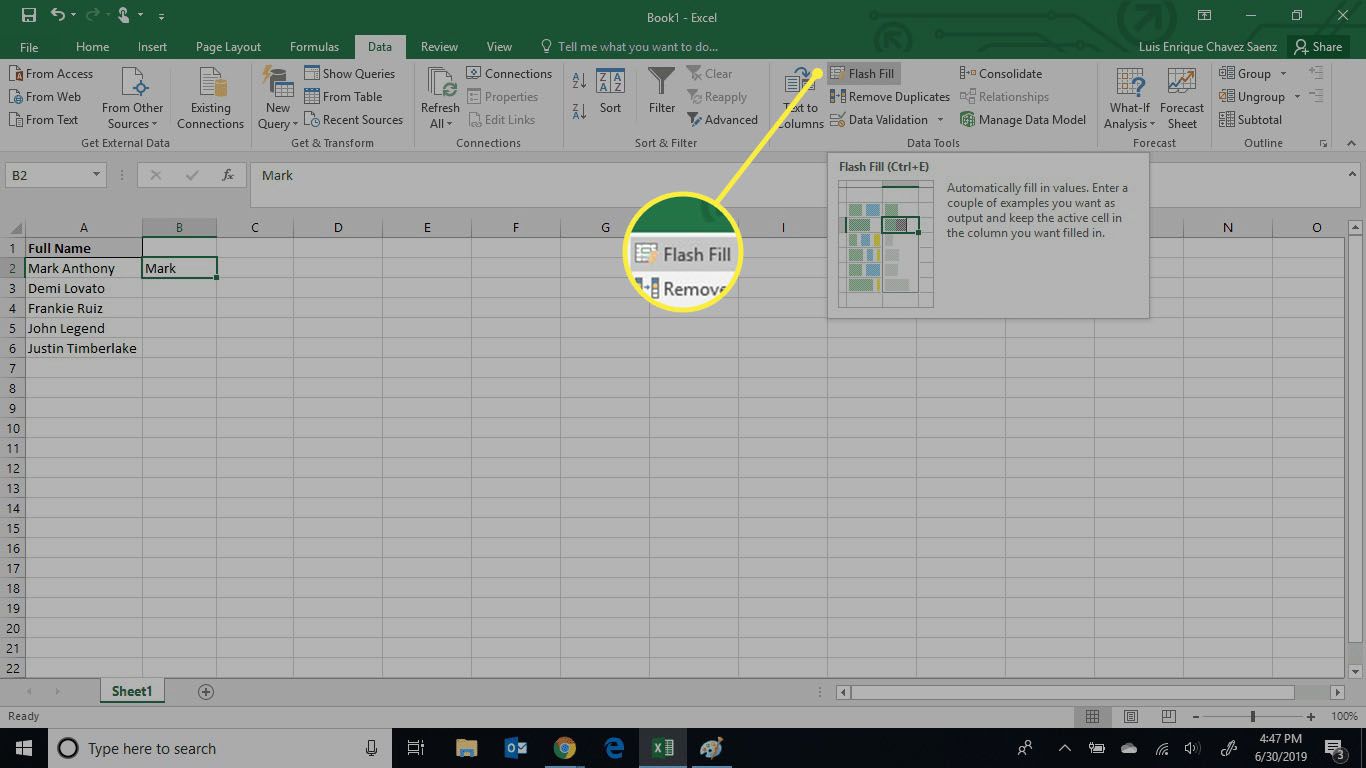
-
Excel fyller automatiskt i förnamnen i resten av filerna.
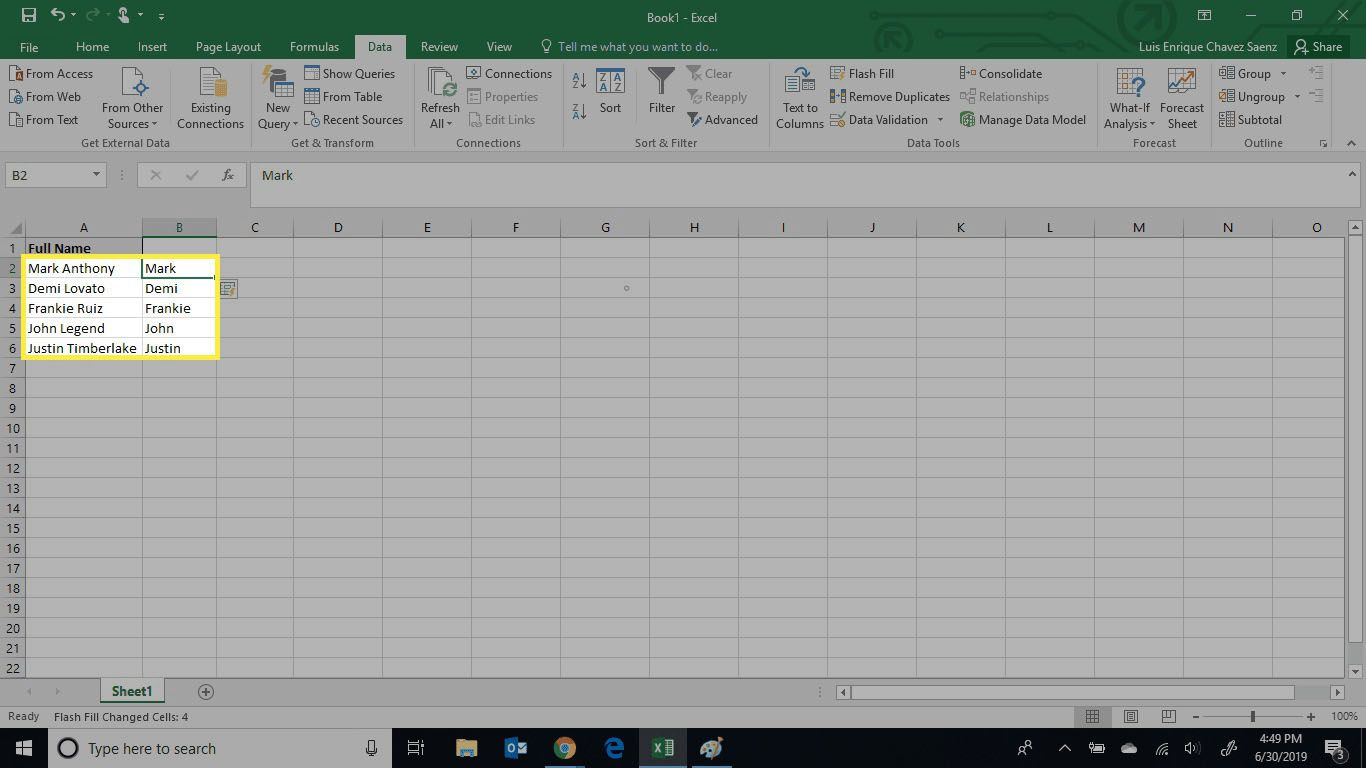
-
Skriv nästa efternamn för den första posten av dina data i nästa cell.
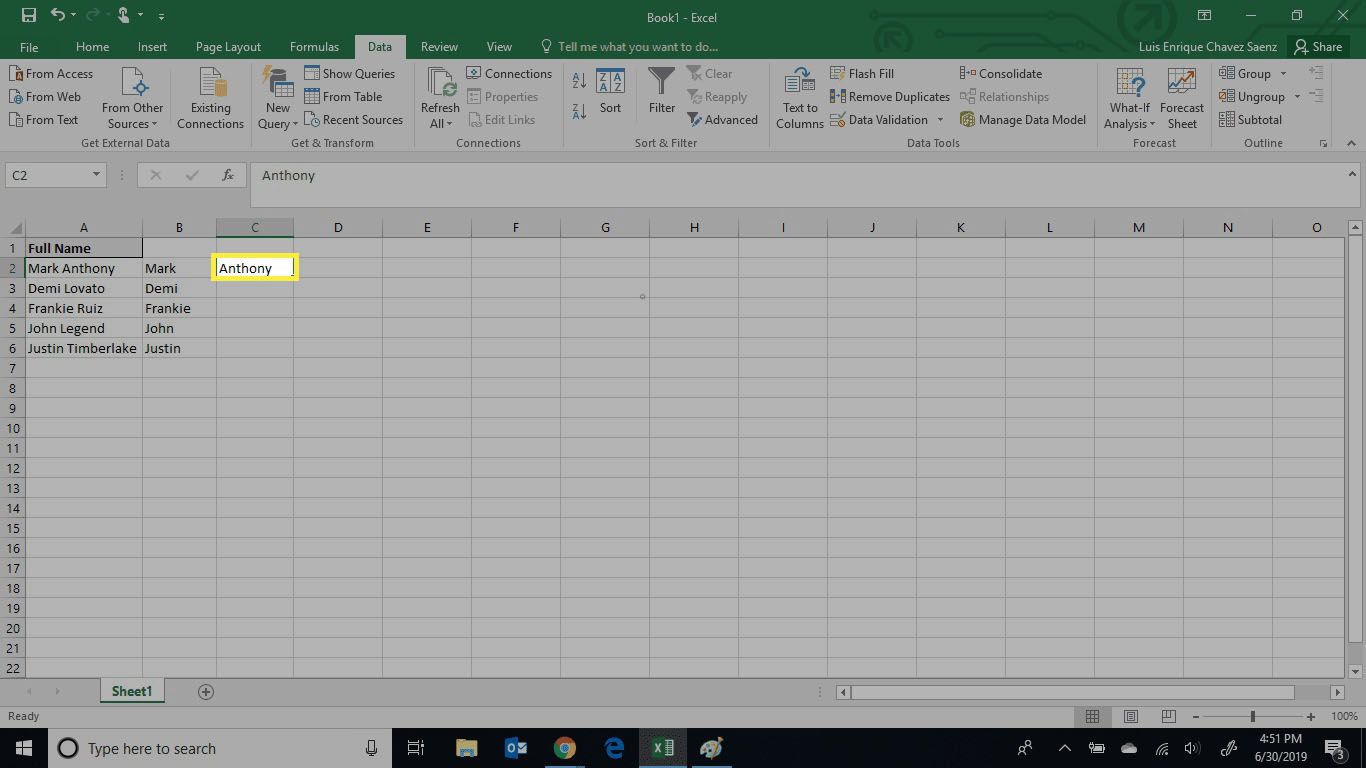
-
Upprepa steg 3 och 4.
-
Excel fyller automatiskt i efternamnen i resten av filerna i din fil.