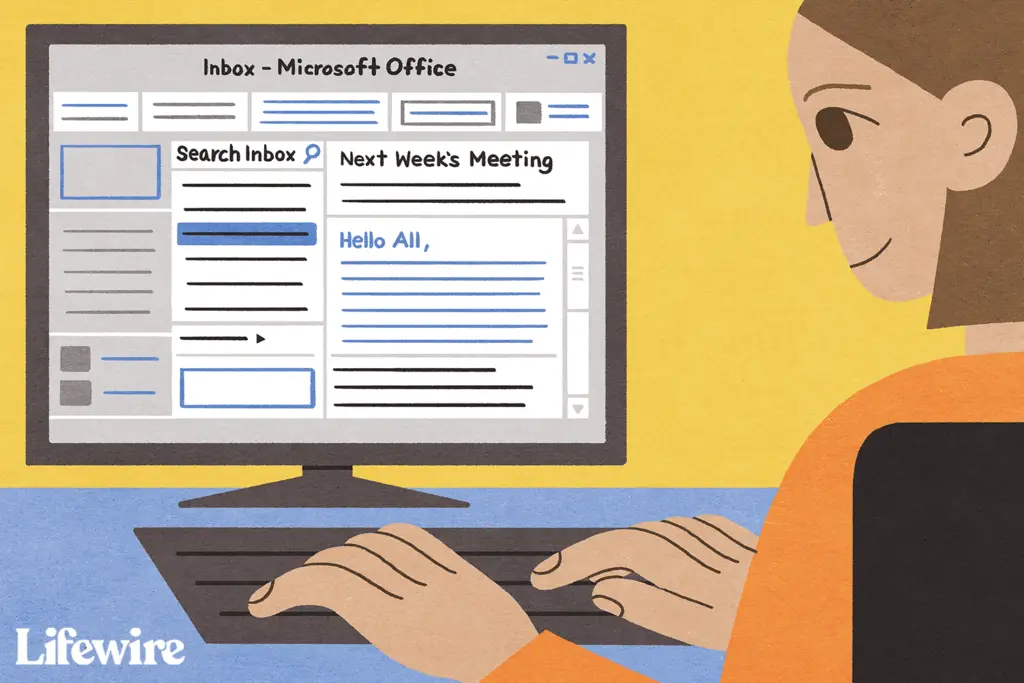
Vad du ska veta
- Starta Outlook och gå till Se flik. I Meddelanden grupp, välj Visa som konversationer.
- För att aktivera konversationsvy: Välj endast för den aktuella mappen Den här mappen. Välj alla Outlook-mappar Alla brevlådor.
- För att inkludera mappen Skickad e-post: Gå till Se > Visa som konversationer > Konversationsinställningar. Välj Visa meddelanden från andra mappar.
Den här artikeln förklarar hur du visar dina Outlook-e-postmeddelanden per konversationstråd så att du inte behöver söka efter alla meddelanden som tillhör en konversation. Instruktioner gäller Outlook 2019, 2016, 2013, 2010; och Outlook för Microsoft 365.
Visa e-post grupperad efter konversationstråd i Outlook
Outlook samlar in meddelanden i en konversation från flera dagar och mappar och visar dem alla tillsammans.
-
Starta Outlook och gå till Se flik.
-
Välj gruppen Meddelanden Visa som konversationer.
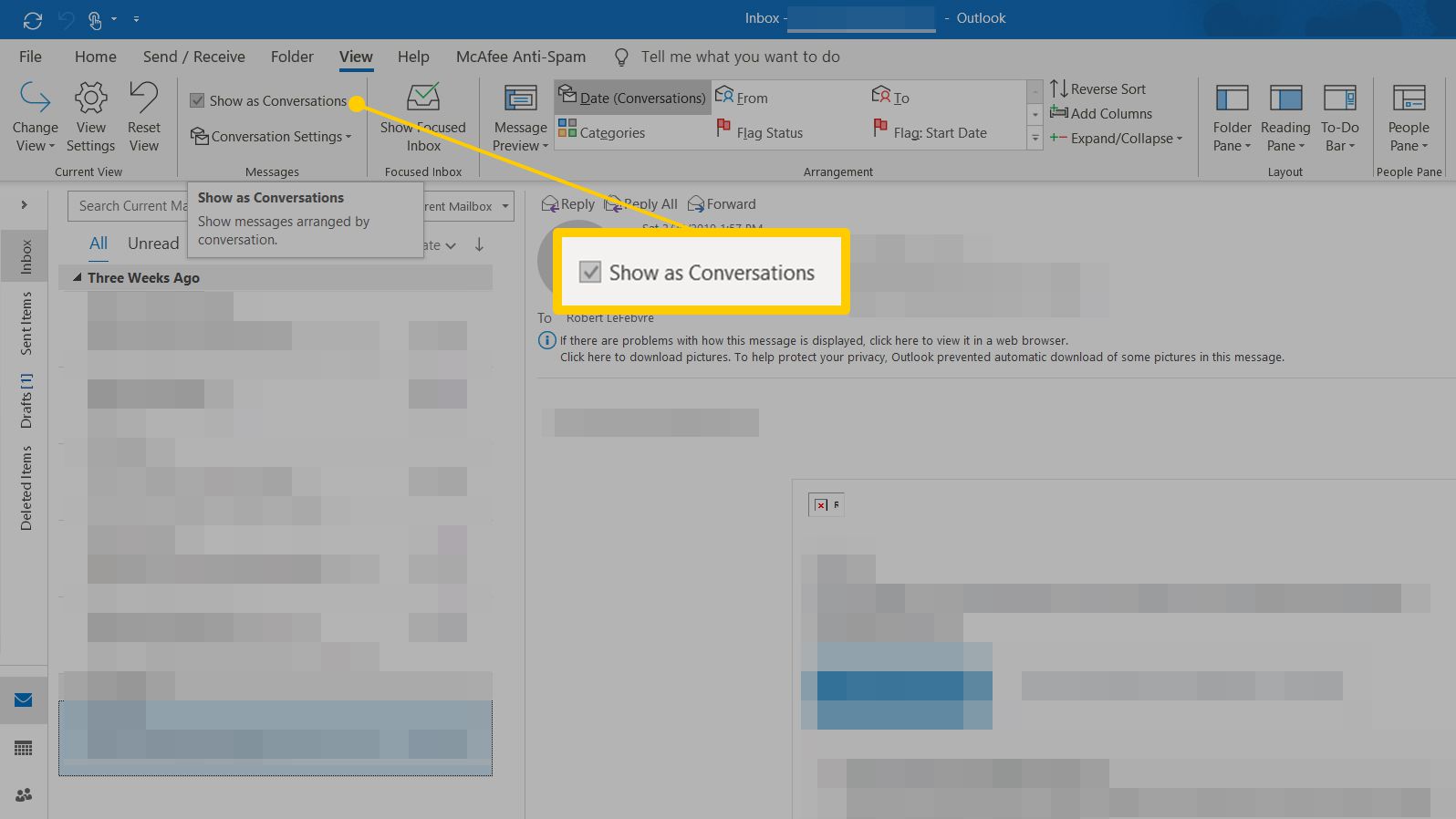
-
Välj om du vill aktivera konversationsvy för den aktuella mappen Den här mappen.
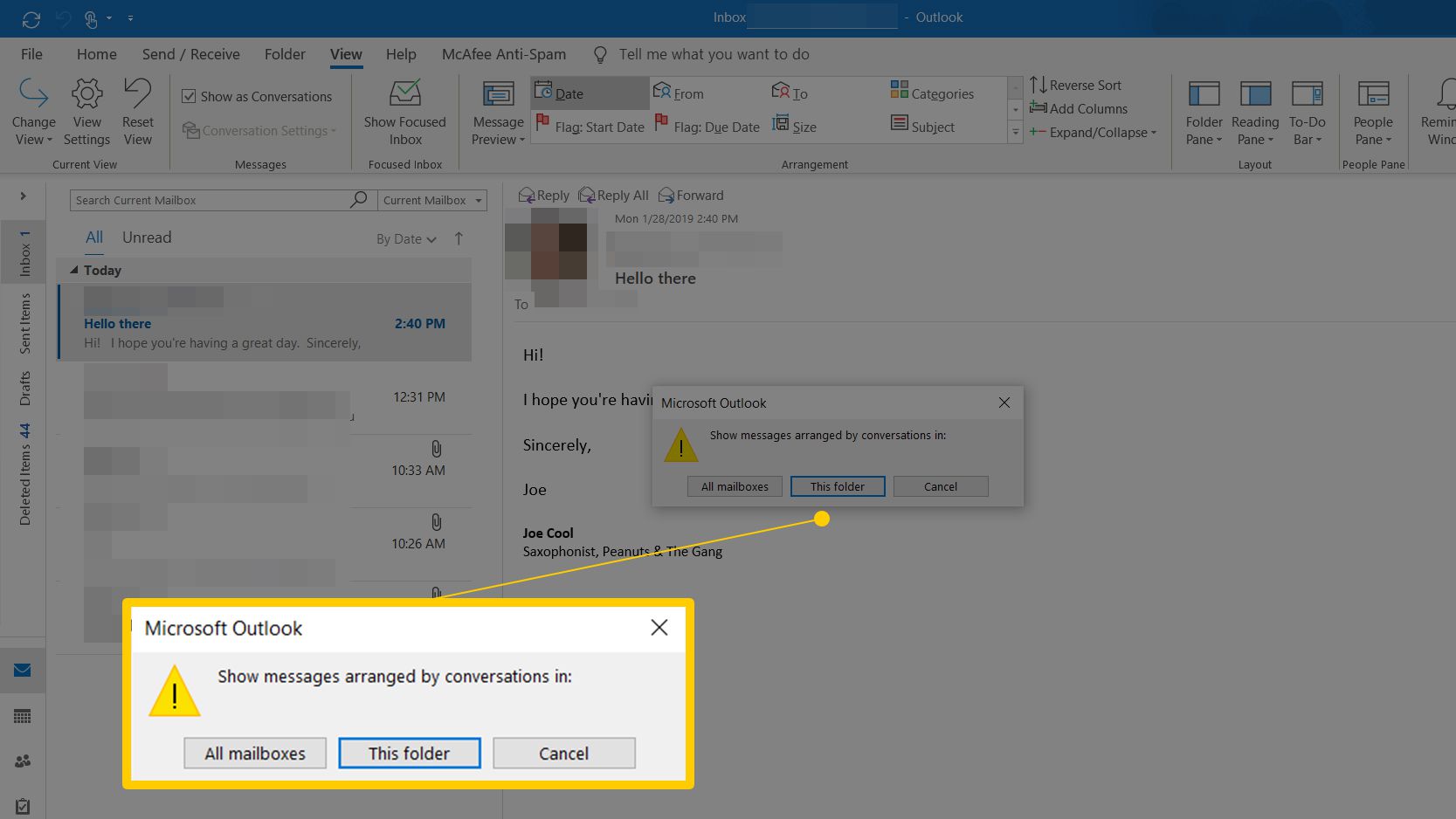
-
Eller om du vill tillämpa konversationsvy på alla dina Outlook-mappar direkt väljer du Alla brevlådor.
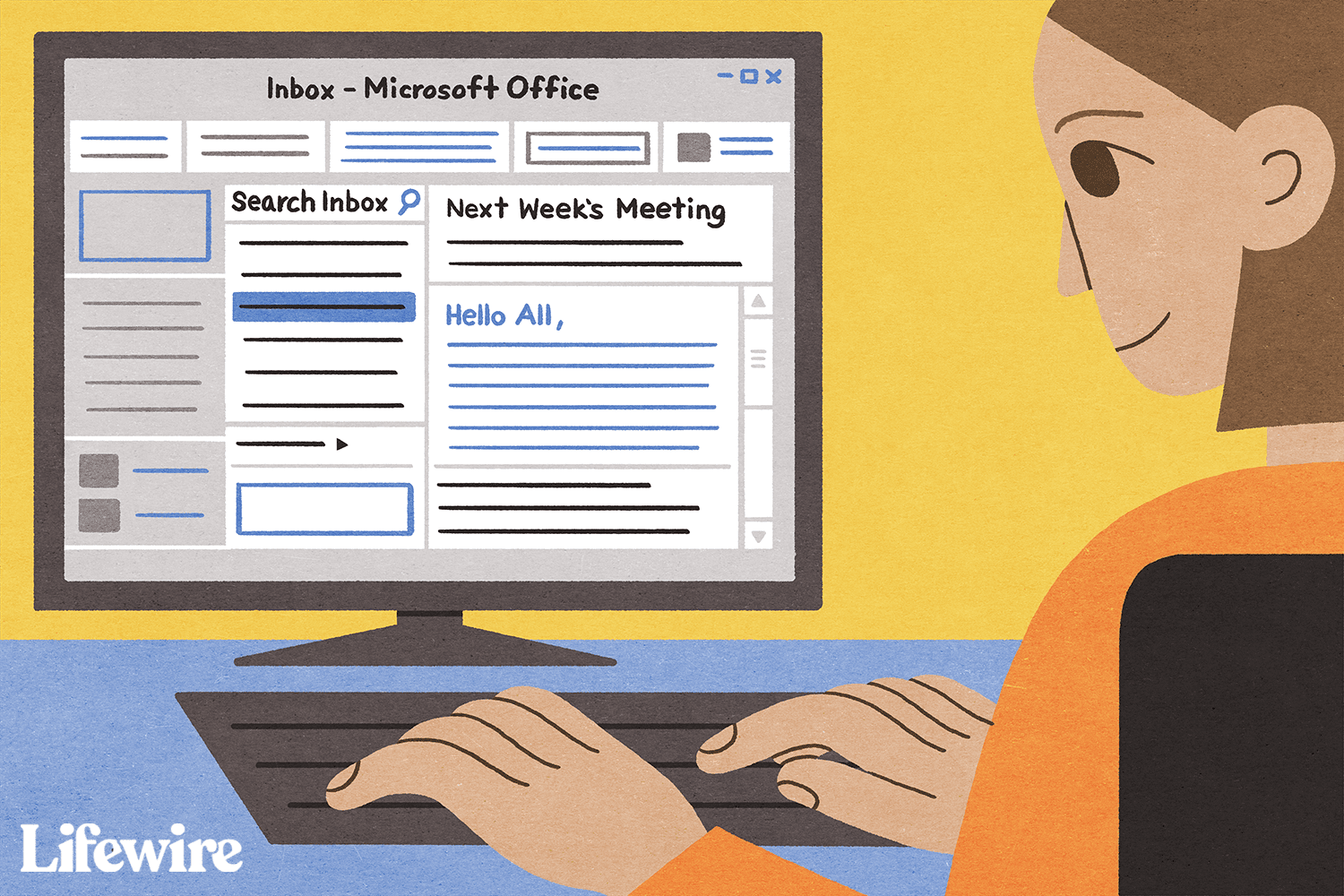
Inkludera din skickade e-post (och andra mappar) i konversationer
Ställ in Outlook för att gruppera meddelanden i samma mapp och dra från andra mappar, inklusive skickade objekt.
-
Starta Outlook och gå till Se flik.
-
I Meddelanden grupp, välj Visa som konversationer.
-
Välj Konversationsinställningar.
-
Välj Visa meddelanden från andra mappar.
Hur fungerar konversationsvy?
Konversationer visas som en pil till vänster om det senaste meddelandet i konversationen. För att se de andra meddelandena i konversationen, välj pilen för att expandera tråden. Välj pilen en gång till för att dölja tråden.
Olästa meddelanden visas i fetstil; alla kollapsade konversationer med minst ett oläst meddelande visas också i fetstil. För att effektivisera konversationer, låt Outlook ta bort överflödiga, citerade meddelanden; för irrelevanta trådar kan Outlook också radera framtida meddelanden automatiskt.
Andra inställningar för konversationsvy
Menyn Konversationsinställningar har några fler val:
- Visa avsändare ovanför ämnet: Outlook visar Från: namn först följt av ämnesraderna i en tråd. När det här alternativet är avstängt ligger ämnesrader över avsändarnamn.
- Expandera alltid vald konversation: Outlook-meddelanden utvidgas för att visa alla e-postmeddelanden i en konversation när du öppnar konversationen.
- Använd klassisk indragen vy: Outlook visar trådar i en lista som har svar indragna under meddelandena de svarar på. När det här alternativet är avstängt visas trådarna som en platt lista.
‘Visa som konversationer’ är nedtonad. Vad kan jag göra?
Outlook kan bara gruppera konversationer efter tråd när e-postmeddelandena i en mapp sorteras efter datum. Om meddelandena ordnas på ett annat sätt är Visa som konversationer nedtonade och inte tillgängliga att kontrollera. Så här ändrar du vyn för att aktivera konversationer:
-
Gå till Se och välj Ändra vy.
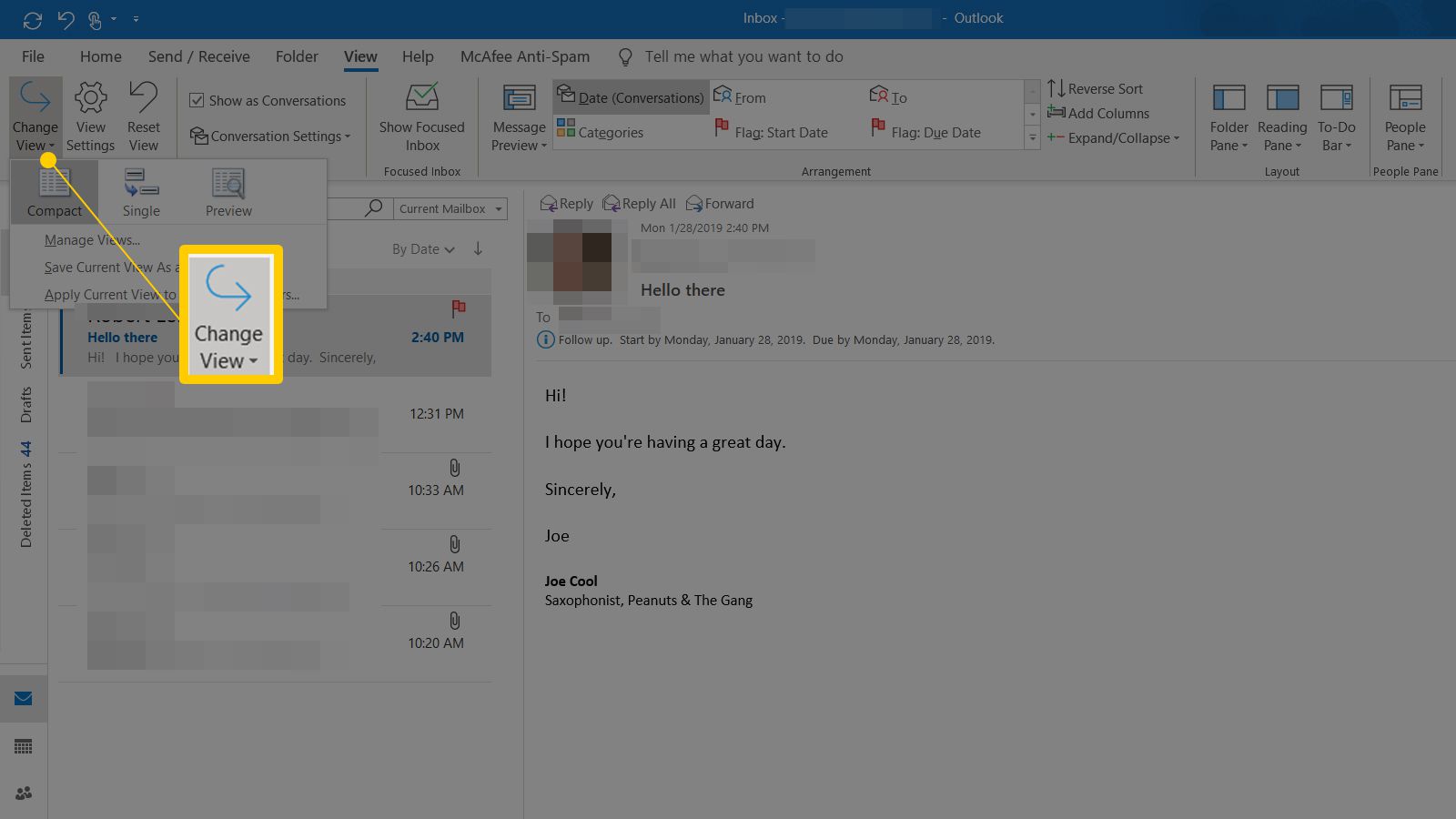
-
Välj Spara aktuell vy som en ny vy.
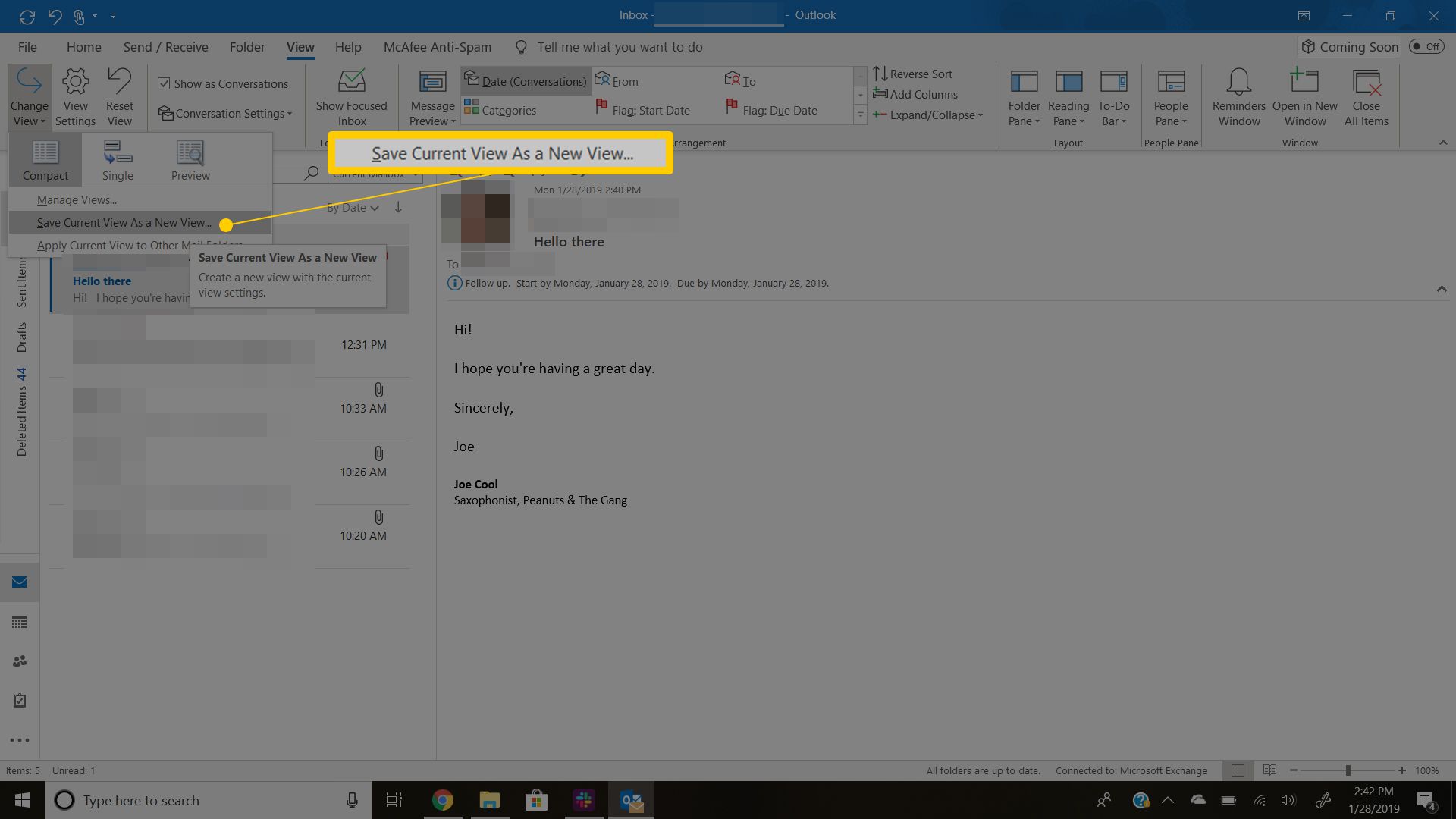
-
Ange ett namn för vyn som hjälper dig att känna igen vyens inställningar och välj sedan OK.
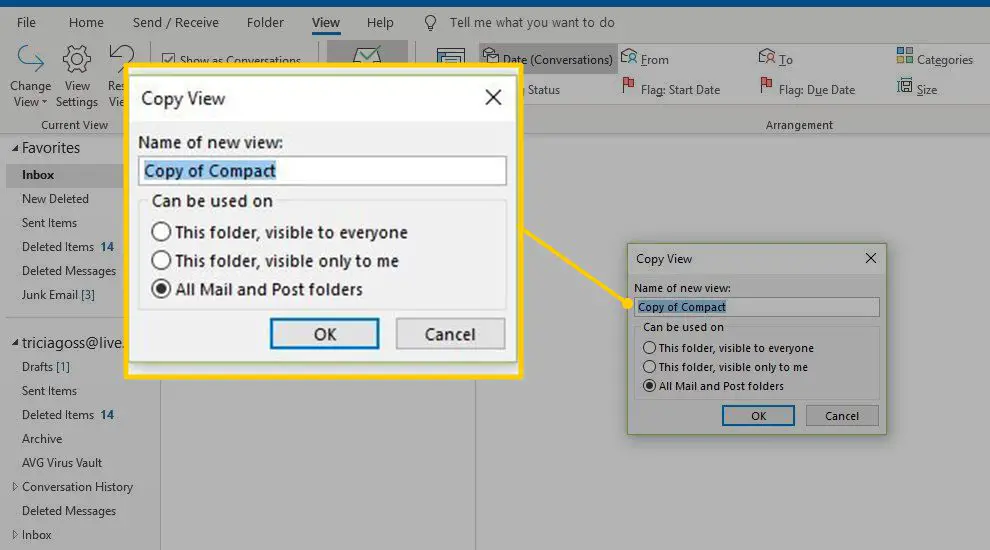
-
I Arrangemang grupp, välj Datum.
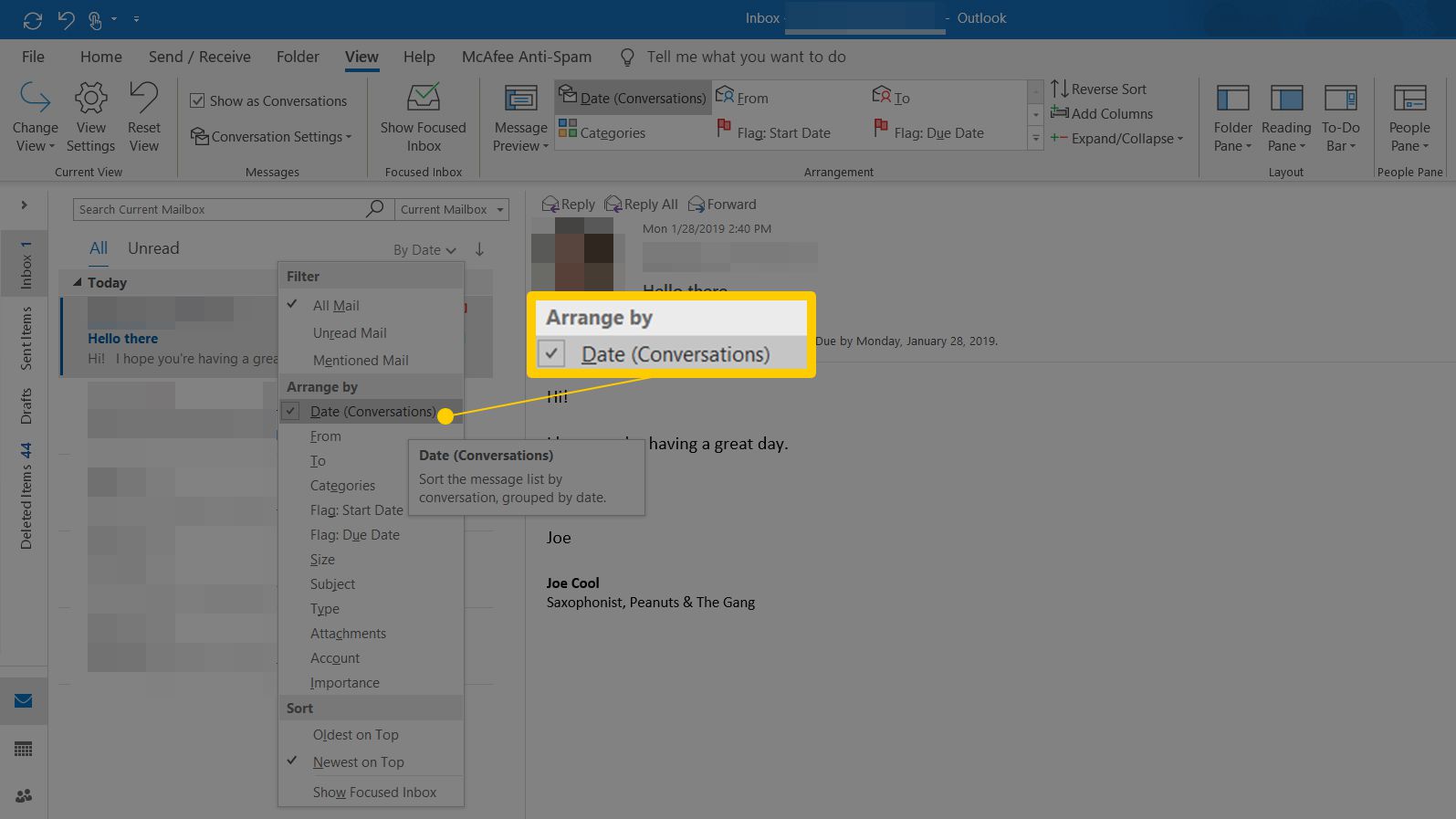
-
Dina e-postmeddelanden är ordnade i datumordning och du kan visa meddelanden som konversationstrådar.
