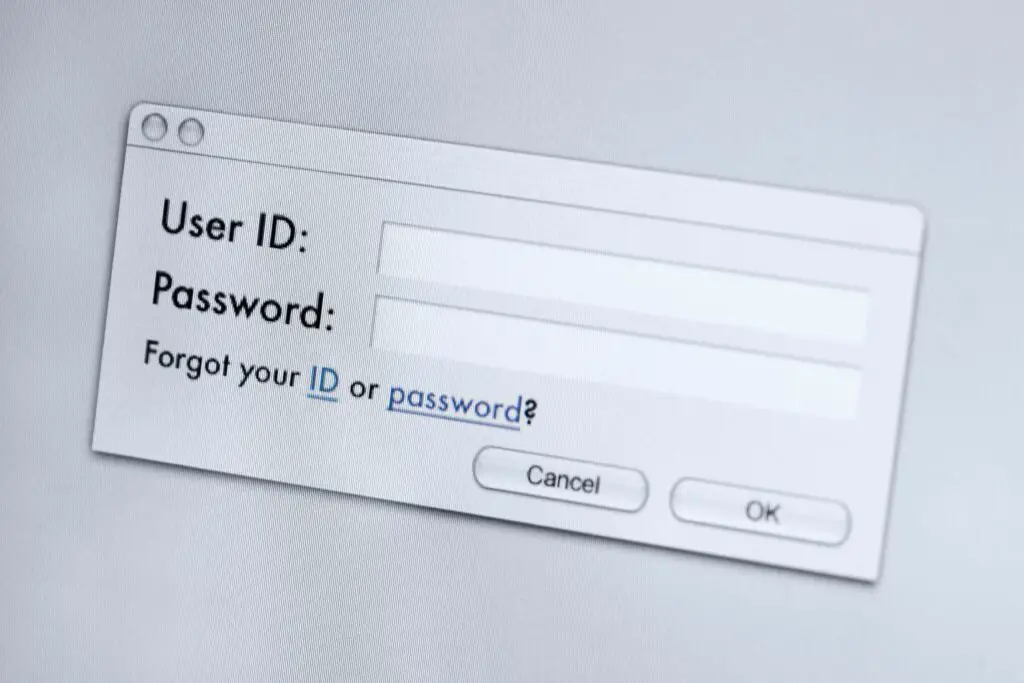
Vad du ska veta
- Välj ditt namn > Mitt konto, Välj Uppdatering under säkerhet, gå sedan till Fler säkerhetsalternativ > Ställ in tvåstegsverifiering > Nästa.
- Välj Avbryt, följ instruktionerna för att aktivera tvåstegsautentisering och ställ sedan in ett applösenord i det tredje steget.
- För att ändra det, gå tillbaka till Fler säkerhetsalternativ skärmen och välj Skapa ett nytt applösenord för att skapa ett nytt applösenord.
Den här artikeln förklarar hur du använder applösenord för att logga in på Outlook.com. Applösenord ger extra säkerhet när du öppnar Outlook externt via IMAP eller POP.
Ställ in app-lösenord för Outlook.com
Så här skapar du app-lösenord för Outlook.com-åtkomst även när du har tvåstegsverifiering aktiverad.
-
Välj ditt namn eller din avatar i Outlook.coms övre navigeringsfält och välj sedan Mitt konto.
-
Bläddra ner och välj Uppdatering under säkerhet sektion.
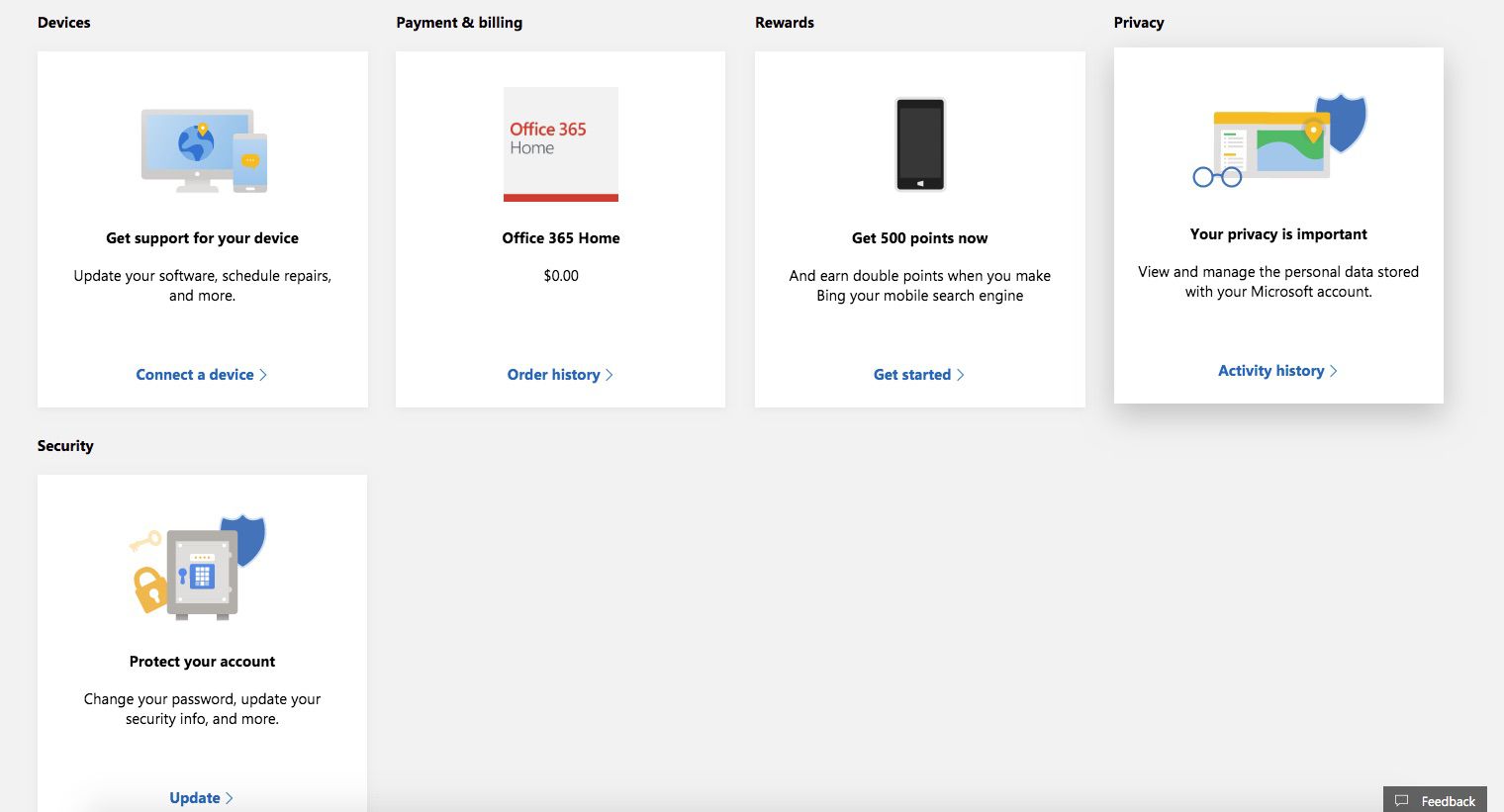
-
På Grunderna för säkerhet välj fler säkerhetsalternativ på botten. Du kan behöva ange ditt e-postlösenord innan du visar dessa inställningar.
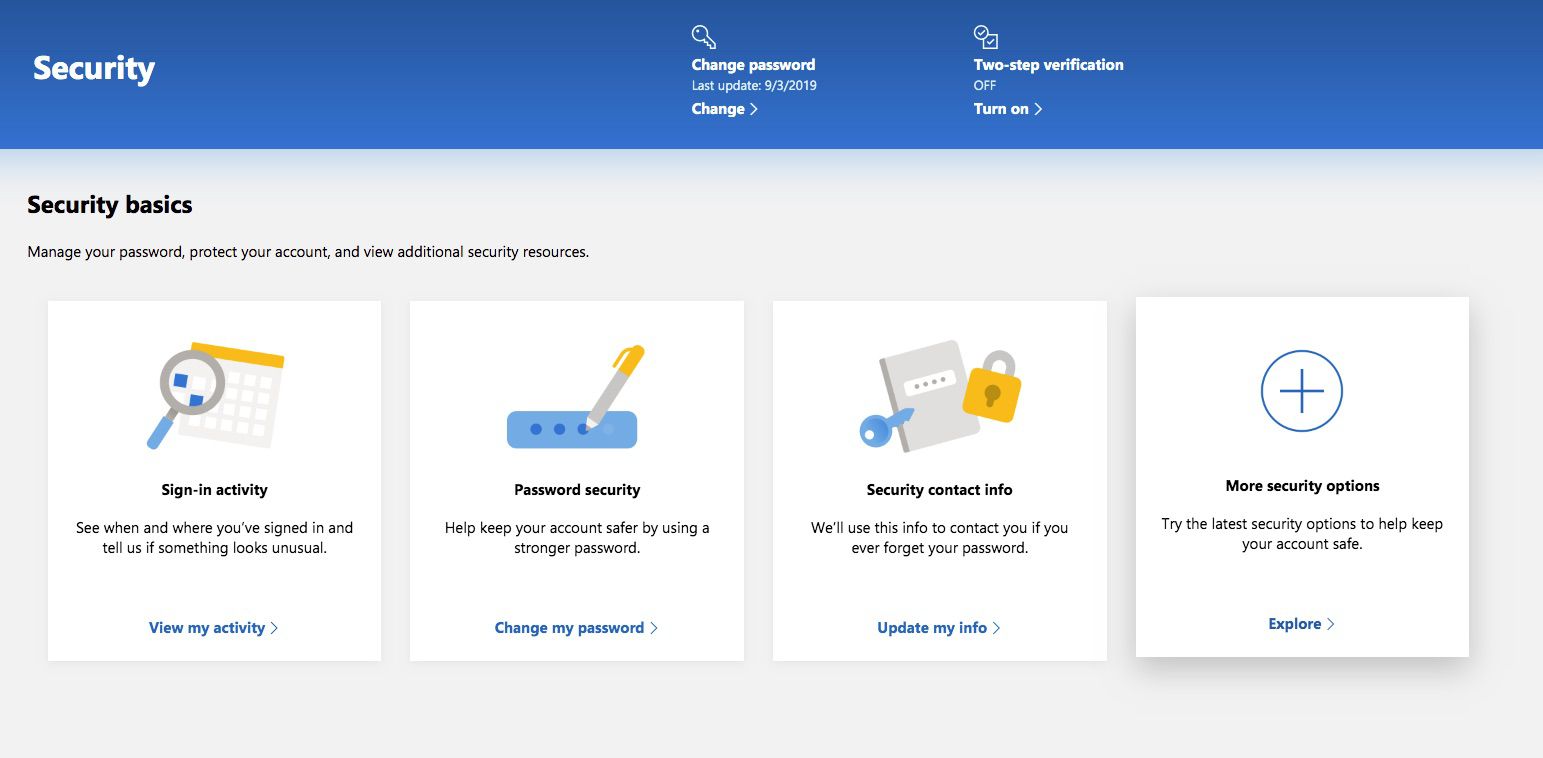
-
Bläddra ner och klicka Ställ in tvåstegsverifiering.
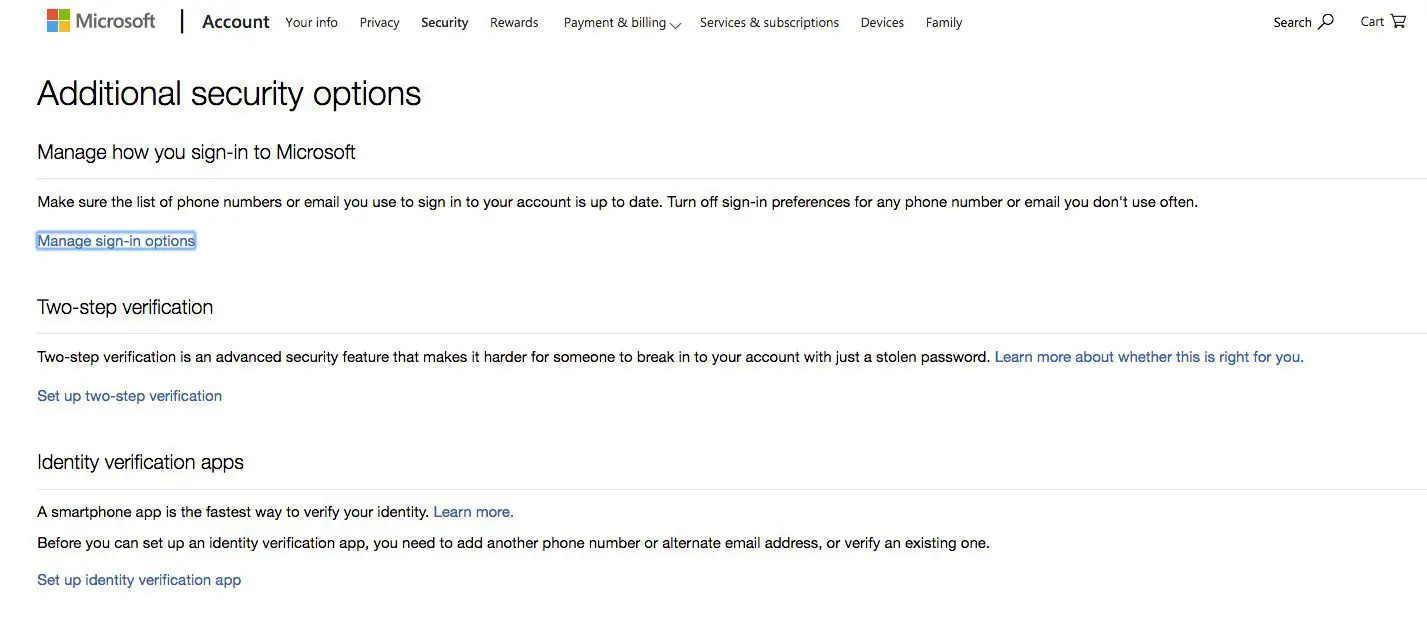
-
Starta Ställ in tvåstegsverifiering guiden genom att välja Nästa.
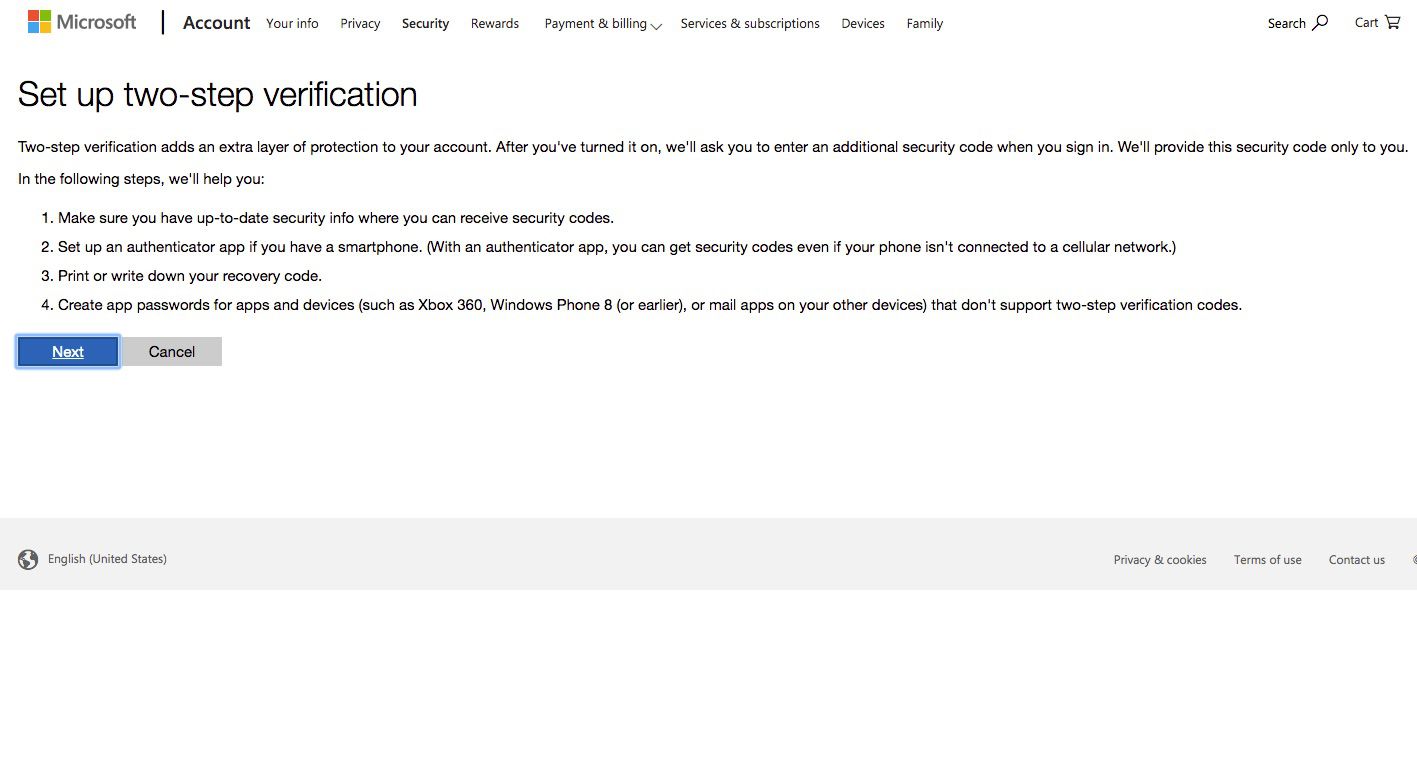
-
Nästa skärm uppmanar dig att ställa in Microsoft Authenticator-appen, som låter dig trycka in ett godkännandemeddelande för att ge en app åtkomst till ditt Outlook-konto (inget lösenord eller kod krävs). Välj för våra ändamål Avbryt för att gå vidare till att ställa in tvåstegsverifiering.
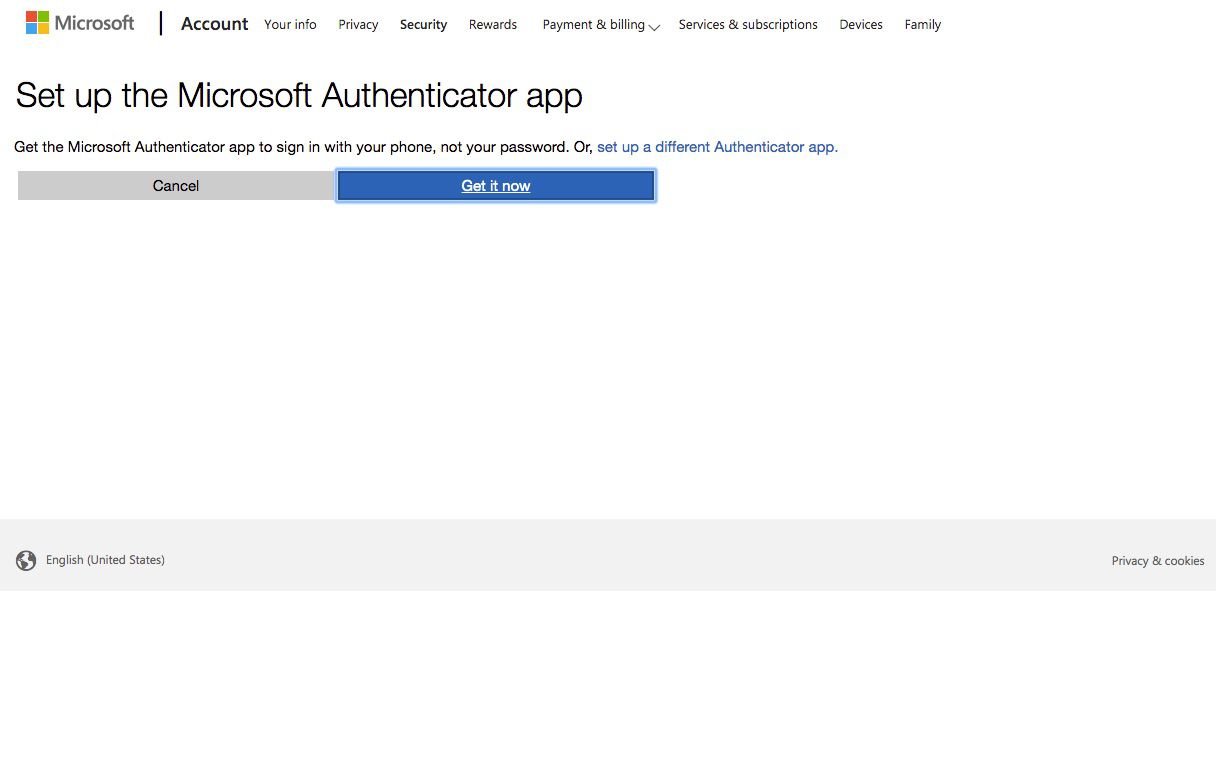
-
Följ instruktionerna för att aktivera tvåstegsverifiering.
-
I det tredje steget i guiden ser du ett alternativ att ställa in din smartphone med ett applösenord. Välj din enhetstyp.
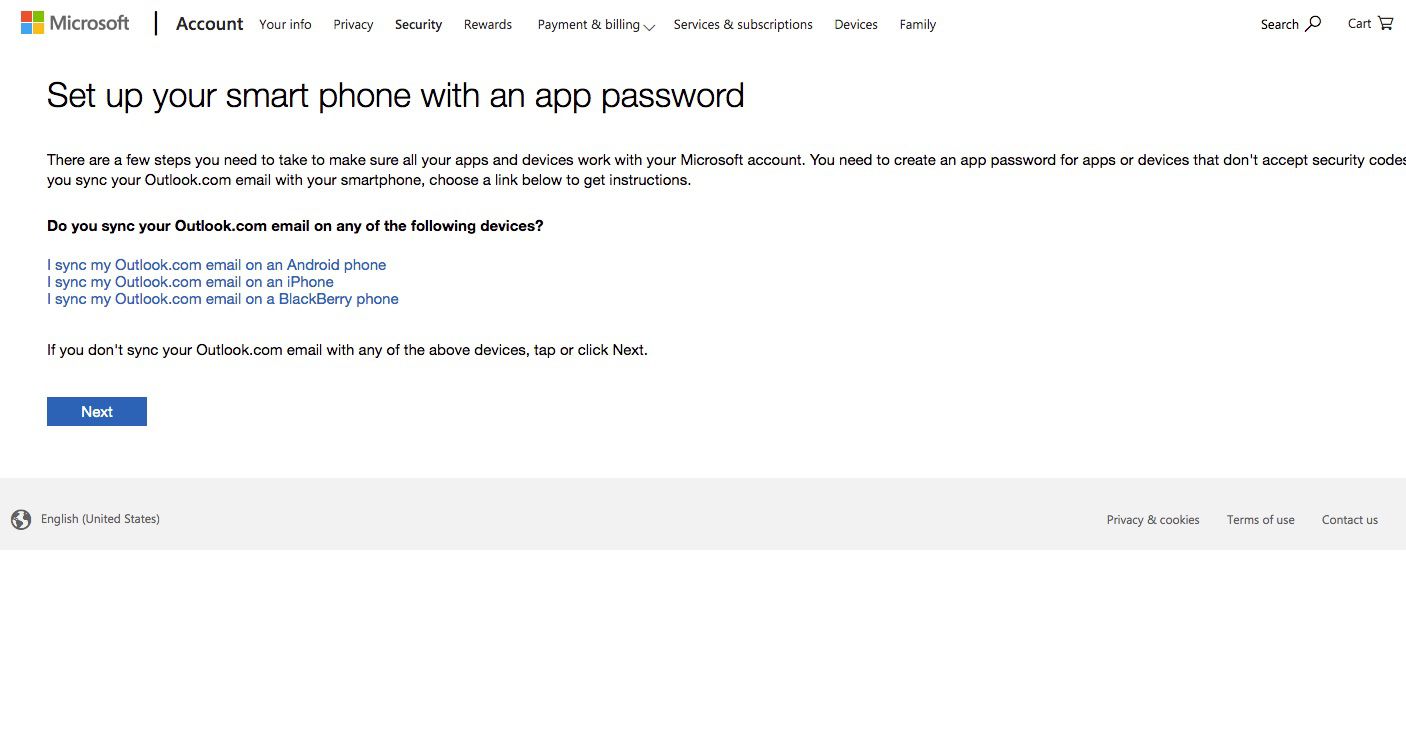
-
Följ instruktionerna på skärmen för att slutföra installationen på din smartphone eller surfplatta. När du har konfigurerat ett applösenord kan du använda det i din app eller ändra det när du vill.
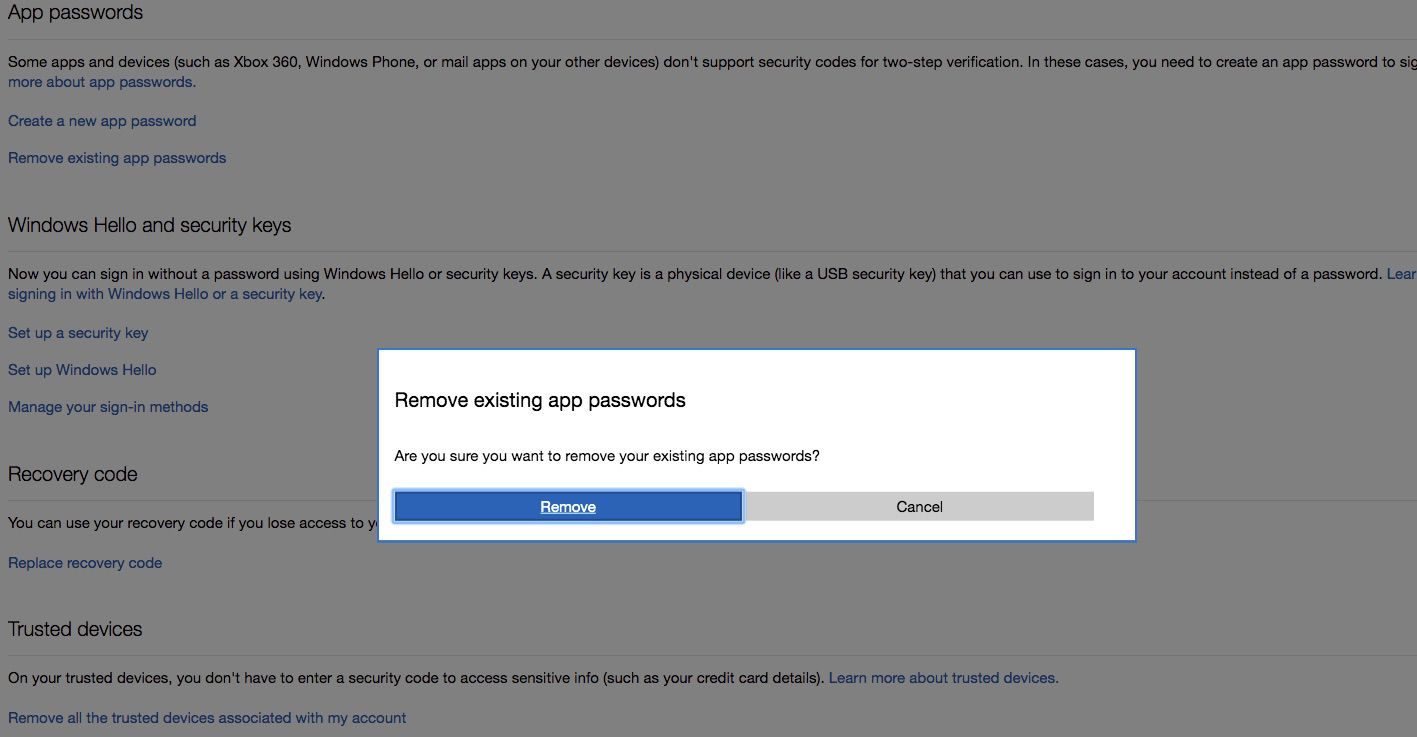
Skapa ett nytt POP-lösenord för varje applikation, och om något skadligt händer inaktiveras alla lösenord automatiskt.
Varför använda Outlook App-lösenord?
För att hålla ditt Outlook.com-konto säkert är tvåstegsverifiering, som kräver både ett lösenord och en kod som genereras på din telefon, ett ovärderligt verktyg. E-postprogram som loggar in på Outlook.com via POP stöder dock inte säkerhetskoder för tvåstegsverifiering. Att skapa applösenord för Outlook.com IMAP- och POP-åtkomst säkerställer att även om du öppnar Outlook.com externt förblir ditt konto säkert.
Hur du ändrar ditt applösenord
För att enkelt ändra ditt applösenord:
-
Välj ditt namn i Outlook.coms övre navigeringsfält och välj sedan Mitt konto.
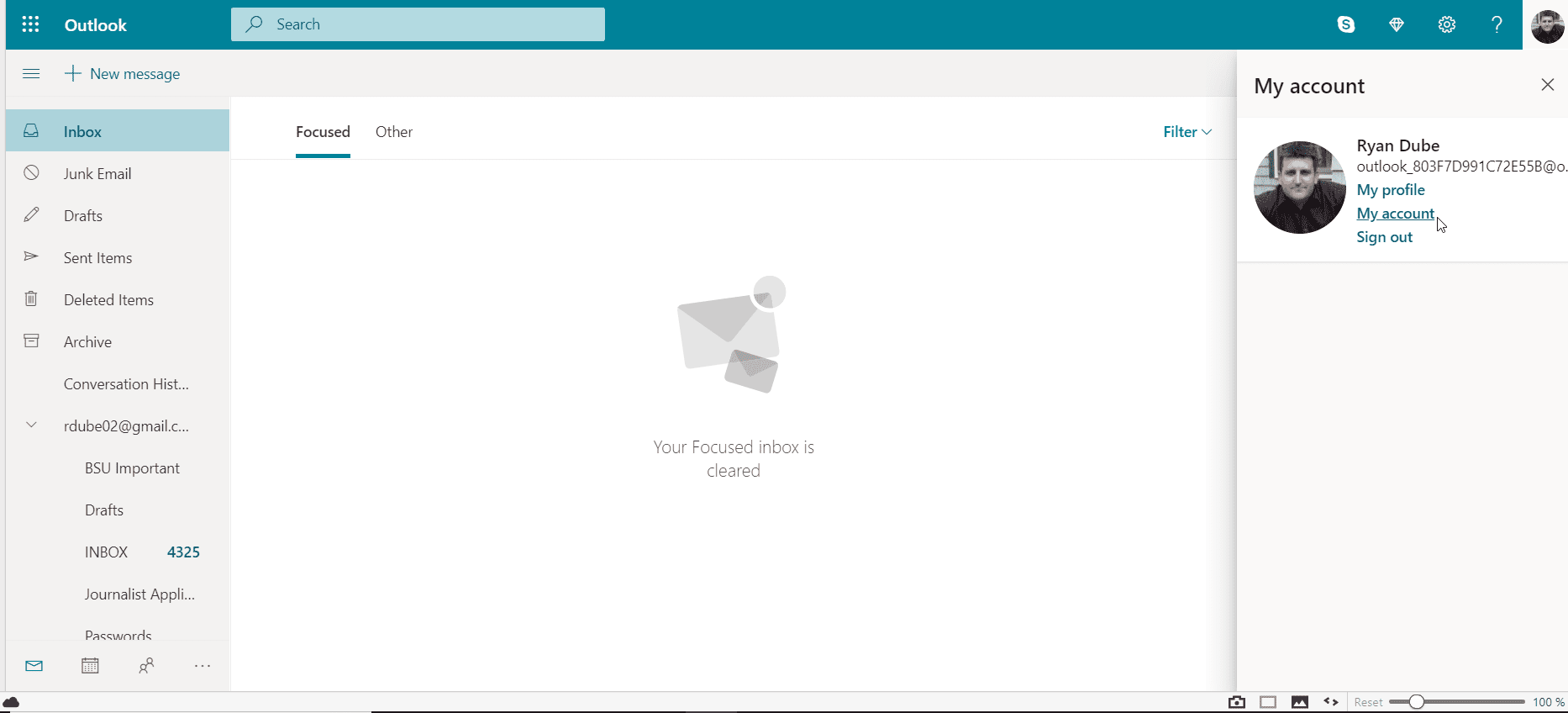
-
Bläddra ner och välj Uppdatering under säkerhet sektion.
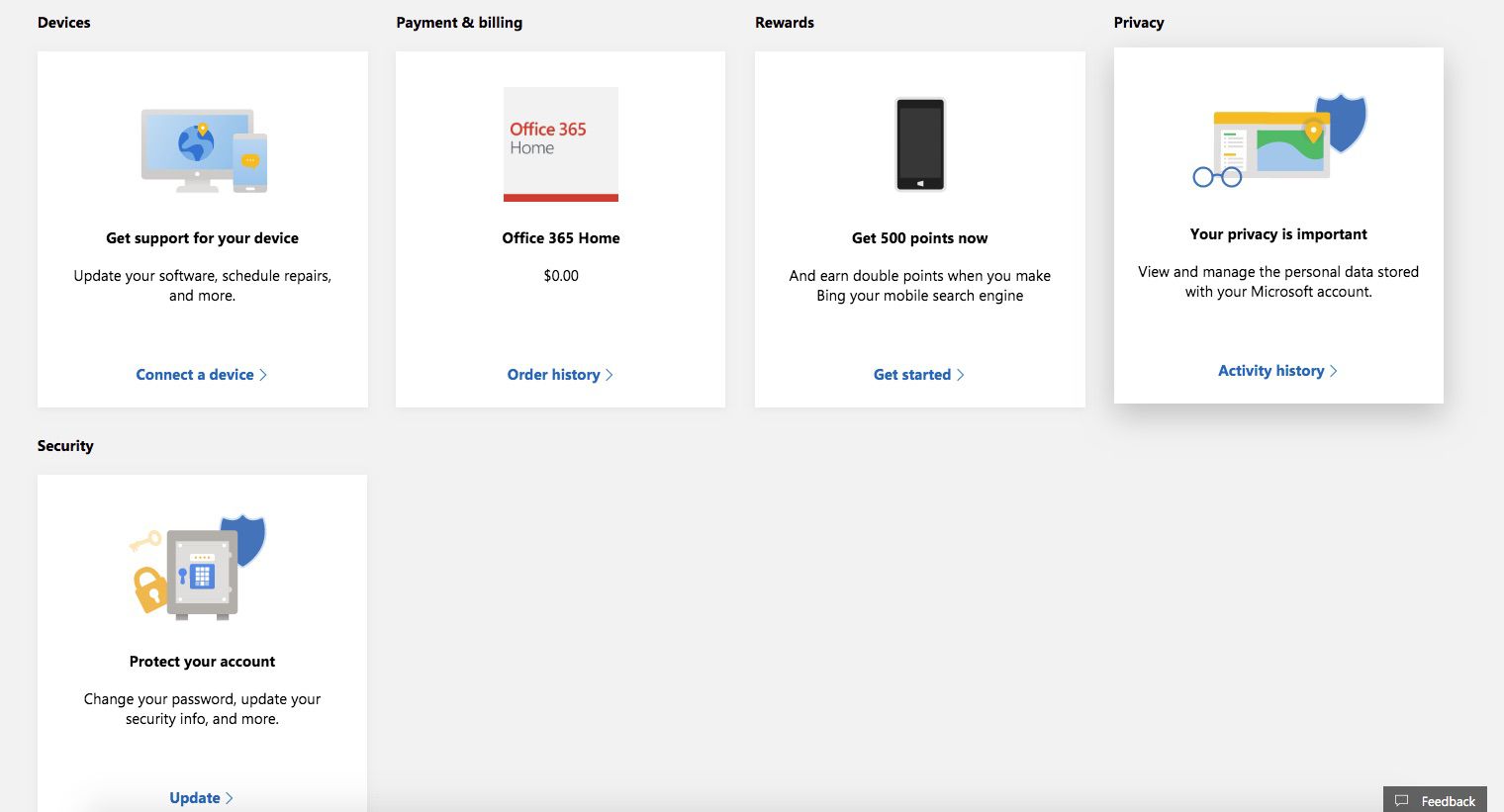
-
På Grunderna för säkerhet välj fler säkerhetsalternativ på botten.
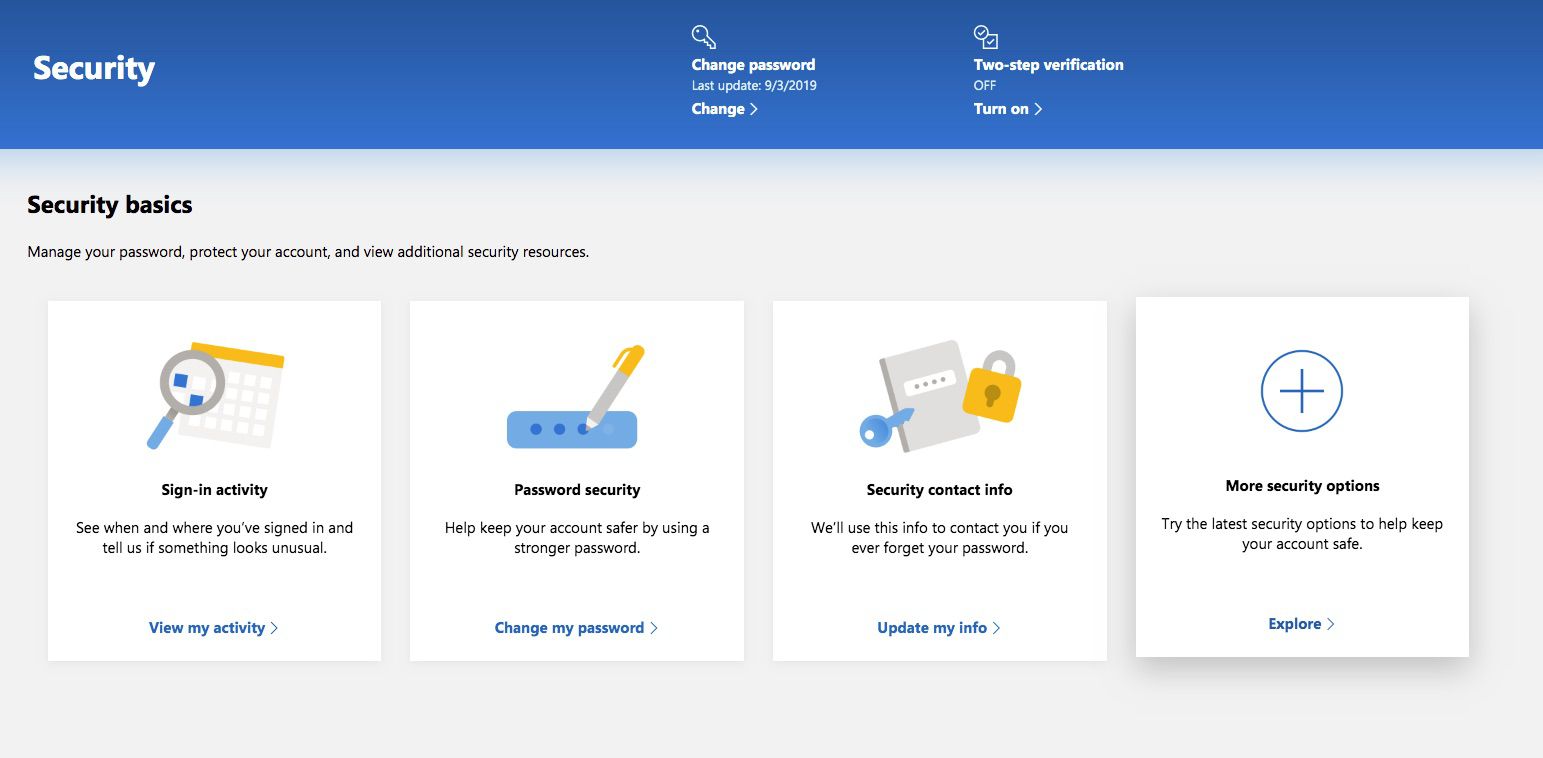
-
På Ytterligare säkerhetsalternativ skärm visas nu en Applösenord sektion.
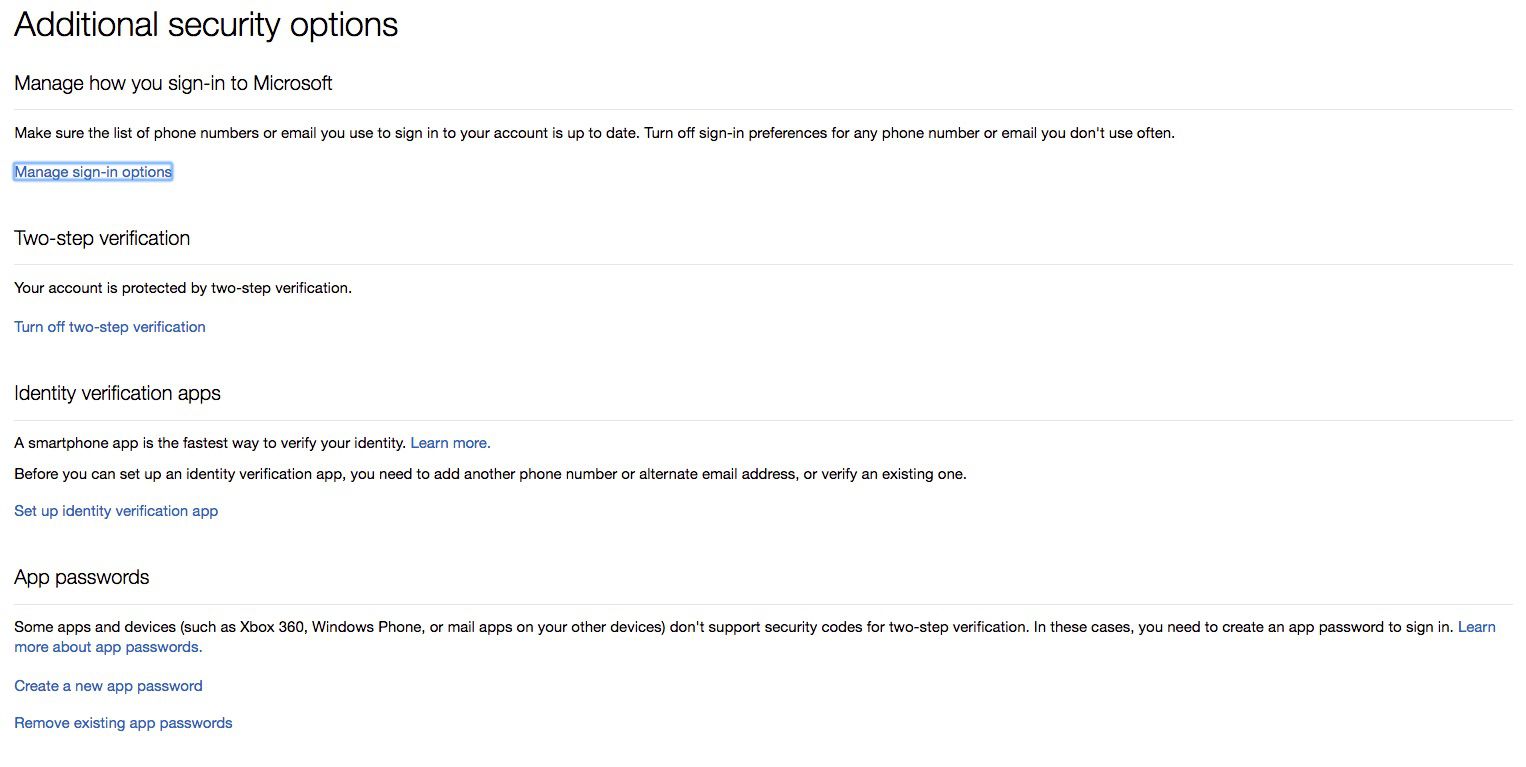
-
Välj Skapa ett nytt applösenord. Outlook skapar ett nytt applösenord som du kan använda med dina synkroniserade appar för att återansluta till ditt Outlook.com-konto.
Inaktivera appspecifika lösenord i Outlook.com
När som helst kan du radera applikationsspecifika lösenord som är kopplade till ditt Outlook.com-konto.
-
Gå till Outlook.com Mitt konto > säkerhet > fler säkerhetsalternativ för att komma till Ytterligare säkerhetsalternativ sida.
-
Under Applösenord, Välj Ta bort befintliga app-lösenord.
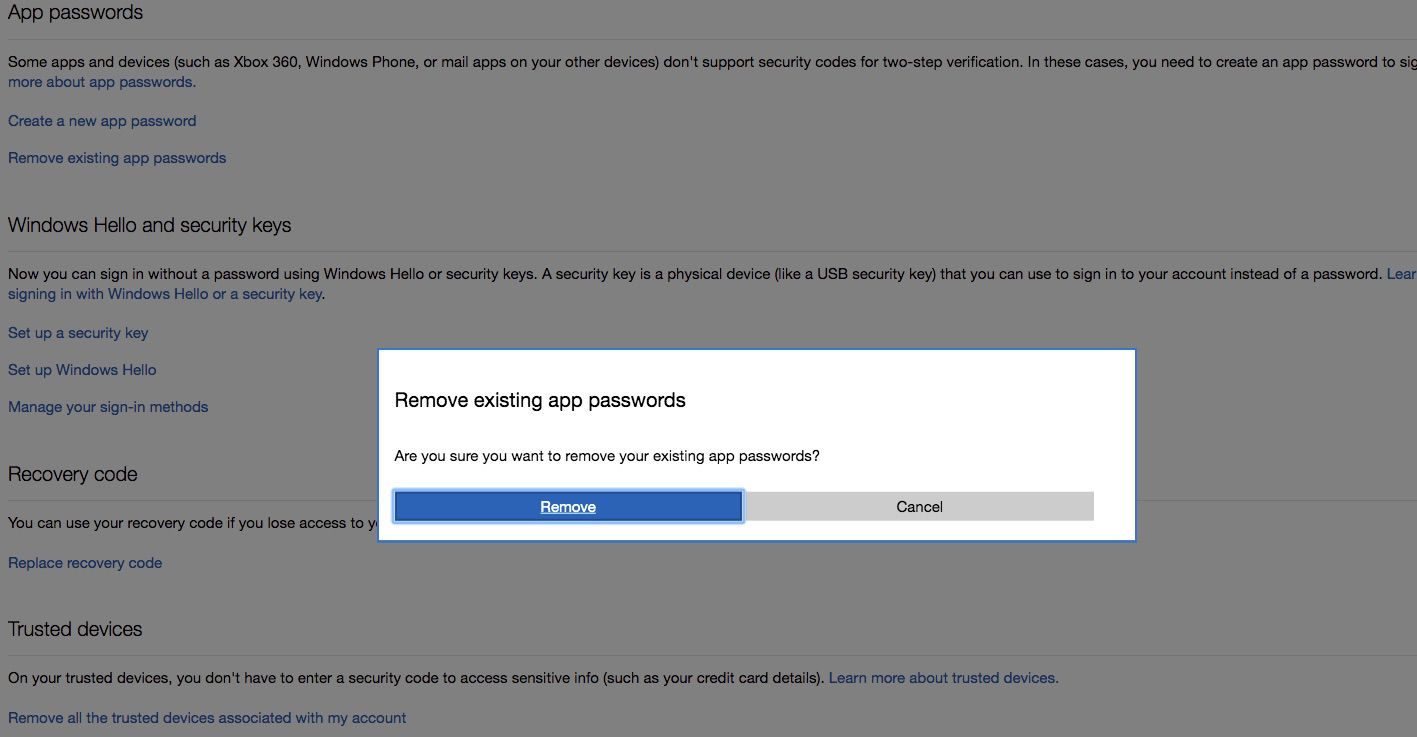
-
Välj Avlägsna. Alla lösenord som du har ställt in för ditt Outlook.com-konto inaktiveras.