
Vad du ska veta
- Logga in på ditt Outlook.com-konto och klicka inställningar (kugghjulsikon)> Visa alla Outlook-inställningar. Gå till Post > Regler > Lägg till ny regel.
- Skriv ett namn på regeln. Välj ett villkor från Lägg till ett villkor menyn och välj sedan en åtgärd från Lägg till en åtgärd meny.
- Klick Lägg till undantag för att lägga till ett undantag från regeln. Välj Sluta bearbeta fler regler för att säkerställa att inga andra regler gäller efter denna.
Den här artikeln förklarar hur du ställer in e-postregler i Outlook.com så att programmet hanterar, omdirigerar och organiserar dina meddelanden automatiskt. Regler kan flytta ett e-postmeddelande till en viss mapp, vidarebefordra ett e-postmeddelande, markera meddelandet som skräp och mer. Instruktioner gäller för alla e-postkonton som används på Outlook.com, inklusive @ hotmail.com, @ live.com och @ outlook.com.
Outlook.com-inkorgsregler
Följ dessa steg för att ställa in automatiska e-postinkorgsregler i Outlook.com.
-
Logga in på ditt Outlook.com-konto på Outlook.Live.com.
-
Öppna E-postinställningar menyn genom att klicka på kugghjulsikonen högst upp på sidan. Bläddra ner och klicka Visa alla Outlook-inställningar.
-
Gå till inställningsfönstret till Post i navigeringsfältet och klicka Regler sedan Lägg till ny regel.
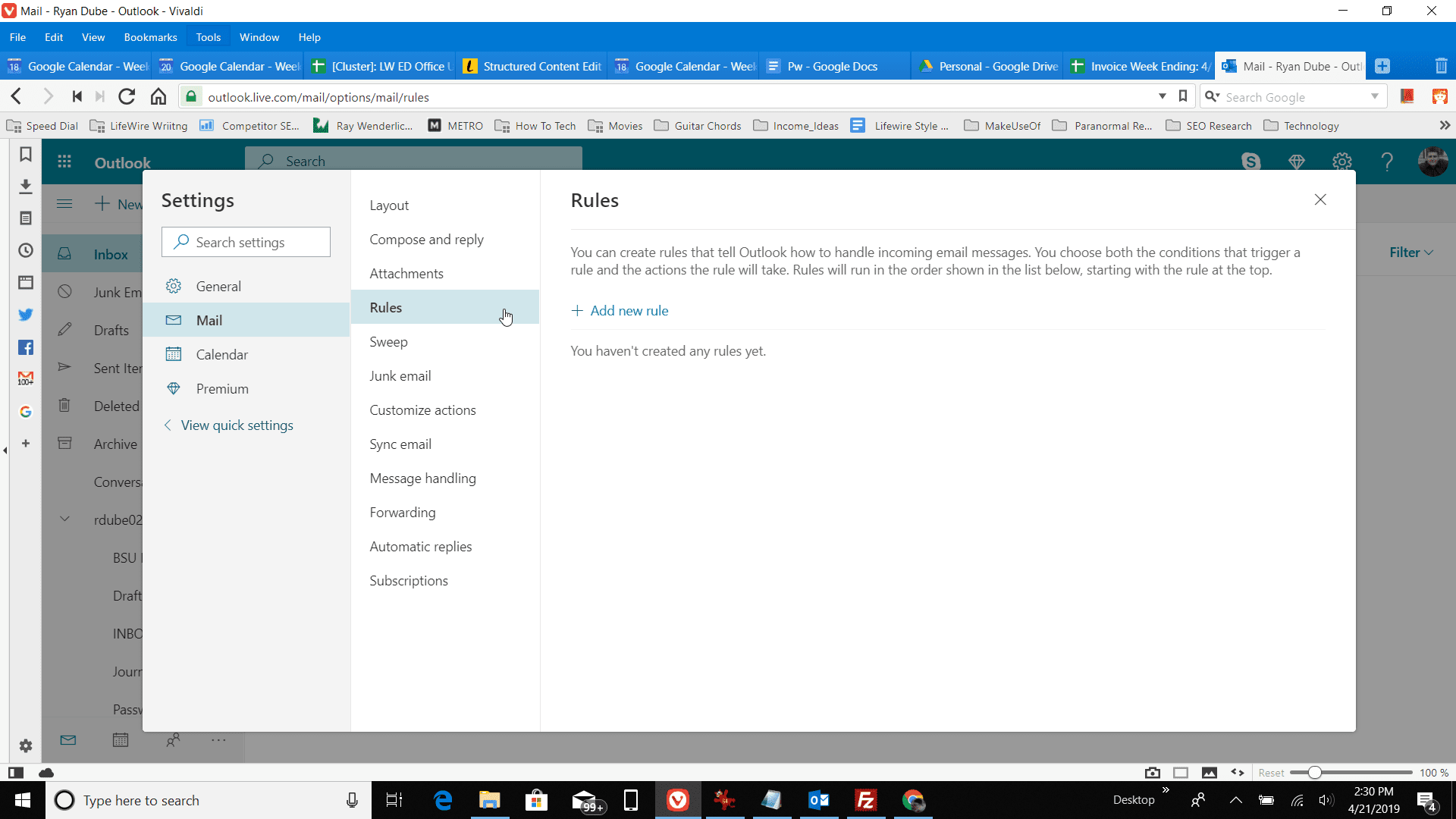
-
I regelfönstret skriver du ett namn på regeln.
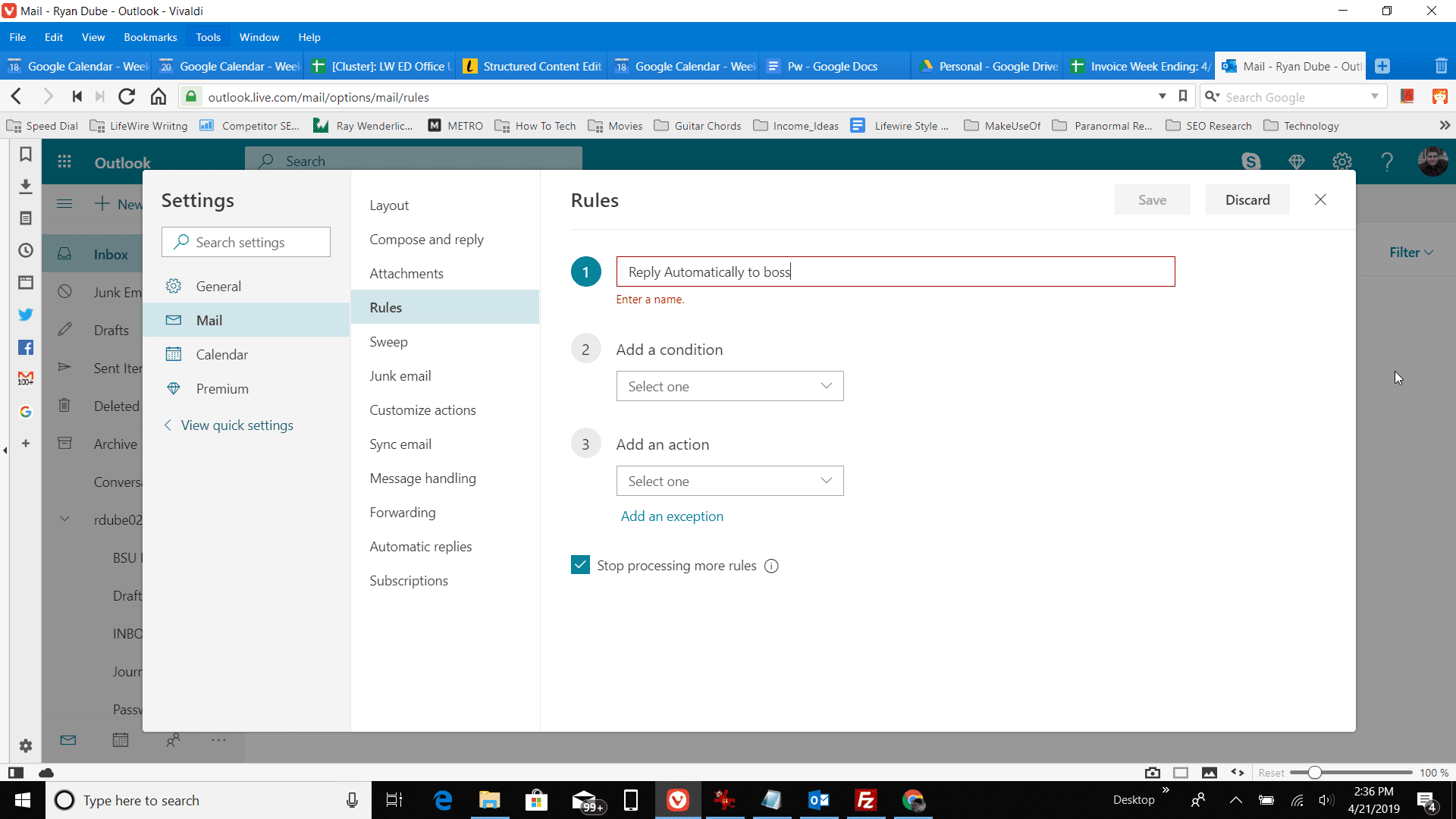
-
Välj ett villkor från Lägg till ett villkor meny.
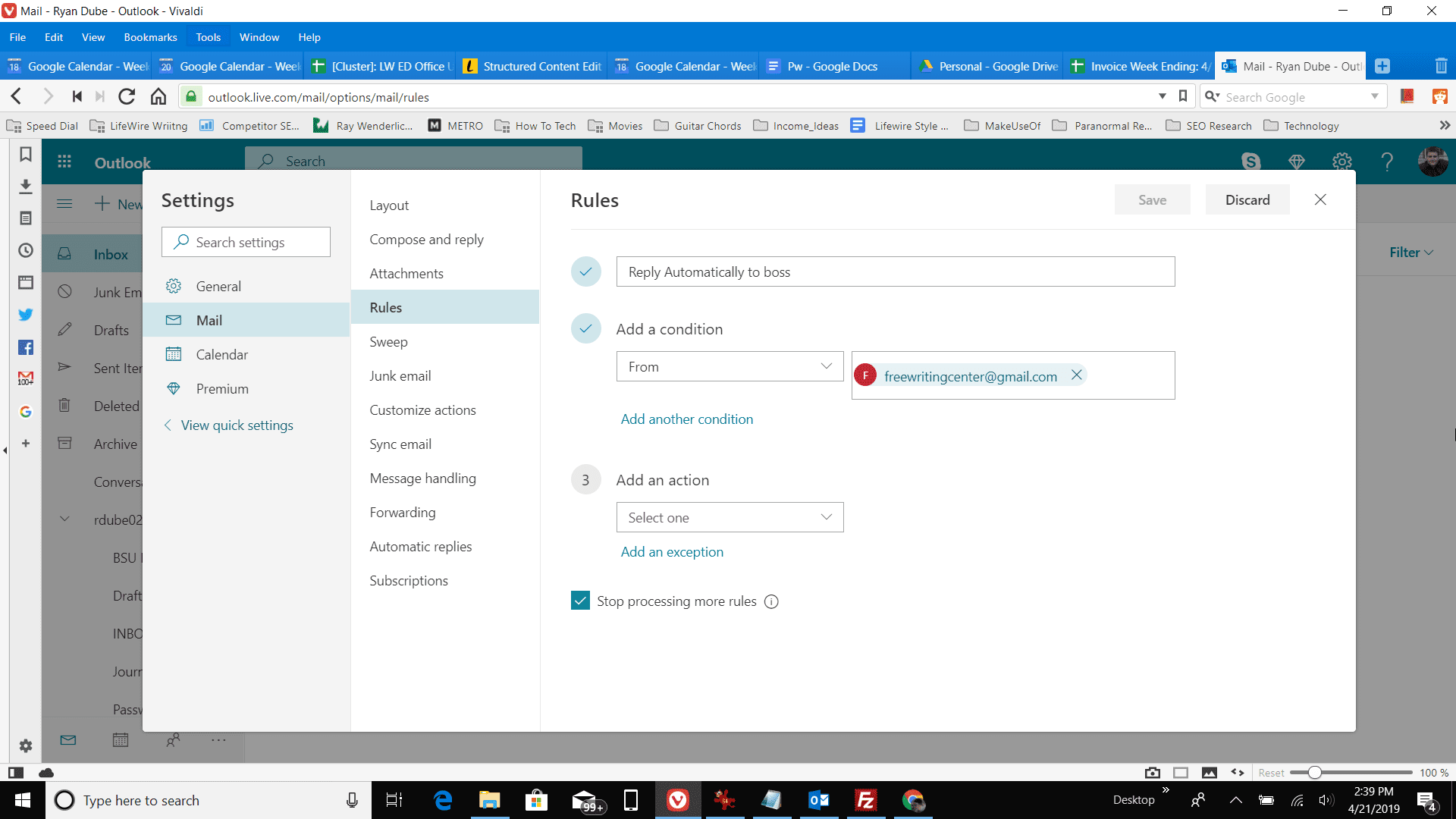
-
Du kan inkludera fler villkor genom att klicka Lägg till ett annat villkor. Villkoren inkluderar ord eller fraser i ett ämne eller en e-postadress, vem e-postmeddelandet kommer från eller till, och om det har en bilaga. Se nedan för hela listan.
-
Välj sedan den åtgärd som ska hända när villkoren uppfylls från Lägg till en åtgärd rullgardinsmenyn. Du kan lägga till mer genom att klicka Lägg till ytterligare en åtgärd.
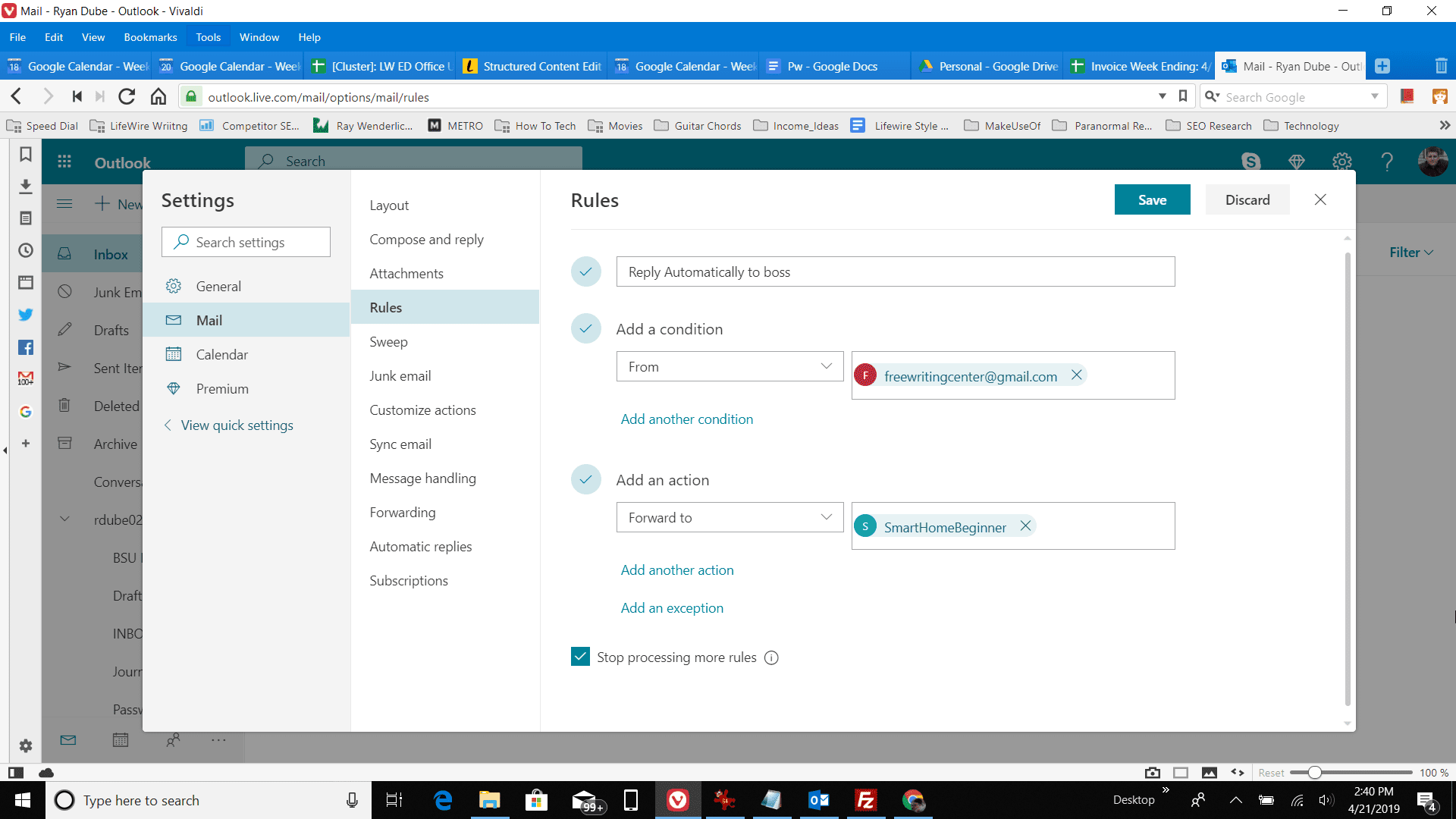
-
Klicka på om du vill att regeln inte ska köras med tanke på en viss omständighet Lägg till undantag. Undantagsmenyn har samma alternativ som villkormenyn.
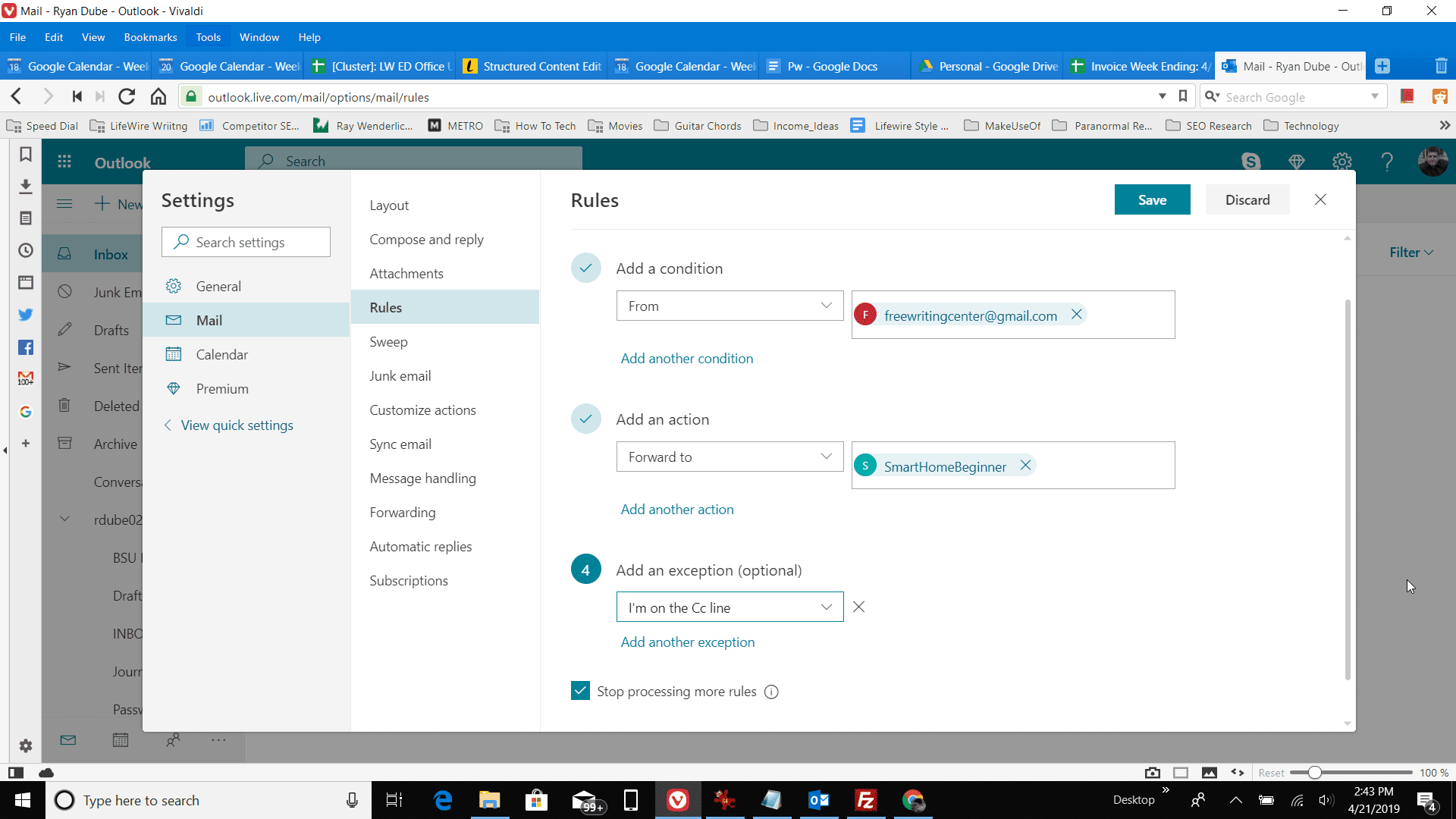
-
Markera rutan bredvid Sluta bearbeta fler regler om du vill se till att inga andra regler kommer att gälla efter den här. Regler körs i den ordning de listas (du kan ändra ordningen när du sparar regeln). Klick OK för att spara regeln.
-
Outlook kommer nu att kontrollera inkommande e-postmeddelanden mot det eller de villkor du valt och tillämpa de regler du skapar.
Tillgängliga villkor i Outlook.com
Det finns en lång lista med villkor som du kan tillämpa när du skapar en ny regel. Du kan ställa in en eller flera av dessa regler för att utlösa vilka e-postmeddelanden som hanteras automatiskt.
- Från eller till: E-postmeddelandet skickas från eller till specifika personer.
- Du är en mottagare: Du är på raderna To eller Cc, eller inte på raderna To eller Cc.
- Ämne eller kropp: Vissa ord eller fraser finns i ämnet eller kroppen.
- Nyckelord: Brödtexten, avsändaren eller mottagarens e-post eller till och med rubriken innehåller specifika nyckelord.
- Markerad med: Meddelandet är markerat som viktigt eller känsligt.
- Meddelandestorlek: E-postmeddelandet är över eller under en viss storlek.
- Mottagen: Du fick e-postmeddelandet före eller efter ett visst datum.
- Alla meddelanden: Regeln gäller för alla inkommande meddelanden.
Tillgängliga åtgärder i Outlook.com
Du kan ställa in valfritt antal åtgärder som ska ske när ett e-postmeddelande uppfyller något av de villkor du ställer in. Åtgärder du kan utlösa inkluderar följande.
- Flytta till: Flytta meddelandet till en viss mapp.
- Kopiera till: Skapa en kopia och placera den i en mapp.
- Radera: Radera e-postmeddelandet automatiskt.
- Fäst på toppen: Håll e-postmeddelandet högst upp i inkorgen.
- markera som läst: Detta kommer att öppna upp e-postmeddelandet som om du redan har läst det.
- Markera som skräp: Flyttar e-postmeddelandet till skräppostmappen (skräp).
- Markera med betydelse: Kommer att flagga e-postmeddelandet som viktigt.
- Kategorisera: Tillämpa valfri kategori i e-postmeddelandet.
- Vidarebefordra till: Vidarebefordrar e-postmeddelandet till vilken e-postadress du vill.
- Framåt som bilaga: Vidarebefordrar e-postmeddelandet till en annan adress som en bilaga.
- Omdirigera till: Skicka e-postmeddelandet till en annan adress och ta bort det från din inkorg.
Du kan konfigurera flera åtgärder så att ett e-postmeddelande uppfyller de villkor du har ställt in.