
Microsoft Word erbjuder en mängd olika sätt att visualisera data. Om du vet hur du skapar ett diagram i Word kan du skapa visuella hjälpmedel genom att importera data från Microsoft Excel. Instruktionerna i den här artikeln gäller för Microsoft Word 2019, Word 2016, Word 2013 och Microsoft 365 för Windows och Mac.
Hur man skapar en graf i Microsoft 365 för Mac
Följ dessa steg för att skapa och anpassa grafer i den version av Word som medföljer Microsoft 365 för Mac:
-
Välj Föra in i det övre vänstra hörnet av Word.
-
Välj Diagram.
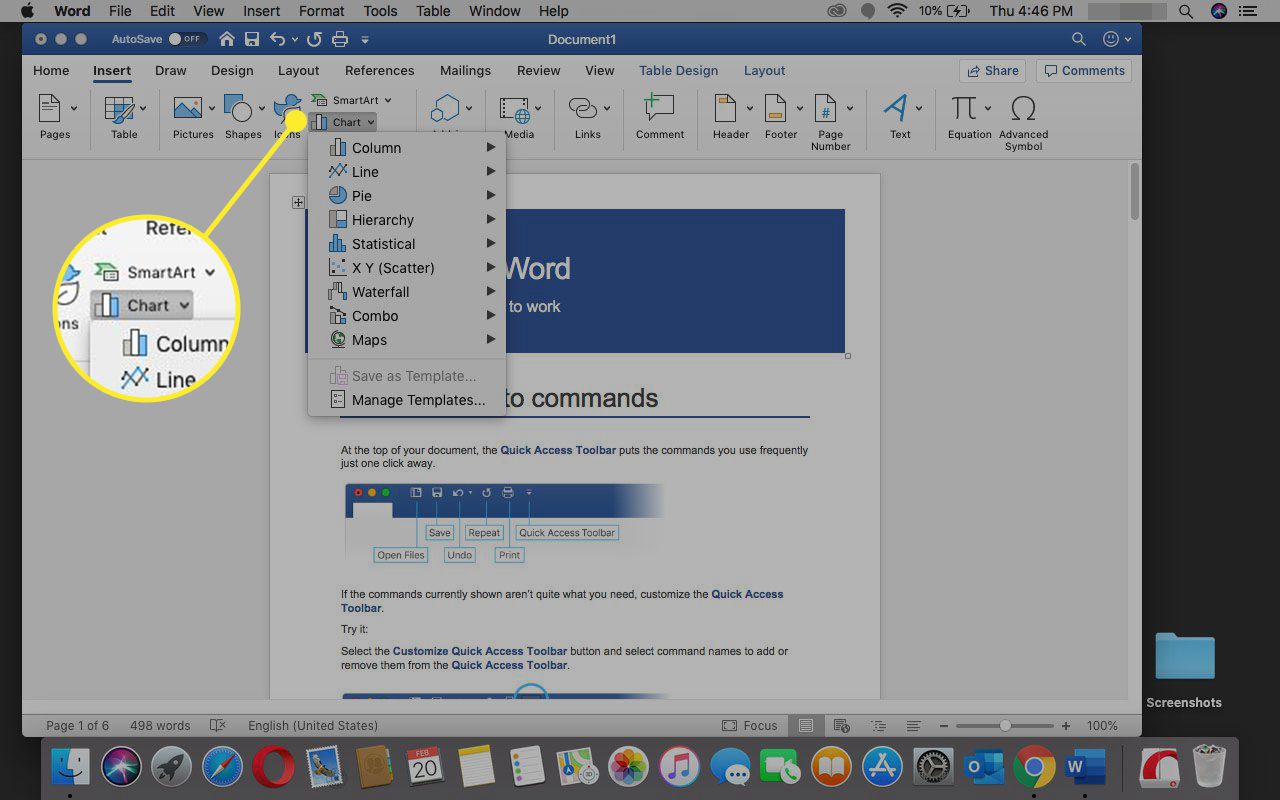
-
Håll muspekaren över den typ av diagram som du vill skapa, till exempel Linje eller Statistisk.

-
En undermeny visas som innehåller flera alternativ, inklusive olika format och variationer. Välj grafen du vill infoga i dokumentet.

-
Ange data för grafen i Excel-kalkylbladet som öppnas.

-
När du är nöjd med kategorinamnen och värdena stänger du Excel-fönstret för att se diagrammet i Word-dokumentet.

-
För att komma åt data i Excel-arbetsboken vid ett senare tillfälle, välj grafen, gå till Diagramdesign och välj sedan Redigera data i Excel.
Hur man skapar en graf i Word för Windows
Så här skapar du en graf i Word för Microsoft 365, Word 2019, Word 2016 och Word 2013:
-
Välj Föra in i det övre vänstra hörnet av Word.
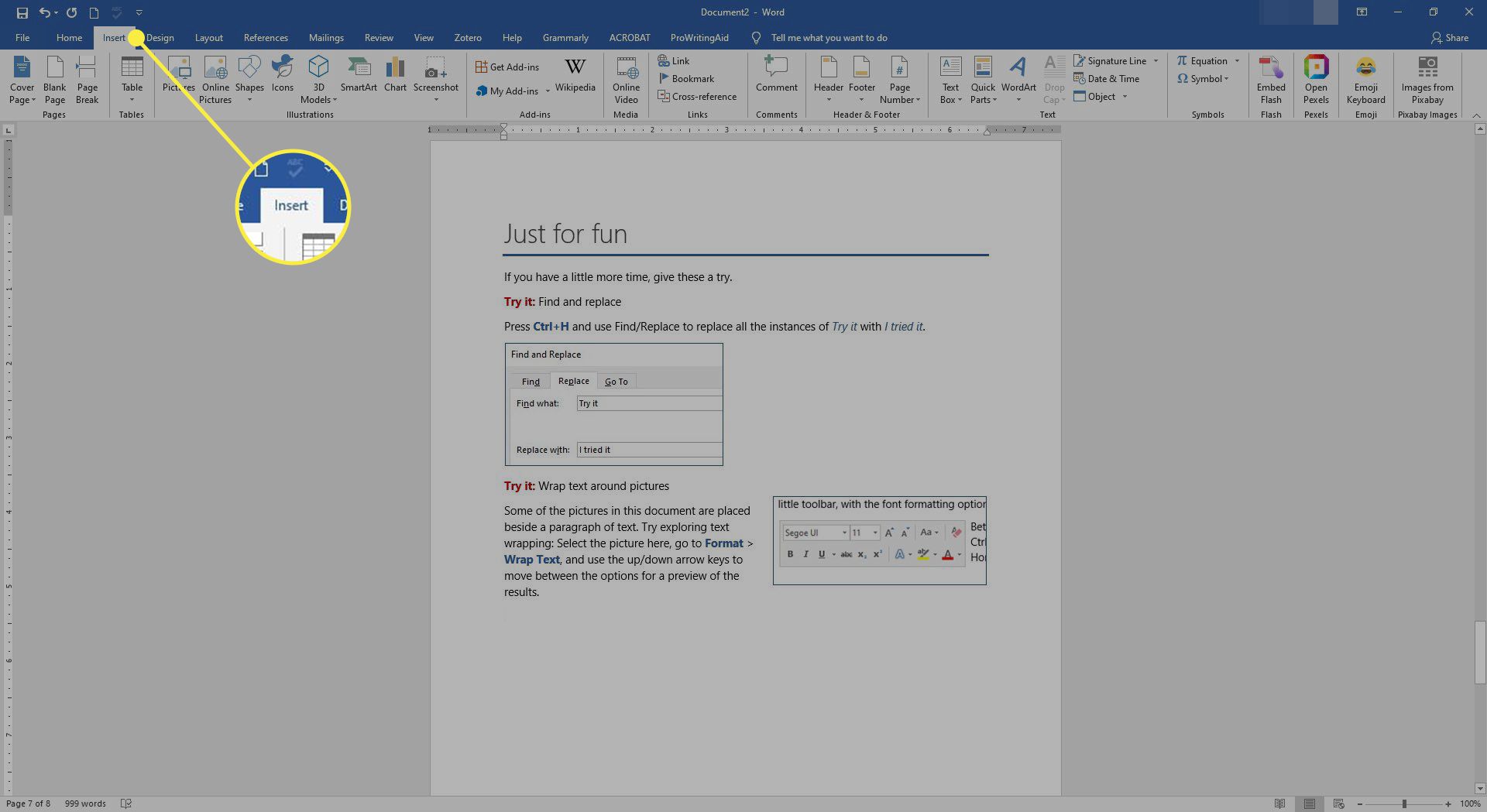
-
Välj Diagram.

-
I Infoga diagram i dialogrutan väljer du den typ av diagram som du vill skapa. Välj till exempel något av dem Linje, Bar, eller Histogram.

-
Varje gruppering av grafer innehåller flera alternativ, inklusive olika format och variationer. När du har valt grafen som du vill infoga väljer du OK.
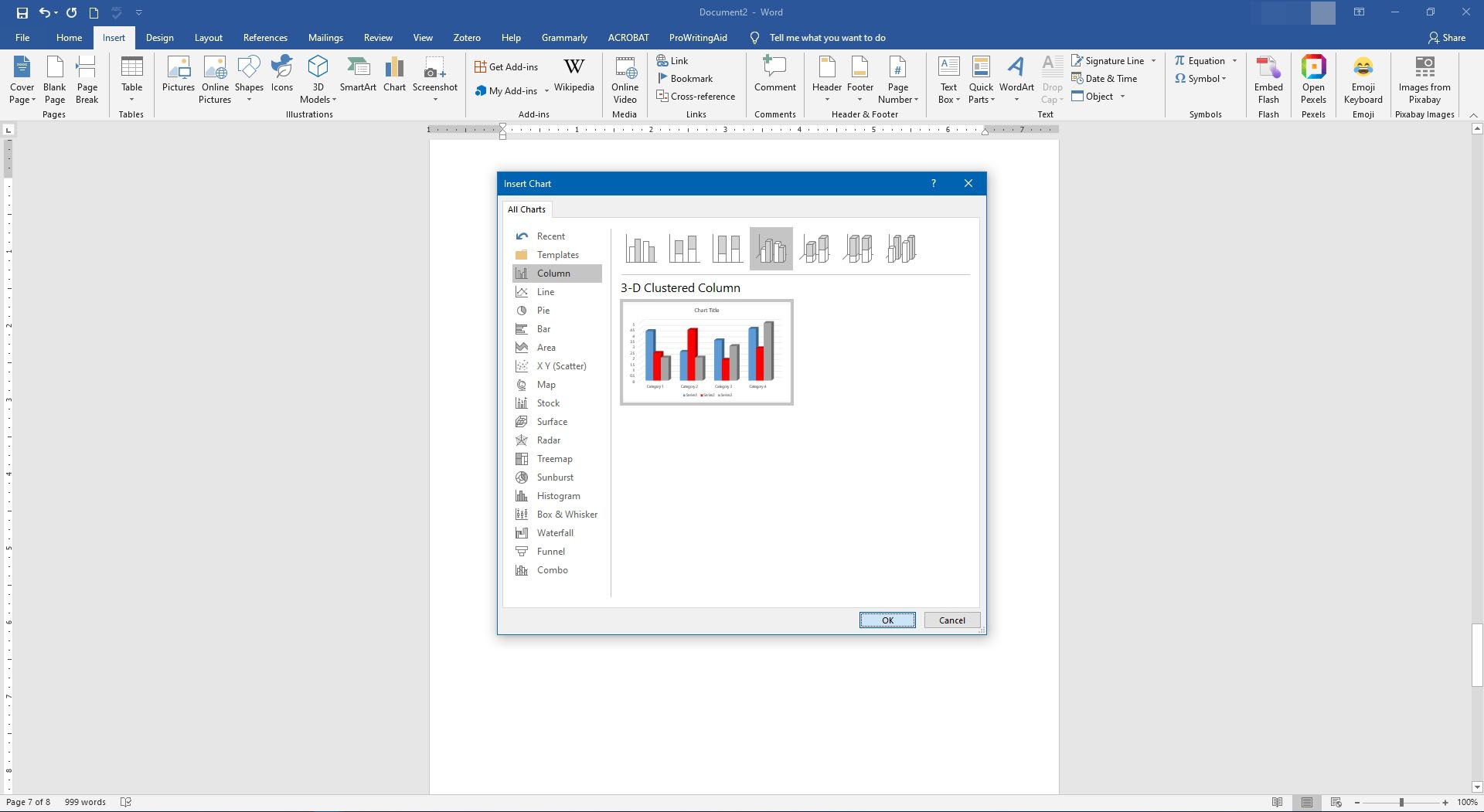
-
Grafen visas i Word-dokumentet och ett nytt fönster som innehåller redigerbara data i ett kalkylblad öppnas. För att ändra kategorinamn och data, ersätt befintlig text och numeriska värden med lämpliga poster. Ändringar i kalkylbladet återspeglas direkt i diagrammet. Om du vill redigera data i Microsoft Excel väljer du Redigera data i Microsoft Excel i miniatyrkalkylbladet.

-
När du är nöjd med kategorinamnen och värdena stänger du kalkylfönstret.

Hur man ändrar grafformat och redigerar data
När grafen har skapats visas formateringsknappar till höger. Om dessa knappar inte syns, välj diagrammet. Dessa inställningar styr hur diagrammet interagerar med texten runt det ur ett layoutperspektiv. Du kan också lägga till eller ta bort element i diagrammet (inklusive titlar, etiketter, rutnät och en legend), ändra grafstilar och färger och tillämpa filter på diagrammet. Mer konfigurerbara alternativ finns i Windows-versionen i motsats till macOS.
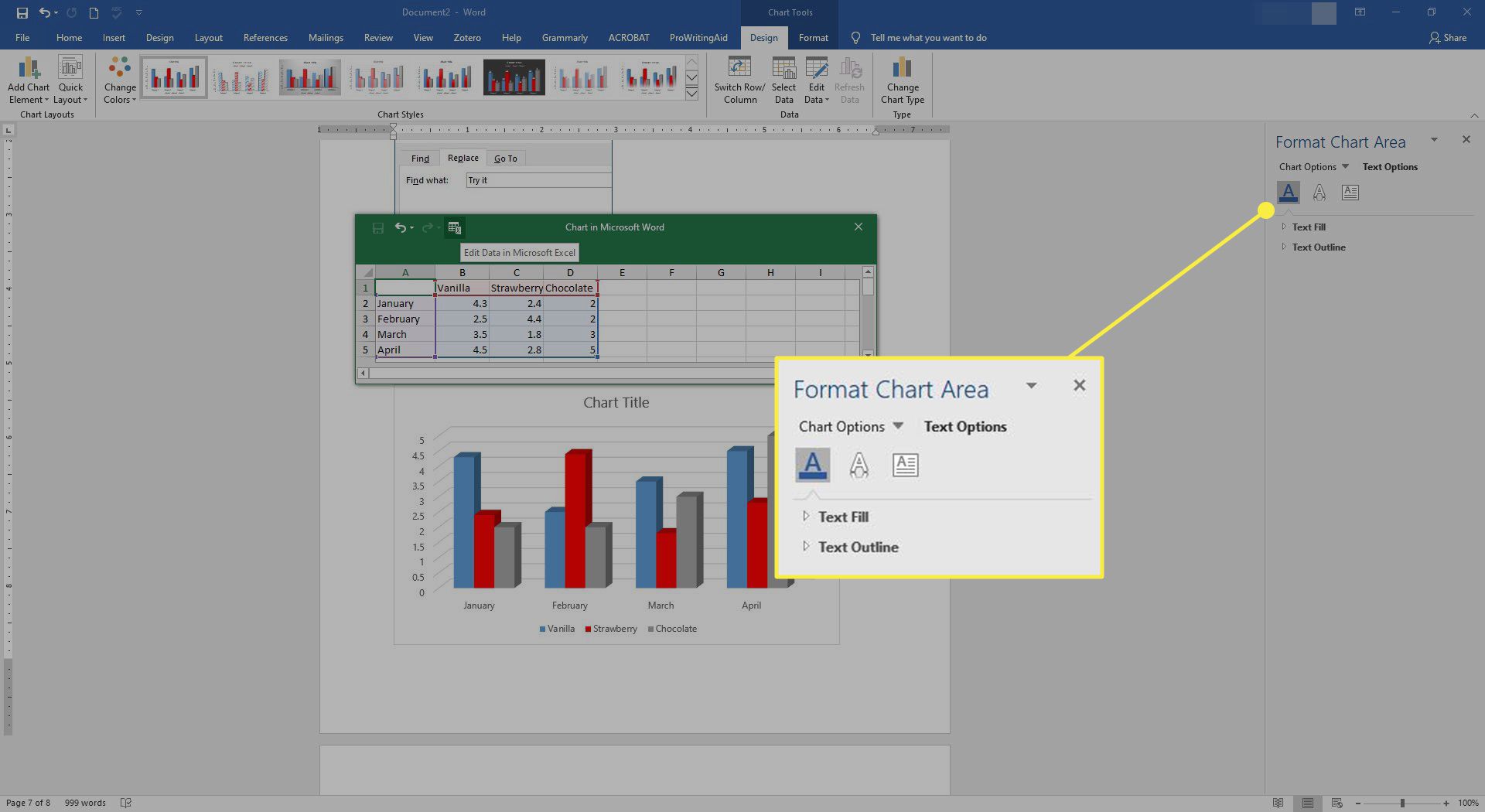
Välj för att komma åt eller redigera data i diagrammet Redigera data eller Redigera data i Excel.
