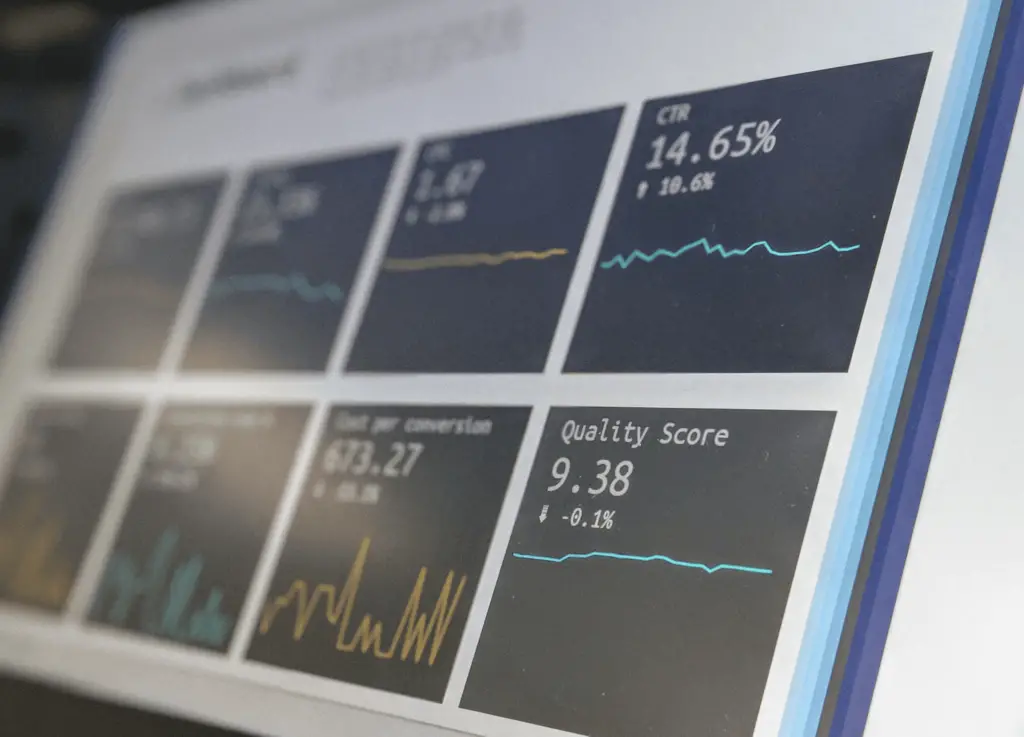
Att skapa en Microsoft Excel-instrumentpanel innebär att man hämtar information från flera källor så att du kan se den informationen på ett ställe. Excel erbjuder en mängd olika sätt att göra detta, vilket gör det till ett av de mest kraftfulla instrumentpanelrapporteringsverktygen du kan använda. Informationen i denna handledning gäller Excel 2019, Excel 2016, Excel 2013, Excel 2010, Excel 2007 och Excel för Mac.
Vad är en Excel-instrumentpanel?
En datainstrumentpanel är ett verktyg som hjälper dig att visuellt övervaka och analysera de mätvärden som är viktigast för dig. Du kan använda en instrumentpanel för att övervaka dina affärsresultat, effektiviteten i en tillverkningsprocess eller personalen i din försäljningsavdelning.
- Diagram
- Grafer
- Mätare
- Kartor
Du kan skapa två typer av instrumentpaneler. För instrumentpanelrapportering kan du skapa en statisk instrumentpanel från data i andra ark som du kan skicka till någon i en Word- eller PowerPoint-rapport. A dynamisk instrumentpanel är ett folk kan se i Excel, och det uppdateras när data på de andra arken uppdateras.
För in data till en Excel-instrumentpanel
Den första fasen av att skapa en Excel-instrumentpanel är att importera data till kalkylark från olika källor.
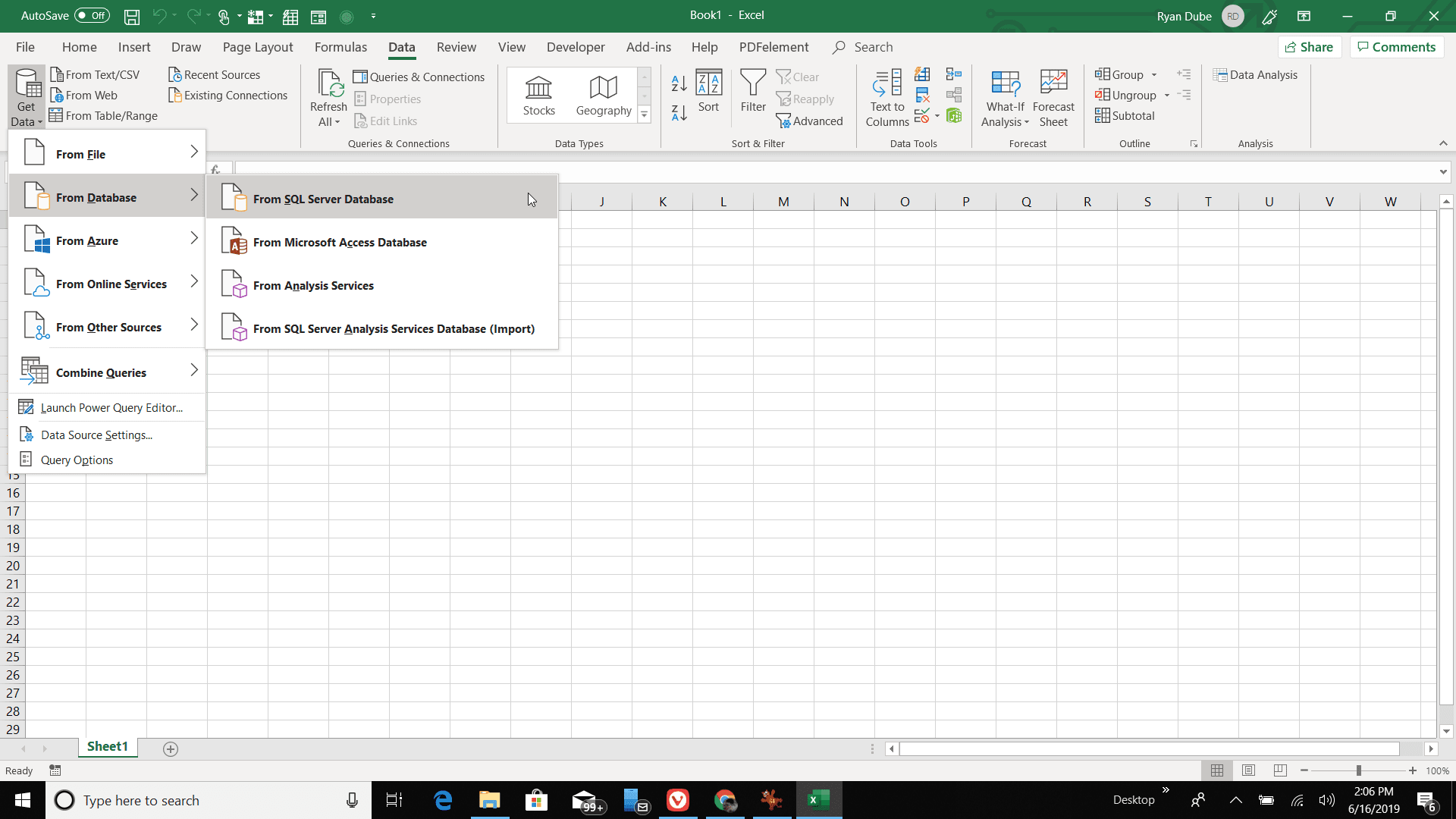
Potentiella källor för att importera data till Excel inkluderar:
- Andra Excel-arbetsbokfiler
- Text-, CSV-, XML- eller JSON-filer
- SQL-databas
- Microsoft Access
- Azure Data Explorer
- Facebook och andra webbsidor
- Alla andra databaser som stöder ODBC eller OLEDB
- Webbkällor (alla webbplatser som innehåller datatabeller)
Med så många potentiella datakällor är möjligheten till vilken data du kan ta med i Excel för att skapa användbara instrumentpaneler obegränsad. Så här tar du in en datakälla:
-
Öppna ett tomt Excel-kalkylblad. Välj Data menyn och i Hämta data i rullgardinsmenyn, välj den datatyp du vill ha och välj sedan datakällan.
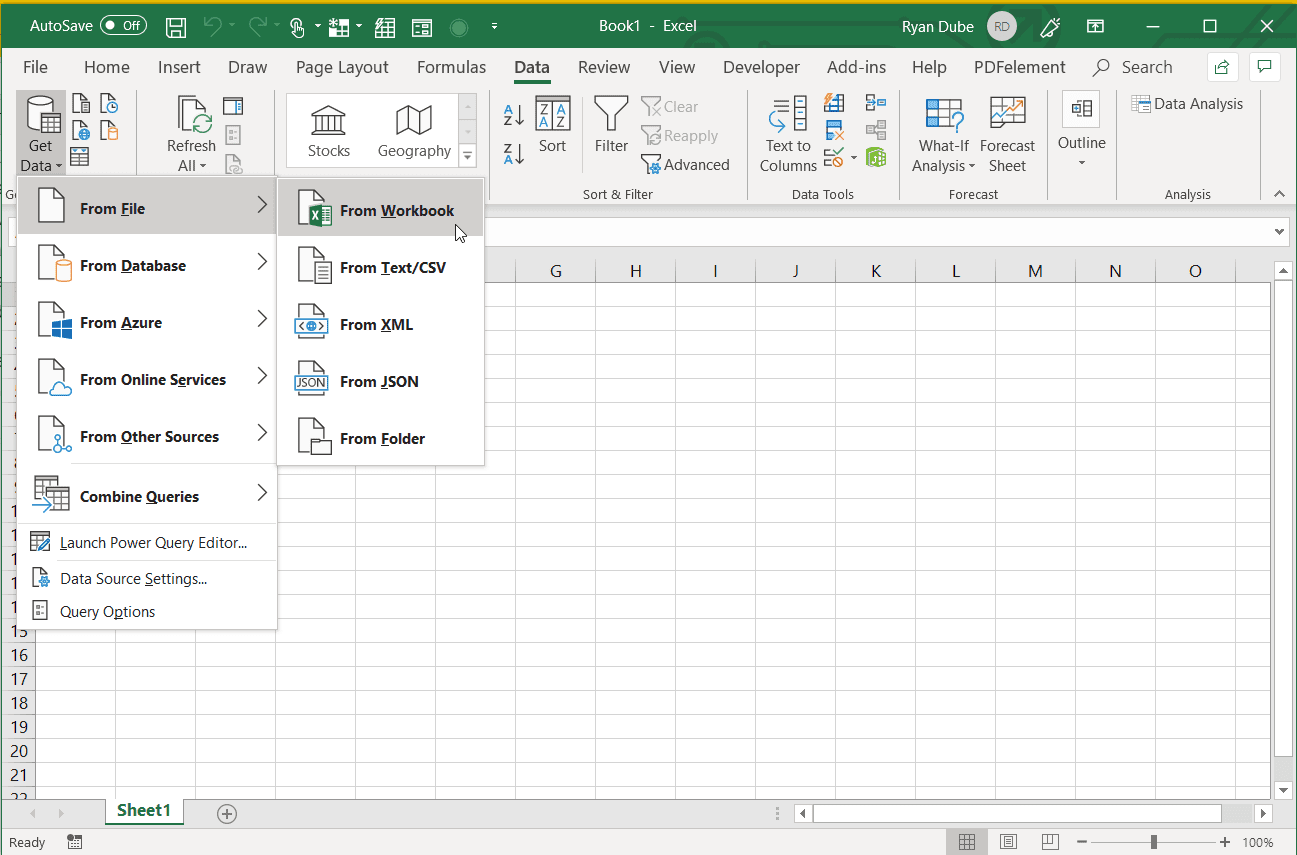
-
Bläddra till filen eller annan datakälla du vill importera och välj den. Välj Importera.
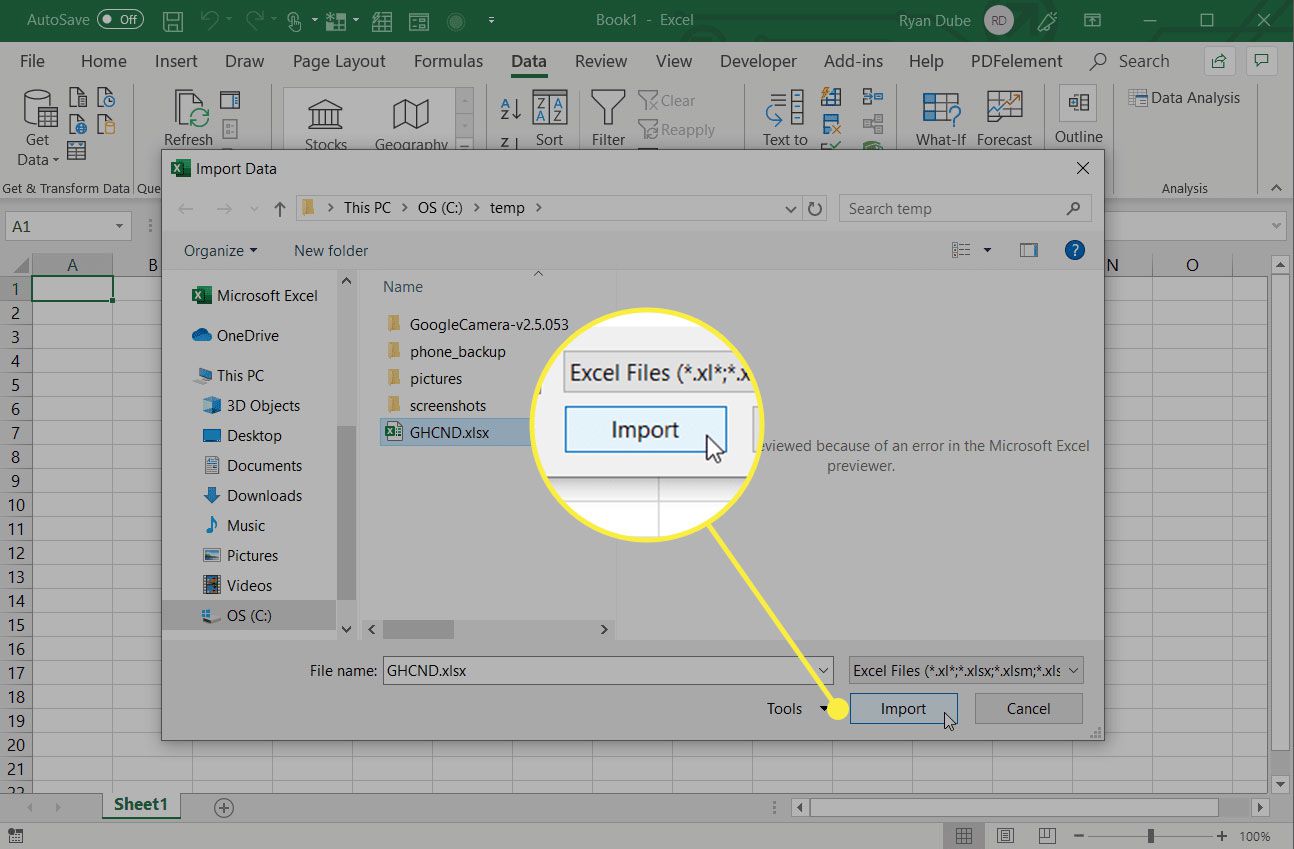
-
Beroende på vilken datakälltyp du väljer ser du olika dialogrutor för att förvandla data till Excel-kalkylformat.
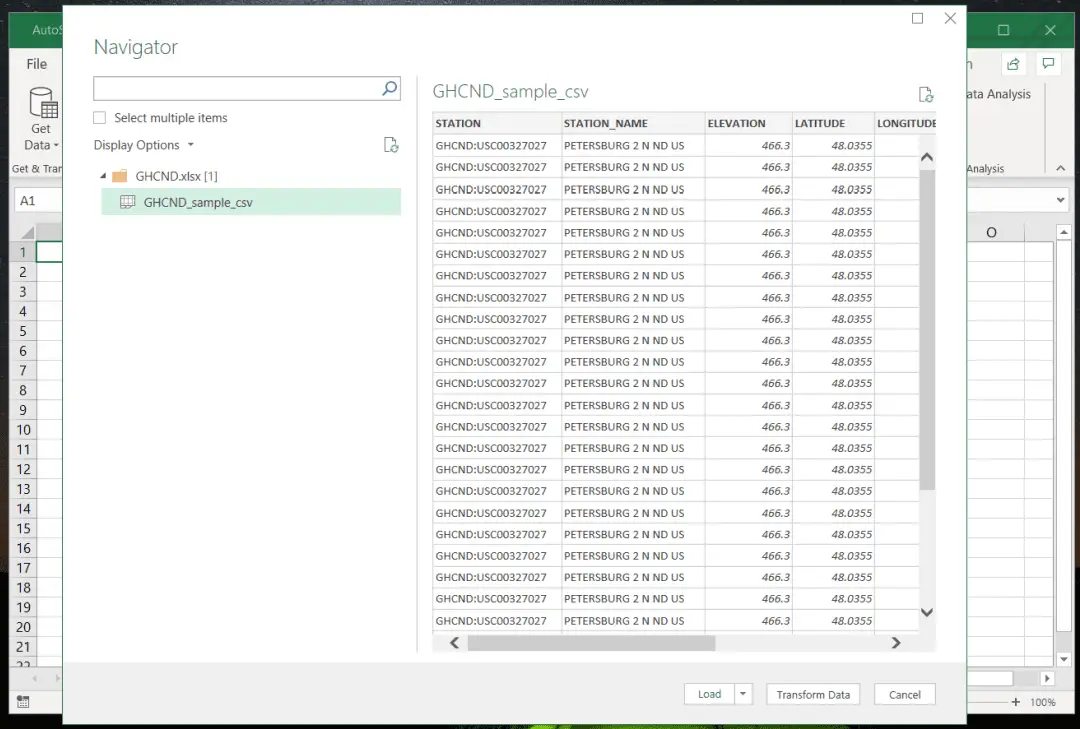
-
Arket fylls med all data från den externa filen eller databasen.
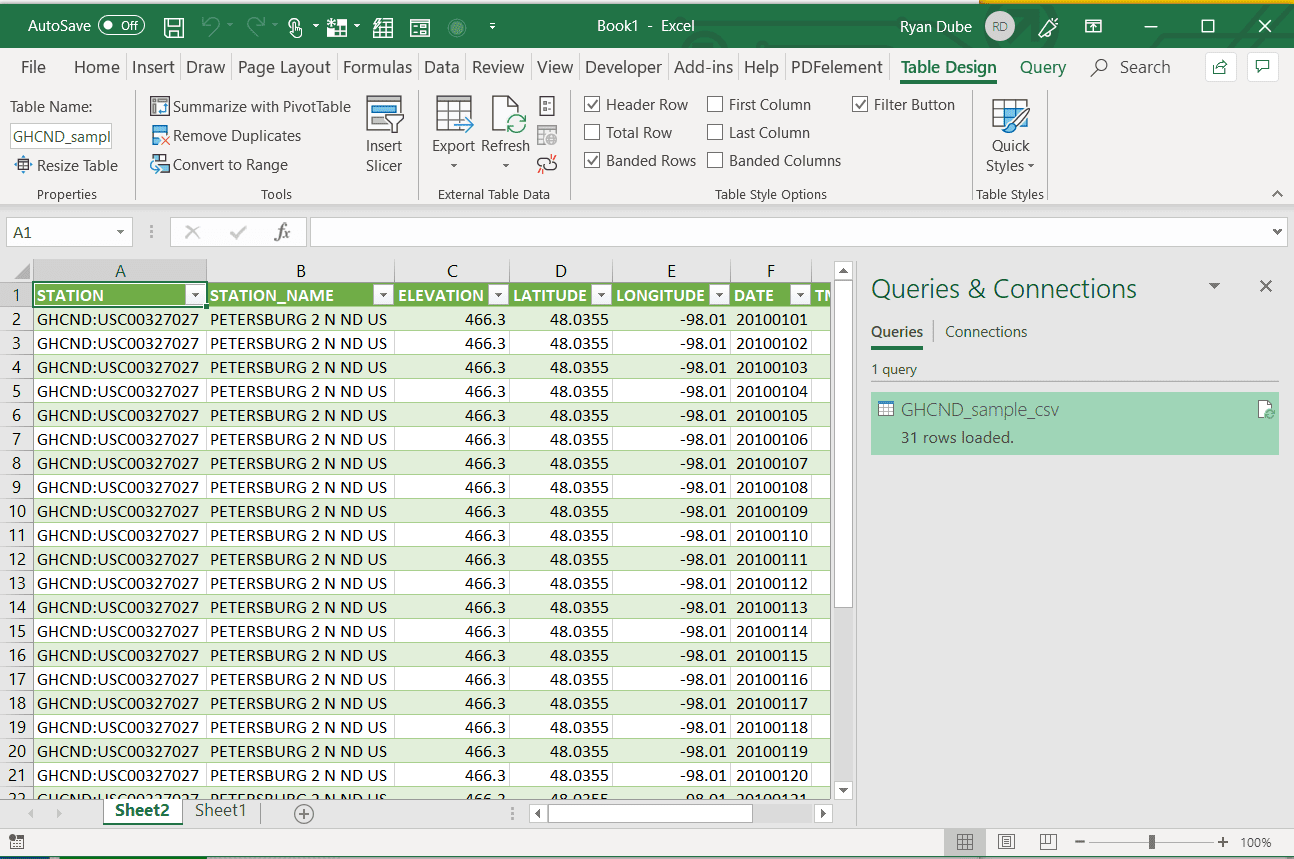
-
För att uppdatera data så att den regelbundet laddar upp alla ändringar som gjorts i den externa datakällan, välj Uppdatera ikonen på höger sida av Frågor och anslutningar ruta.
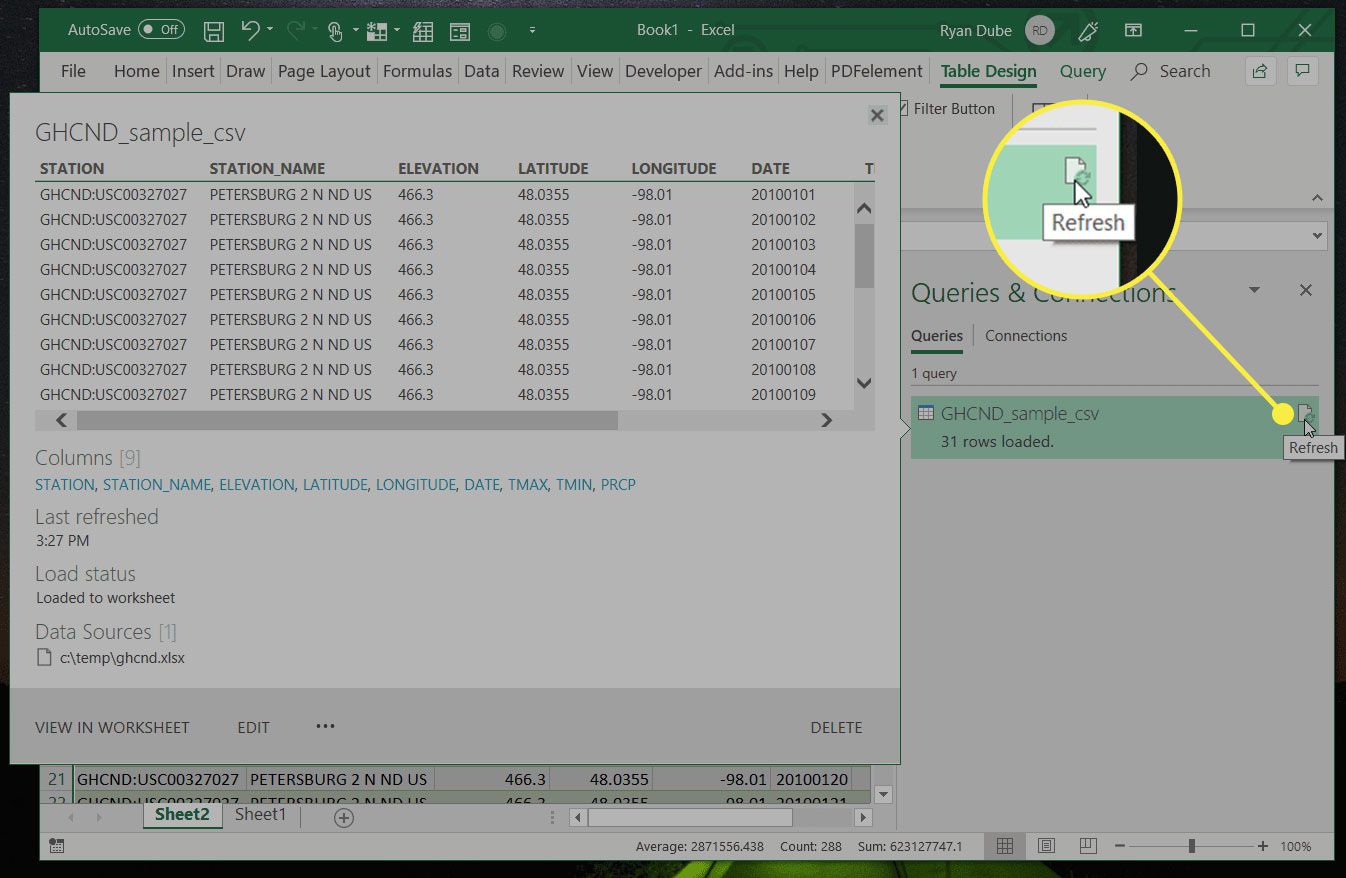
-
Välj de tre punkterna bredvid REDIGERA länk längst ned i uppdateringsfönstret och välj Egenskaper.
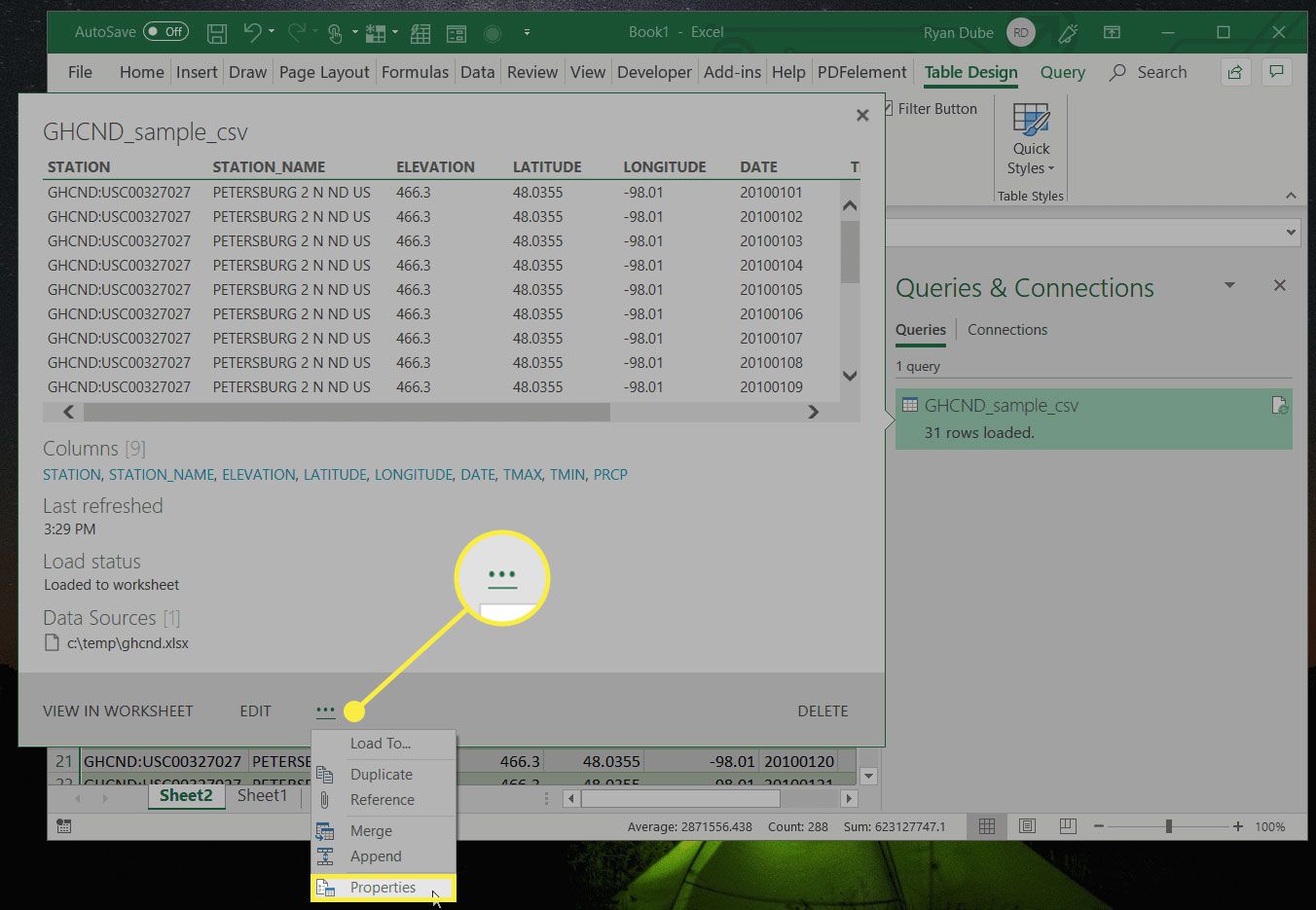
-
Konfigurera data för att uppdateras från datakällan med jämna mellanrum genom att ställa in Uppdatera var xx minut till vilket intervall du vill uppdatera data. Uppdatering av data från externa källor är användbart, men det kan ta CPU-tid om du gör uppdateringsfrekvensen för frekvent. Välj en uppdateringsfrekvens som håller informationen uppdaterad så ofta som den ändras vid källan, men inte så ofta att du bara kopierar samma data varje gång.
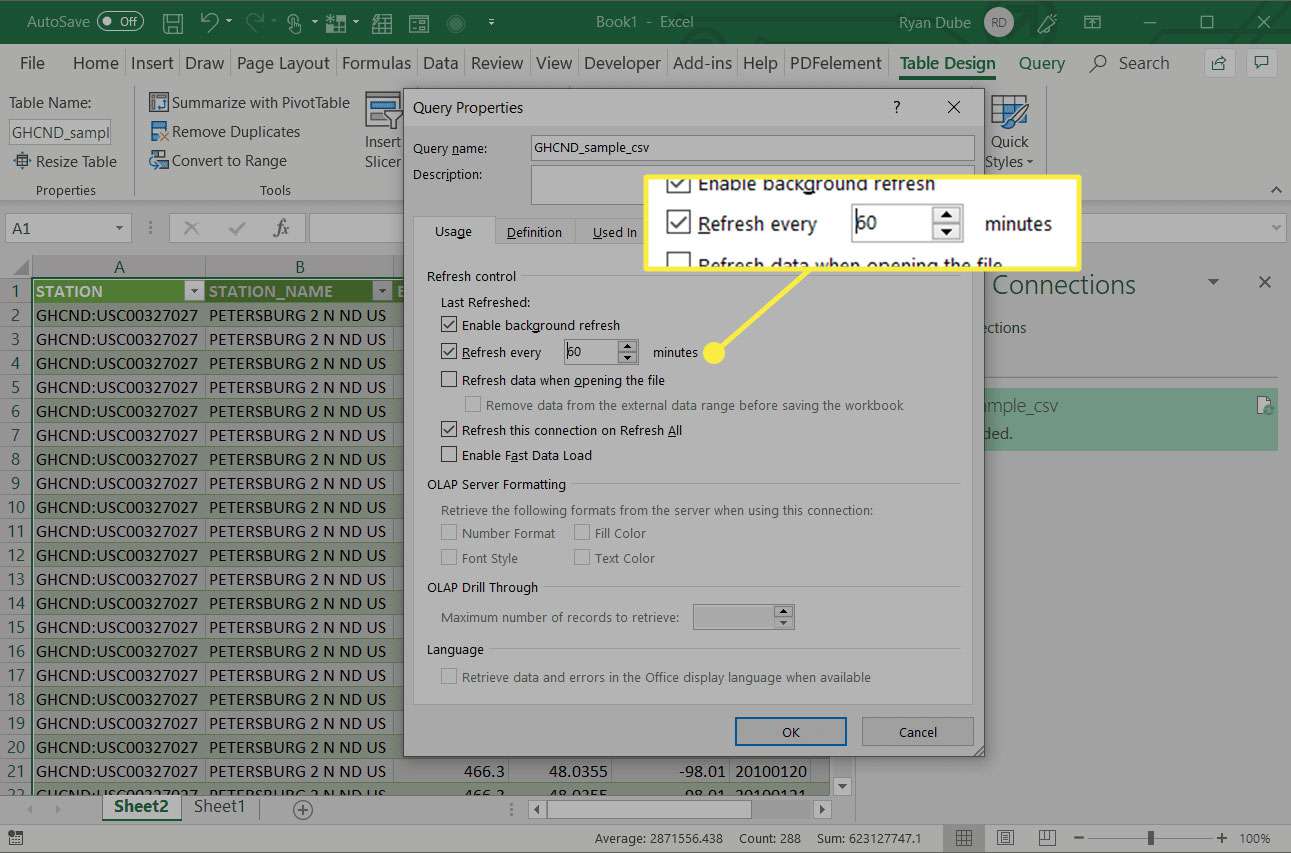
-
Upprepa processen ovan i nya, separata kalkylblad tills du har importerat all information du vill använda i din nya instrumentpanel.
-
Slutligen skapar du ett nytt kalkylblad, placerar det som det första kalkylbladet i arbetsboken och byter namn på det instrumentbräda.
Hur man skapar en Excel-instrumentpanel
Nu när du har all information du behöver i din Excel-arbetsbok och all den informationen uppdateras automatiskt är det dags att skapa din Excel-instrumentpanel i realtid. I instrumentpanelen nedan används väderdata från webbplatser från hela Internet. Ibland, när du importerar data från externa källor, kan du inte kartlägga den importerade data. Korrigeringen för detta är att skapa ett nytt kalkylark och skriv i varje cell = konvertera ( och välj data från det importerade kalkylarket. För enhetsparametrarna, välj bara samma parametrar för före och efter. Fyll hela arket med samma funktion så att alla data kopieras till det nya arket och konverteras till nummer som du kan använda i de olika diagrammen du skapar för din instrumentpanel.
-
Skapa en Stapeldiagram för att visa en enda datapunkt. För att till exempel visa aktuell relativ luftfuktighet (från 0 till 100 procent), skulle du skapa ett stapeldiagram med 0 procent som lägsta punkt och 100 procent som högsta punkt. Välj först Föra in menyn och välj sedan 2D-grupperad kolumn stapeldiagram.
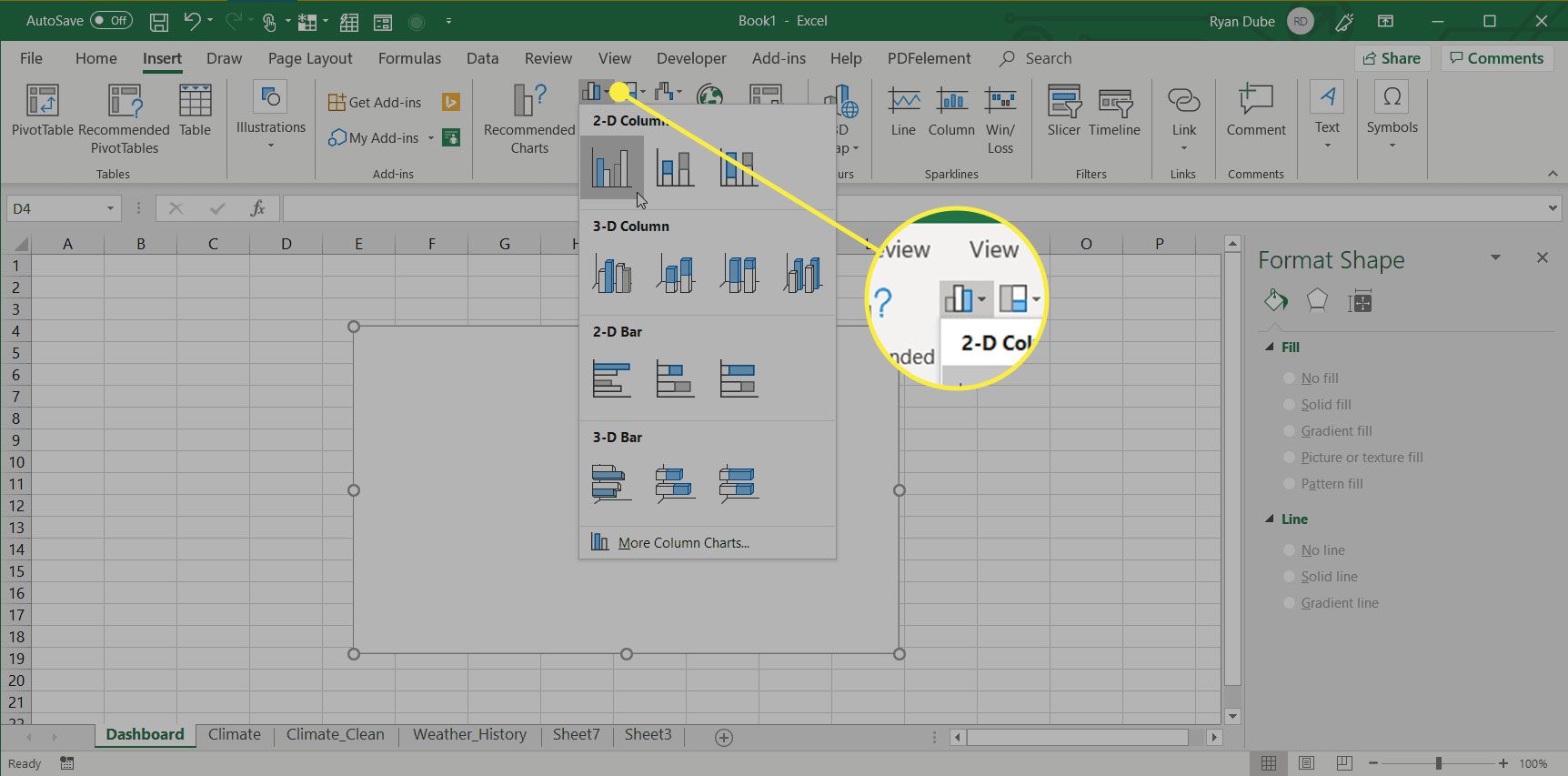
-
I Diagramdesign menyn, från Data grupp, välj Välj Data.
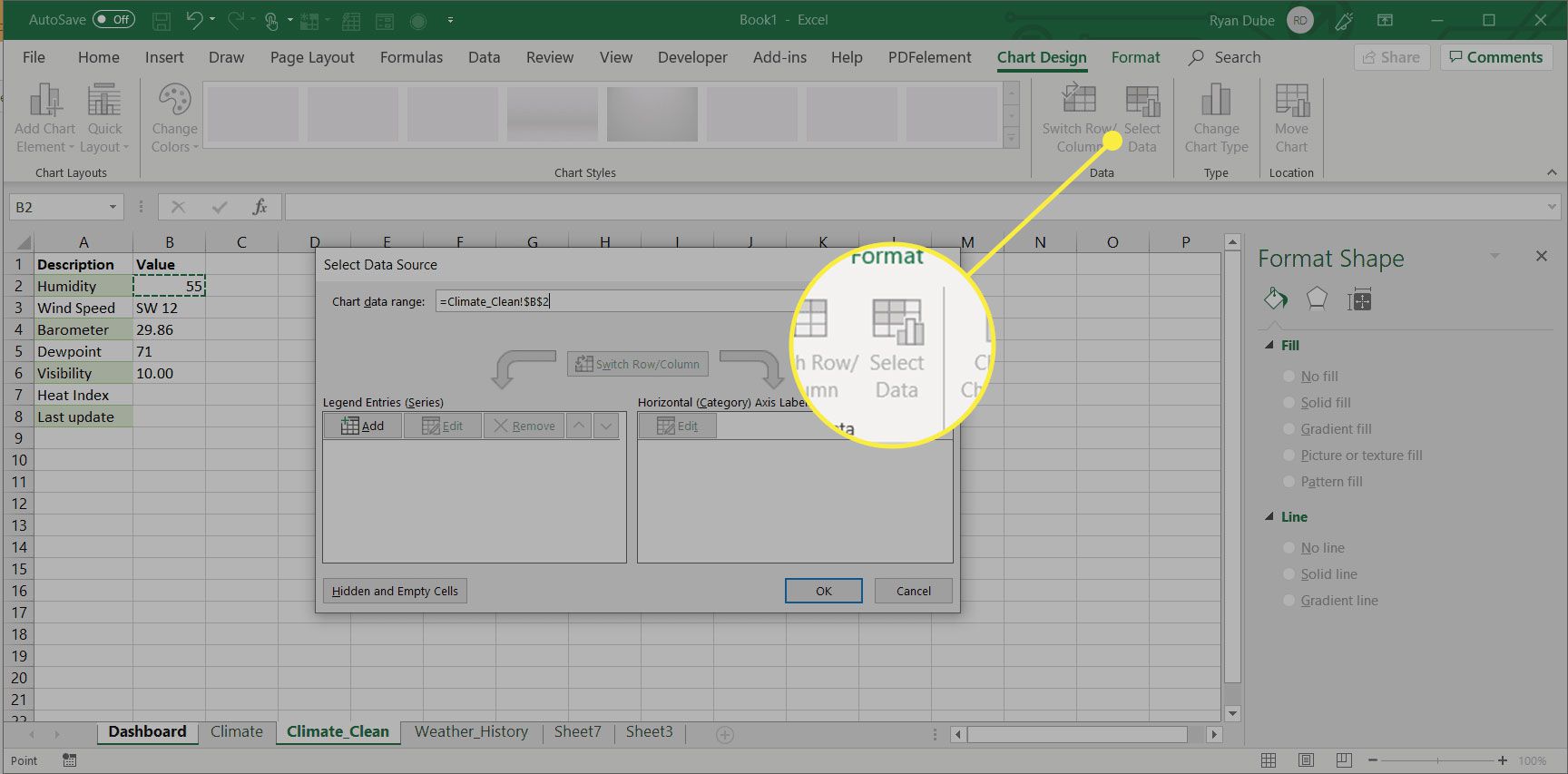
-
I Välj datakälla fönster som dyker upp, klicka på Diagramdataintervall fält och välj sedan cellen i datakalkylbladet som du vill visa med det här stapeldiagrammet.
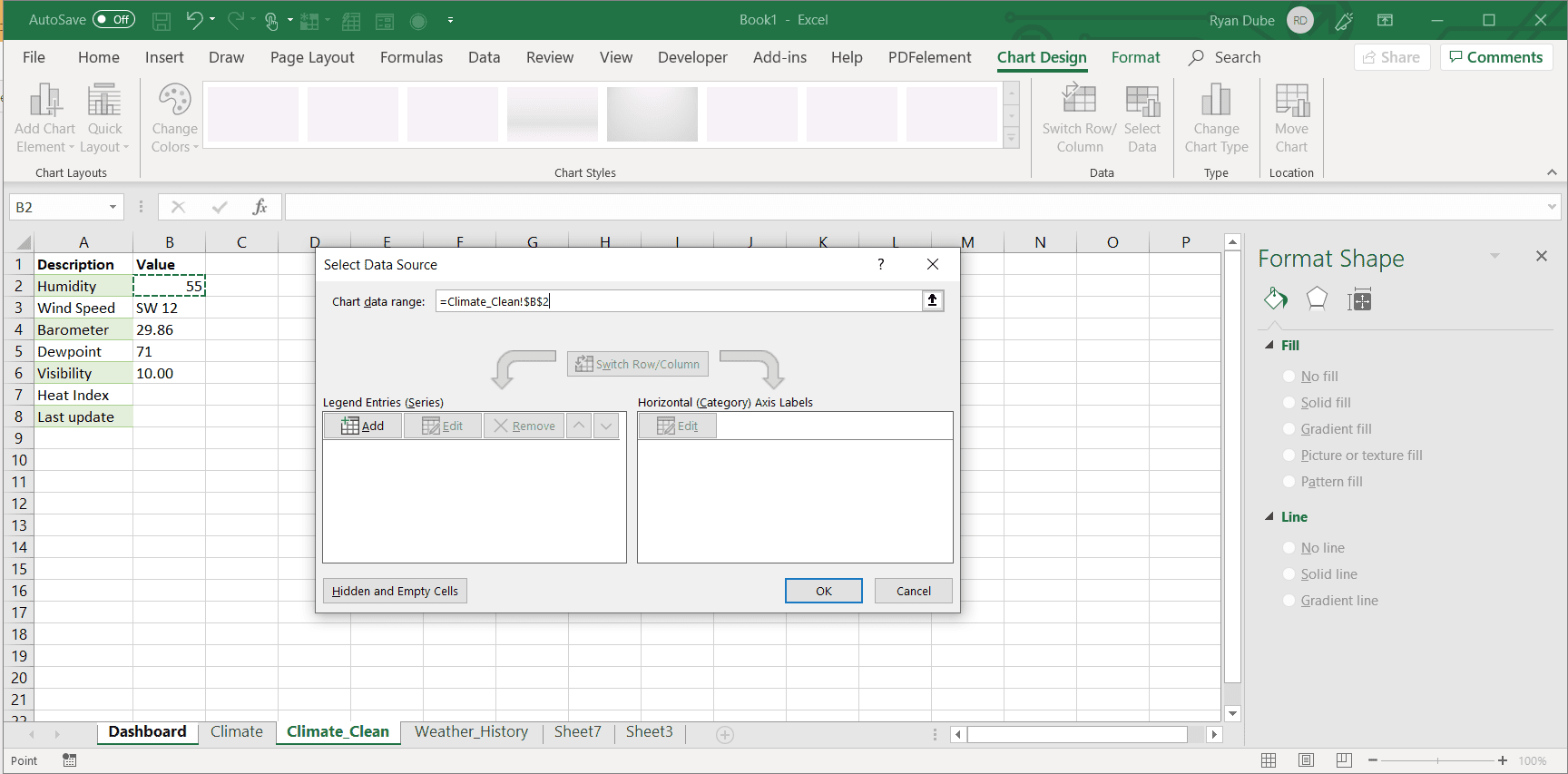
-
Ändra titeln på diagrammet så att det matchar de data du visar. Uppdatera axelgränserna till 0 till 100 procent. Flytta sedan diagrammet till det streckområde där du vill visa det.
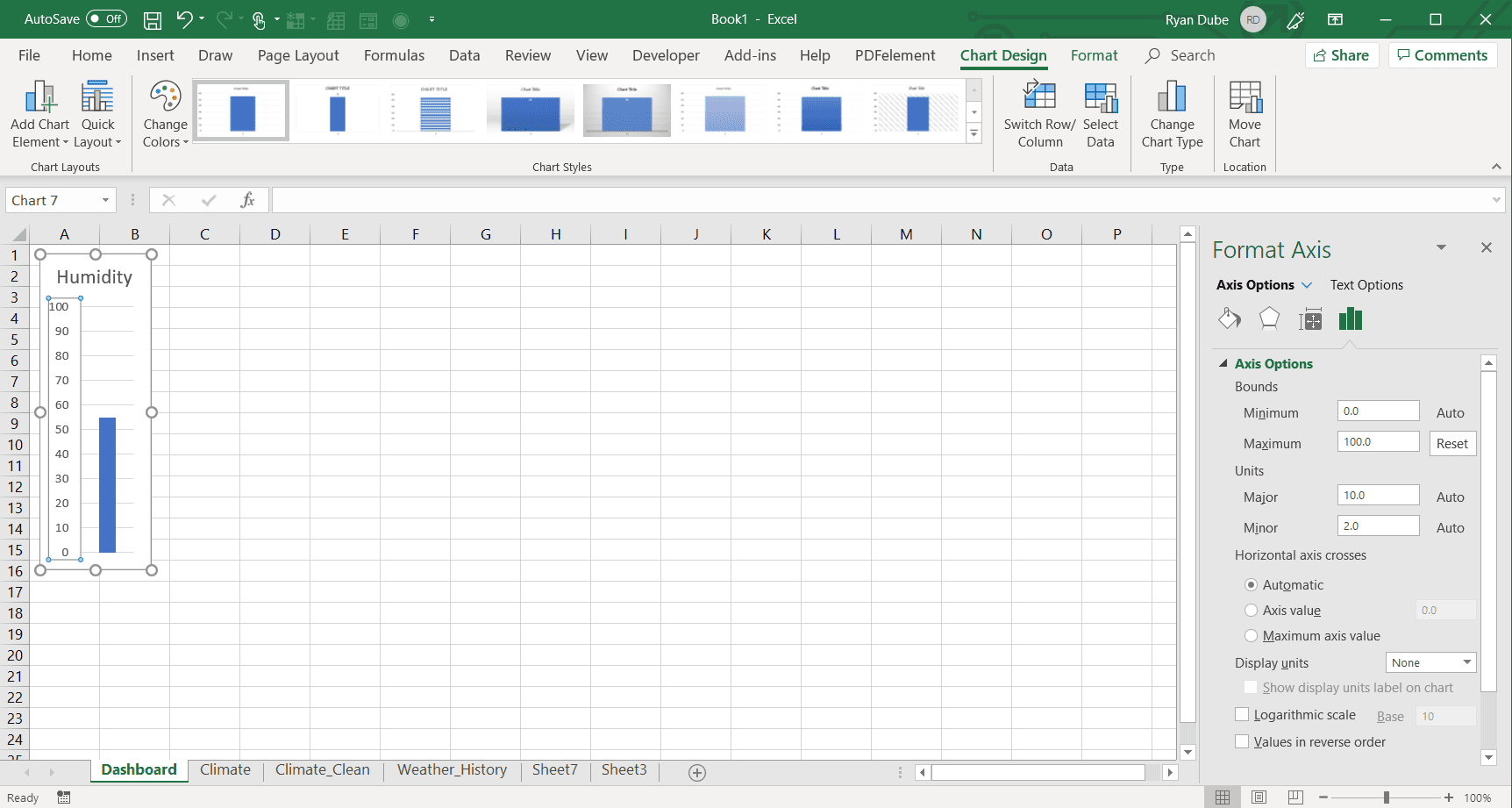
-
Upprepa samma steg ovan för att skapa stapeldiagram för andra enskilda datapunkter som du vill kartlägga. Gör axelområdet till det lägsta och högsta för dessa mätningar. Till exempel skulle ett bra barometertryckintervall vara 28 till 32. Att välja rätt dataintervall är viktigt, för om du bara använder standard kan skalan vara för stor för datan och lämna mestadels tomma stapeldiagram. Håll istället den lägsta och maximala änden av axelskalan bara något lägre och högre än de extremt möjliga värdena för dina data.
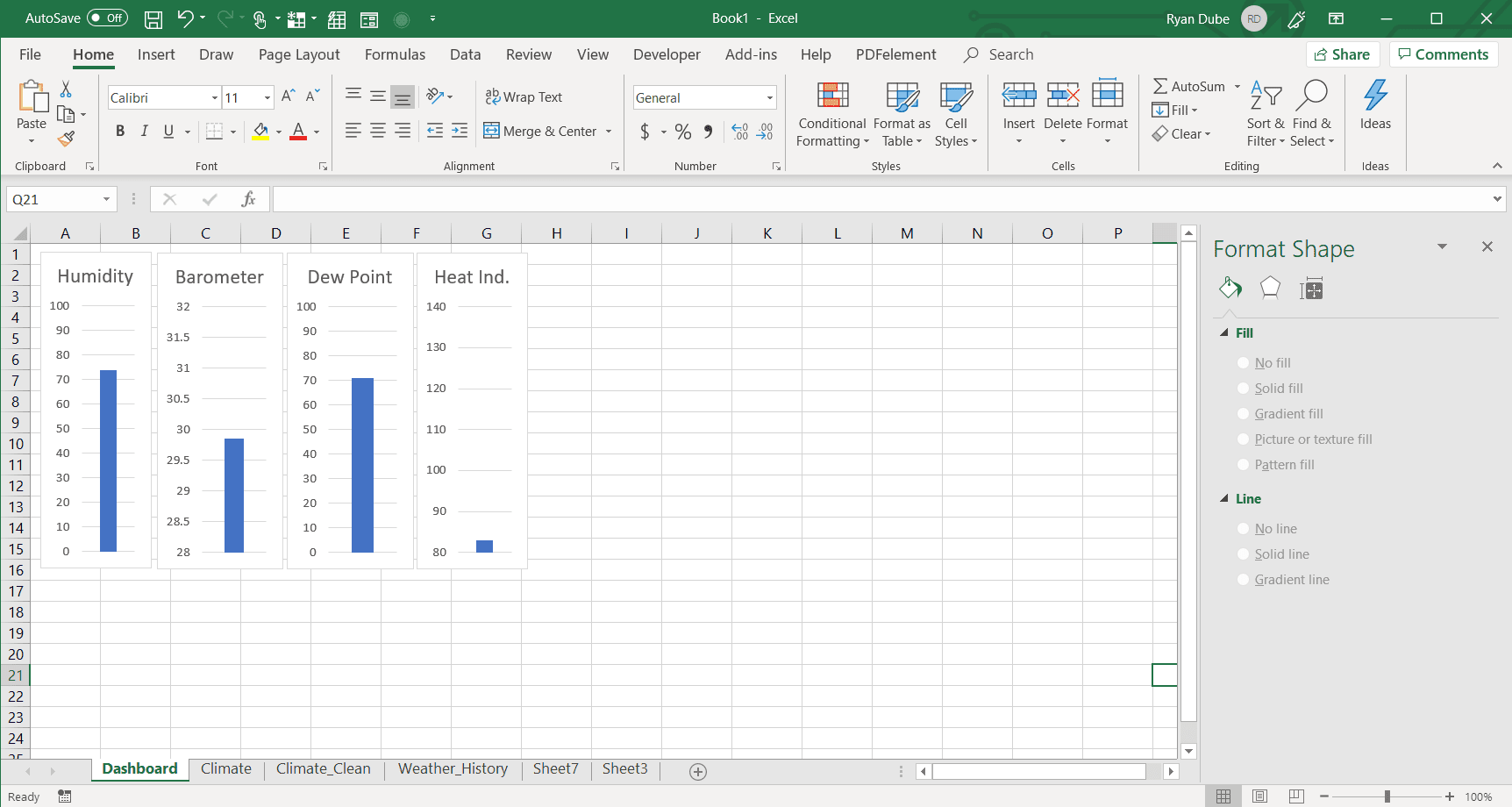
-
Skapa en Linjediagram för att visa en datatrend. För att till exempel visa en historik över lokala temperaturer för ditt lokala område, skulle du skapa ett linjediagram som täcker det senaste antalet dagar av data som du kan importera från väderwebbplatsen. Välj först menyn Infoga och välj 2D-område Diagram.
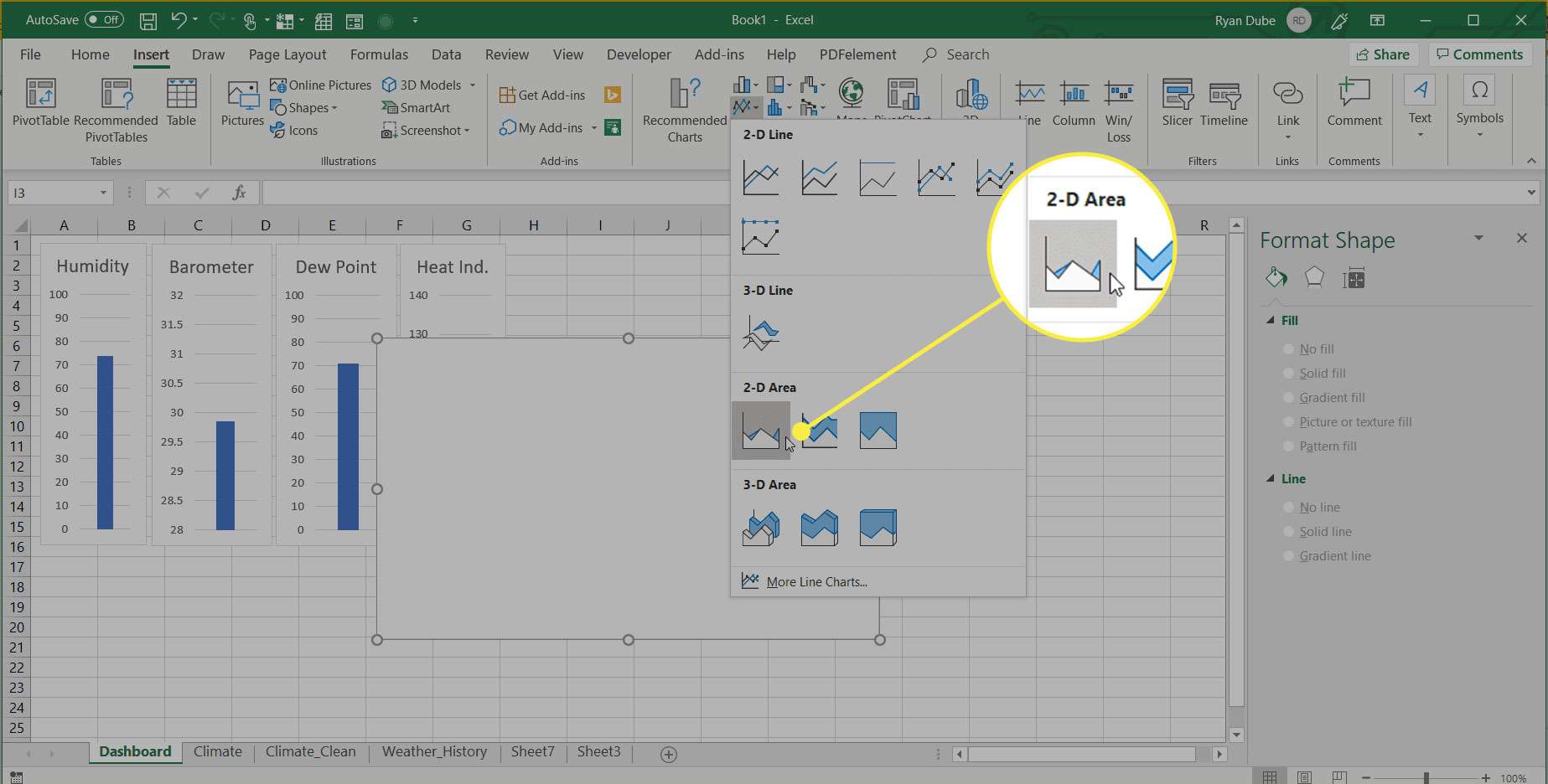
-
I Diagramdesign menyn, från Data grupp, välj Välj Data.
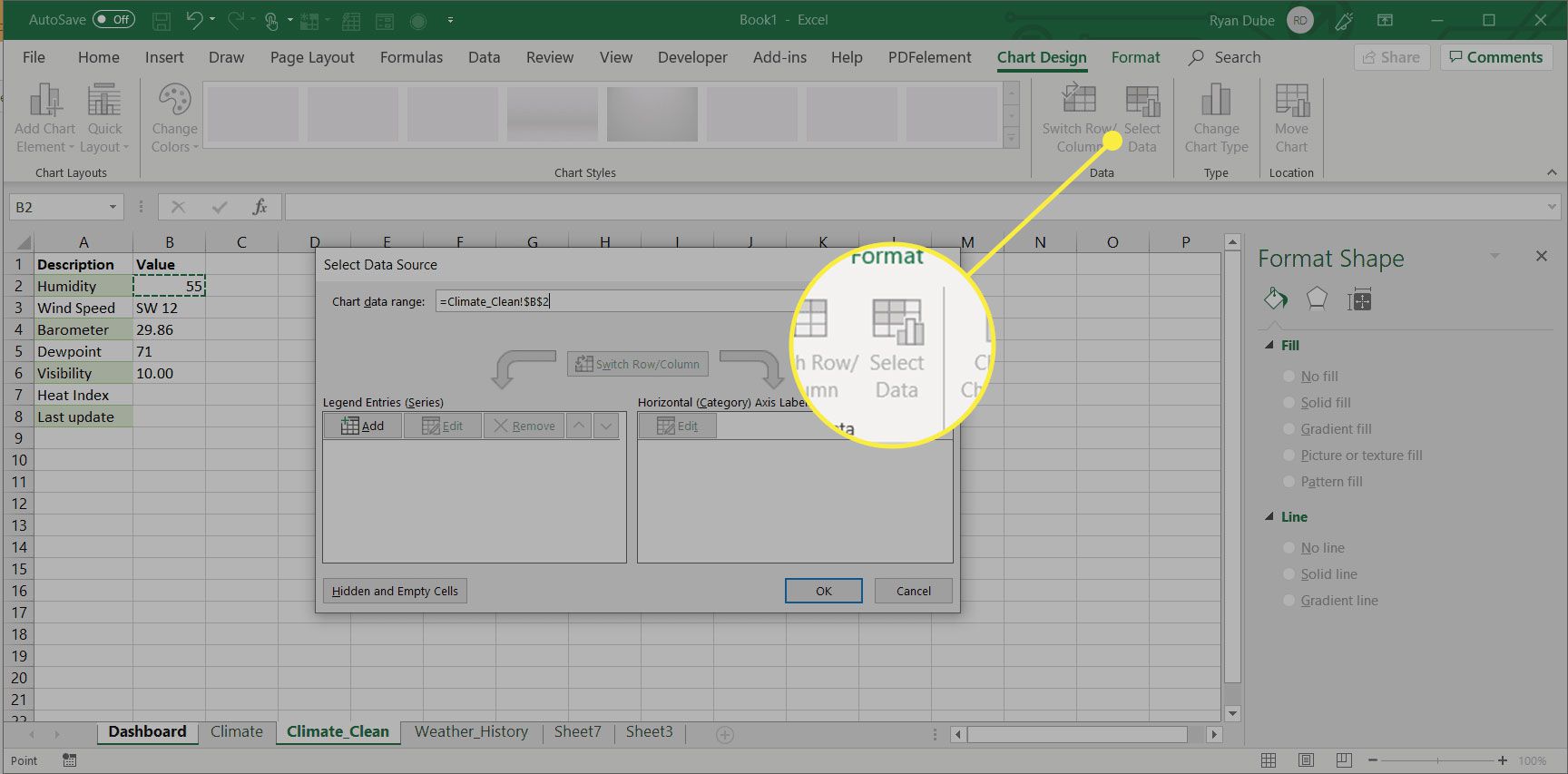
-
I Välj datakälla fönster som dyker upp, klicka på Diagramdataintervall fält och välj sedan cellerna i datakalkylbladet som du vill visa med det här linjediagrammet.
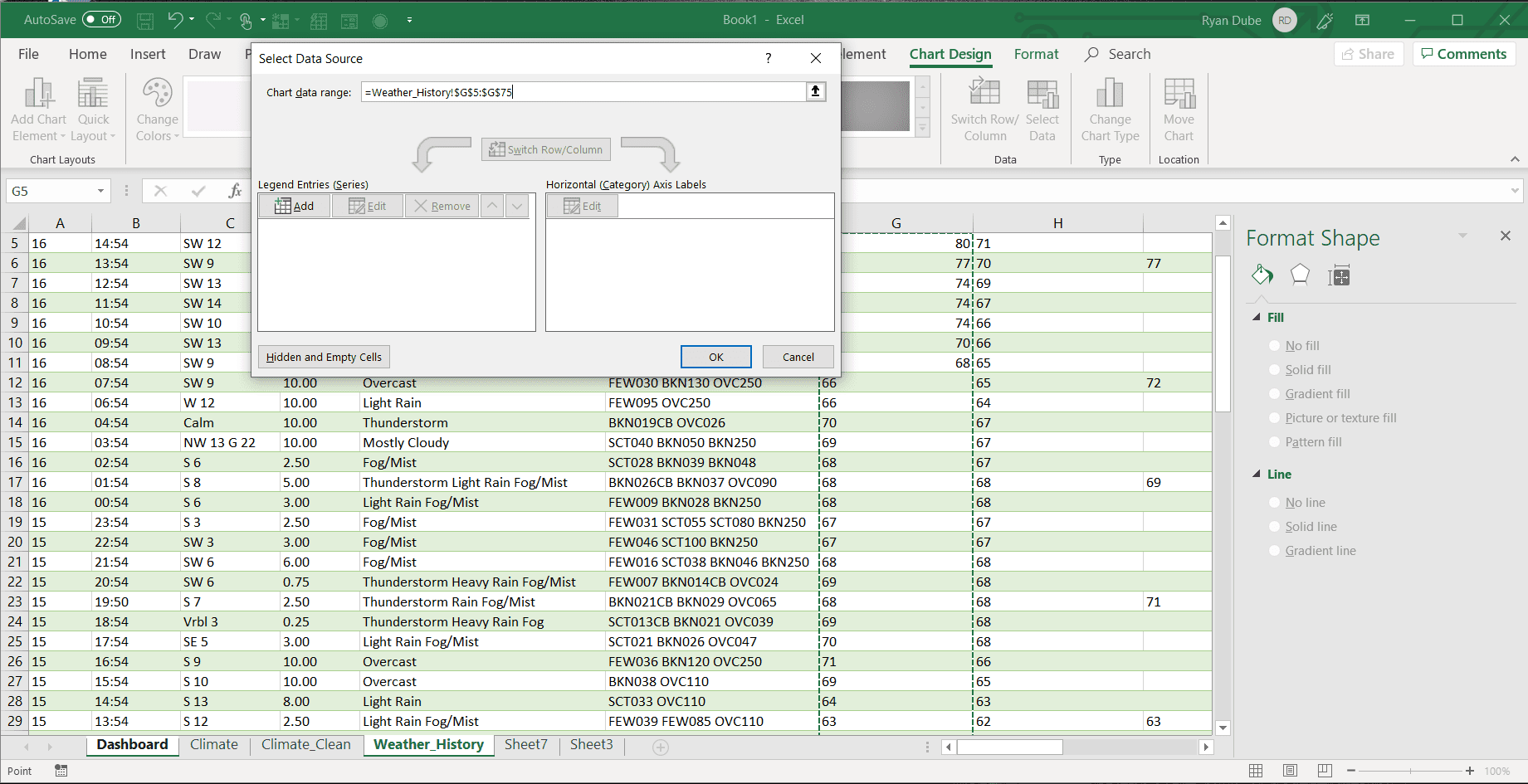
-
Ändra titeln på diagrammet så att det matchar de data du visar och flytta diagrammet till det streckområde där du vill visa det. Diagram är mycket flexibla när de placeras i en instrumentpanel. Du kan ändra plats samt storlek och form på diagramwidgeten. Använd denna flexibilitet för att utforma organiserade instrumentpaneler som ger användaren så mycket information som möjligt på minsta möjliga plats.
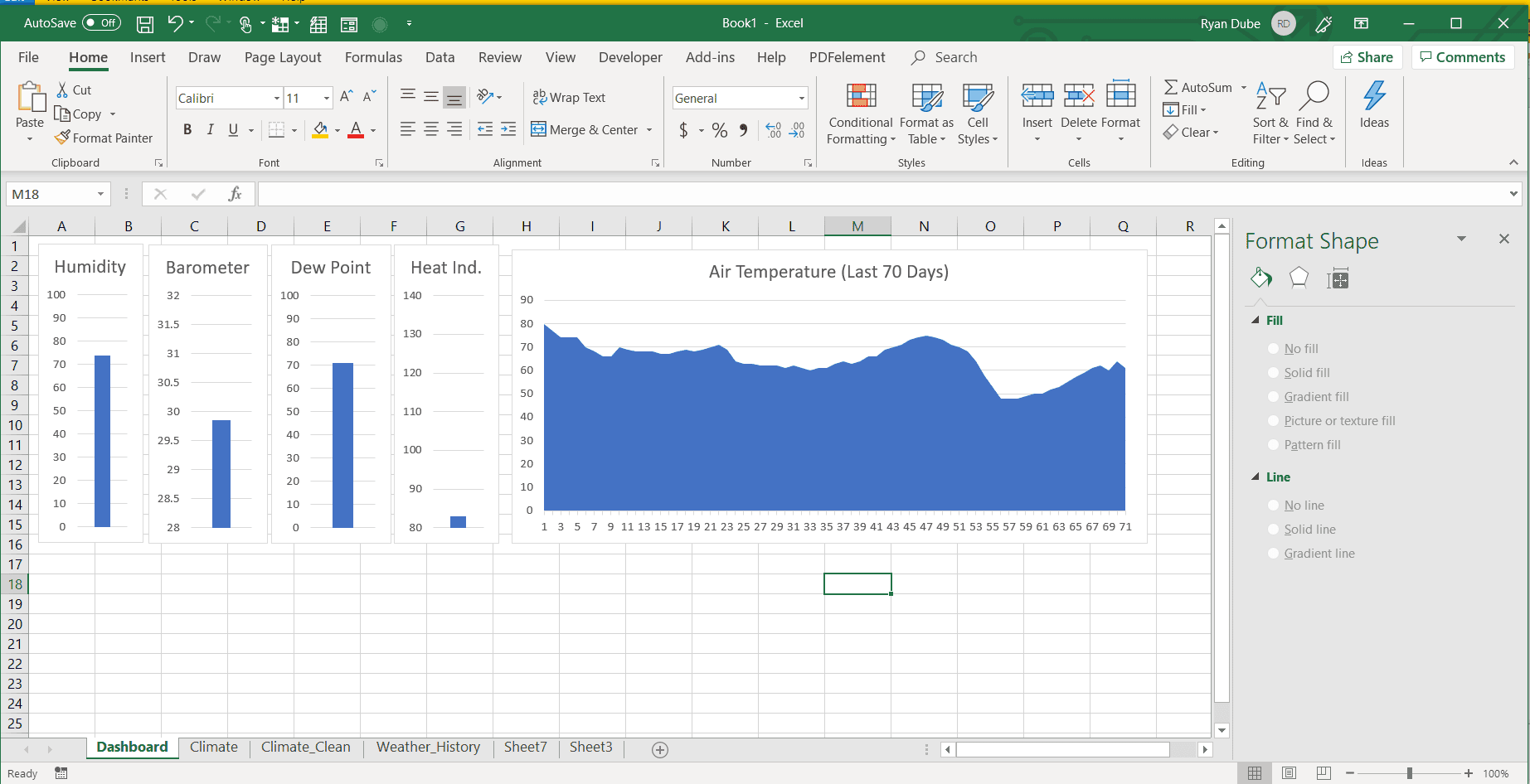
-
Skapa en Textruta för att visa strängdata från ark du har importerat. Om du till exempel vill se uppdateringar om vädervarningar på instrumentpanelen länkar du textrutans innehåll till en cell i det importerade databladet. Välj detta för att göra detta Föra in menyn, välj Textoch välj sedan Textruta.
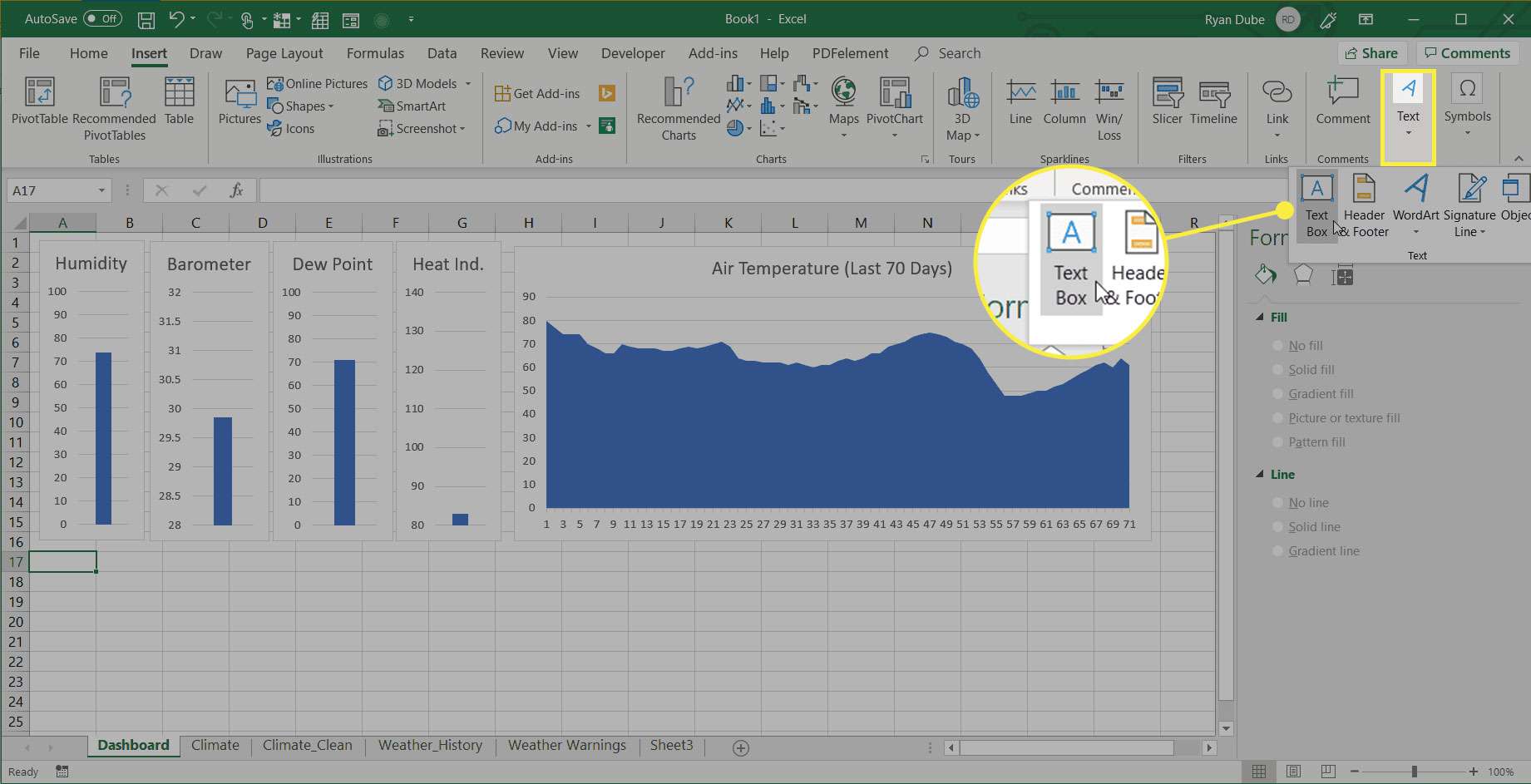
-
Placera muspekaren i formelfältet, skriv = och välj sedan cellen i den importerade datatabellen som innehåller strängdata du vill visa.
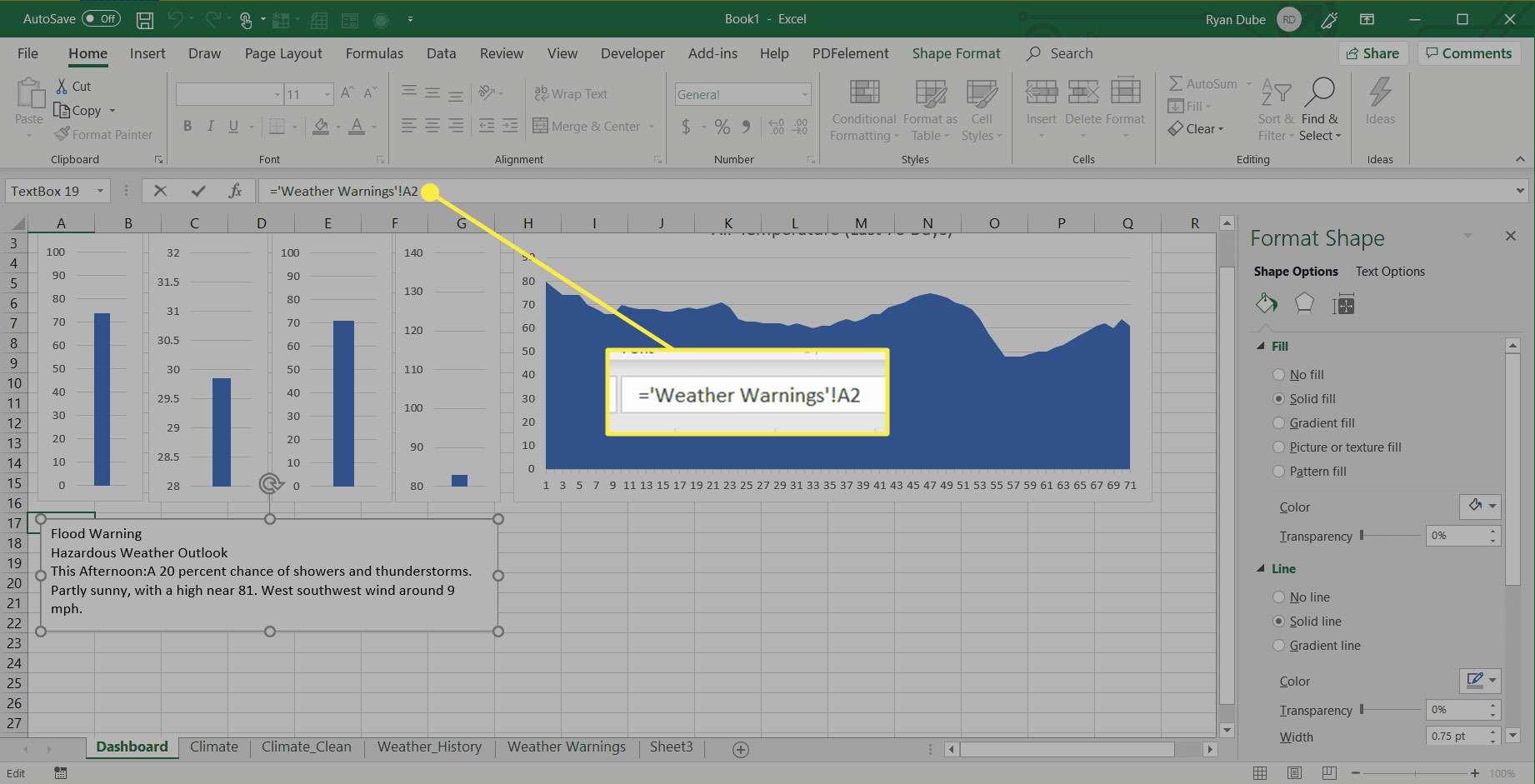
-
Välj textrutan och använd Formatera form till höger för att formatera textvisningsområdet i din instrumentpanel.
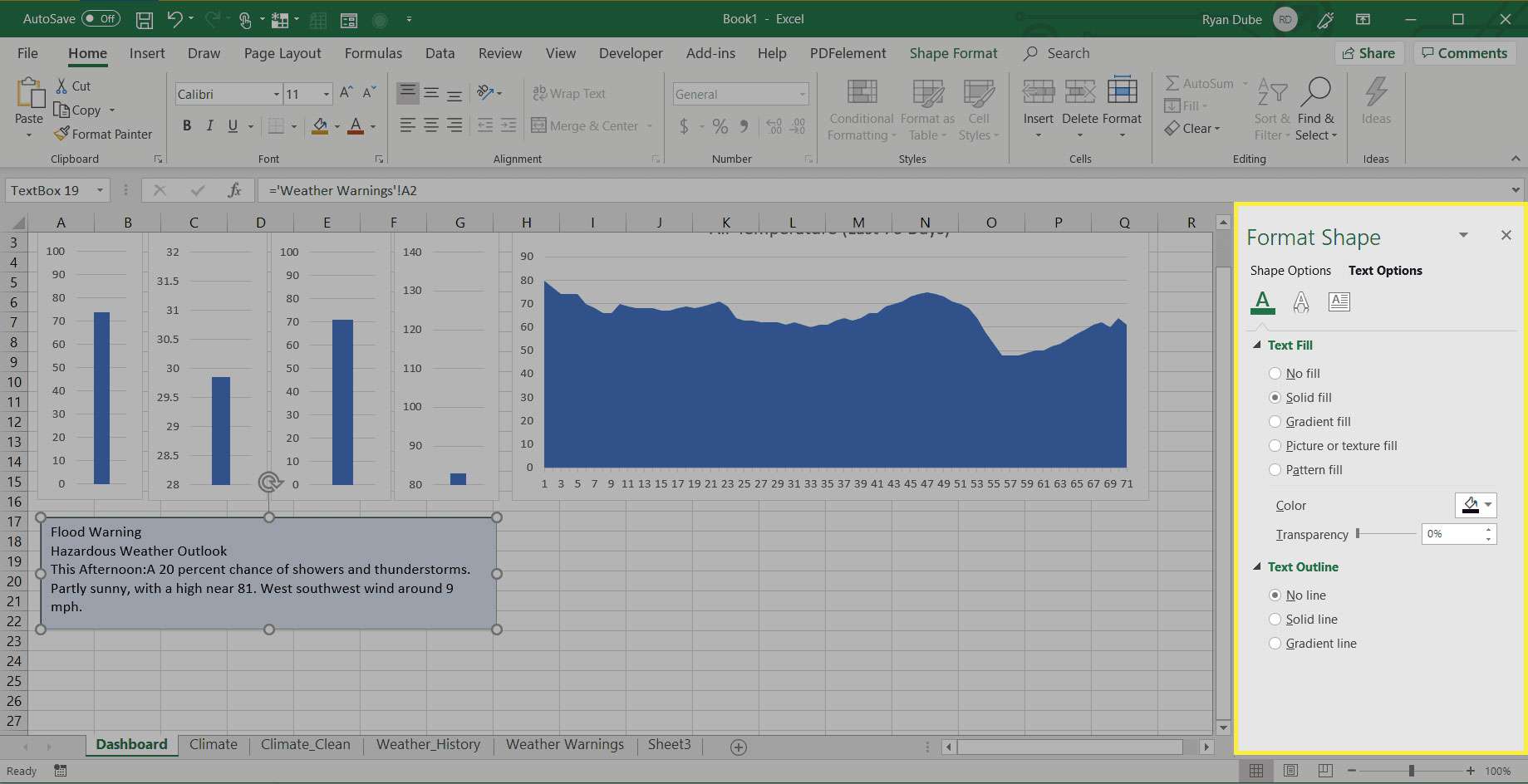
-
Du kan också jämföra två datapunkter i dina importerade datablad med cirkeldiagram. Du kanske till exempel vill visa relativ luftfuktighet i form av ett cirkeldiagram. Välj först de data du vill visa och i Föra in menyn väljer du 2D paj Diagram. Cirkeldiagram jämför två eller flera värden. Om du visar en procentsats som relativ fuktighet kan du behöva skapa en annan cell manuellt som subtraherar värdet från 100% för det andra värdet för att jämföra det med. Detta kommer att resultera i ett cirkeldiagram som visar procentvärdet som en del av de totala möjliga 100 procenten.
-
Ändra titeln på diagrammet så att den matchar de data du visar och flytta sedan diagrammet till det streckområde där du vill visa det.
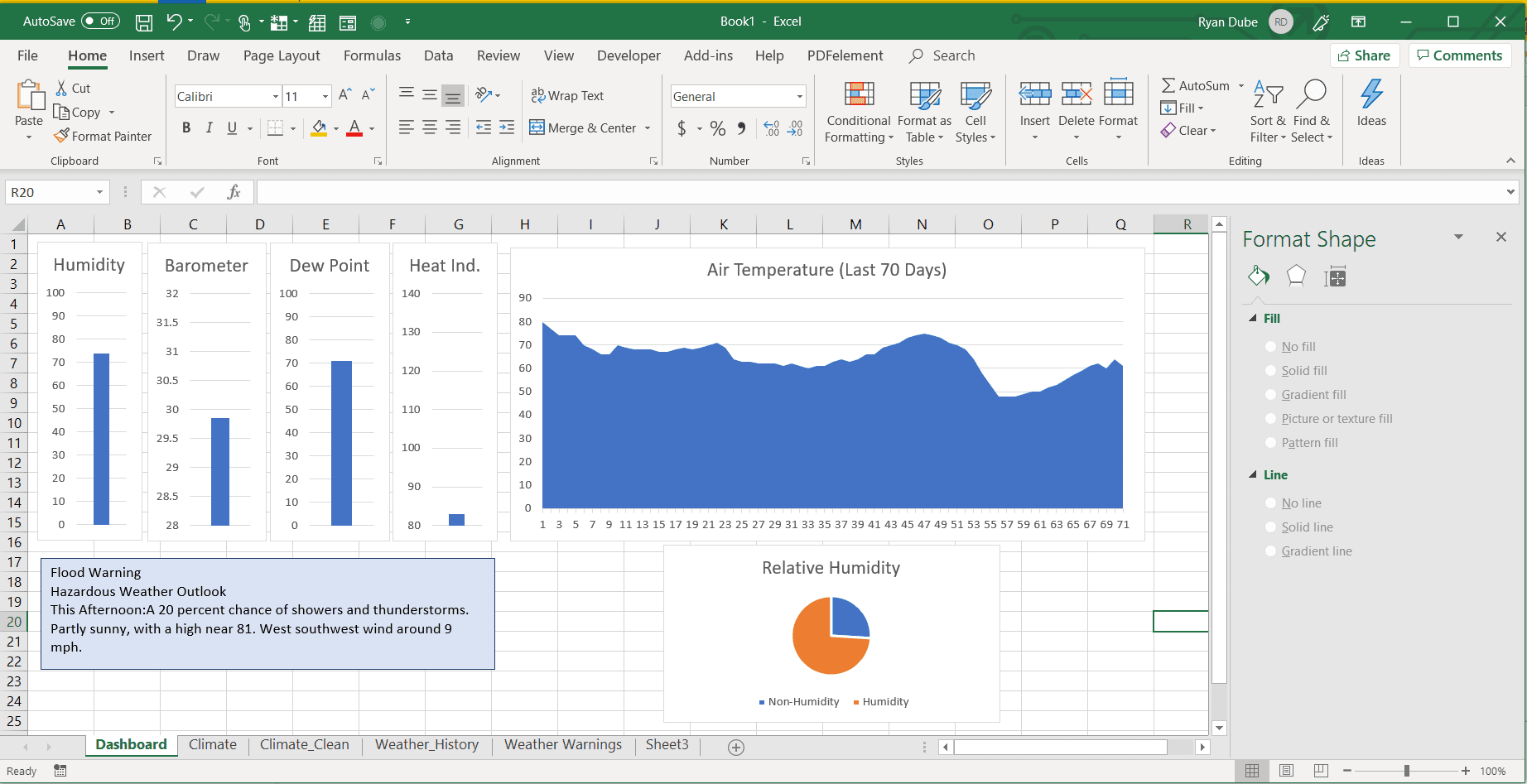
-
Genom att lägga till olika datakartstyper kan du skapa en användbar instrumentpanel som visar alla typer av data i en praktisk instrumentpanel.
Lägg till visuell överklagande och sammanhang med färg
Ett annat sätt att skapa tydlighet på instrumentpanelen är att ge dina stapeldiagram en lutningsfyllning som visar en varningsfärg som röd för regioner av data som kanske inte är bra. Om du till exempel vill visa att en relativ luftfuktighet på över 75% är obekväm kan du ändra gradientfyllningen i det enskilda stapeldiagrammet i enlighet därmed. Här är hur.
-
Högerklicka på den yttre kanten på ett stapeldiagram och välj Formatera kartområdet.
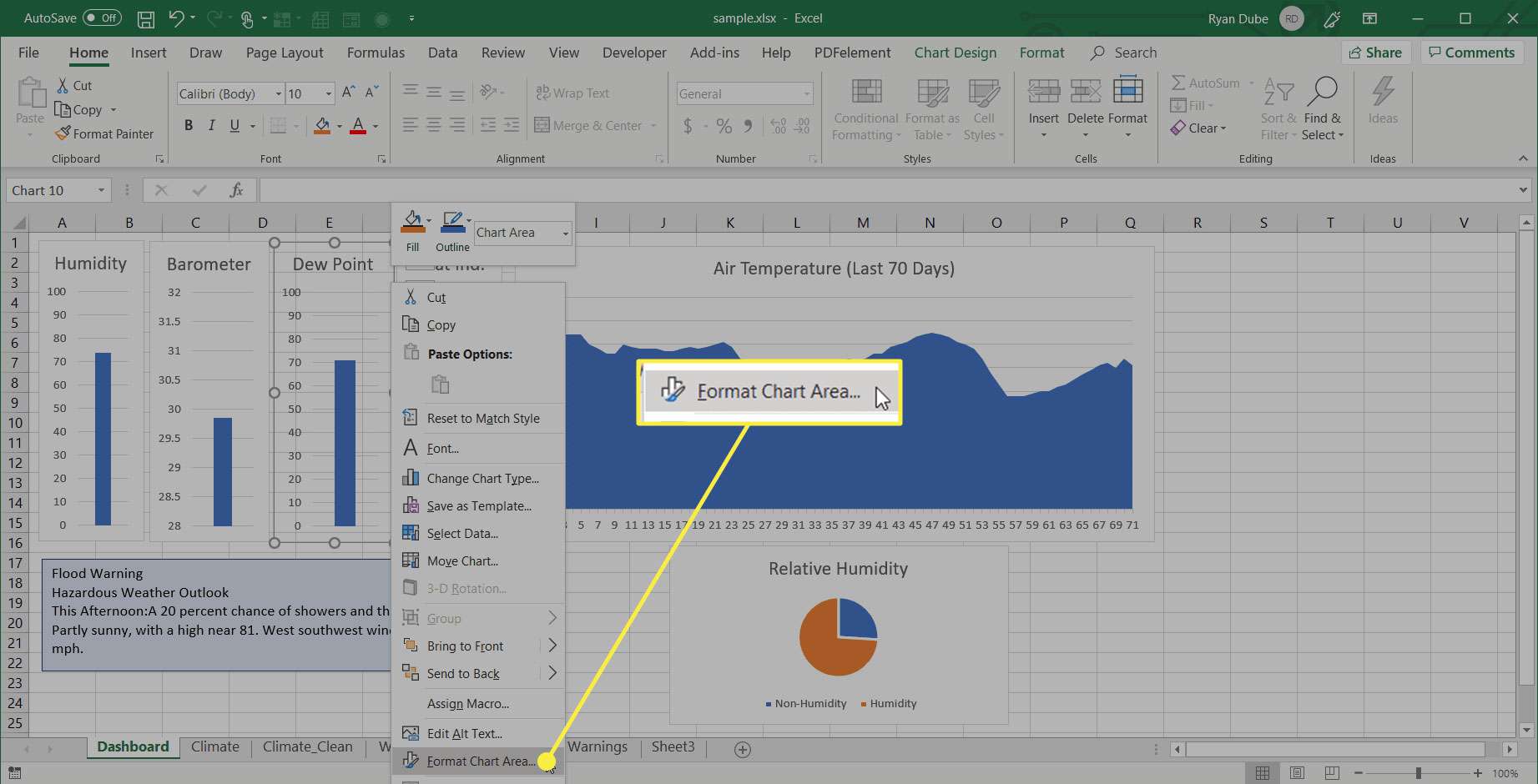
-
Välj Fylla ikonen i Formatera kartområdet och ändra markeringen till Gradientfyllning.
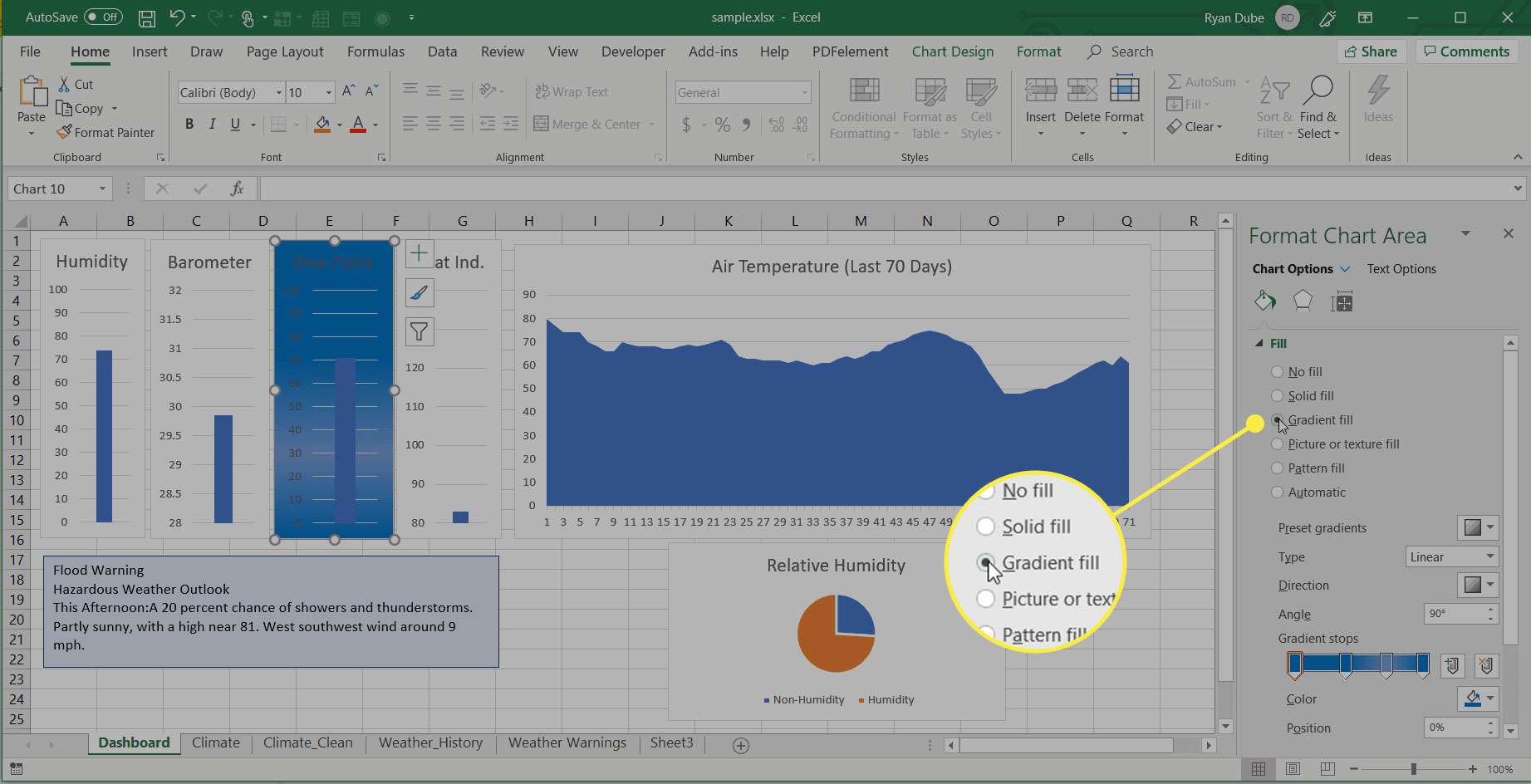
-
Välj varje nivåikon längs lutningsfyllningsraden och ändra färg och mörker för att passa hur «bra» eller «dålig» den nivån är. I detta exempel bleknar hög relativ luftfuktighet till mörkröd.
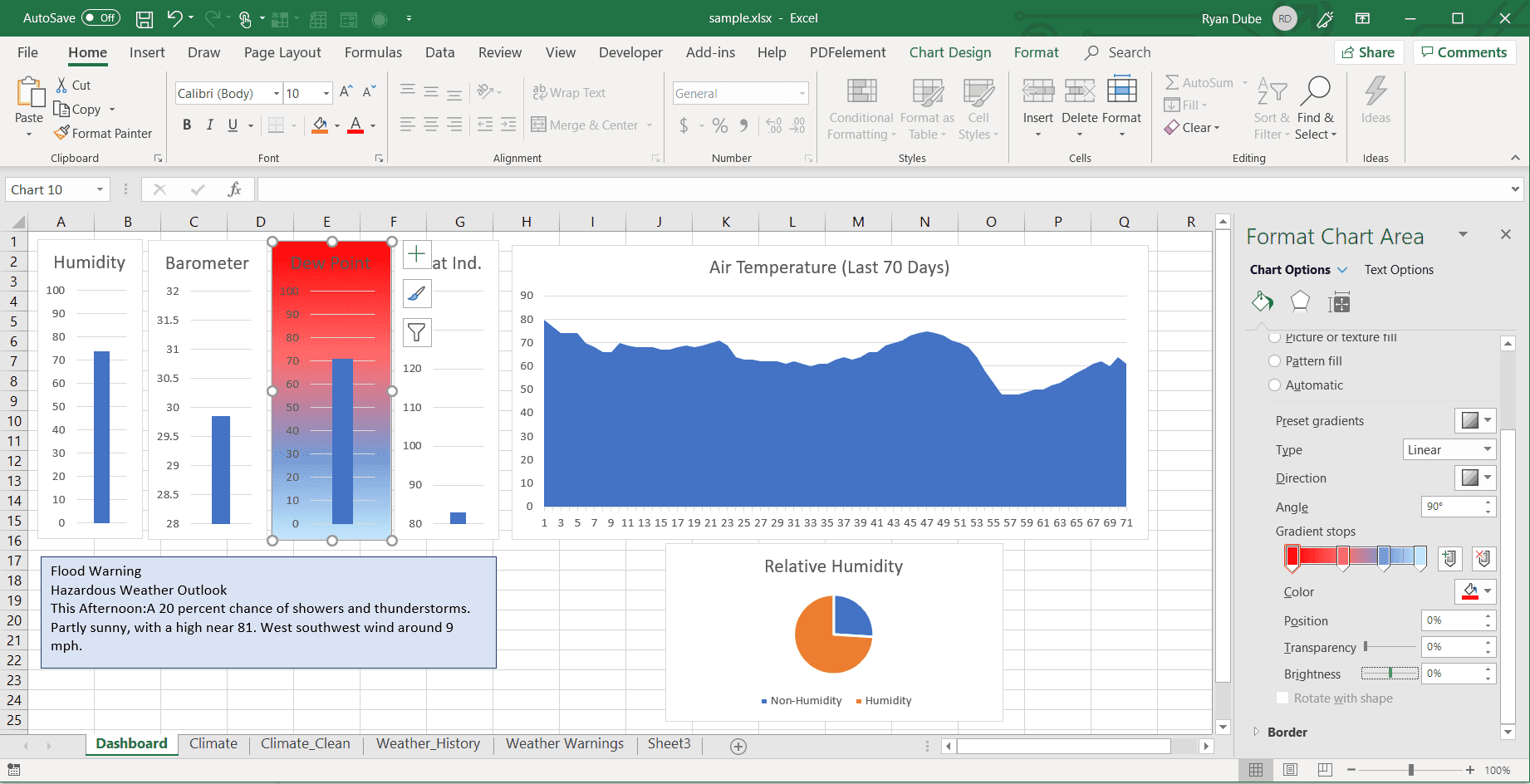
-
Upprepa denna process för varje diagram där det är vettigt att lägga till färgkontext i diagrammet för den datapunkten.
Hur Excel Dashboards uppdateras automatiskt
När du har skapat en instrumentpanel behöver du inte göra något för att uppdatera grafiken. All data i dessa diagram och widgets uppdateras enligt följande:
- Kalkylark med importerad datauppdatering vid det datum som du ställde in när du först skapade dataimporten.
- Alla ytterligare ark som du skapade för att fixa eller formatera data från de importerade arken uppdateras med de nya uppgifterna i dessa ark.
- Varje widget i din instrumentpanel uppdateras automatiskt för att visa de nya uppgifterna i de uppdaterade arken för de områden du valde när du skapade dessa diagram.
Dessa uppdateringar sker automatiskt så länge Excel är öppen.
Hur man använder Excel Dashboards
Att skapa instrumentpaneler i Excel kan vara användbart av många olika skäl. Det är dock viktigt att skapa dem baserat på ett specifikt behov snarare än att försöka bygga en instrumentpanel som gör allt. Om du till exempel är försäljningschef och är intresserad av att övervaka ditt säljteams prestanda, bör försäljningschefens instrumentpanel fokusera på Key Performance Indicators (KPI) relaterade till försäljningsresultat.
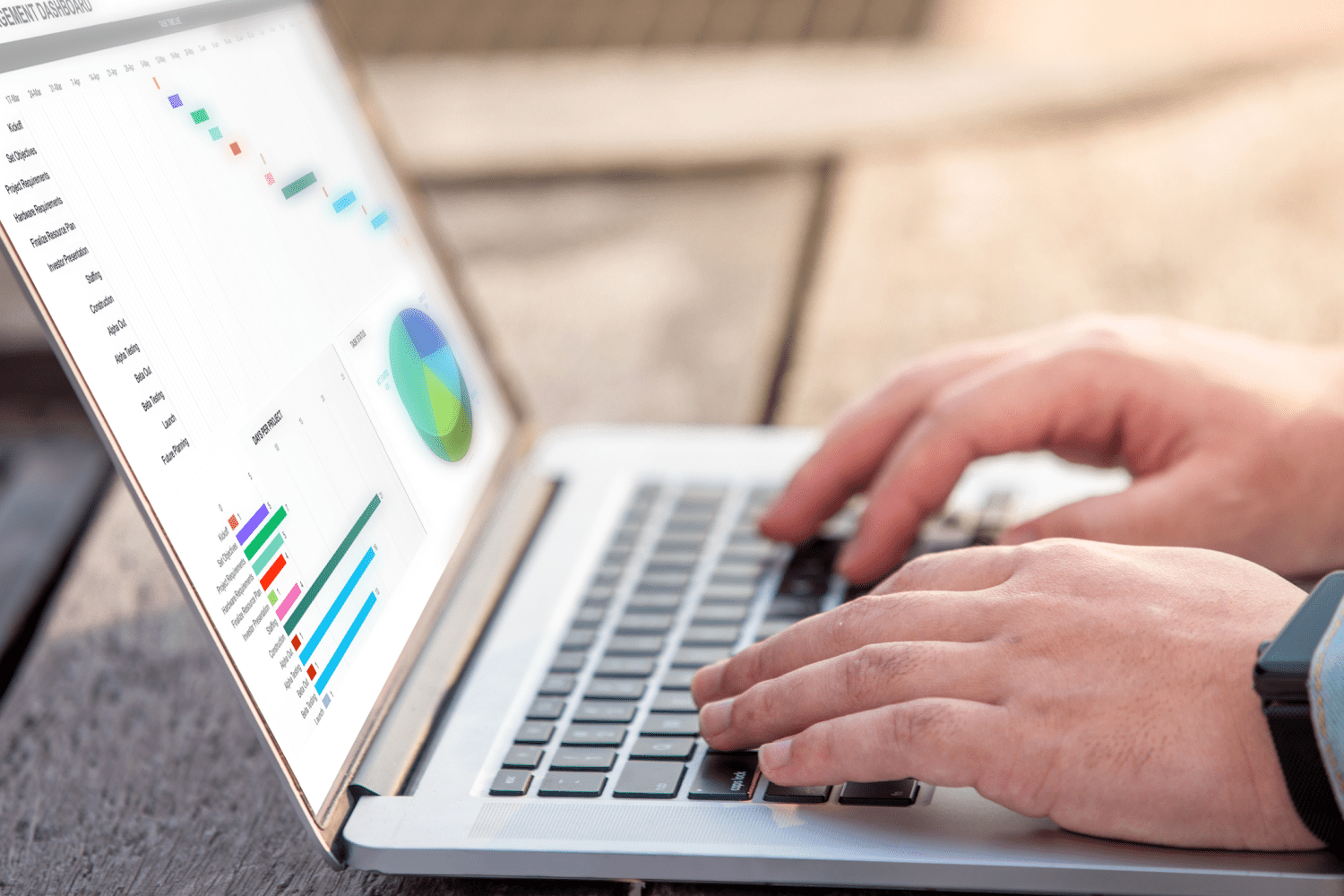
- Använd rätt diagram för rätt data.
- Använd inte för många färger i instrumentbrädan.
- Lägg instrumentpanelen med liknande data och diagramtyper i vanliga block.
- Se till att varje diagram visar enkla etiketter och inte är för röriga.
- Organisera widgets i hierarkin av betydelse, med den viktigaste informationen längst upp till vänster på instrumentpanelen.
- Använd villkorsformatering för att se till att siffrorna är dåliga är röda och när de är bra är de gröna.
Viktigast, använd kreativitet för att designa instrumentpaneler som är informativa och intressanta att använda.