
Vad du ska veta
- Windows har inte ett inbyggt sätt att skapa en ISO från en DVD, men du kan använda ett gratis verktyg för att göra det.
- Om du vill skapa en ISO från en DVD måste du ha en DVD-enhet som du kan använda DVD-skivan i.
- ISO-filer, precis som skivorna de skapas från, kan ta upp stora mängder lagringsutrymme på din hårddisk.
Att skapa en ISO-fil från en DVD eller någon skiva är ganska enkelt med rätt gratisverktyg och är ett fantastiskt sätt att säkerhetskopiera viktiga DVD-skivor, BD-skivor eller CD-skivor till din hårddisk. Att skapa och lagra ISO-säkerhetskopior av dina viktiga programvaruinstallationsskivor, och till och med operativsystemets installationsskivor, är en smart plan. Komplettera det med en obegränsad säkerhetskopieringstjänst online och du har en nästan skottsäker skivbackupstrategi. ISO-bilder är fantastiska eftersom de är fristående, perfekta representationer av data på en skiva. Eftersom de är enstaka filer är de lättare att lagra och organisera än det skulle vara direkta kopior av mappar och filer på en skiva.
Tredjepartsverktyg krävs för Windows
Windows har inte ett inbyggt sätt att skapa ISO-bildfiler, så du måste ladda ner ett program för att göra det åt dig. Lyckligtvis finns det flera freewareverktyg tillgängliga som gör det enkelt att skapa ISO-bilder.
Tid som krävs: Det är enkelt att skapa en ISO-bildfil från en DVD-, CD- eller BD-skiva men kan ta allt från några minuter till över en timme, beroende på skivans storlek och datorns hastighet. Dessa anvisningar är för Windows-, macOS- och Linux-användare. Det finns ett separat avsnitt för varje handledning.
Gör en ISO från en DVD-, BD- eller CD-skiva
-
Ladda ner BurnAware Free, ett helt gratis program som bland annat kan skapa en ISO-bild från alla typer av CD-, DVD- och BD-skivor.
BurnAware Free fungerar i Windows 10, Windows 8, Windows 7, Windows Vista och Windows XP. Både 32- och 64-bitarsversioner av dessa operativsystem stöds. Det finns också «Premium» och «Professional» versioner av BurnAware som inte är gratis. Men den «gratis» versionen är fullt kapabel att skapa ISO-bilder från dina skivor, vilket är syftet med denna handledning. Se bara till att du väljer nedladdningslänken från BurnAware gratis område på deras webbplats. Om du har använt BurnAware Free tidigare och du inte gillar det eller om det inte fungerade finns det alternativa sätt att skapa en ISO från en skiva. Se några andra programvaruförslag längst ner på den här sidan.
-
Installera BurnAware Free genom att köra burnaware_free_[version].exe fil du just laddat ner. Under eller efter installationen kan du se en eller flera Valfritt erbjudande eller Installera ytterligare programvara skärmar. Känn dig fri att avvisa eller avmarkera något av dessa alternativ och fortsätt.
-
Kör BurnAware Free, antingen från genvägen som skapas på skrivbordet eller automatiskt via det sista steget i installationen.
-
Välj Kopiera till ISO från Skivbilder kolumn.
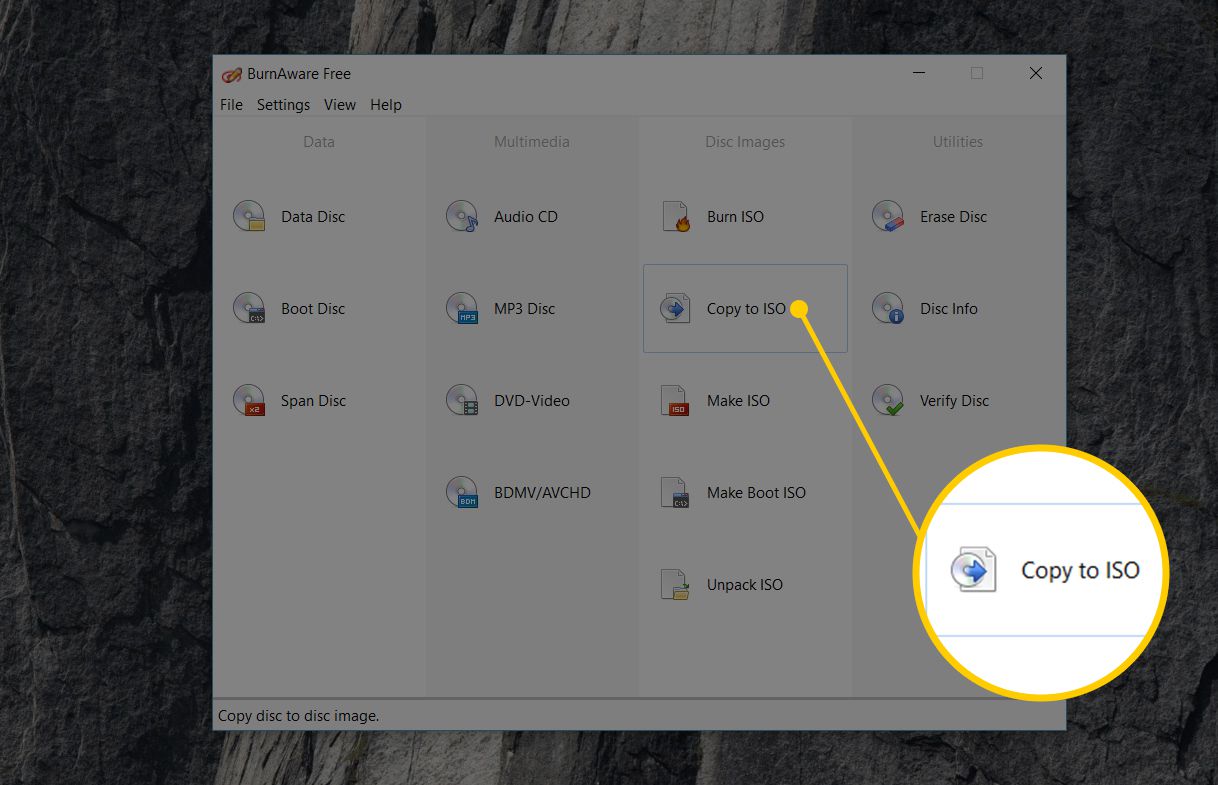
De Kopiera till bild verktyget visas utöver det befintliga BurnAware gratis fönster som redan är öppet. Du kanske har sett en Gör ISO ikonen under Kopiera till ISO en men du vill inte välja det för just denna uppgift. De Gör ISO verktyget är för att skapa en ISO-bild inte från en skiva utan från en samling filer du väljer, som från din hårddisk eller annan källa.
-
Välj den optiska skivenhet som du planerar att använda, från rullgardinsmenyn högst upp i fönstret. Om du bara har en enhet ser du bara ett val.
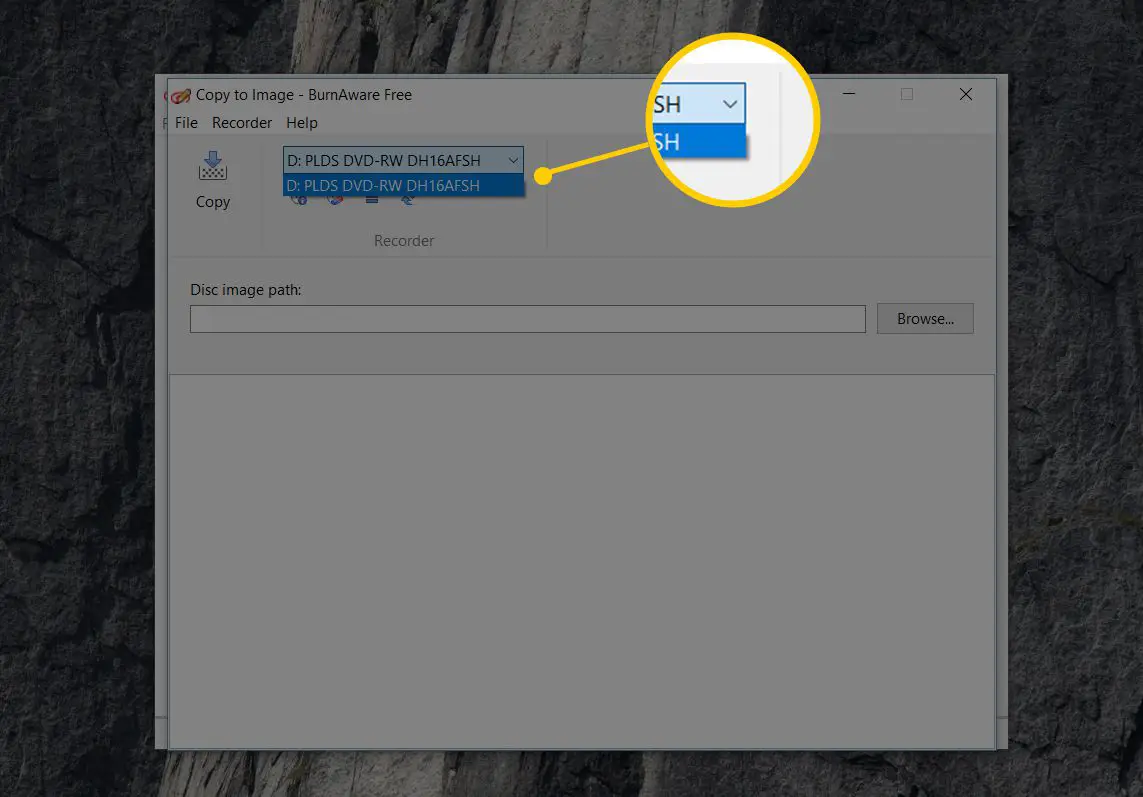
Du kan bara skapa ISO-bilder från skivor som din optiska enhet stöder. Till exempel, om du bara har en DVD-enhet, kommer du inte att kunna göra ISO-bilder från BD-skivor eftersom din enhet inte kan läsa data från dem.
-
Välj Bläddra.
-
Navigera till den plats som du vill skriva ISO-bildfilen till och ge filen som snart ska skapas ett namn i Filnamn textruta.
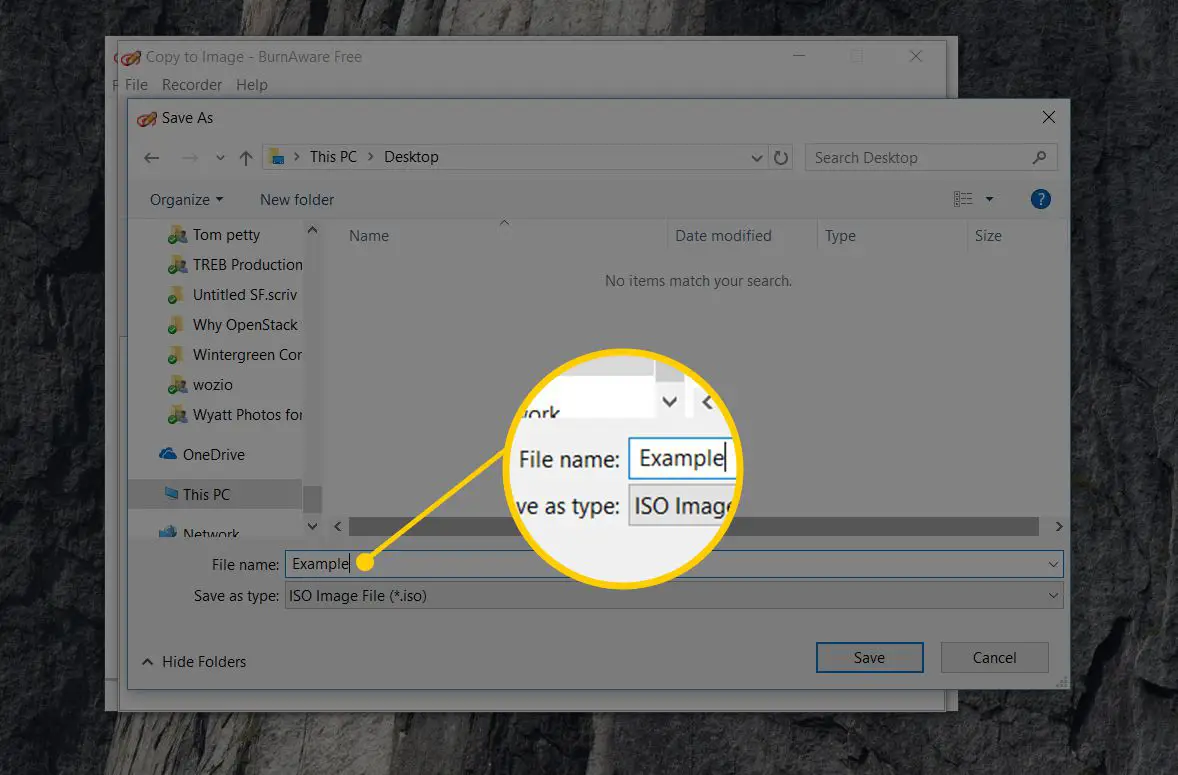
Optiska skivor, särskilt DVD-skivor och BD-skivor, kan innehålla flera gigabyte data och skapar ISO-filer av samma storlek. Se till att oavsett vilken enhet du väljer att spara ISO-bilden har tillräckligt med utrymme för att stödja den. Din primära hårddisk har troligen gott om ledigt utrymme, så att välja en bekväm plats där, som ditt skrivbord, eftersom platsen för att skapa ISO-bilden är förmodligen bra. Om din ultimata plan är att hämta data från en skiva till en flash-enhet så att du kan starta från den, var god och vet att att helt enkelt skapa en ISO-fil direkt på USB-enheten inte fungerar som du förväntar dig. I de flesta fall, som när du installerar Windows 10 från en flash-enhet, måste du ta några extra steg för att detta ska fungera. Se Hur man bränner en ISO-fil till en USB-enhet för hjälp.
-
Välja Spara.
-
Sätt i den optiska enhet som du valde i steg 5 CD-, DVD- eller BD-skivan som du vill skapa ISO-bilden från. Beroende på hur AutoRun konfigureras i Windows på din dator kan den skiva som du just satte i starta (t.ex. filmen kan börja spelas eller så kan du få en Windows-installationsskärm). Oavsett, stäng vad som helst som dyker upp.
-
Välj Kopiera.
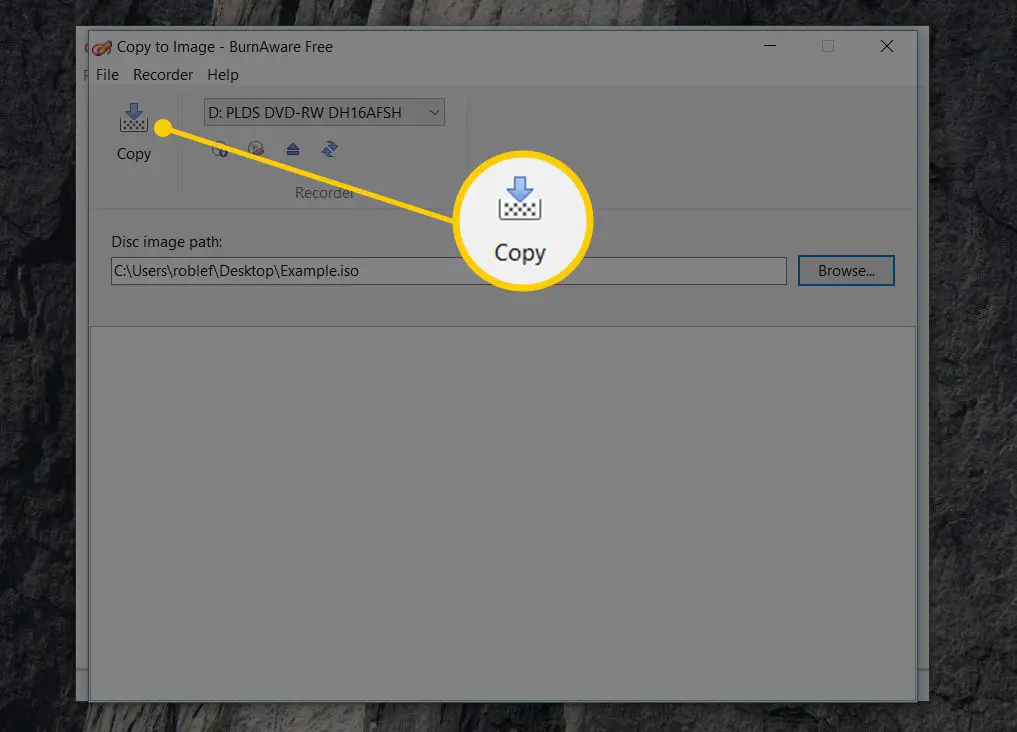
Får du en Det finns ingen skiva i källenheten meddelande? Om så är fallet, välj bara OK och försök sedan igen om några sekunder. Chansen är stor att skivans spin-up i din optiska enhet inte har slutförts, så Windows ser det bara inte än. Om du inte kan få detta meddelande att försvinna, se till att du använder rätt optisk enhet och att skivan är ren och oskadad.
-
Vänta medan ISO-bilden skapas från din skiva. Du kan titta på framstegen genom att hålla ett öga på Bildförlopp bar eller x av x MB skrivet indikator.
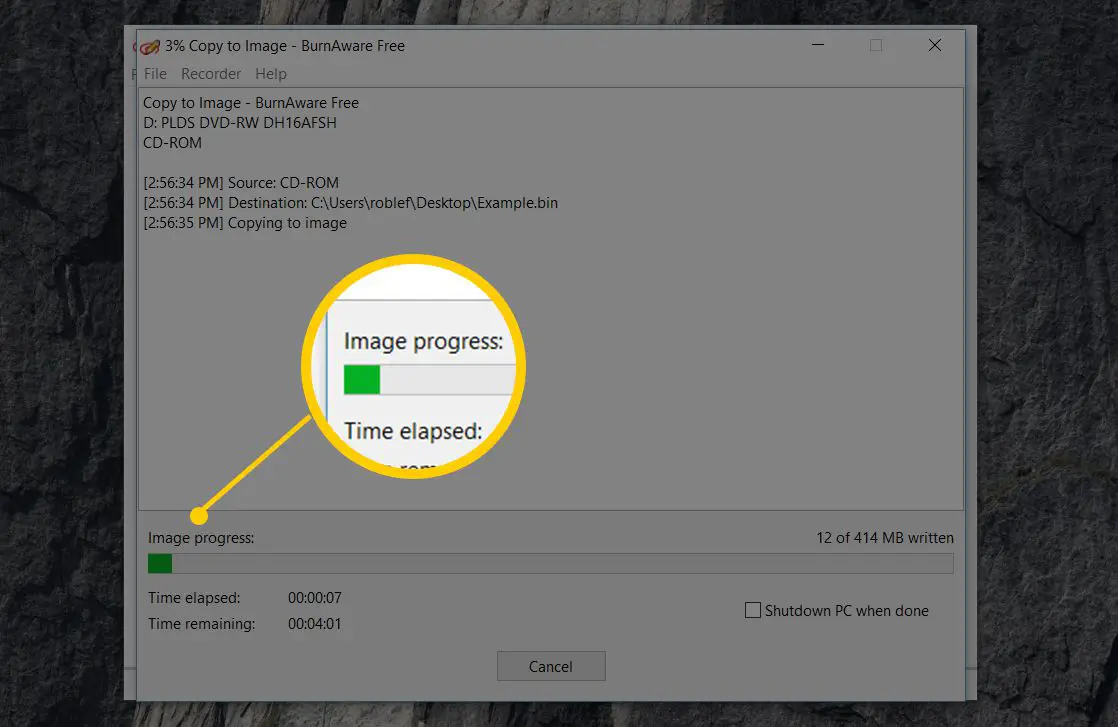
-
ISO-skapandeprocessen är klar när du ser Kopieringsprocessen har slutförts meddelande tillsammans med tiden då BurnAware slutade rippa skivan.
ISO-filen kommer att namnges och placeras där du bestämde dig i steg 7. Du kan nu stänga Kopiera till bild fönster, och även BurnAware gratis fönster. Du kan också nu ta bort skivan du använde från din optiska enhet.
Skapa ISO-bilder i macOS och Linux
Att göra en ISO i macOS är möjligt med inkluderade verktyg.
-
Öppna Diskverktyg. Du kan göra detta via Applikationer > Verktyg > Diskverktyg.
-
Gå till Fil > Ny bild > Bild från [device name].
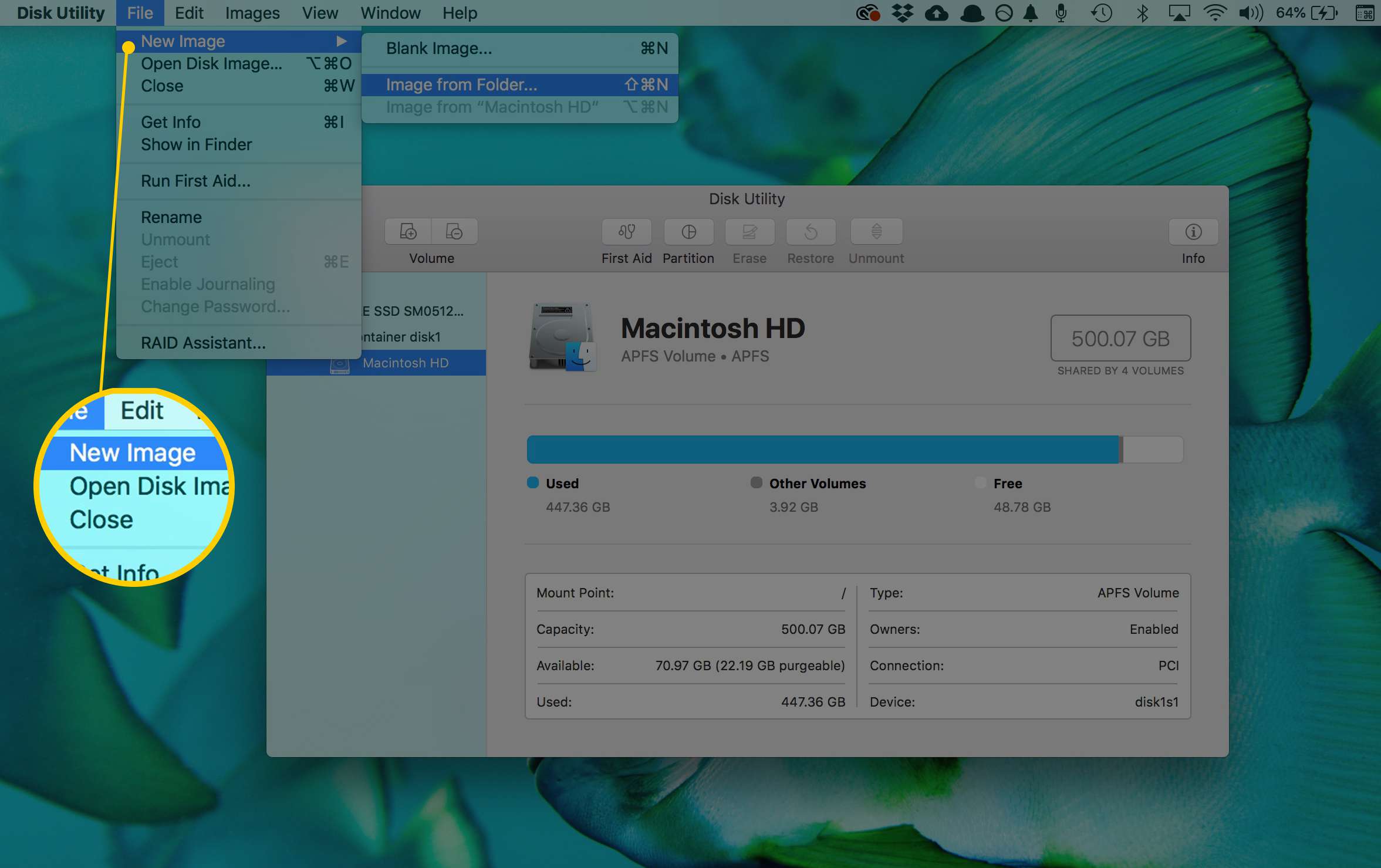
-
Namnge den nya filen och välj var den ska sparas. Det finns också alternativ för att ändra format och krypteringsinställningar.
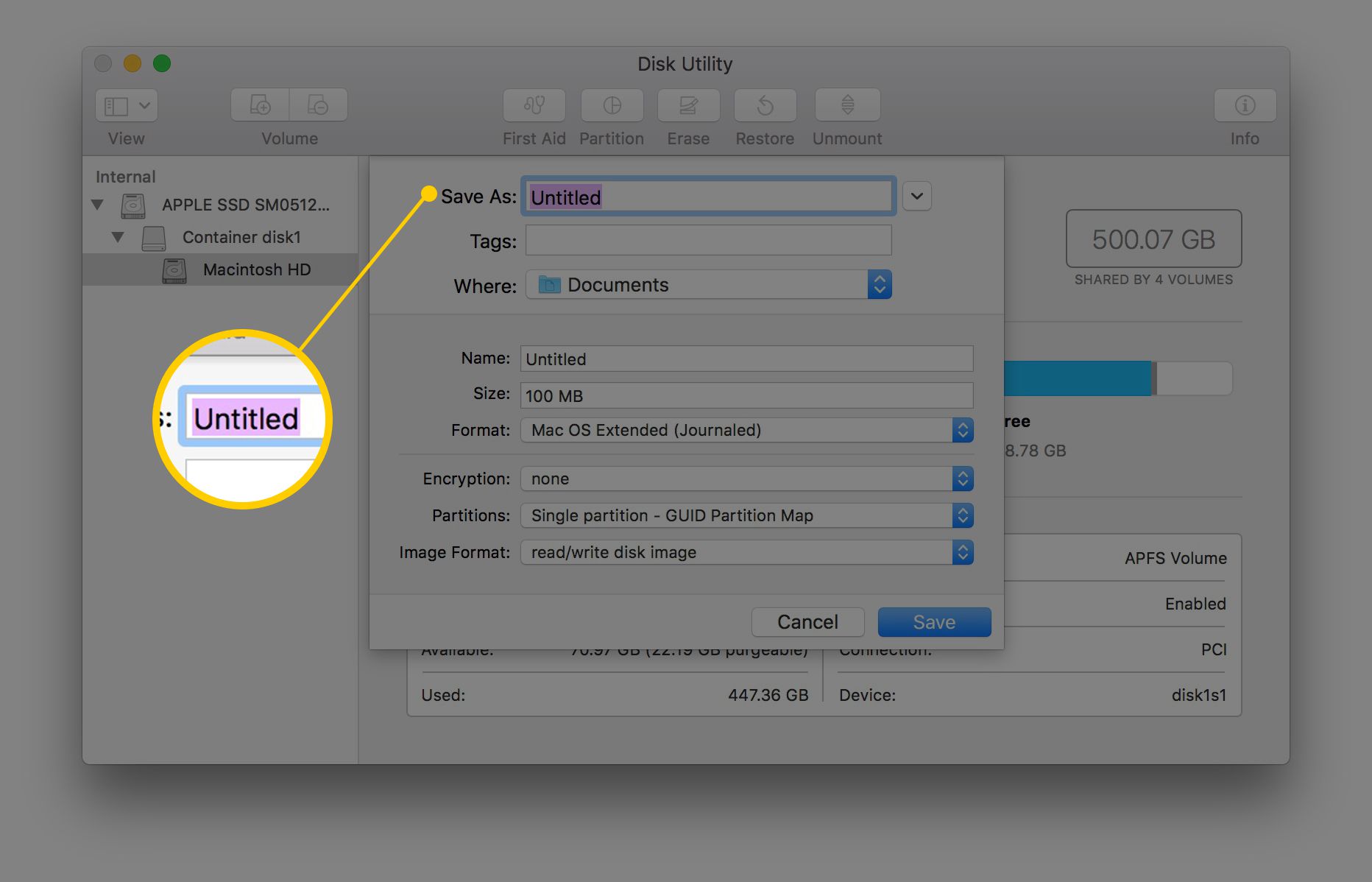
-
Välja Spara för att skapa bildfilen.
-
När du är klar väljer du Gjort.
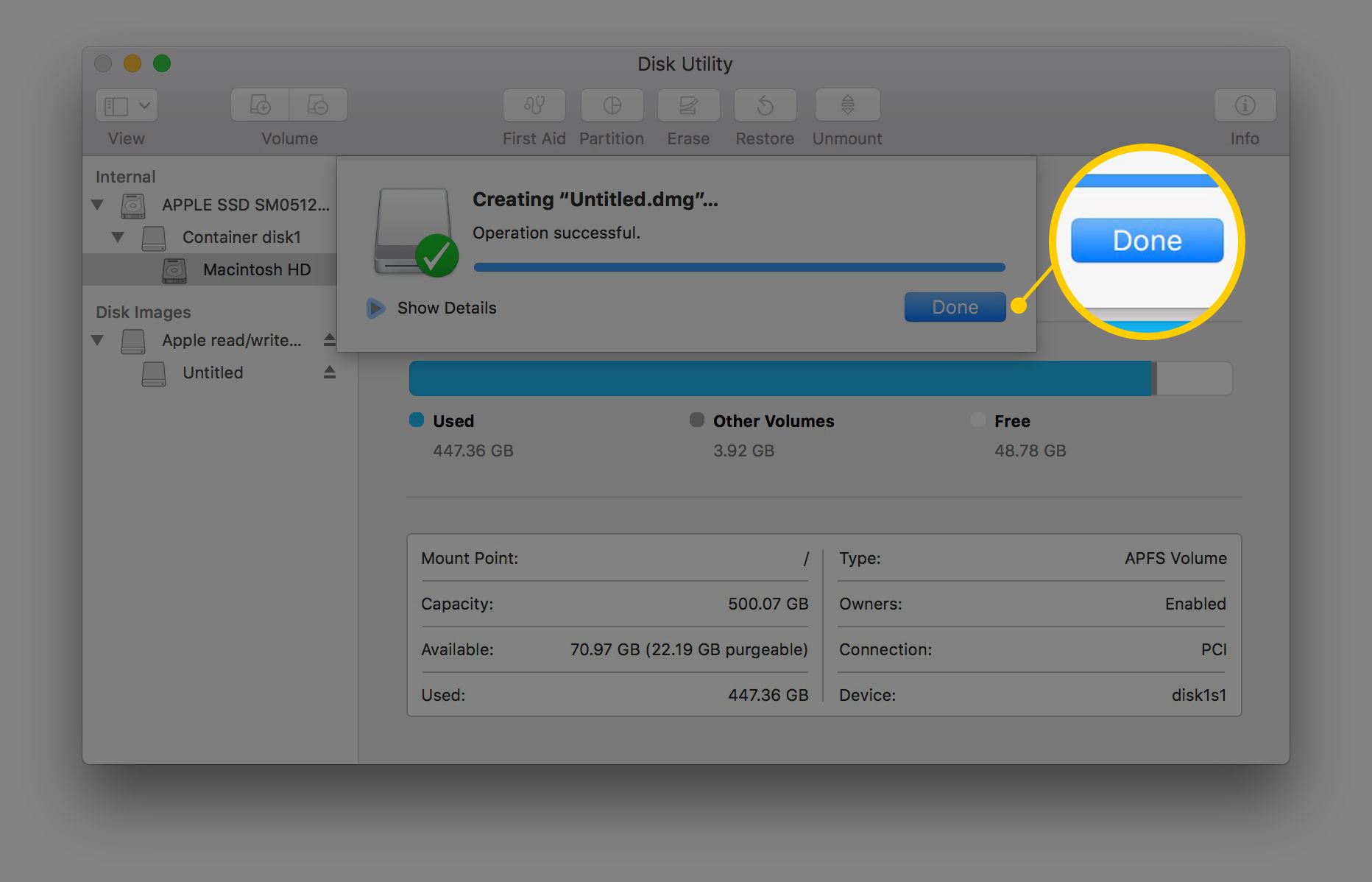
När du väl har CDR-avbildningen kan du konvertera den till ISO via detta terminalkommando: hdiutil convert /path/originalimage.cdr -format UDTO -o /path/convertedimage.iso
För att konvertera ISO till DMG, kör detta från terminalen på din Mac: hdiutil convert /path/originalimage.iso -format UDRW -o /path/convertedimage.dmg
I båda fallen, byt ut / sökväg / originalbild med sökvägen och filnamnet på din CDR- eller ISO-fil, och / sökväg / omvandlad bild med sökvägen och filnamnet för ISO- eller DMG-filen du vill skapa. Öppna ett terminalfönster på Linux och kör följande och ersätt / dev / dvd med sökvägen till din optiska enhet och / sökväg / bild med sökvägen och filnamnet för ISO du skapar: sudo dd if = / dev / dvd of = / path / image.iso
Lär dig hur du öppnar ett terminalfönster i Ubuntu om det är det du använder. Om du föredrar att använda programvara för att skapa en ISO-bild istället för kommandoradsverktyg, prova Roxio Toast (Mac) eller Brasero (Linux).
Andra Windows ISO-skapande verktyg
Medan du inte kommer att kunna följa vår tutorial ovan exakt finns det flera andra kostnadsfria ISO-skapande verktyg tillgängliga om du inte gillar BurnAware Free eller om det inte fungerar för dig. Några favoriter som vi har provat genom åren inkluderar InfraRecorder, ISODisk, ImgBurn, ISO Recorder, CDBurnerXP och Free DVD to ISO Maker.