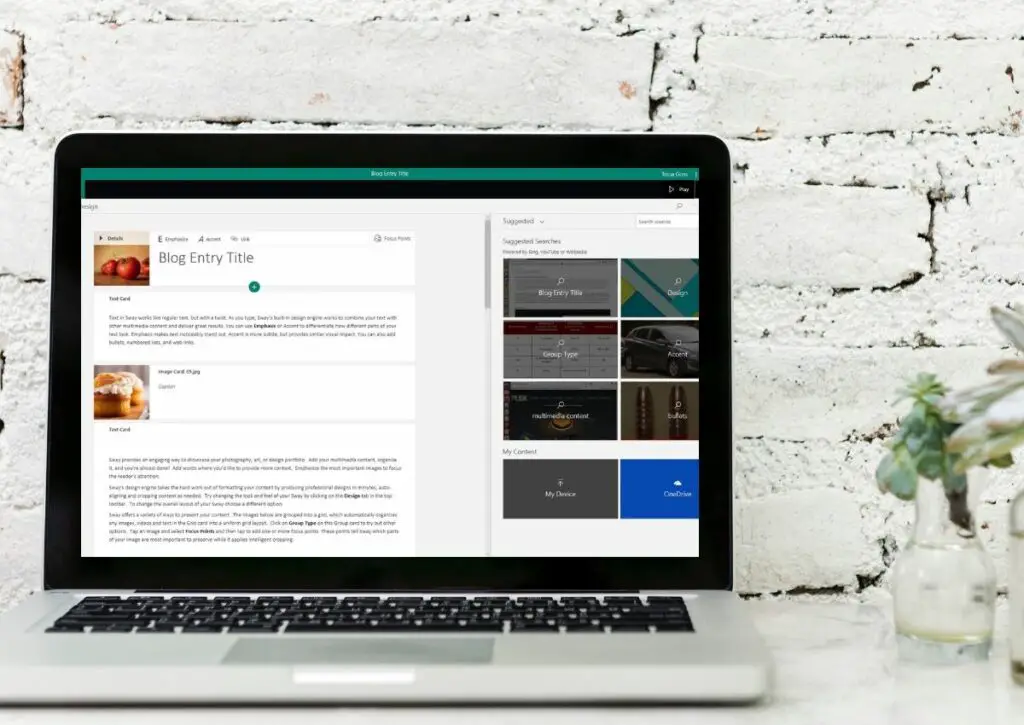
Vad du ska veta
- Gå till Sway online eller till Sway desktop-appen. Välj Skapa ny. Ange en titel på titelkortet. Välj Bakgrunder för att lägga till en bakgrund.
- Välj + för att lägga till ett text-, media- eller gruppkort och lägga till innehåll på kortet. Upprepa för ytterligare kort.
- Ordna om kort vid behov. Välj Spela att se.
Den här artikeln förklarar hur du skapar en Microsoft Sway-presentation med Sway-skrivbordsversionen i Windows 10 eller onlineversionen av Microsoft Sway. Ytterligare information för att använda mallar, lägga till text och bilder, och dela och samarbeta på Sway ingår.
Hur man skapar en Microsoft Sway-presentation
Du kan skapa en rad innehållstyper med Microsoft Sway, den digitala berättande appen tillgänglig online eller med Microsoft 365. Även om det finns vissa skillnader mellan versionerna är det i princip detsamma att göra en grundläggande presentation oavsett om du använder Microsoft Sway på skrivbordet eller online . När du väl har loggat in på eller öppnat Sway-appen kan du börja från grunden eller basera din design på en av de många mallarna som tillhandahålls.
-
Gå till sway.office.com och logga in med ditt Microsoft-konto för att använda Sway online. Typ vingla i Windows-sökrutan och välj Sway-app för att öppna Sway på skrivbordet om du har det installerat.
-
Välj en mall som motsvarar den presentation du vill göra, t.ex. Affärspresentation. Sedan Välj Börja redigera This Sway. En ny presentationsmall öppnas.
-
Alternativt väljer du Skapa ny för att öppna en ny, tom Sway.
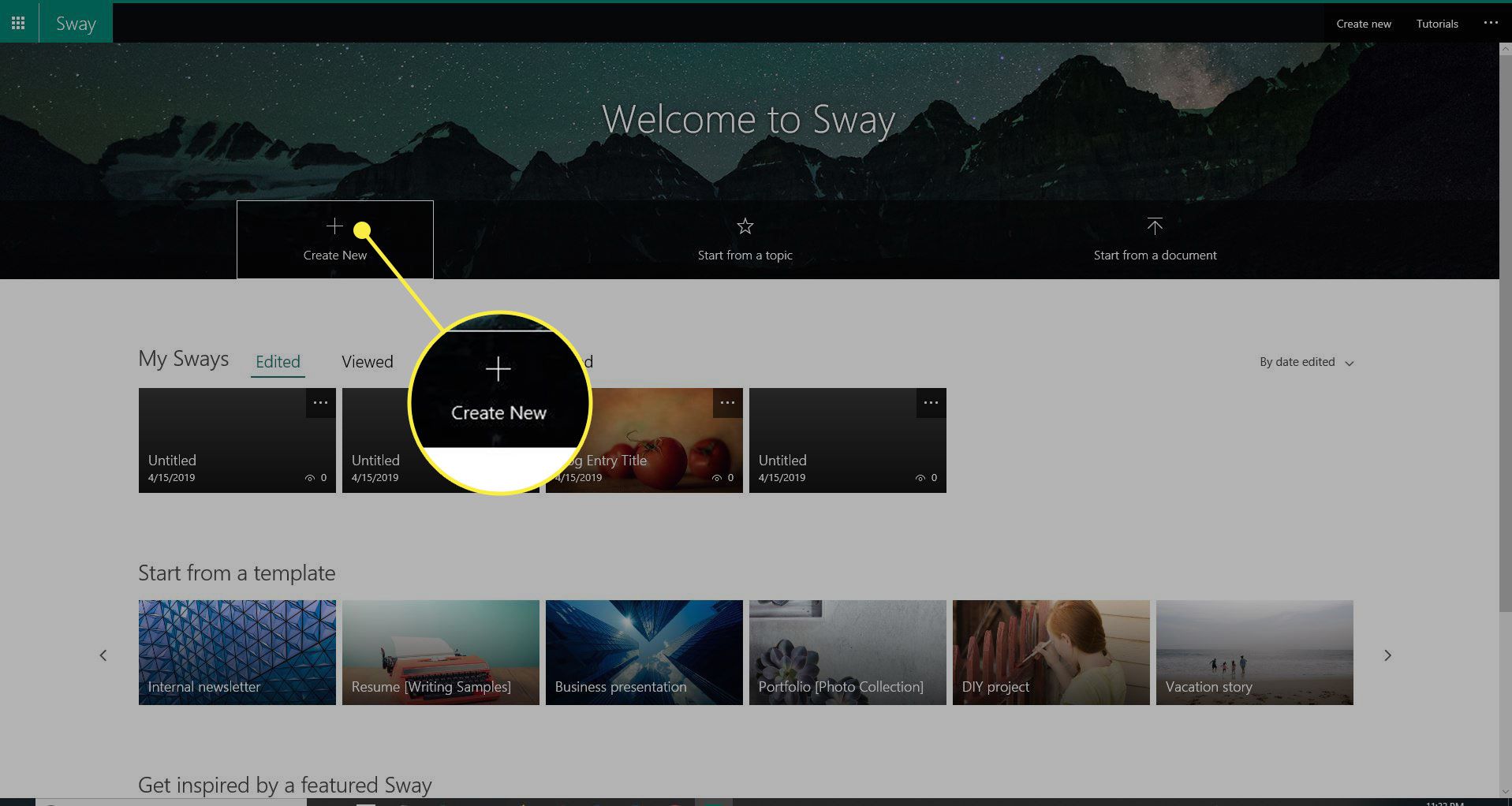
Arbeta med kort i berättelsen
Storyline är det som gör Sway unik. Till skillnad från andra Office-applikationer använder Sway kort där du skapar eller importerar en mängd olika innehåll. Ett kort är en behållare som innehåller innehåll i en Sway-presentation, liknar en platshållare i PowerPoint. Placeringen av korten avgör utseendet på din Sway-presentation. Du kan enkelt ordna om korten när du vill ändra hur din Sway ser ut.
-
Öppna Sway och välj Skapa ny.
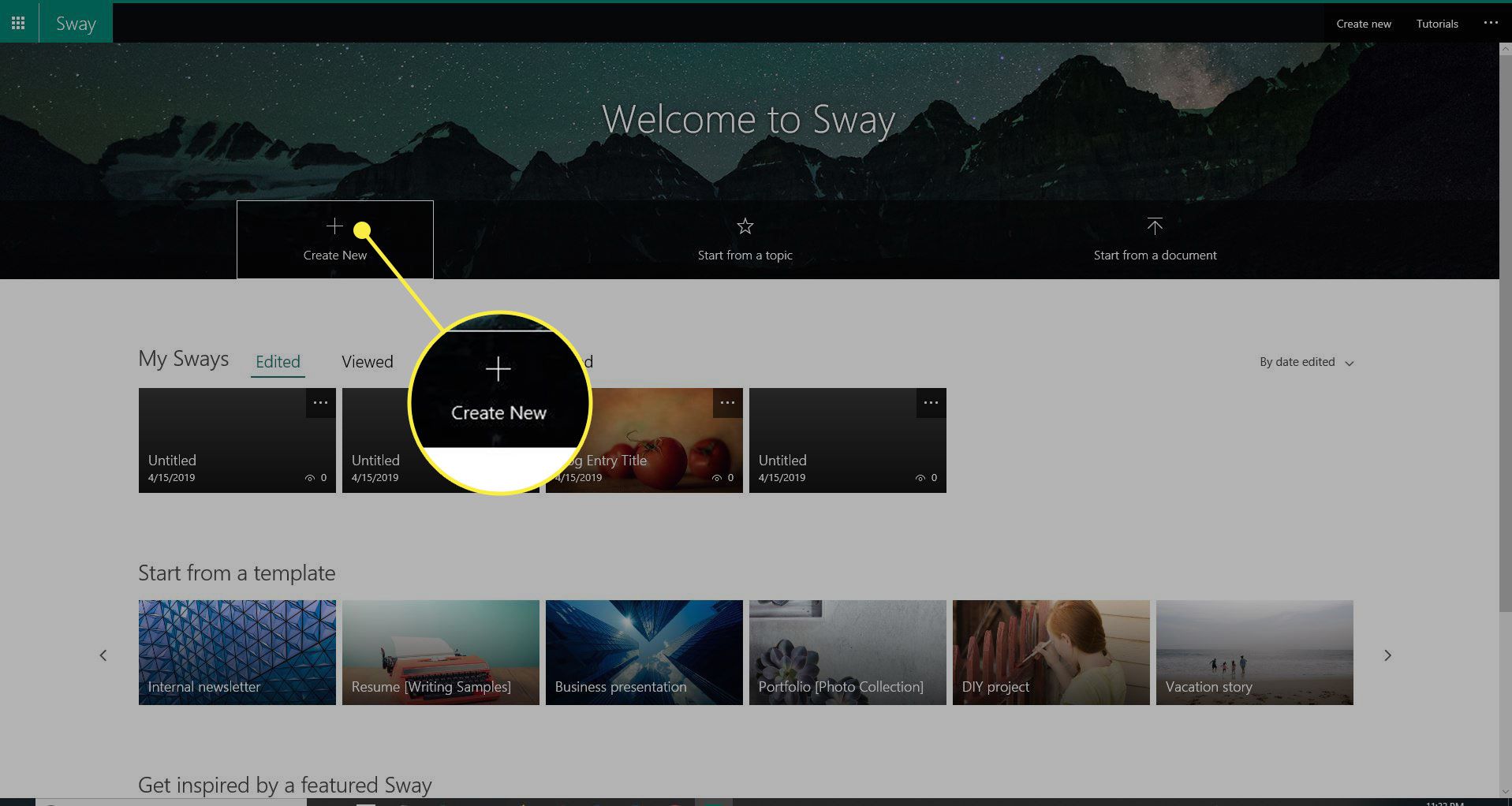
-
Ange en titel i titelkortet.
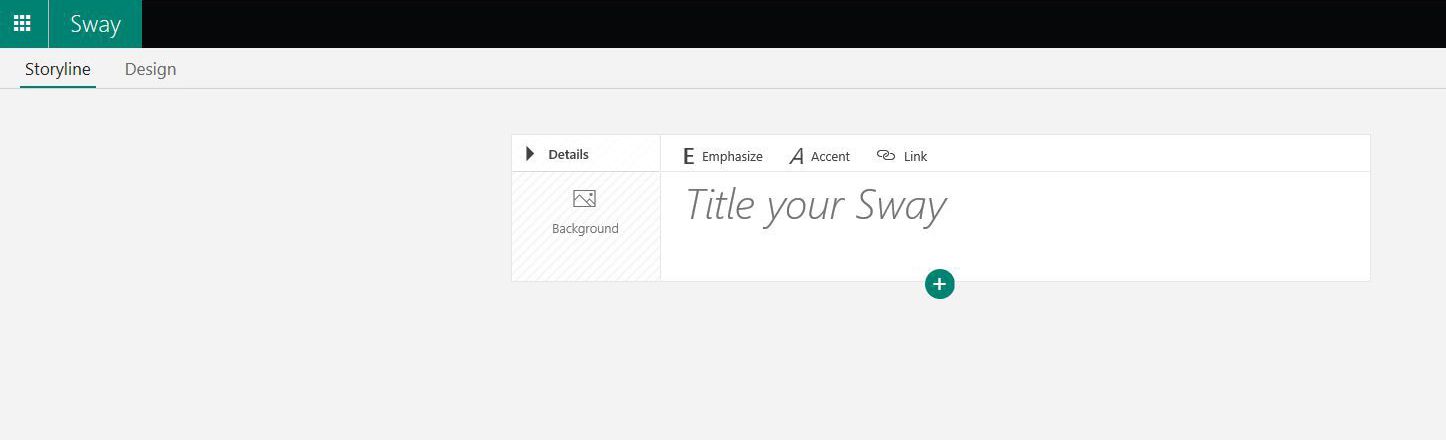
-
Välj Bakgrunder för att lägga till en bakgrundsbild.
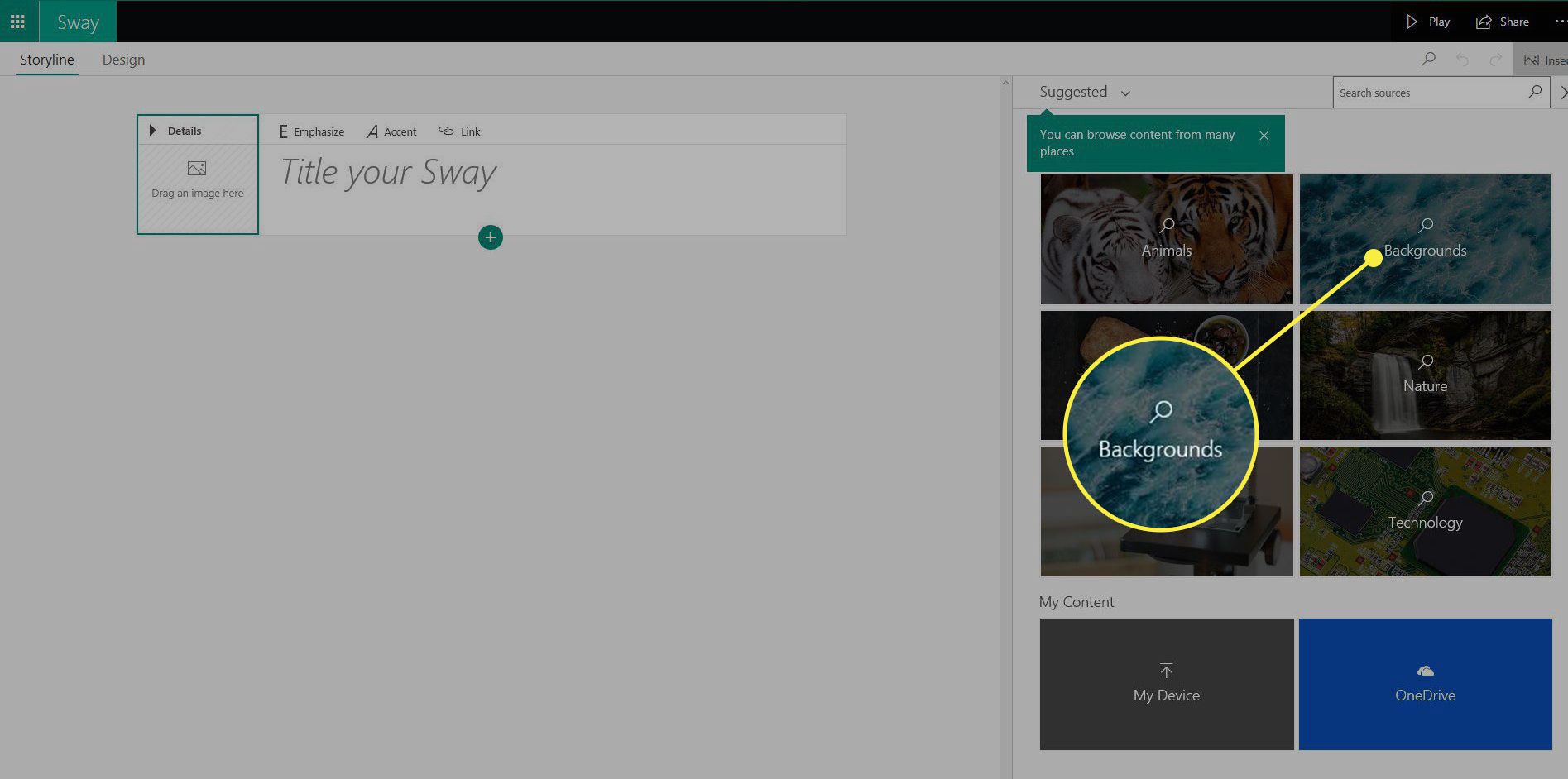
-
Välj + för att lägga till ett nytt kort.
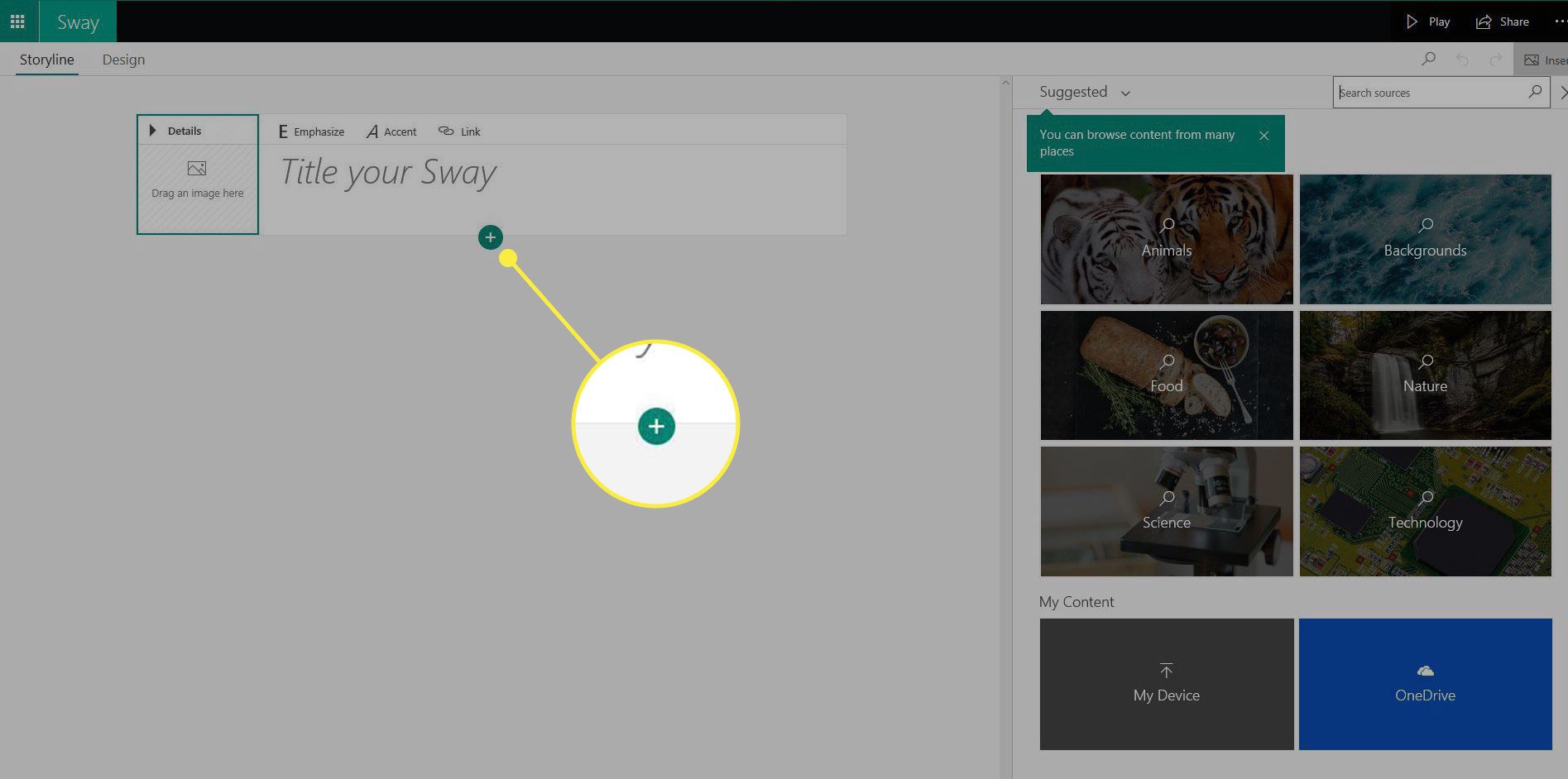
-
Välj den typ av kort du vill lägga till. Alternativen inkluderar Text, Media,
eller Grupp. -
Välj undertyp för kortet som ska läggas till, till exempel Rubrik, Bild, eller Rutnät. Sway föreslår också kort.
-
Lägg till innehåll på det nya kortet. Fortsätt lägga till kort och innehåll tills du har slutfört din Sway.
-
Välj ett kort för att se fler alternativ. På vissa kort kan du till exempel välja fokuspunkter. På andra kan du ställa in betoning för hela kortet.
-
Ordna om kort om så önskas. Välj ett kort och dra det till den position du vill att det ska visas.
-
Välj Spela för att se din Sway när som helst.
Använd mallar i Sway
Liksom andra Microsoft-applikationer erbjuder Sway inbyggda mallar som du kan använda för att göra polerade presentationer snabbt.
-
Öppna Sway och välj en mall under Börja från en mall.
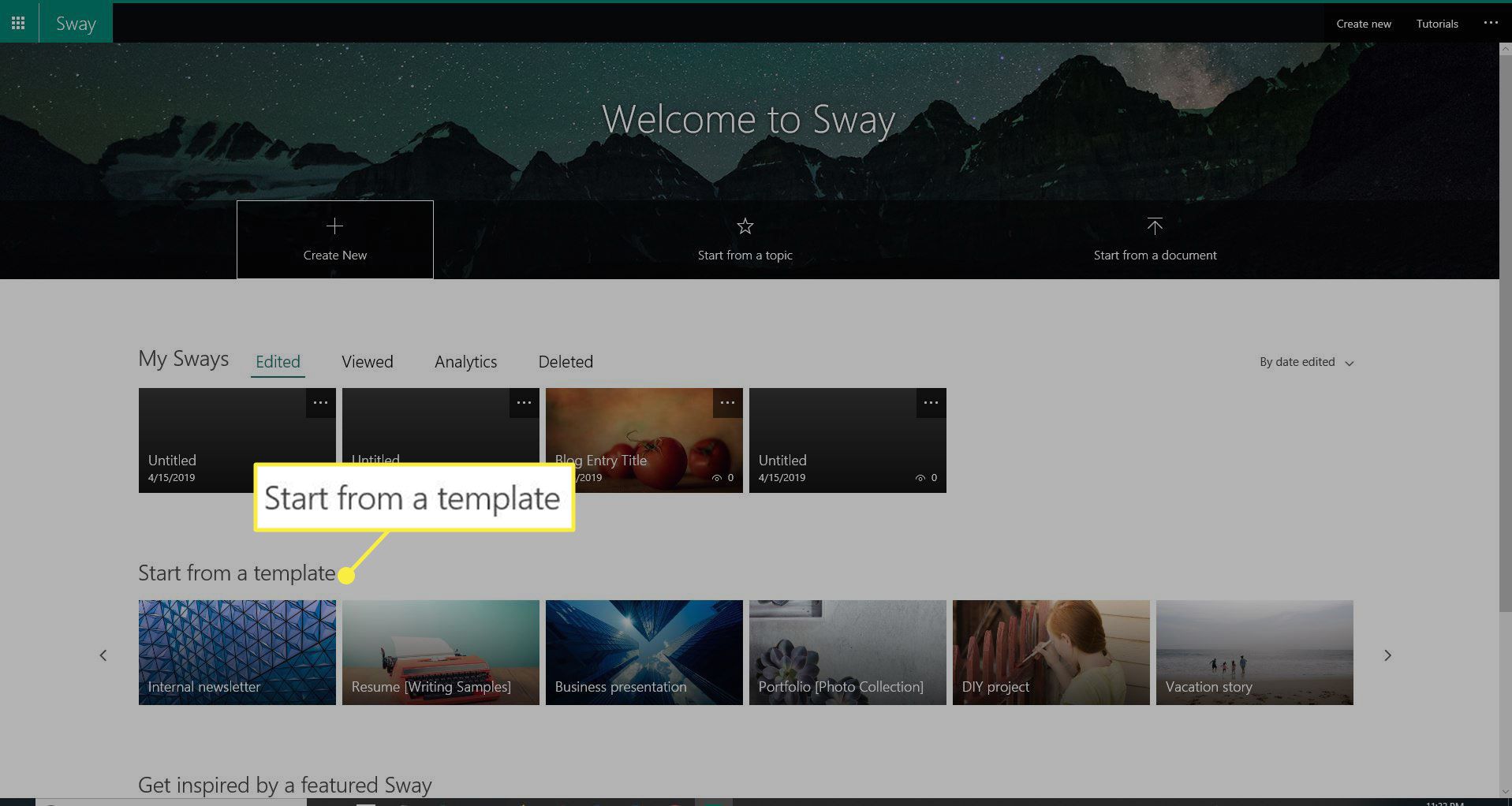
-
Välj Börja redigera This Sway. Vänta tills mallen förbereds. Det öppnas som en ny Sway med exempelinnehåll på plats.
-
Välj Design fliken i det övre vänstra hörnet och välj sedan Stilar i det övre högra hörnet.
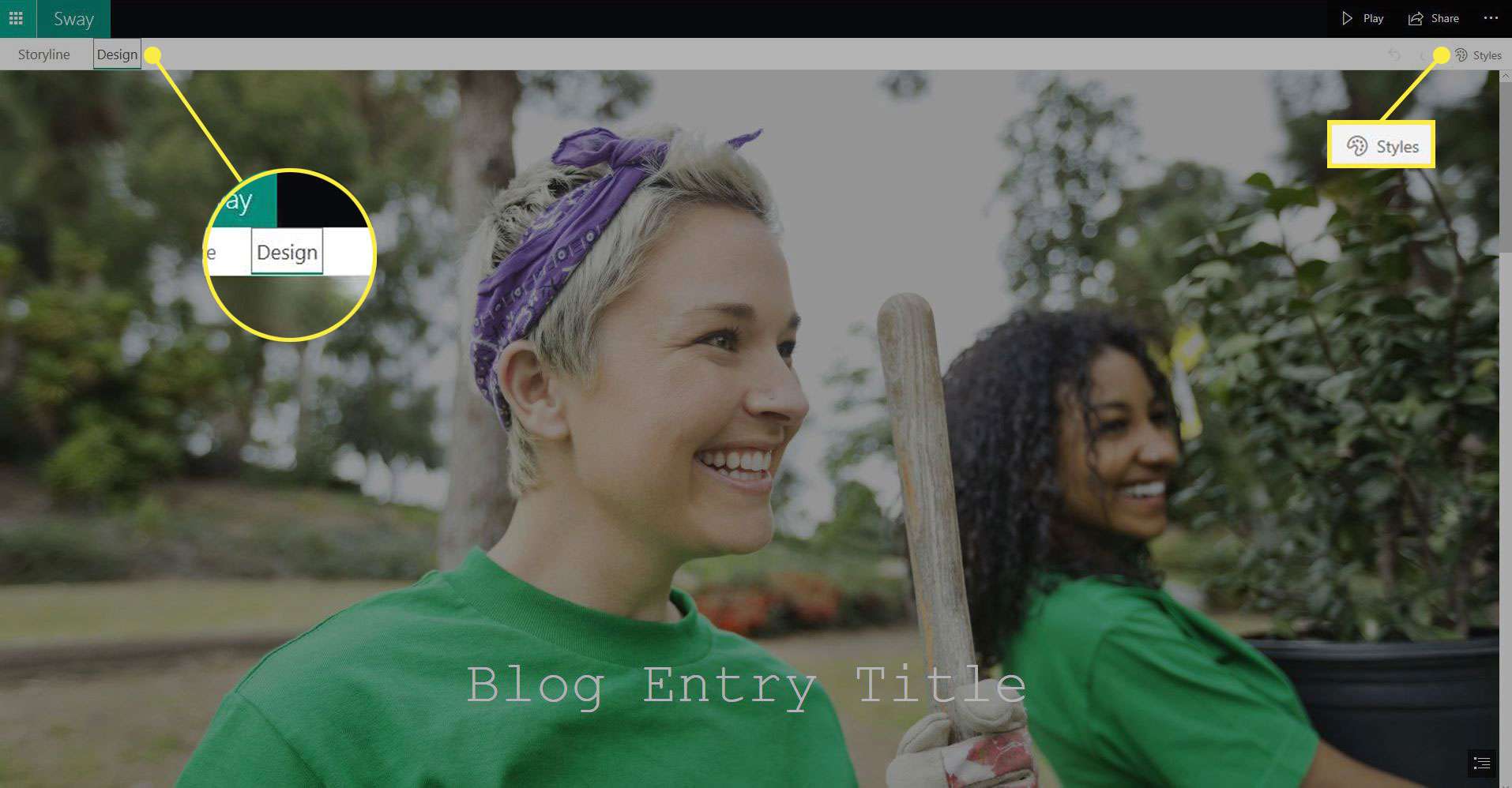
-
Ändra Sway-layouten genom att välja mellan Vertikal, Horisontelloch Bilder i den högra rutan.
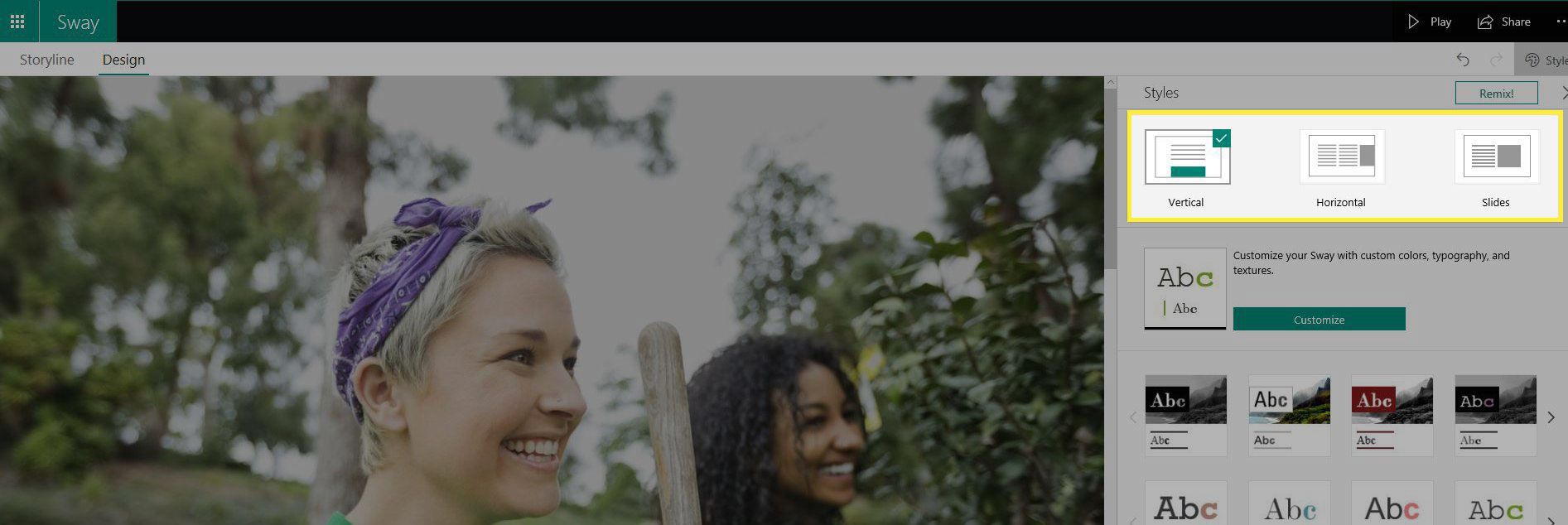
-
Välj den Anpassa för att välja anpassade färger, typografi eller texturer.
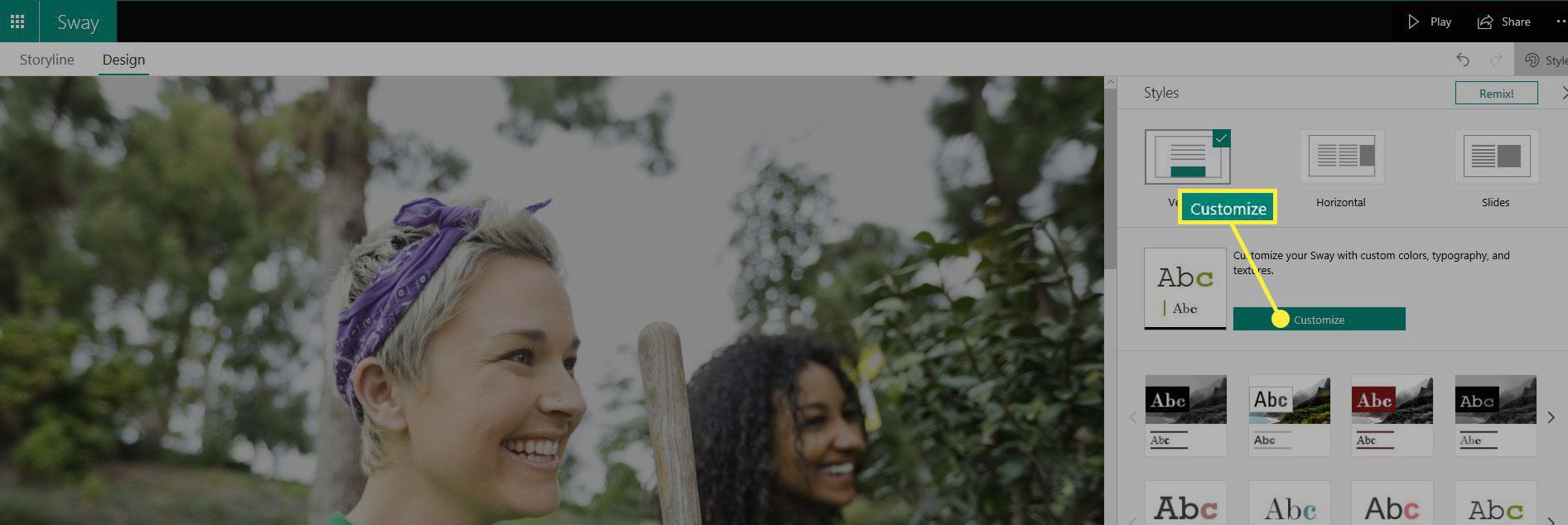
-
Välj en alternativ stil eller variant längst ner i rutan Stilar.
-
Välj Remix knappen längst upp i rutan för att låta Sway ändra design och layout åt dig. Fortsätt välja Remix för att visa fler alternativ. Välj Ångra eller tryck på Ctrl+Z för att gå tillbaka till ett tidigare alternativ.
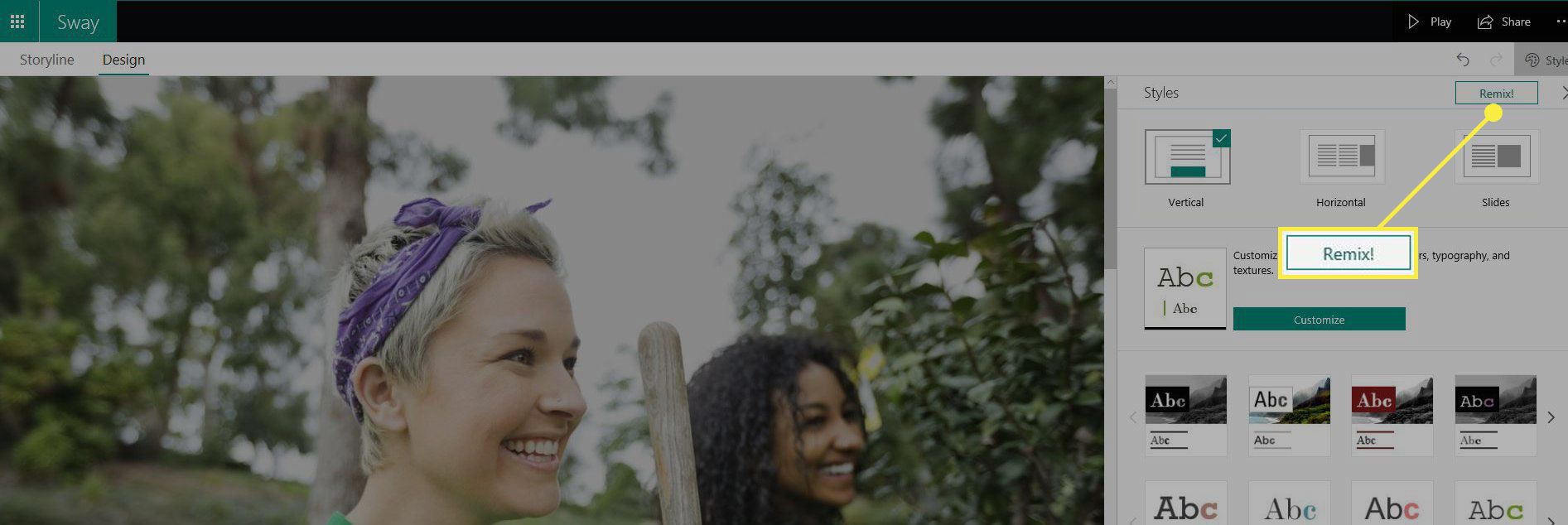
-
Visa eller dela Sway när du är redo.
Text och bilder
Ange text och bilder eller grafik som du vill använda för att skapa benen i din Sway-presentation. Du kan förbättra din Sway genom att integrera en rad innehållstyper från många källor.
-
Välj mallens titel och ersätt den med den titel du vill ge din Sway-presentation. Titeln du ger din Sway är det första andra ser när du delar din presentation.
-
Välj + knappen längst ner på valfritt kort för att lägga till innehåll som text, bilder eller videor.
-
Välj Bakgrund på ett kort för att öppna innehållsfönstret. Sök efter offentliga domänbilder och videor för att infoga i din presentation.
-
Alternativt väljer du Föra in fliken i det övre högra hörnet för att hitta innehåll.
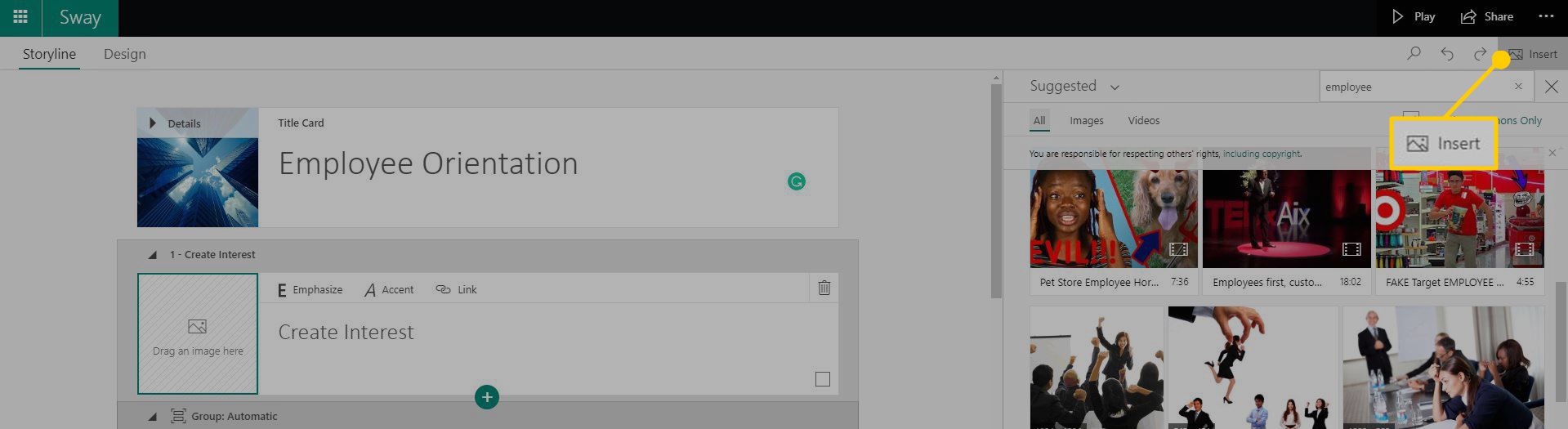
Om du använder Sway som en del av en Microsoft 365-prenumeration ser du ytterligare alternativ i innehållsfönstret, till exempel OneDrive.
-
Ordna om kort genom att dra och släppa ett kort.
Förhandsgranska och redigera
Ge din Sway-presentation en bra titt innan du delar den med andra. Anpassa utseendet ytterligare genom att ändra stil.
-
Välj Design fliken för att förhandsgranska din Sway-presentation.
-
Välj Spela i det övre högra hörnet för att förhandsgranska hur det kommer att se ut för andra.
-
Välj inställningar i det övre högra hörnet för att välja en annan layout.
-
Välj Redigera för att återvända till Storyline.
-
Välja Stilar för att visa alternativa stilar. Välj en stil för att tillämpa den på din presentation.
Dela din sväng
Du kan dela din design med andra på en mängd olika plattformar med flera metoder. Välj Dela med sig i det övre högra hörnet för att visa delningsalternativ, inklusive:
- En delbar länk.
- En visuell länk med en förhandsvisning av Sway.
- Direkt delning till Facebook, Twitter eller LinkedIn.
- En inbäddningskod.
Samarbeta på en Sway-presentation
Microsoft Sway är perfekt för samarbetsdesigner. Oavsett om du behöver spela in med klasskamrater i ett skolprojekt eller arbeta med kollegor i en företagsrapport, kan alla inblandade arbeta tillsammans på en Sway-presentation. Det spelar ingen roll var de finns, förutsatt att de har tillgång till internet. Ett av delningsalternativen är att Lägg till en författare. När du använder den här funktionen genererar Sway en unik länk. Du kan dela den här länken via e-post, sociala medier eller något annat sätt du vill ha med de personer du vill samarbeta med på presentationen. De kan se Sway med den här länken och de kan redigera filen. Antag att du ändrar dig. Du kan hantera redigeringsbehörigheter på valfri Sway-presentation.
-
Öppna Sway-presentationen där du vill samarbeta med någon annan.
-
Välj Dela med sig i det övre högra hörnet.
-
Välj Redigera -knappen bredvid Bjud in människor till. Sway genererar en redigeringslänk.
-
Välj Fler alternativ.
-
Välja Kräva ett lösenord för att se eller redigera den här svansen om du vill skydda presentationen med ett lösenord.
-
Välj Tittare kan se delningsknappar om du vill att andra användare eller tittare ska kunna dela Sway.
-
När du vill återkalla åtkomst till din Sway väljer du Återställ delningsinställningarna i Dela-menyn. Webbadressen till din Sway ändras permanent, så länken du delade tidigare fungerar inte för någon. Du kan skapa en ny länk för att dela med vem du än väljer.
Andra Sway-presentationsfunktioner
Microsoft Sway är inte bara en annan version av PowerPoint eller Google Slides. PowerPoint passar bäst för offline, statiskt innehåll som grafer, flödesscheman och punktpunkter. Sway är perfekt för dynamiskt onlineinnehåll. Precis som Google Slides lever Sway online. Men till skillnad från Google Slides låter Sway dig bädda in andra Office-filer, till exempel Word-, Excel- och PowerPoint-dokument och enskilda diagram och tabeller från Excel. Sway har andra funktioner och verktyg som kan vara fördelaktiga när du vill förbättra en presentation.
- Spela in berättelser eller annat ljud till valfritt ljudkort. Välj Spela in knappen och ge Sway tillstånd att använda din mikrofon för att börja spela in. tryck på Sluta knappen när du är klar och välj sedan att Lägg till en ljudfil.
- Tillgång Navigationsvy genom att välja navigeringsknappen i det nedre högra hörnet i designvyn.
- Spela automatiskt för användare med en Microsoft 365-prenumeration. Välj ellipserna i det övre högra hörnet av fönstret och välj Inställningar för This Sway för att aktivera Autoplay.