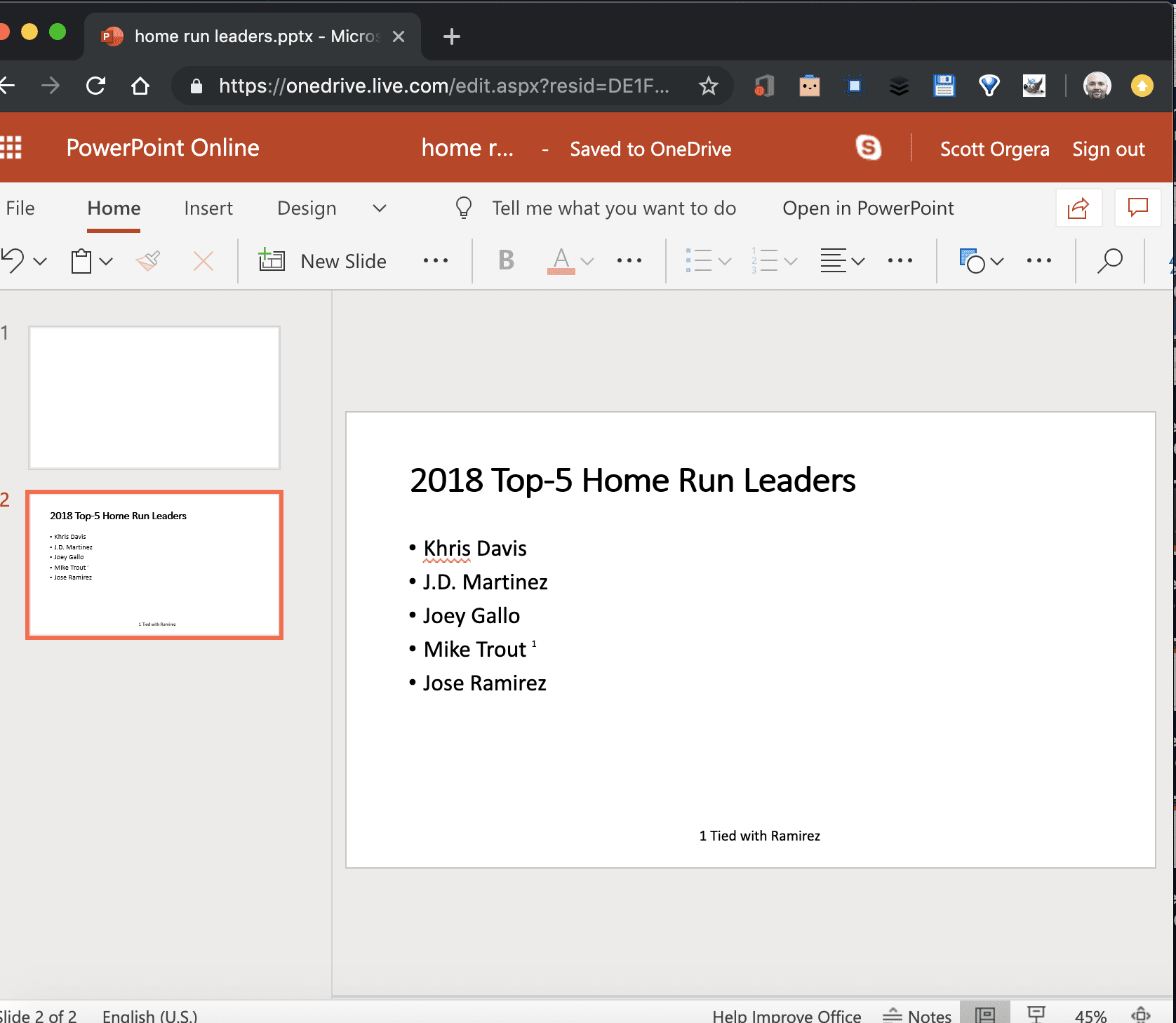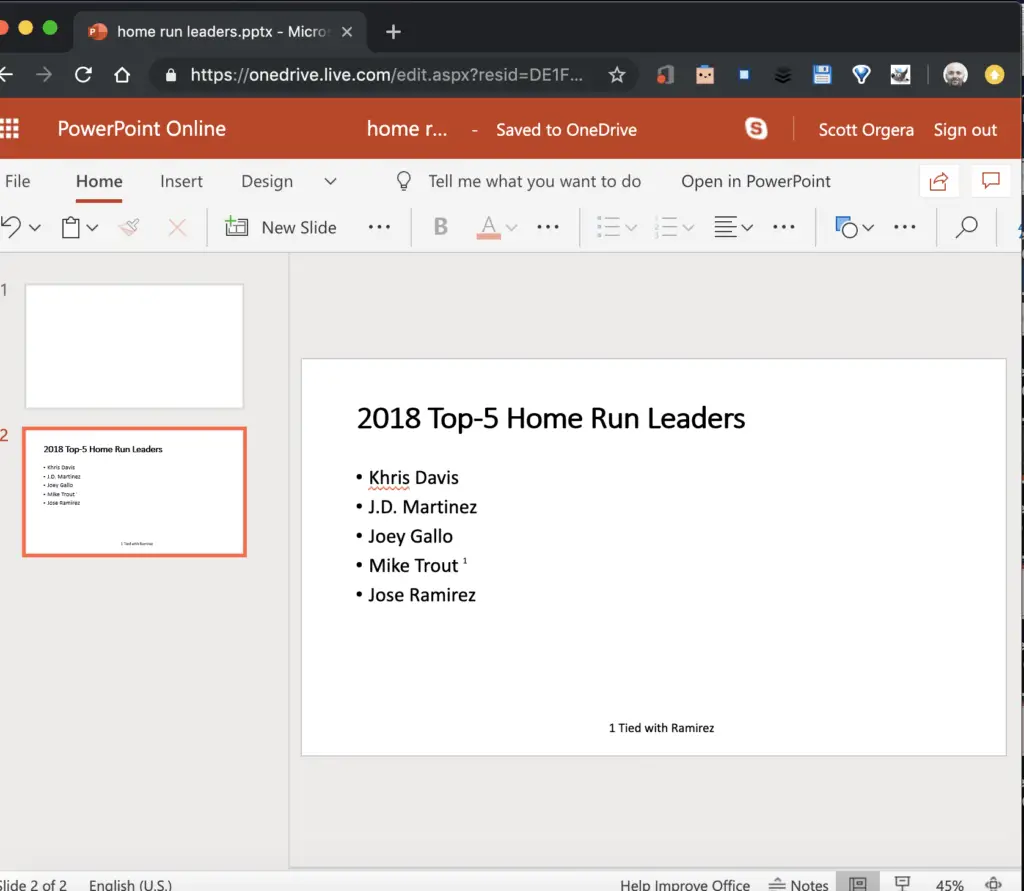
Microsoft PowerPoint erbjuder flera sätt att kommentera bilder. Om du behöver citera ett externt dokument eller utarbeta ett visst objekt i en presentation bör du veta hur du lägger till fotnoter i PowerPoint. Instruktionerna i den här artikeln gäller för PowerPoint 2019, PowerPoint 2016, PowerPoint 2013, PowerPoint Online och PowerPoint för Microsoft 365 på Windows och Mac.
Så här infogar du en fotnot i PowerPoint för Windows
Följ dessa steg för att lägga till fotnoter i skrivbordsversionen av PowerPoint för Windows:
-
Markera texten eller bilden som du vill hänvisa till i fotnoten och skriv ett nummer till höger om den (helst 1 om det är den första fotnoten på bilden). Du kan också använda en bokstav eller symbol om du föredrar det.
-
Gå till Föra in och välj sedan Sidhuvud och sidfot.
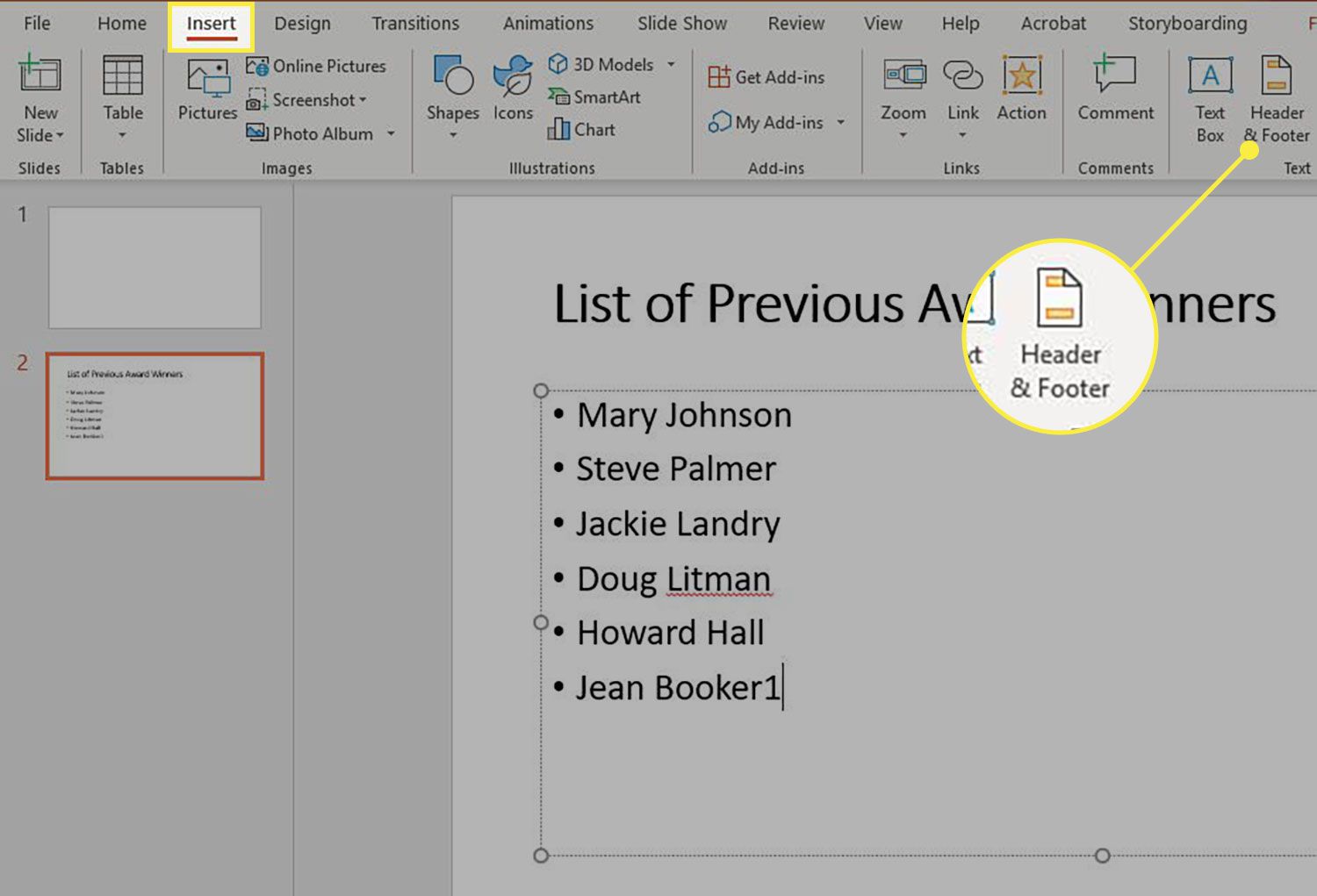
-
I Sidhuvud och sidfot dialogrutan, gå till Glida fliken (om den inte är markerad), välj sedan Sidfot kryssruta.
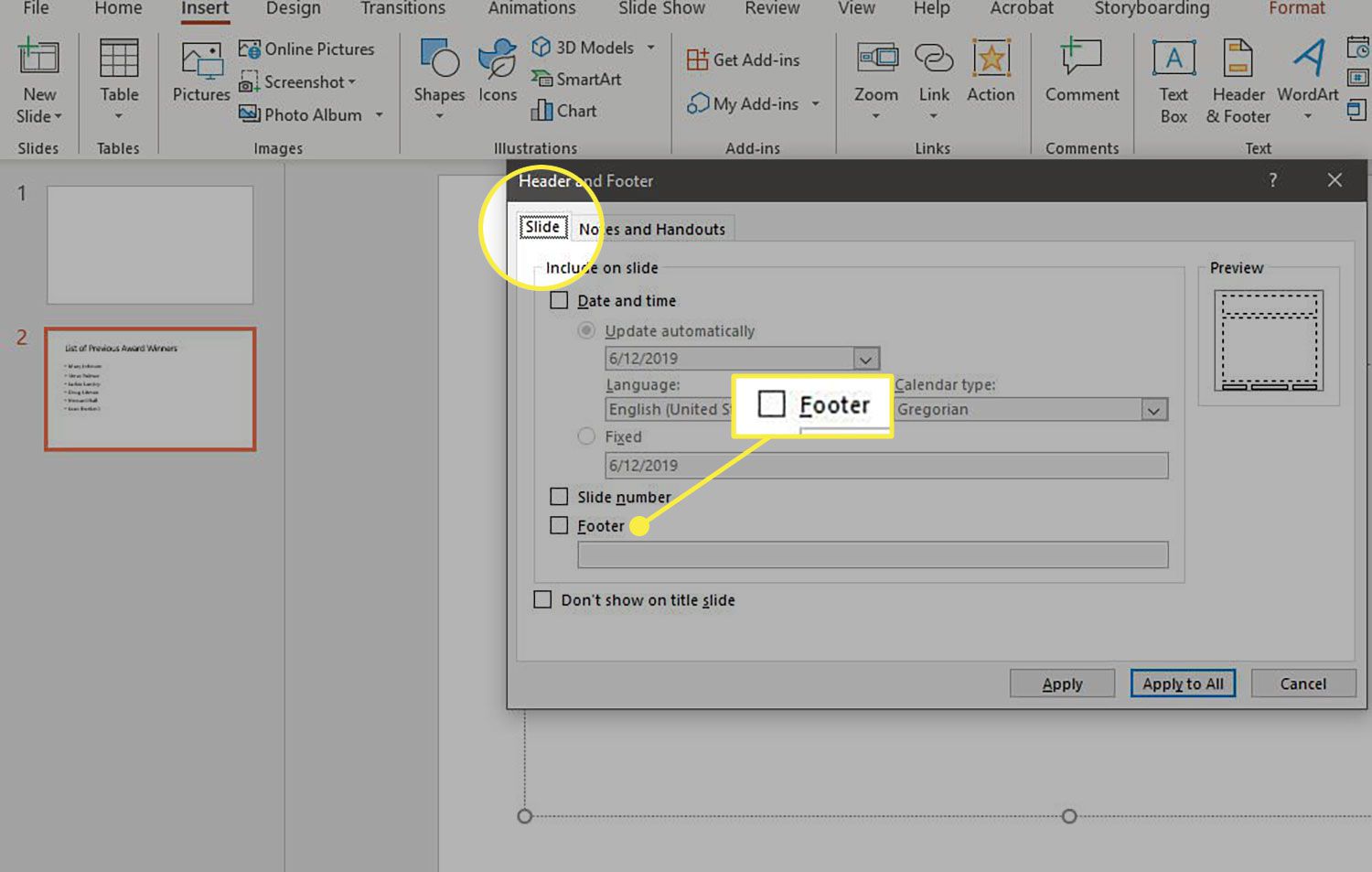
-
I Sidfot fält, skriv siffran, bokstaven eller symbolen du använde i det första steget följt av ett mellanslag och sedan texten du vill ska visas i din fotnot. Välj för att visa fotnot på den aktuella bilden Tillämpa. Välj för att visa fotnoten på alla bilder Tillämpa på alla.
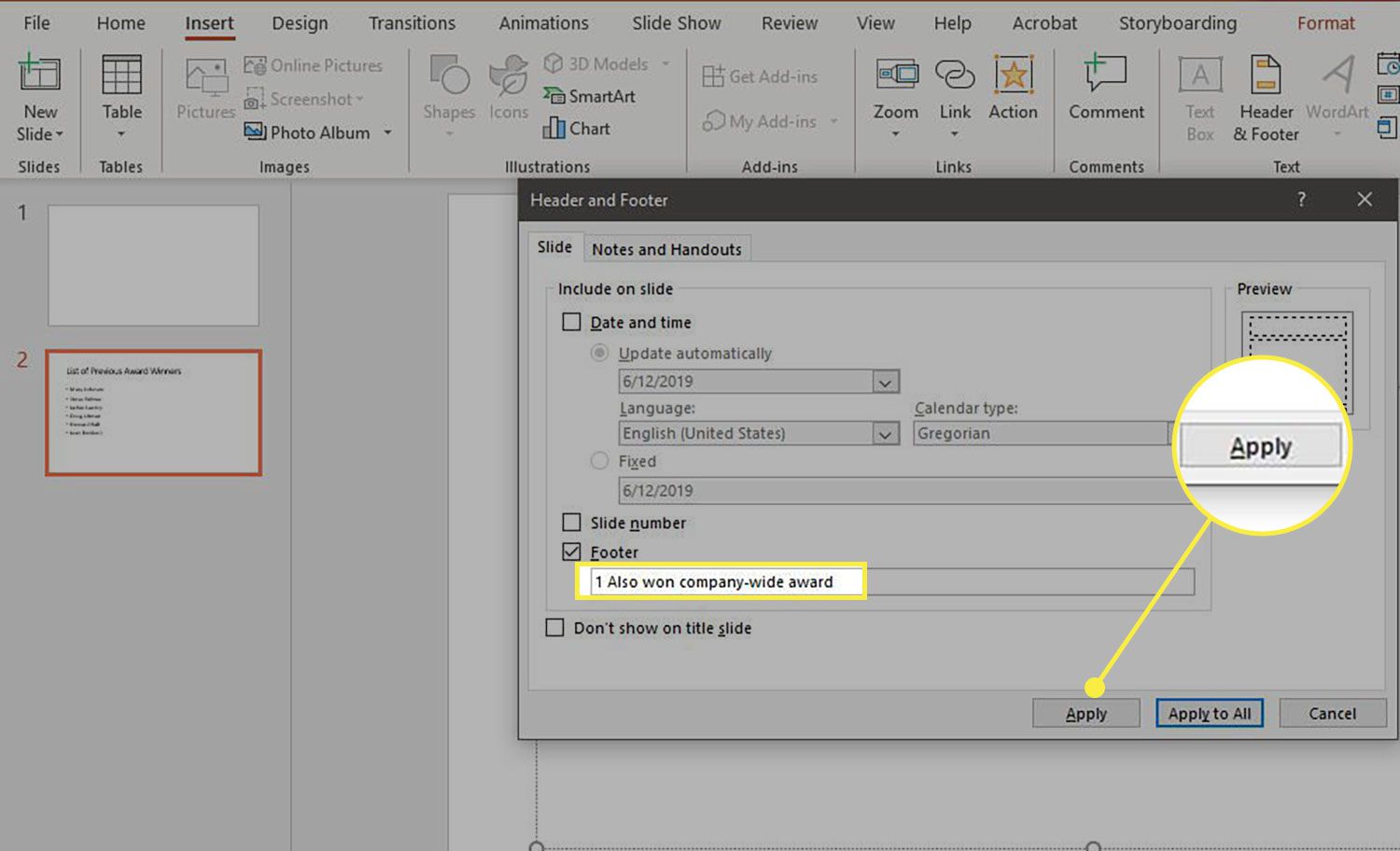
-
För att visa fotnotindikatorerna i rätt superscriptformat, välj nummer, bokstav eller symbol så att den är markerad.
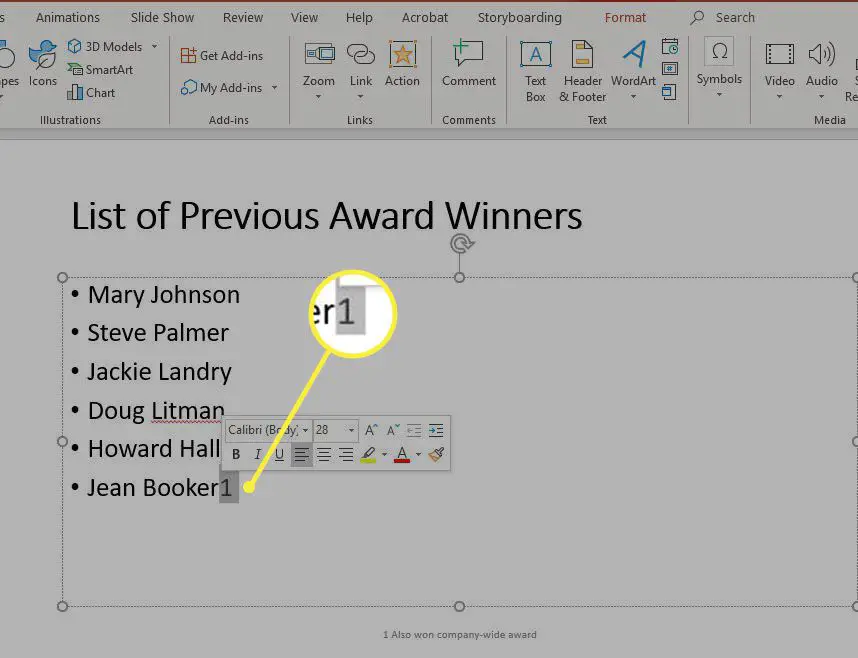
-
Gå till Hem fliken och välj sedan diagonal pil i det nedre högra hörnet av Font sektion.
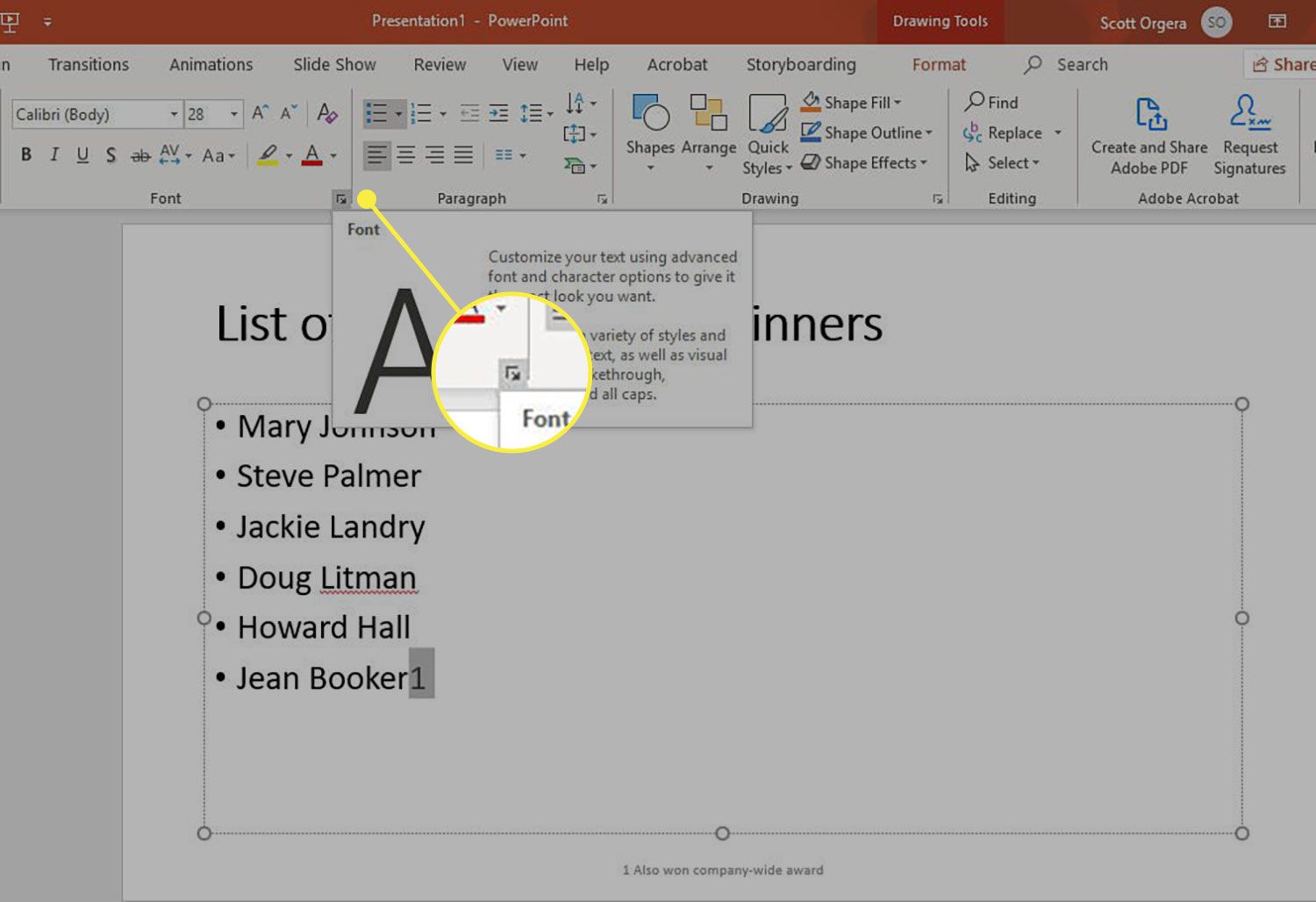
-
I Font dialogrutan, gå till Font fliken (om den inte är markerad).
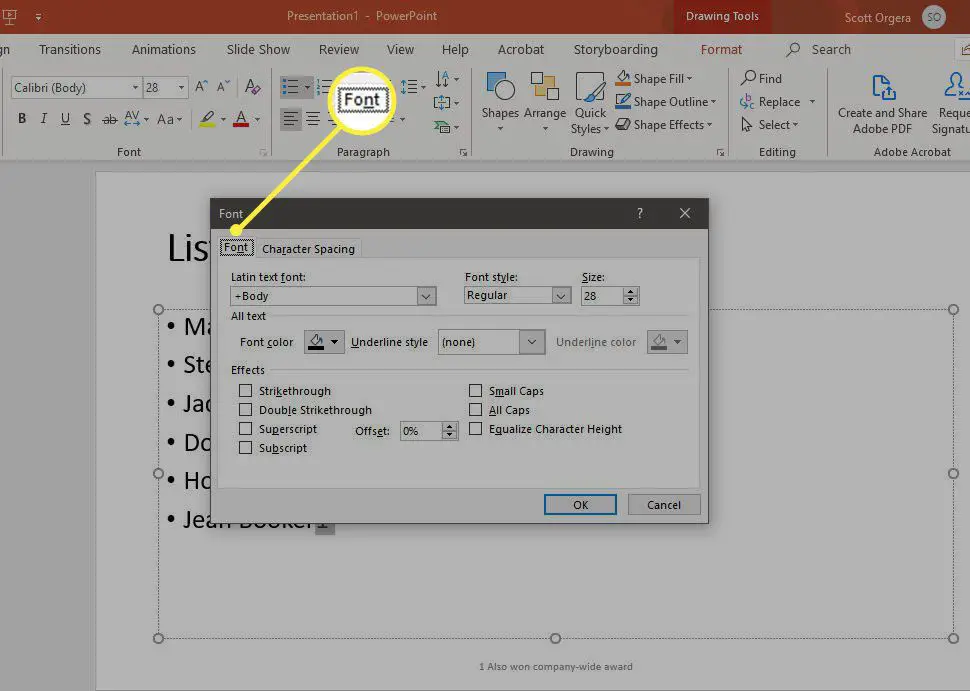
-
Välj Exponent i Effekter avsnitt för att aktivera det och välj sedan OK. Om du vill höja eller sänka positionen för superscript justerar du Offset värde.
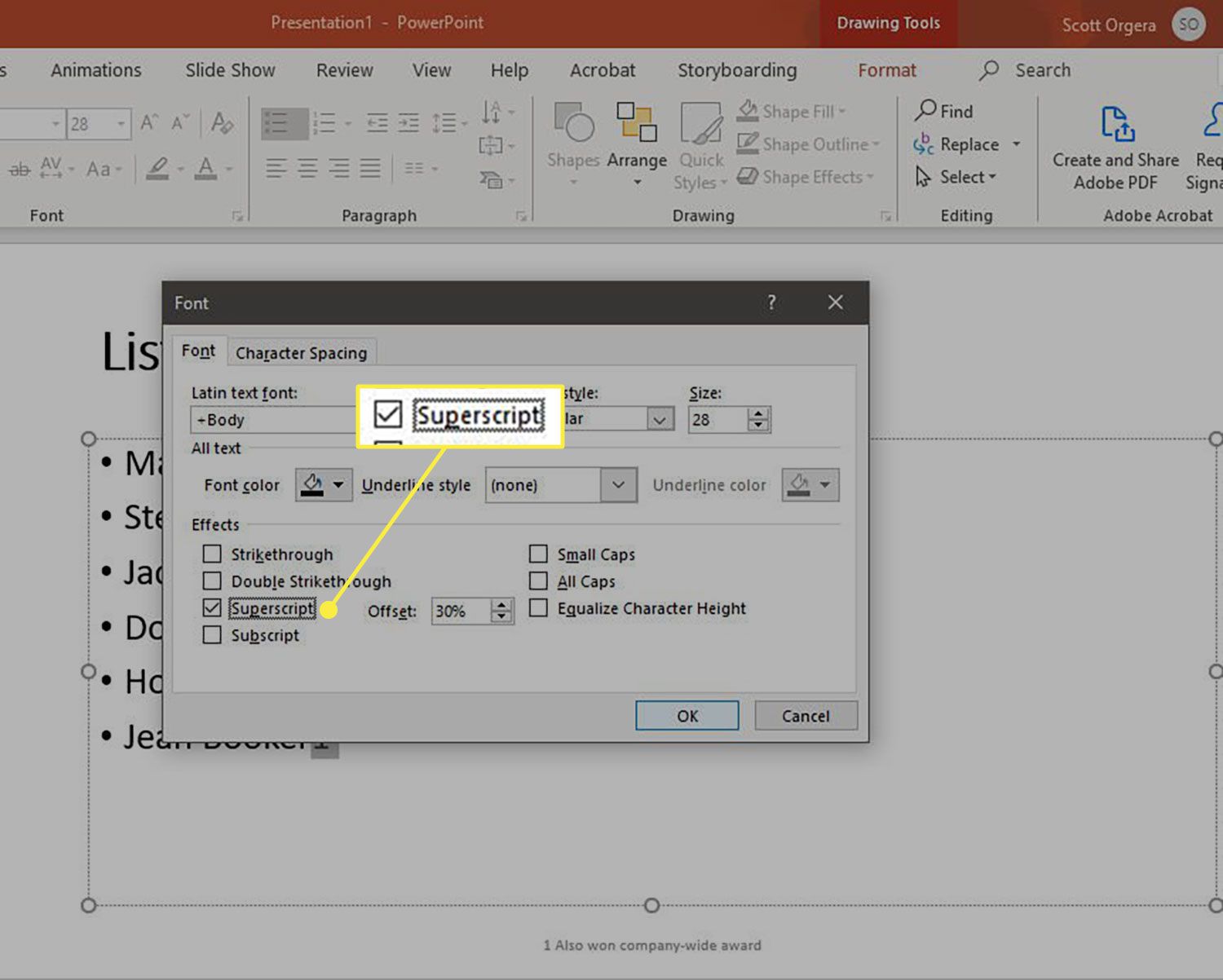
-
Fotnotindikatorn visas i rätt format. Upprepa detta så många gånger som behövs för att konvertera alla fotnotindikatorer till rätt storlek.
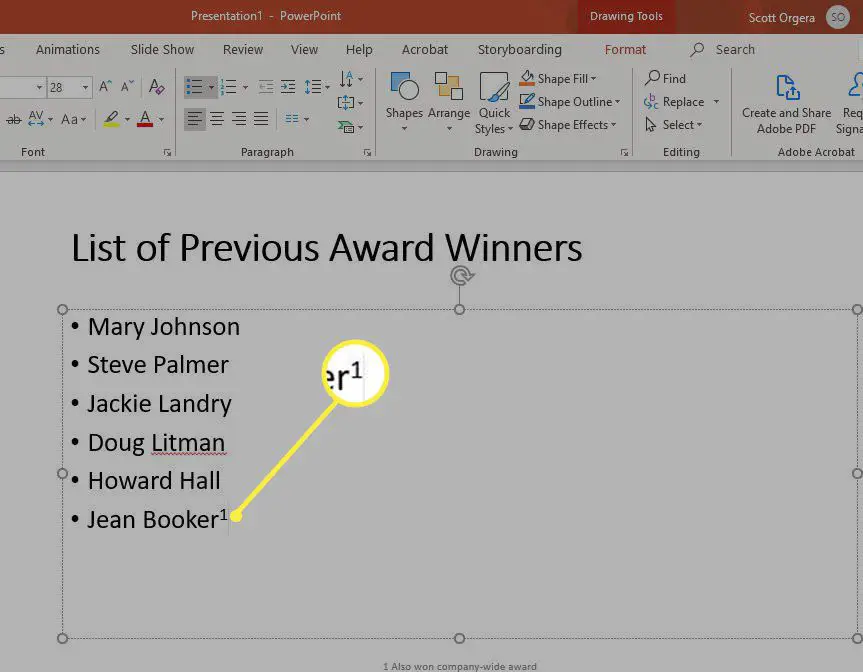
För att ta bort fotnoter, gå till Föra in > Sidhuvud och sidfot, rensa sedan Sidfot kryssrutan och välj Tillämpa eller Tillämpa på alla.
Så här lägger du till en fotnot i PowerPoint för macOS
I skrivbordsversionen av PowerPoint för Mac kan du lägga till fotnoter enligt följande:
-
Markera texten eller bilden som du vill hänvisa till i fotnoten och skriv ett nummer till höger om den (helst 1 om det är den första fotnoten på bilden). Du kan också använda en bokstav eller symbol om du föredrar det.
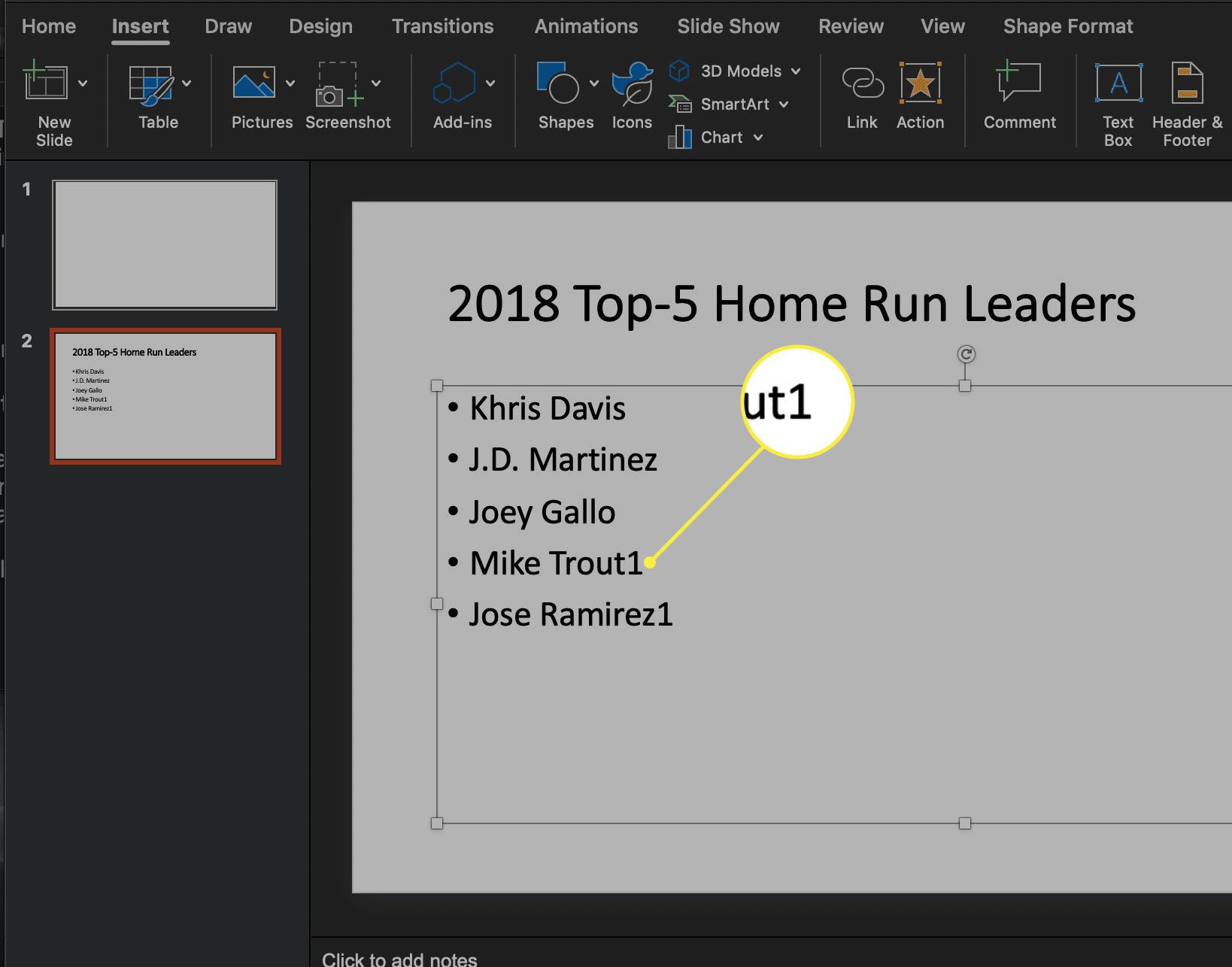
-
Gå till Föra in fliken högst upp i PowerPoint-gränssnittet och välj sedan Sidhuvud och sidfot.
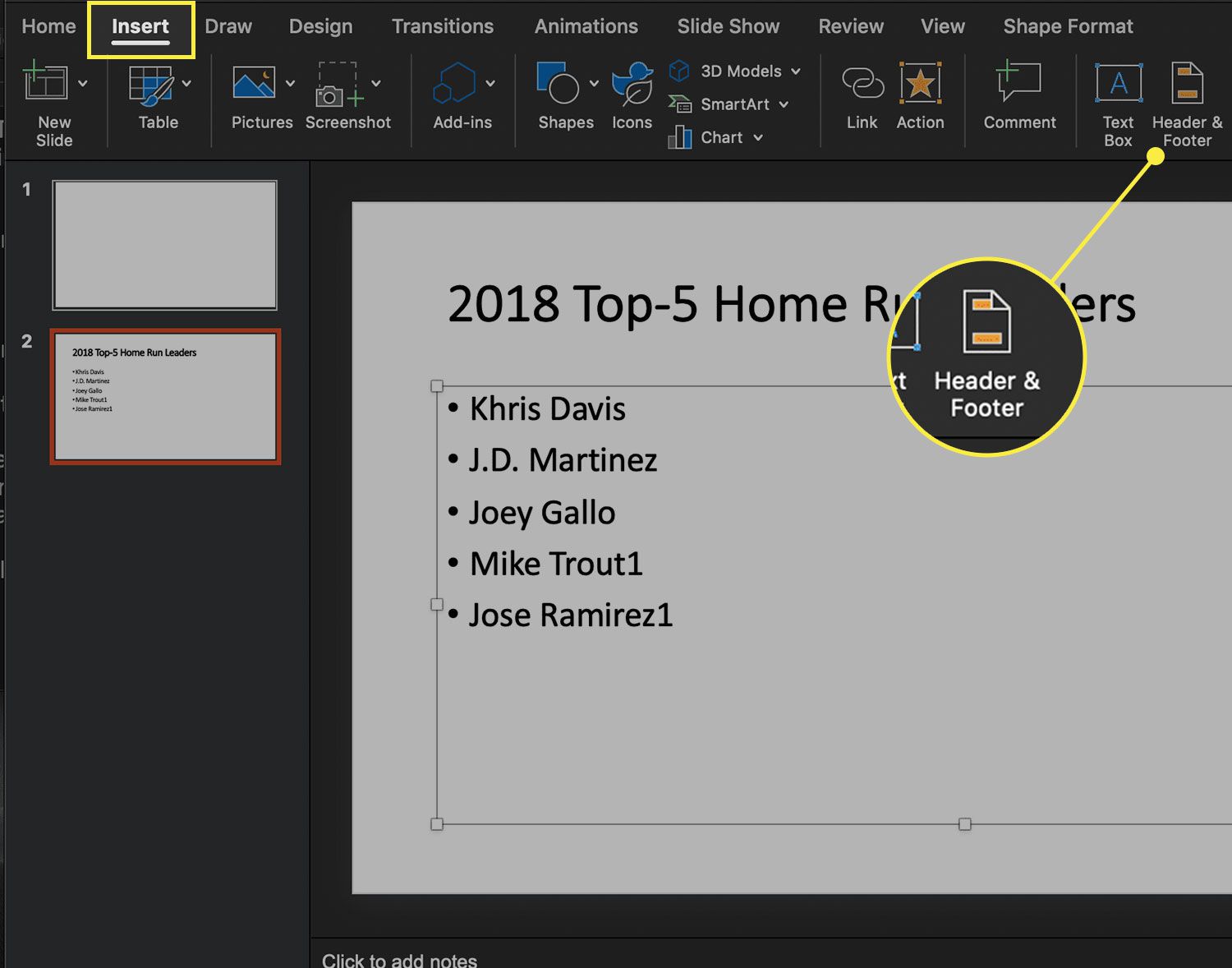
-
I Sidhuvud och sidfot dialogrutan, gå till Glida fliken (om den inte är markerad), välj sedan Sidfot kryssruta.
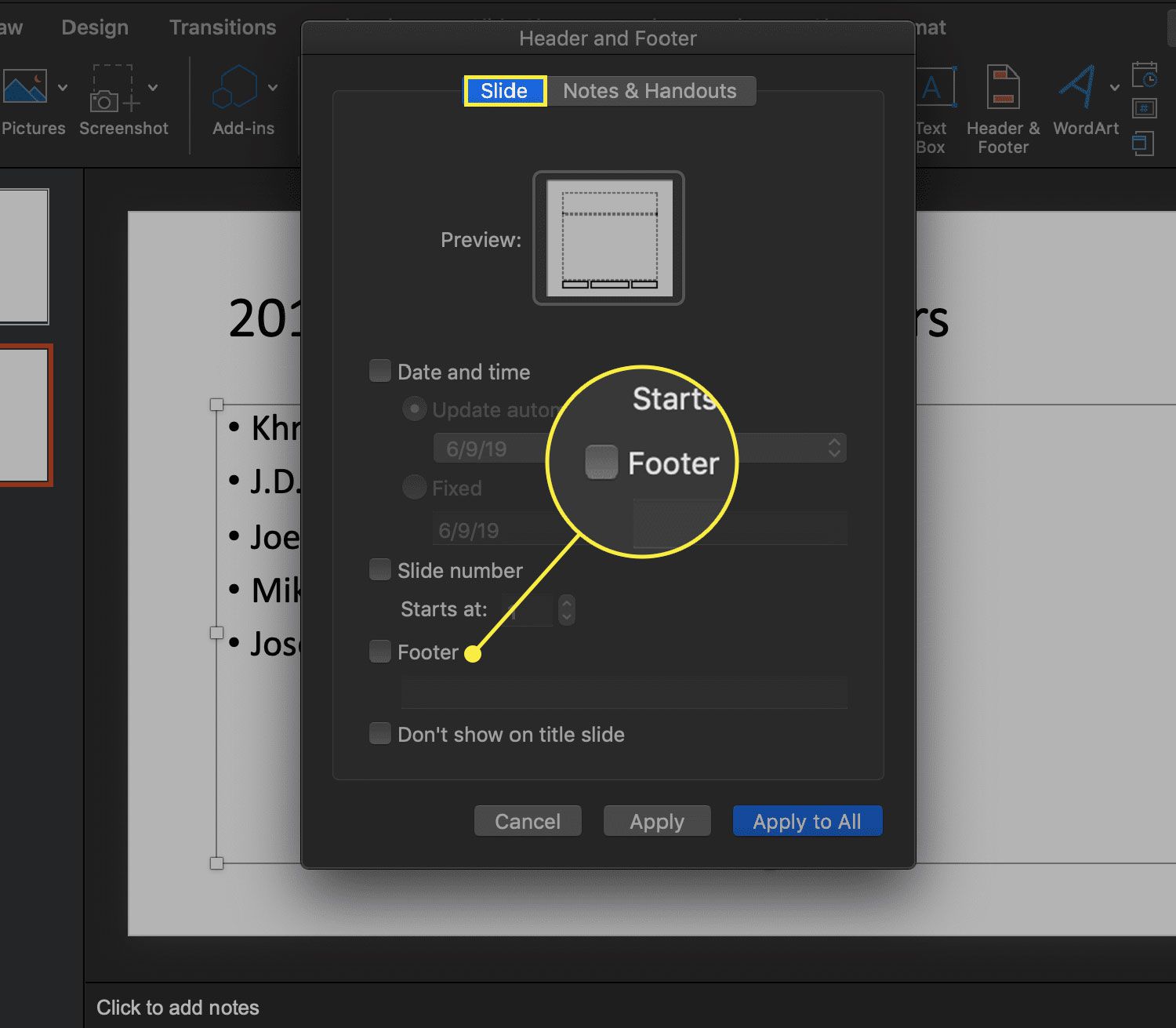
-
I Sidfot fält, skriv siffran, bokstaven eller symbolen du använde i det första steget följt av ett mellanslag och sedan texten du vill ska visas i fotnoten.
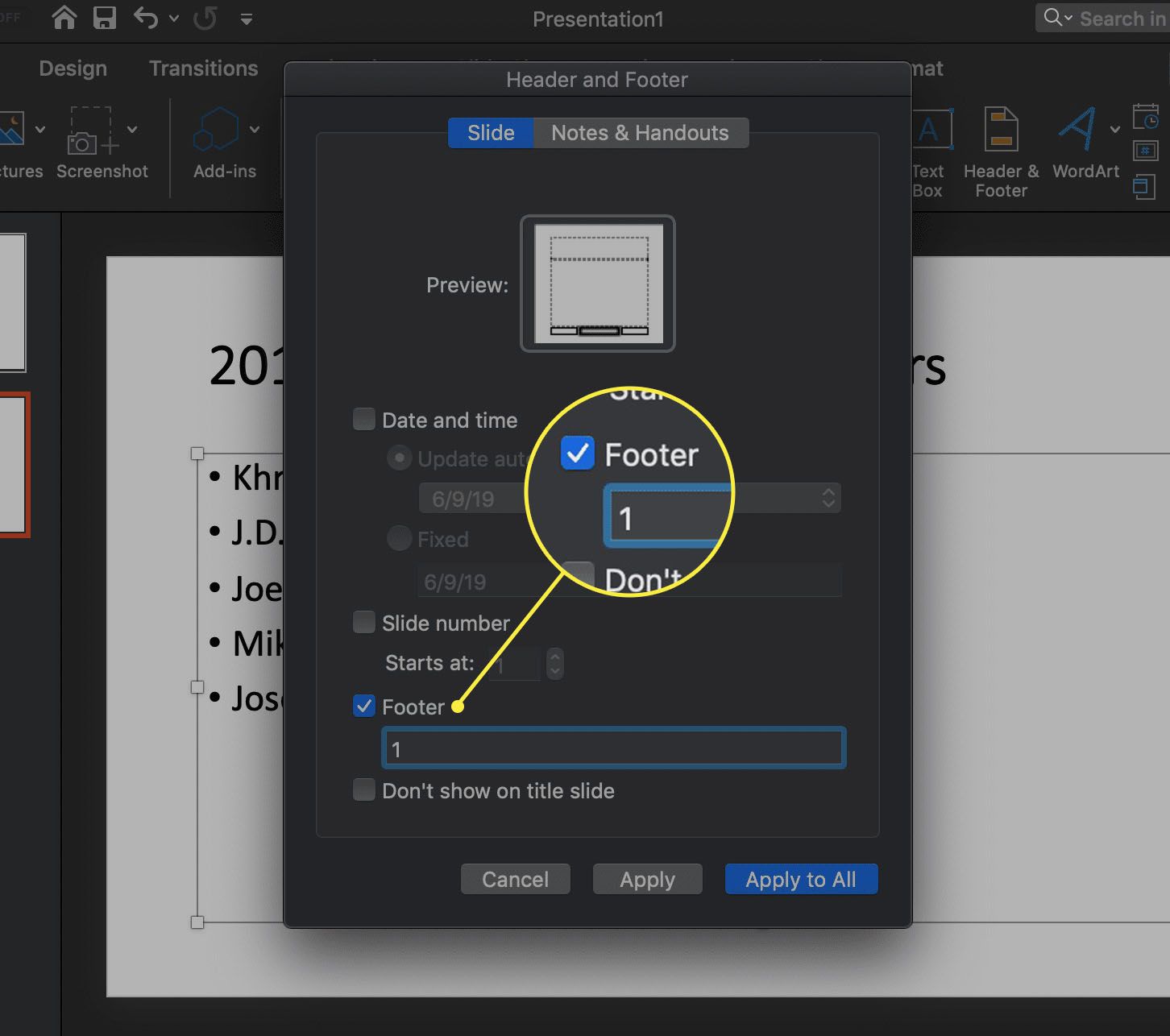
-
Välj Tillämpa för att visa sidfoten med fotnotstexten på den aktuella bilden, eller välj Tillämpa på alla för att visa sidfoten på alla bilder.
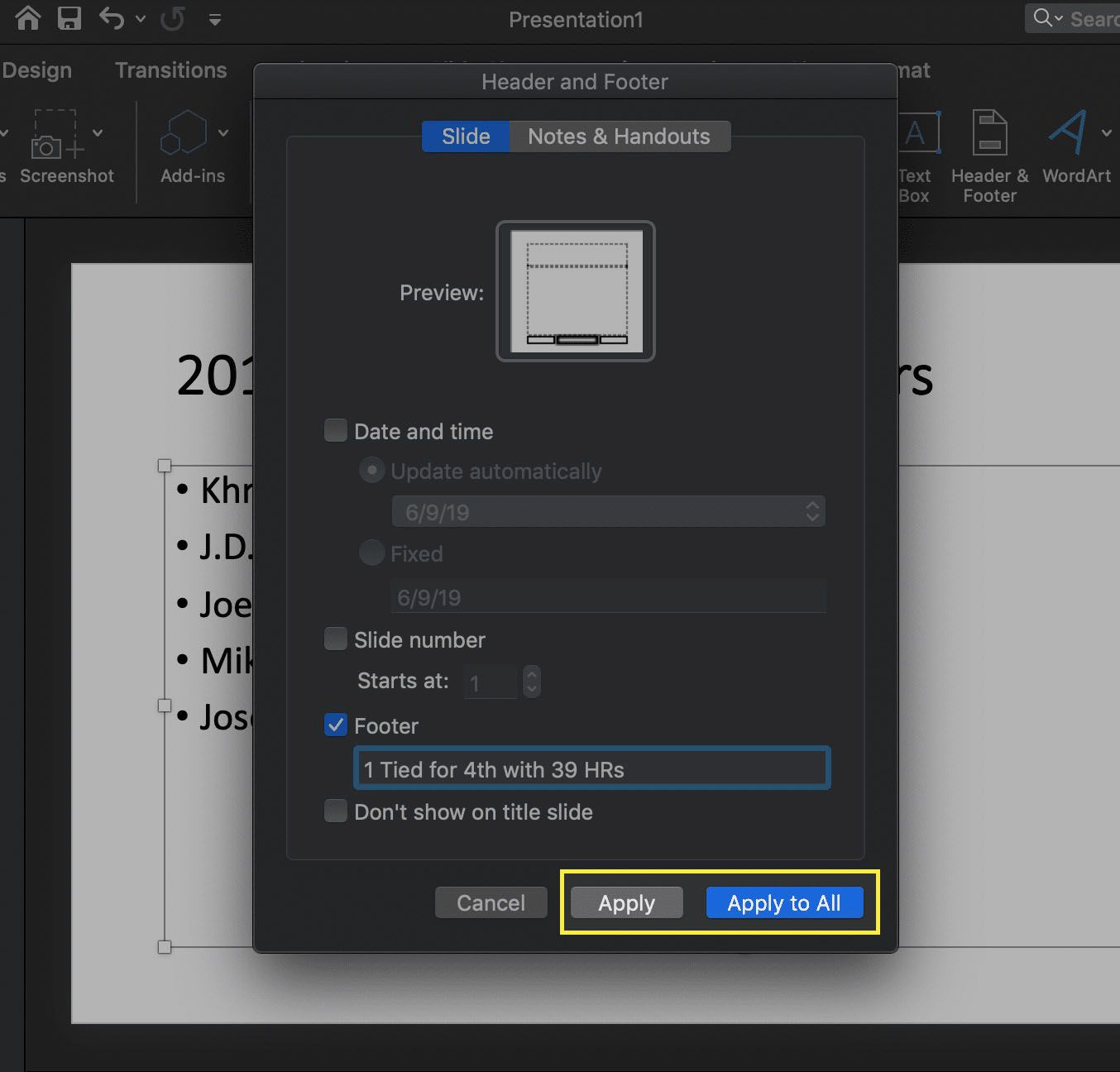
-
För att visa fotnotindikatorerna i rätt superscriptformat, välj nummer, bokstav eller symbol så att den är markerad.
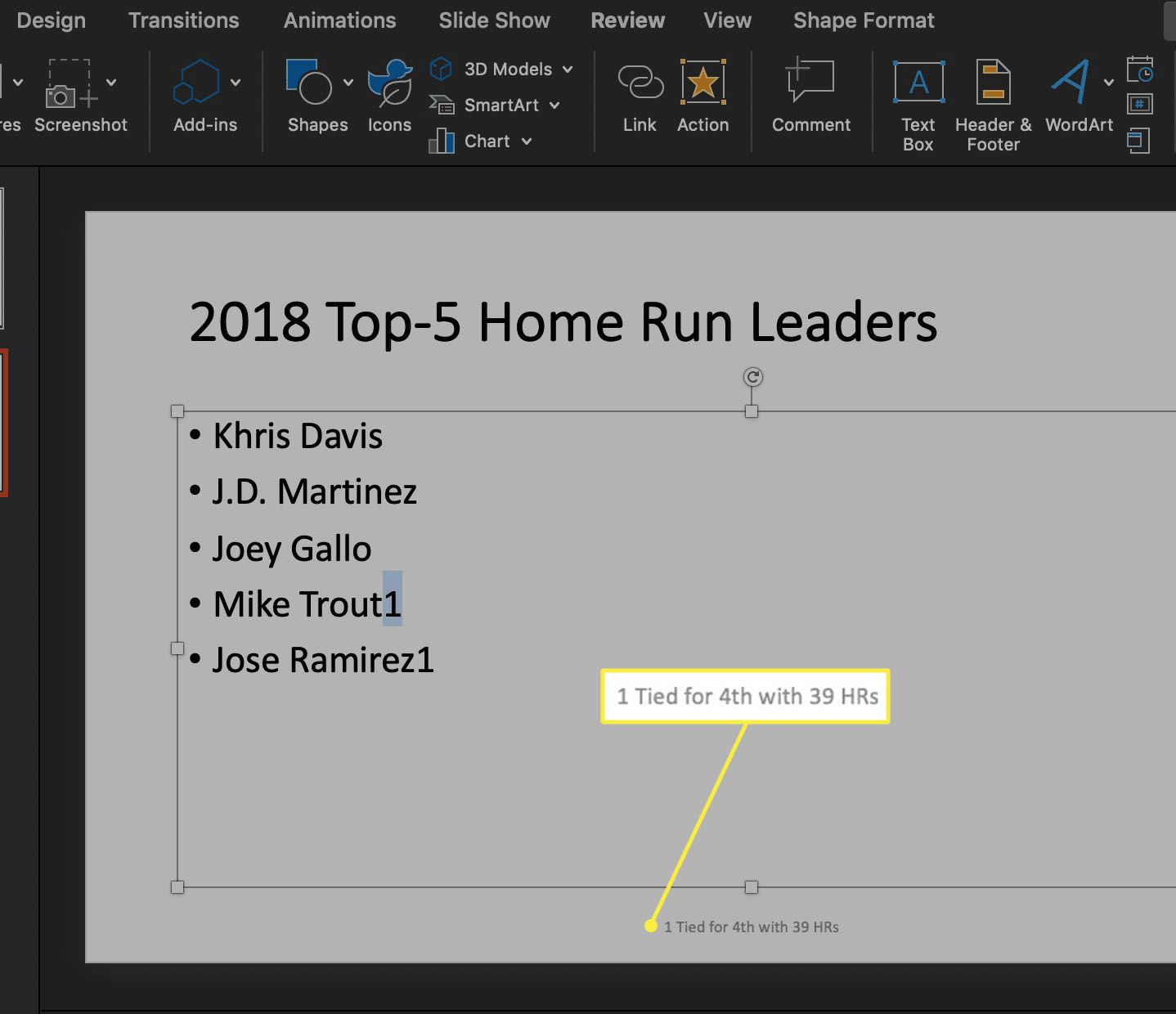
-
Gå till Hem i det övre vänstra hörnet av PowerPoint och välj sedan Exponent ikon (x2) i Font sektion.
-
Fotnotindikatorn visas i rätt format. Upprepa detta så många gånger som behövs för att konvertera alla fotnotindikatorer till rätt storlek.
För att ta bort en fotnot, gå till Föra in > Sidhuvud och sidfot, rensa sedan Sidfot kryssrutan och välj Tillämpa eller Tillämpa på alla.
Hur man skapar en fotnot i PowerPoint Online
Processen med att skapa fotnoter i PowerPoint Online skiljer sig väsentligt från dess Windows- och macOS-motsvarigheter, delvis för att webbversionen inte erbjuder möjligheten att konvertera siffror, bokstäver eller symboler till superscript. För att börja, navigera till bilden där du vill lägga till en fotnot och följ sedan dessa steg:
-
Gå till Föra in fliken högst upp i PowerPoint och välj sedan Textruta.
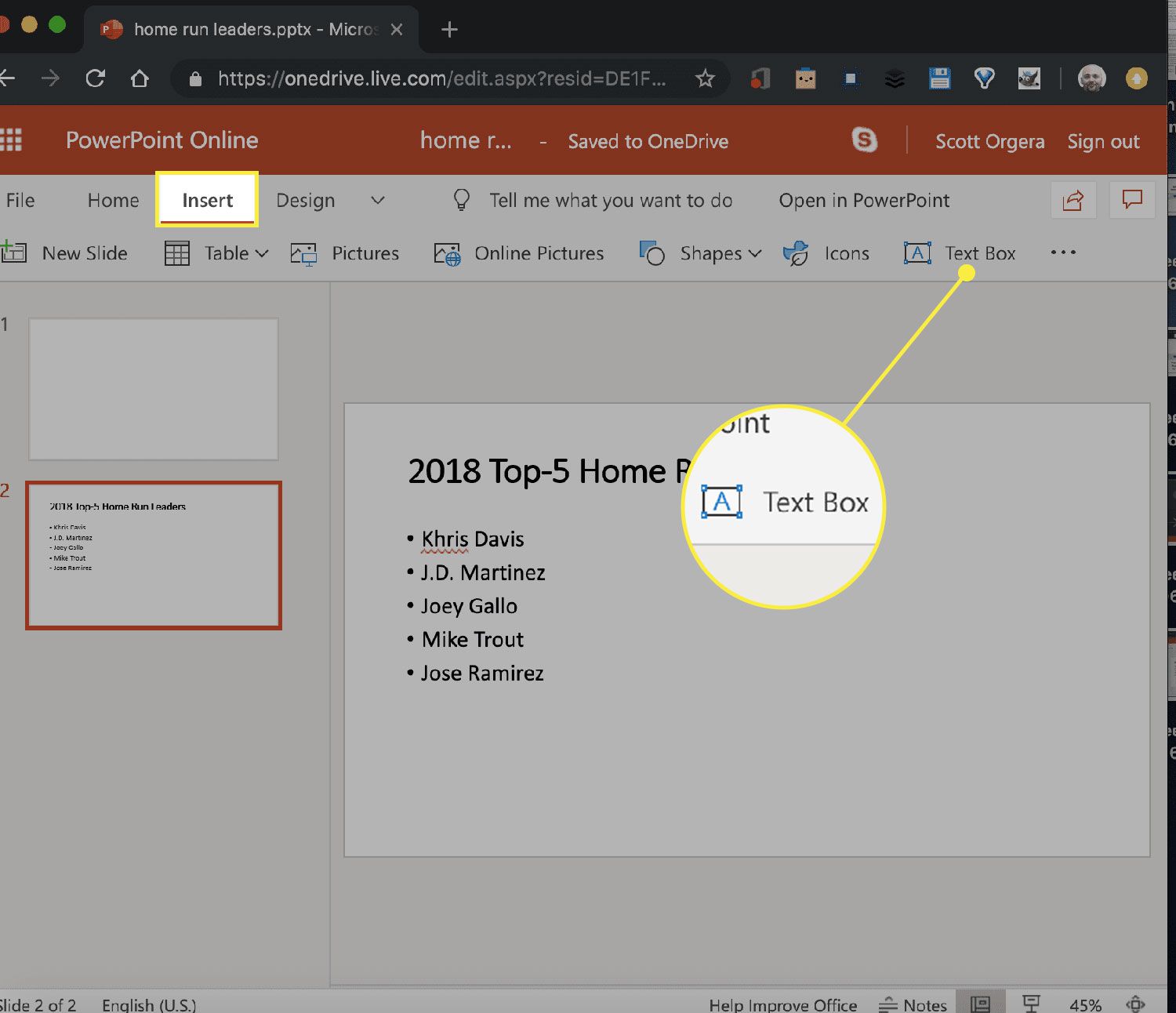
-
En ny textruta läggs till i bilden. Ersätt platshållartexten med ett nummer, en bokstav eller en symbol. Välj texttecken så att det är markerat och gå sedan till Hem flik.
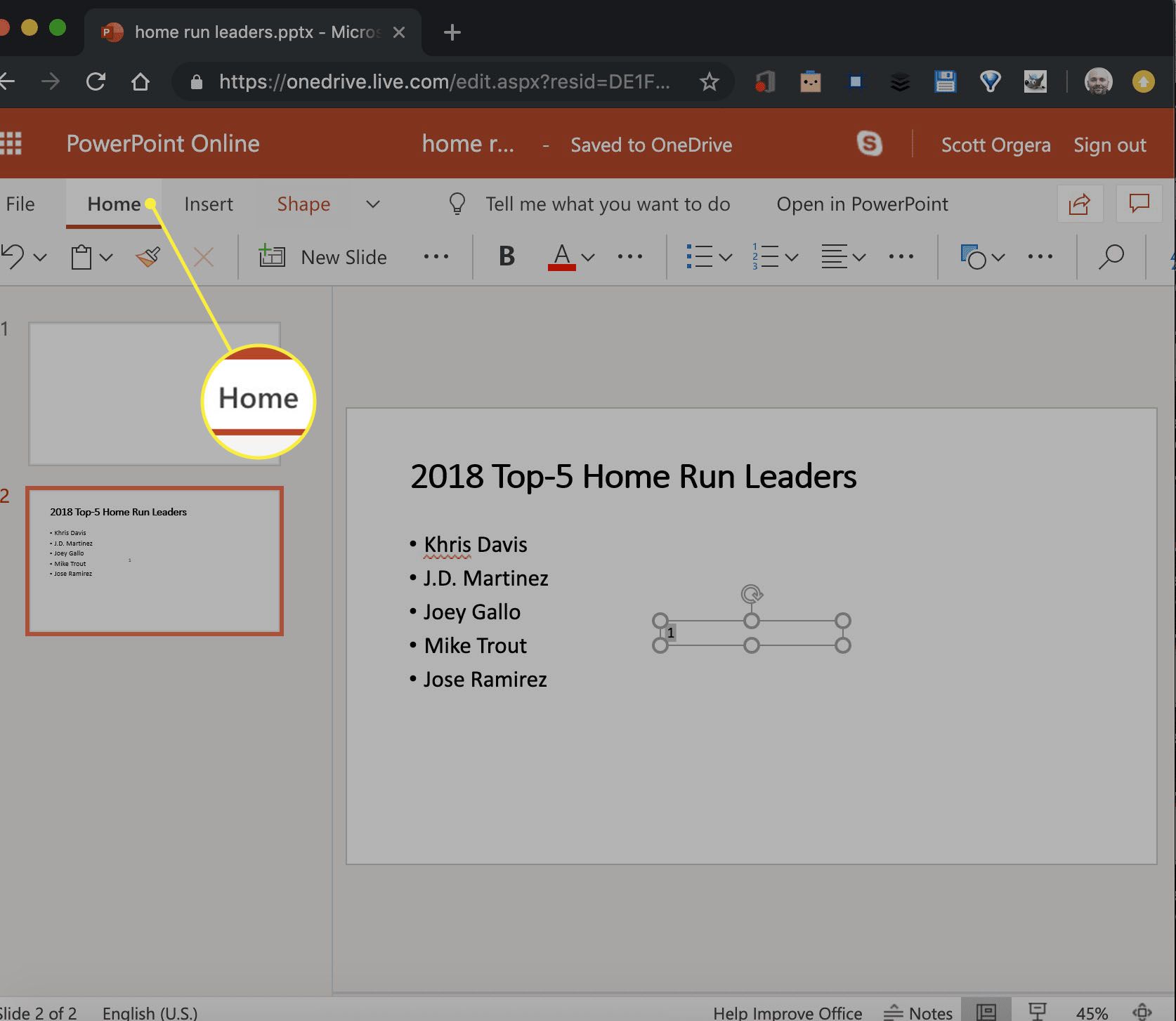
-
Använd Textstorlek rullgardinsmeny för att ändra storleken på fotnotindikatorn till ett nummer som är minst 3 punkter mindre än dess medföljande text. Detta ger utseendet på ett superscript även om det tekniskt sett är ett mindre typsnitt.
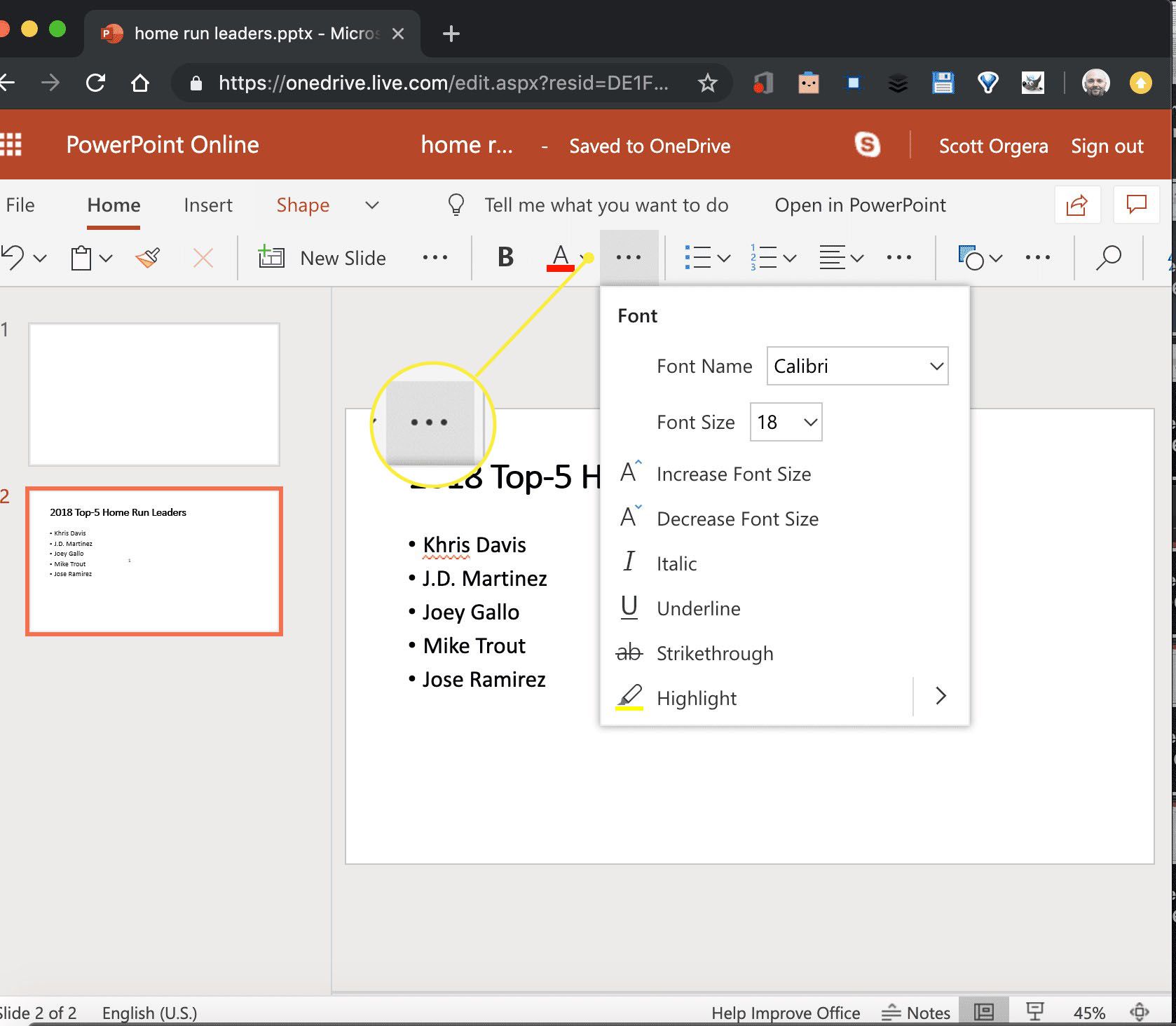
-
Dra textrutan för att placera den till höger om texten eller bilden den refererar till.
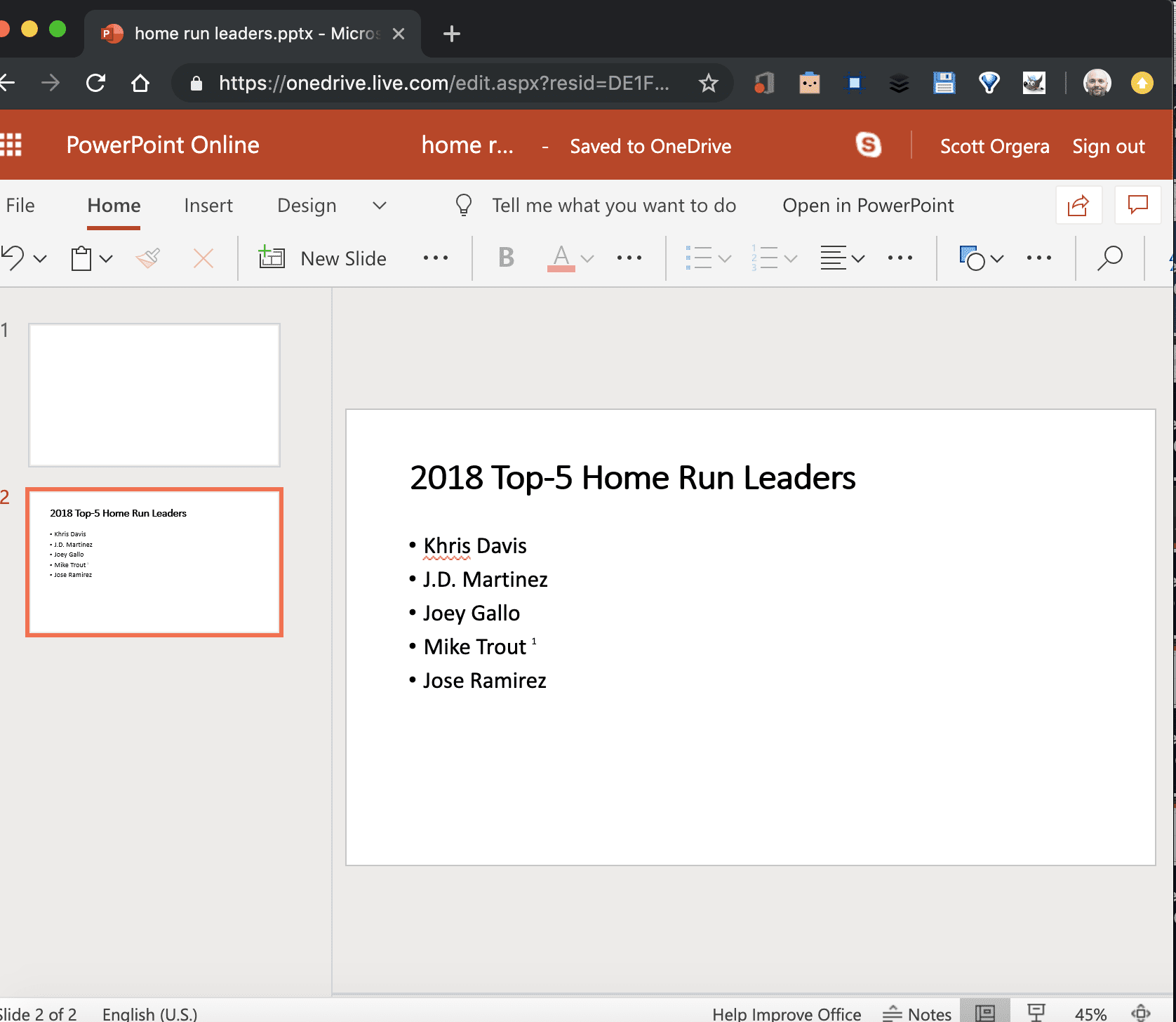
-
Upprepa steg 1 för att lägga till en ny textruta till bilden och ersätt sedan platshållartexten med samma nummer, bokstaven eller symbolen som användes i steg 2, följt av ett mellanslag och fotnotbeskrivningen.
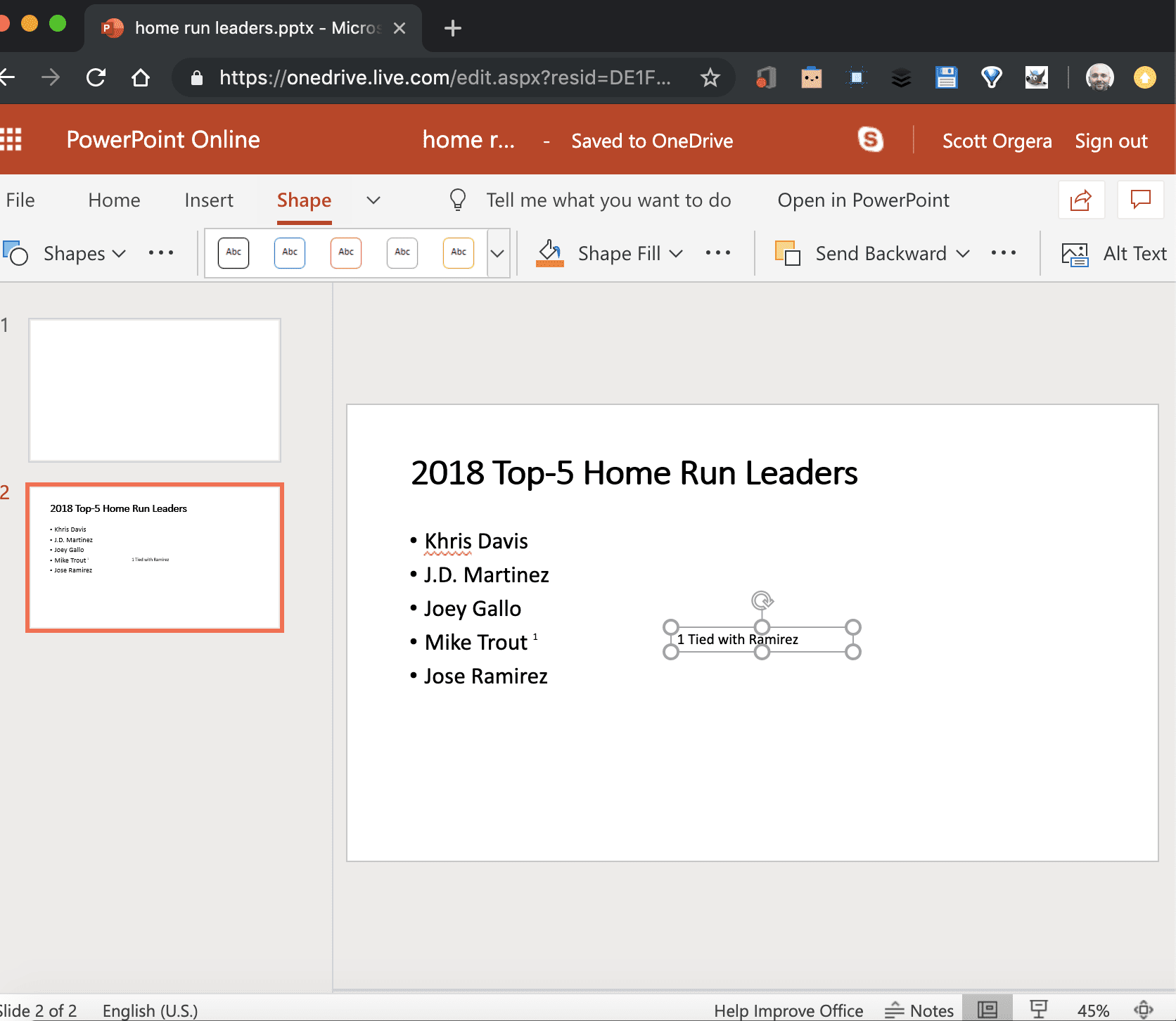
-
Dra textrutan till botten av bilden.