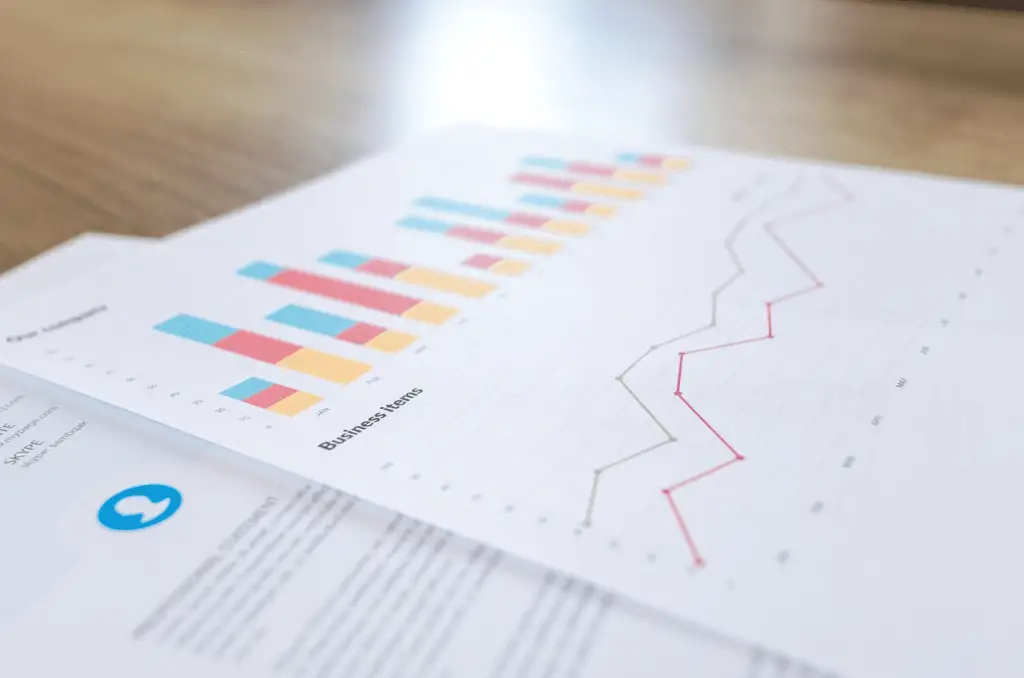
Vad du ska veta
- Skapa en rapport med hjälp av diagram: Välj Föra in > Rekommenderade diagramoch välj sedan den du vill lägga till i rapportbladet.
- Skapa en rapport med pivottabeller: Välj Föra in > Pivottabell. Välj det dataområde du vill analysera i fältet Tabell / intervall.
- Skriv ut: Gå till Fil > Skriva ut, ändra orienteringen till Landskap, skalas till Anpassa alla kolumner på en sidaoch välj Skriv ut hela arbetsboken.
Den här artikeln förklarar hur man skapar en rapport i Microsoft Excel med hjälp av viktiga färdigheter som att skapa grundläggande diagram och tabeller, skapa pivottabeller och skriva ut rapporten. Informationen i den här artikeln gäller Excel 2019, Excel 2016, Excel 2013, Excel 2010 och Excel för Mac.
Skapa grundläggande diagram och tabeller för en Excel-rapport
Att skapa rapporter innebär vanligtvis att man samlar in information och presenterar allt i ett enda ark som fungerar som rapportblad för all information. Dessa rapportark ska formateras på ett sätt som också är lätt att skriva ut. Ett av de vanligaste verktygen som människor använder i Excel för att skapa rapporter är diagram- och tabellverktygen. Så här skapar du ett diagram i ett Excel-rapportblad:
-
Välj Föra in Från menyn och i diagramgruppen väljer du den typ av diagram du vill lägga till i rapportbladet.
-
I menyn Kartdesign, i datagruppen, väljer du Välj Data.
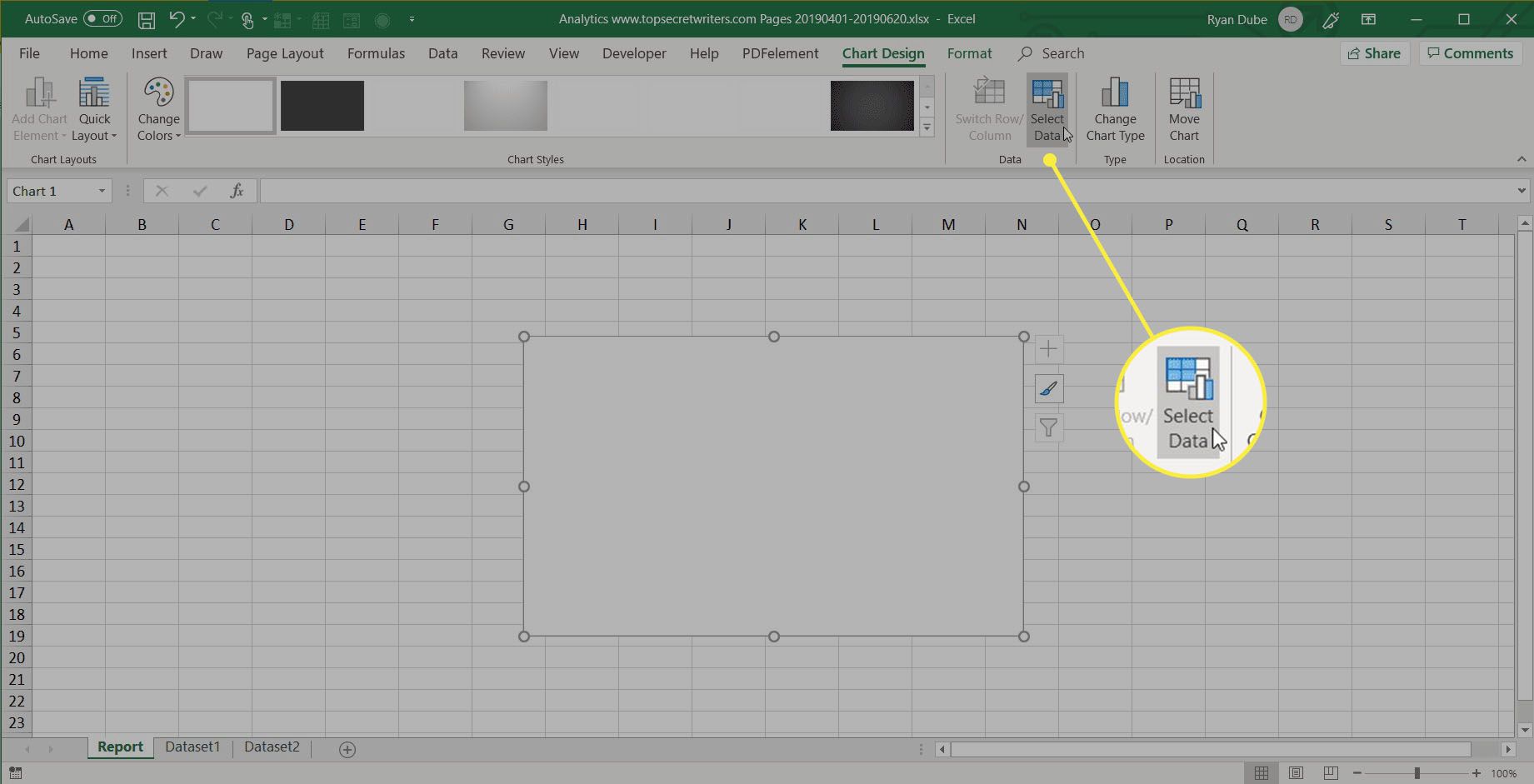
-
Välj arket med data och markera alla celler som innehåller de data du vill kartlägga (inkludera rubriker).
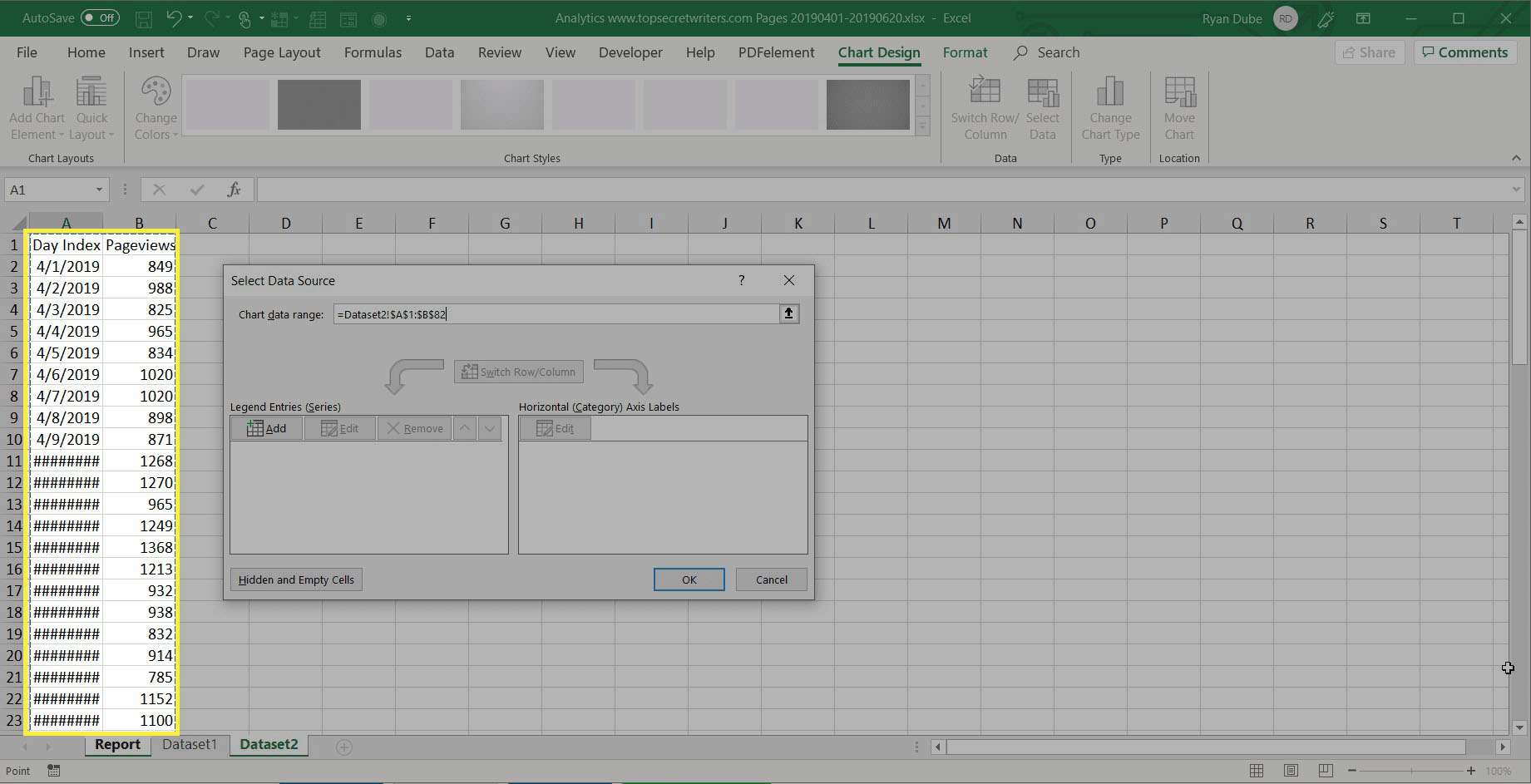
-
Diagrammet uppdateras i ditt rapportblad med data. Rubrikerna kommer att användas för att fylla i etiketterna i de två axlarna.
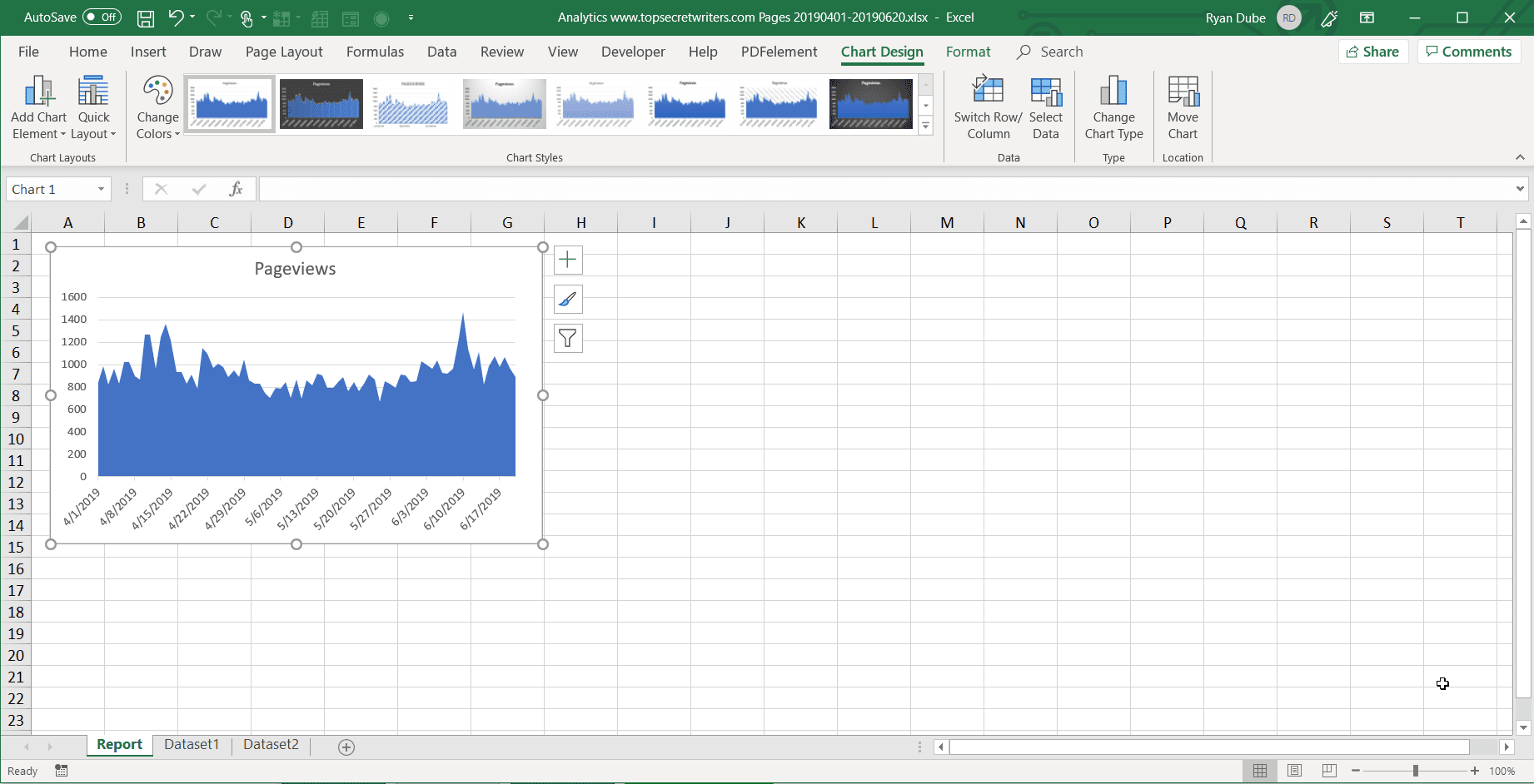
-
Upprepa stegen ovan för att skapa nya diagram och grafer som på lämpligt sätt representerar de data du vill visa i din rapport. När du behöver skapa en ny rapport kan du bara klistra in den nya informationen i databladet och diagrammen och graferna uppdateras automatiskt.
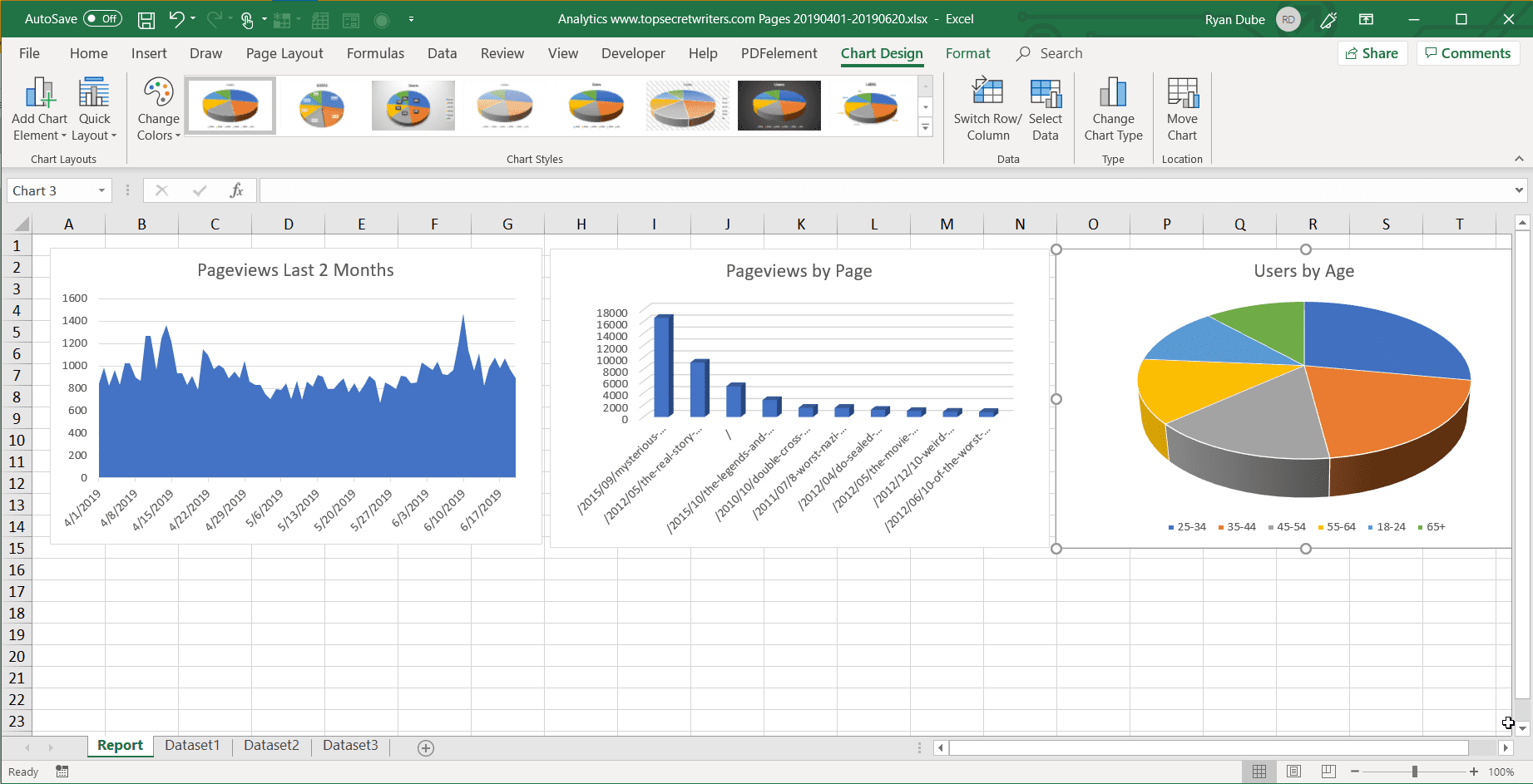
Det finns olika sätt att lägga upp en rapport med Excel. Du kan inkludera grafer och diagram på samma sida som tabelldata (numeriska) data, eller så kan du skapa flera ark så att visuell rapportering finns på ett ark, tabelldata finns på ett annat ark och så vidare.
Använda pivottabeller för att skapa en rapport från ett Excel-kalkylark
Pivottabeller är ett annat kraftfullt verktyg för att skapa rapporter i Excel. Pivottabeller hjälper dig att gräva djupare i data.
-
Välj arket med de data du vill analysera. Välj Föra in > Pivottabell.
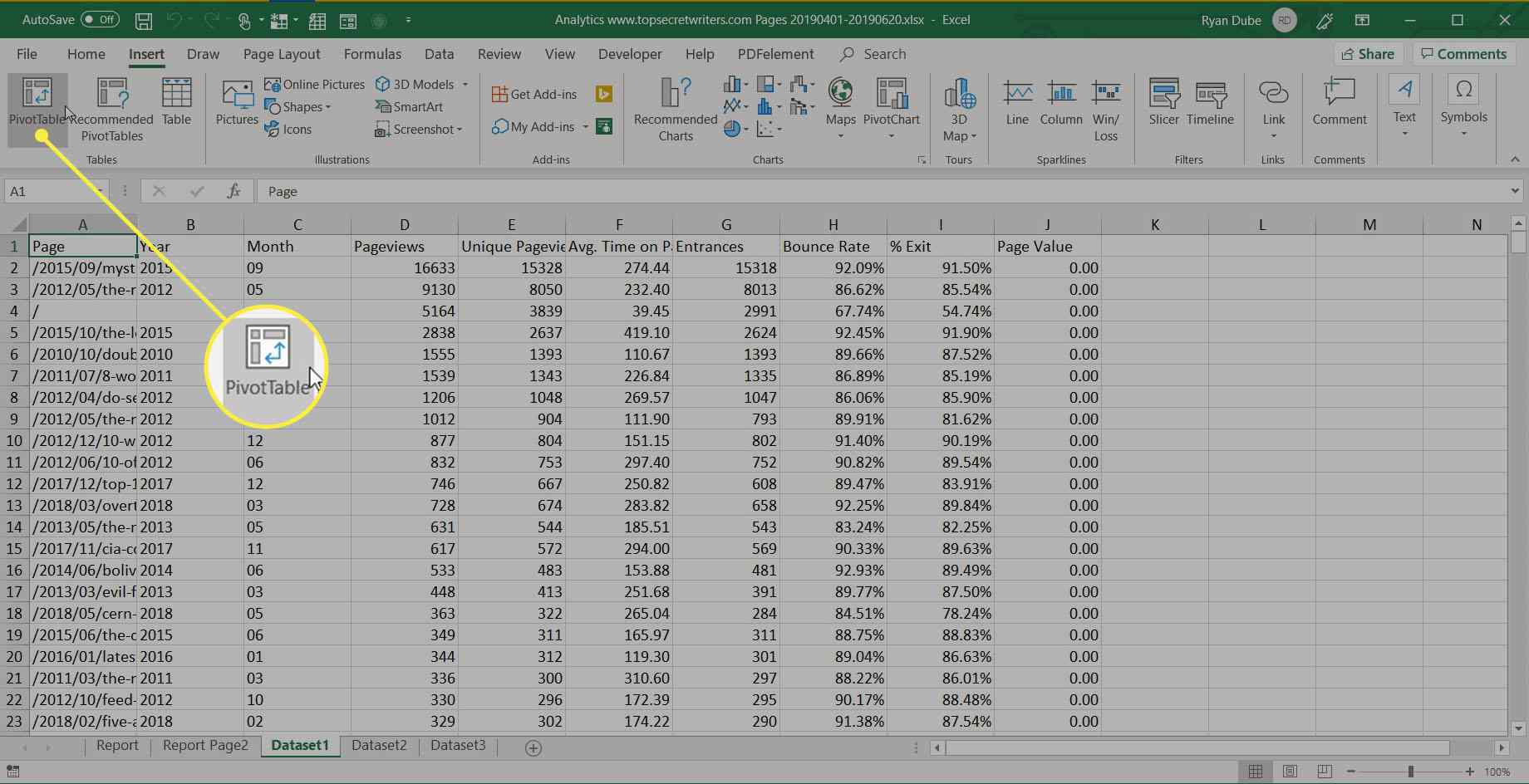
-
I dialogrutan Skapa pivottabell, i fältet Tabell / intervall, väljer du det dataområde du vill analysera. Markera den första cellen i kalkylbladet där du vill att analysen ska gå i fältet Plats. Välj OK att avsluta.
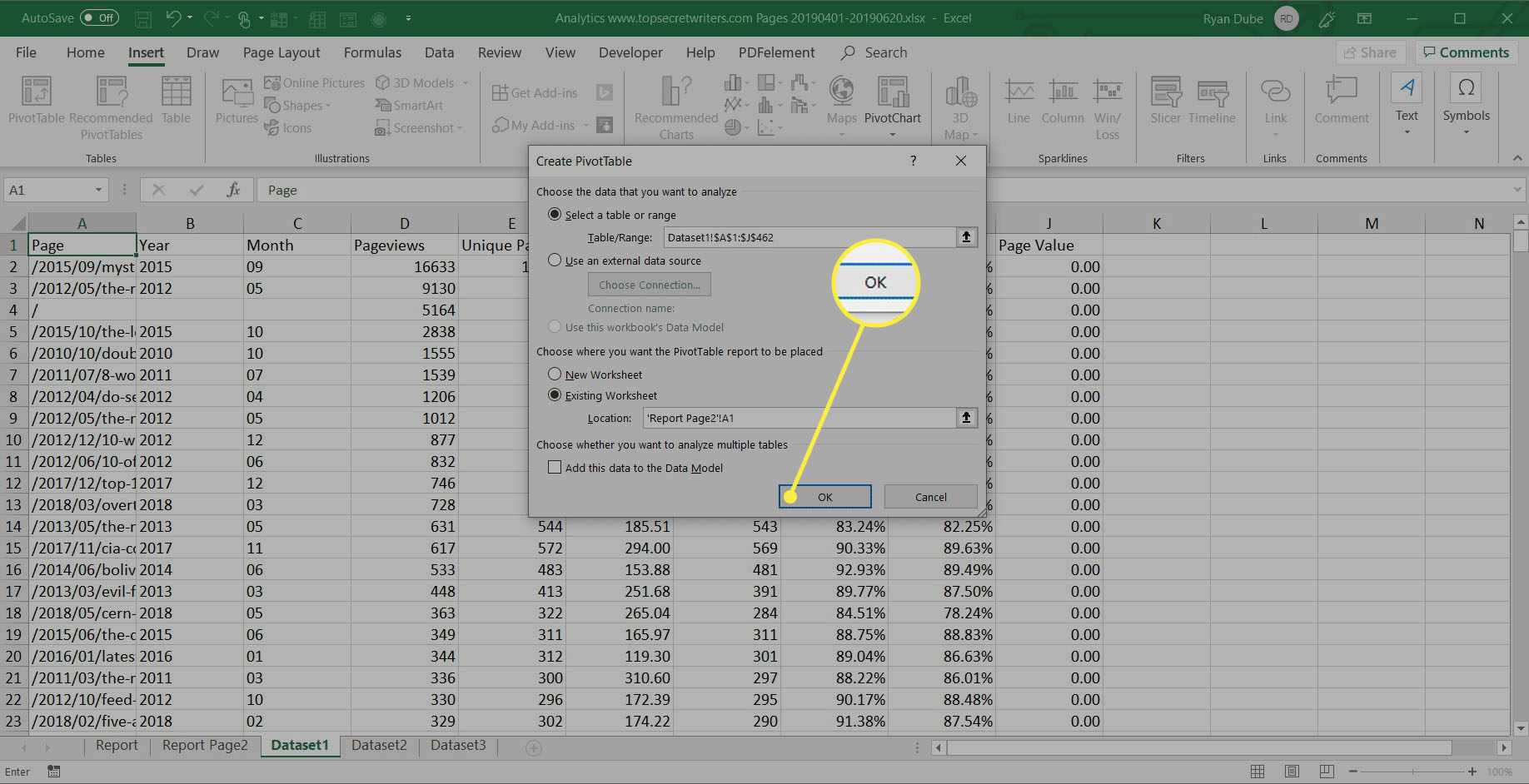
-
Detta kommer att starta skapandet av pivottabellen i det nya arket. I området Pivottabellfält är det första fältet du väljer referensfältet.
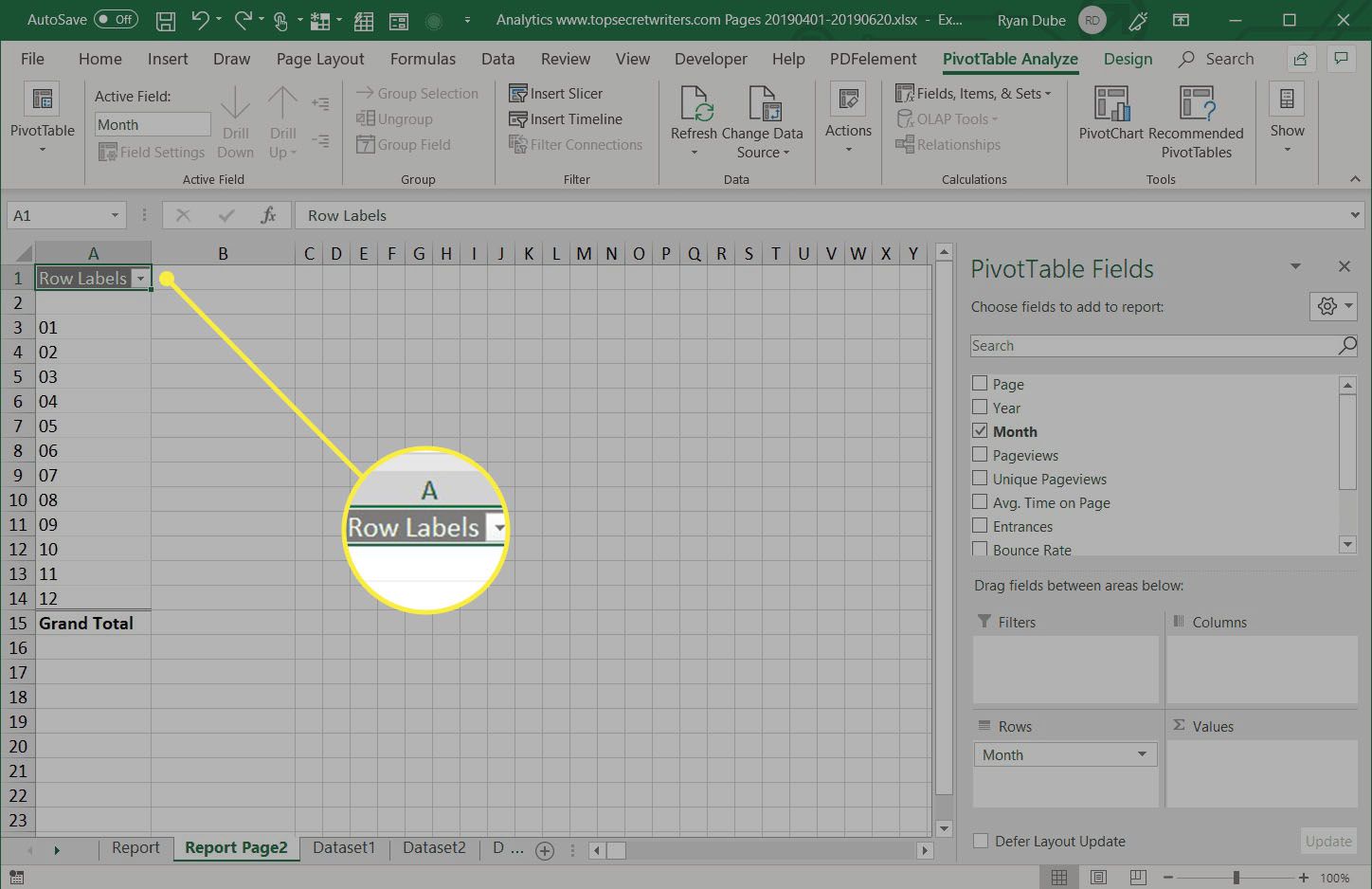
I det här exemplet visar denna pivottabell information om webbplatsens trafik per månad. Så först väljer du Månad.
-
Dra sedan datafälten du vill visa data för till värdena i fältet Pivottabell. Du kommer att se data som importeras från källbladet till din pivottabell.
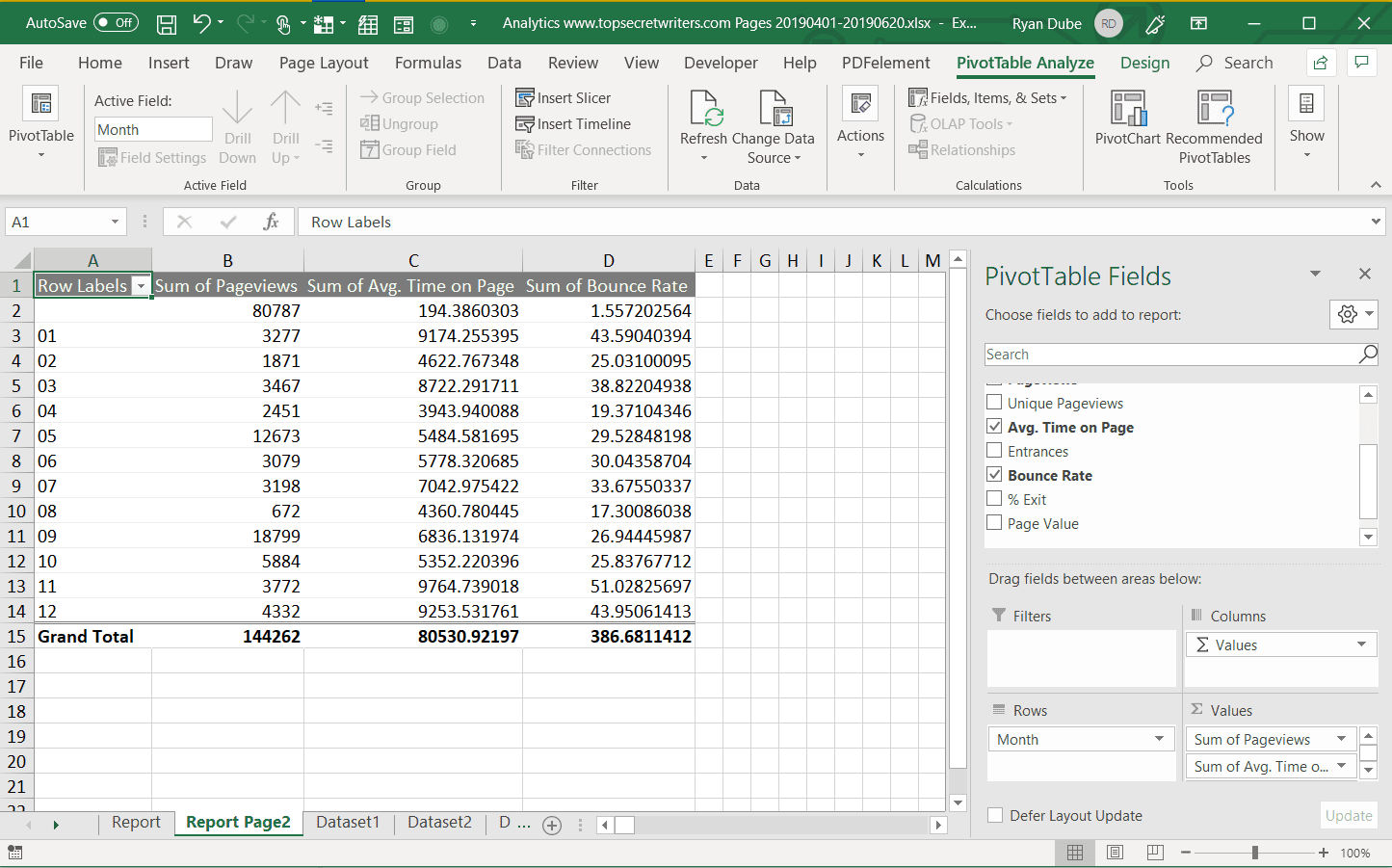
-
Pivottabellen samlar all data för flera objekt genom att lägga till dem (som standard). I det här exemplet kan du se vilka månader som hade flest sidvisningar. Om du vill ha en annan analys, välj bara rullgardinsmeny bredvid objektet i rutan Värden och välj sedan Värde fältinställningar.
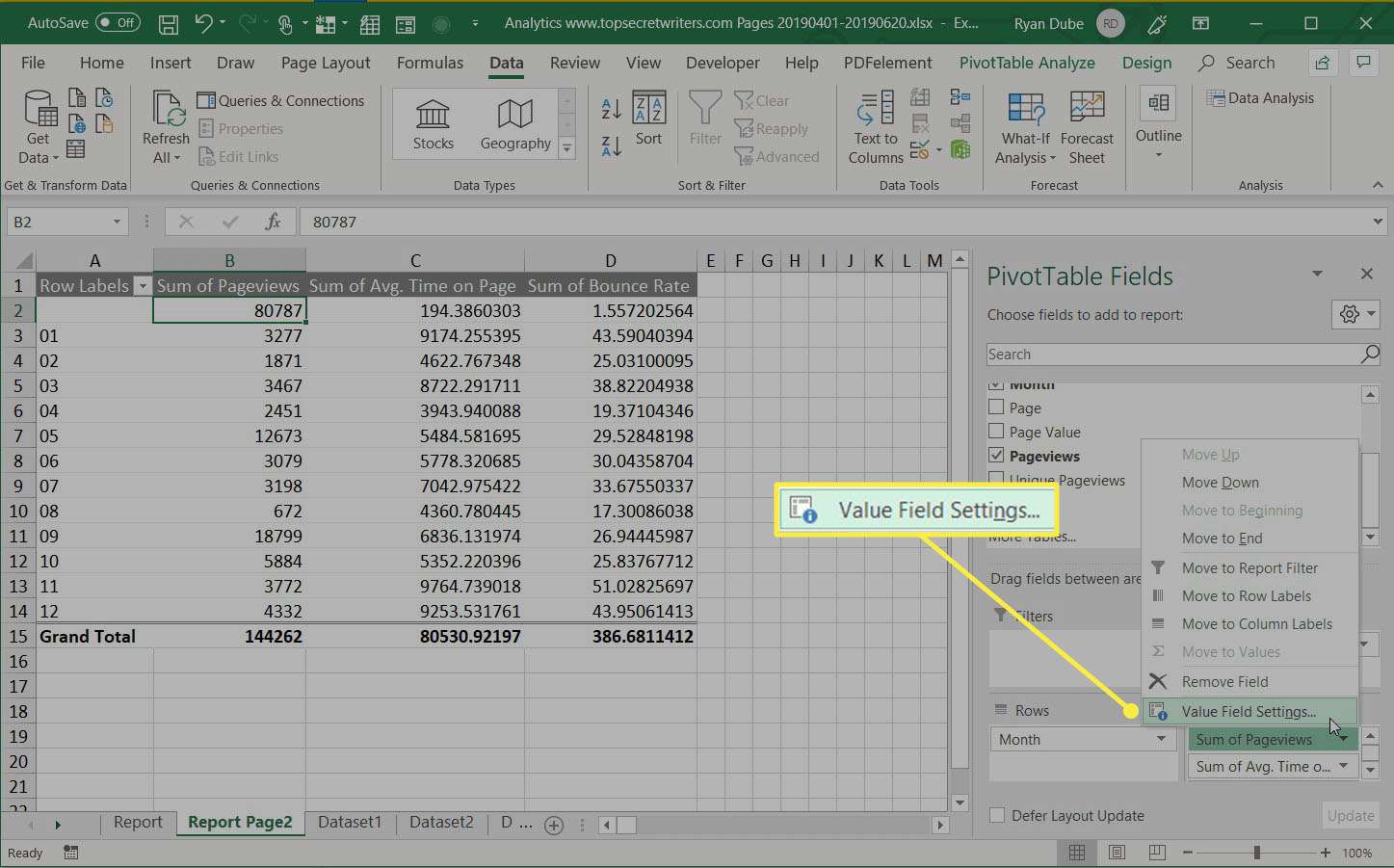
-
I dialogrutan Inställningar för värdefält ändrar du beräkningstypen till den du föredrar.
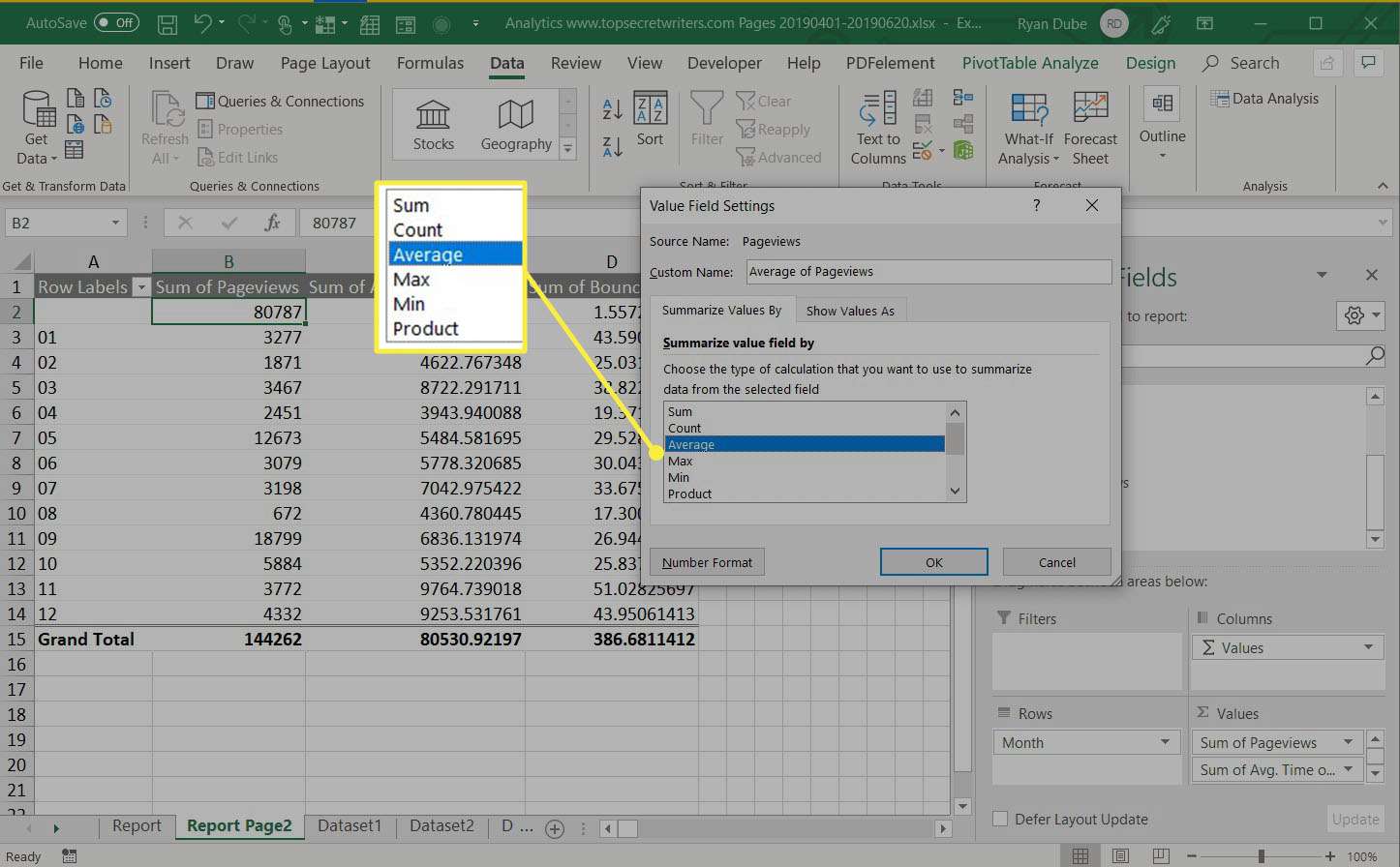
-
Detta kommer att uppdatera data i pivottabellen i enlighet med detta. Med detta tillvägagångssätt kan du utföra vilken analys du vill på källdata och skapa pivottabeller som visar informationen i din rapport på det sätt du behöver.
Så här skriver du ut din Excel-rapport
Du kan skapa en tryckt rapport från alla ark du skapade, men först måste du lägga till sidrubriker.
-
Välj Föra in > Text > Sidhuvud och sidfot.
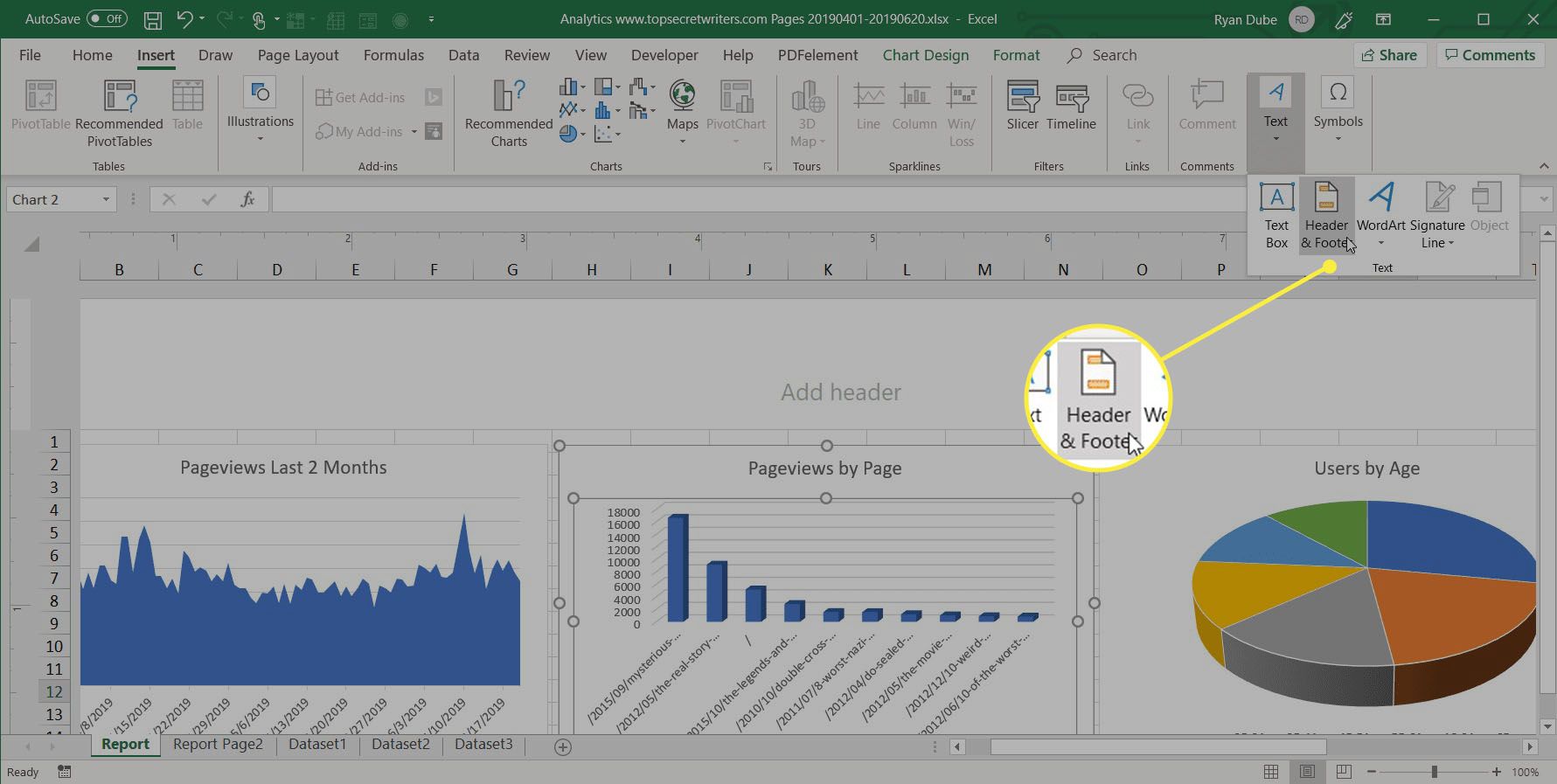
-
Skriv titeln för rapportsidan och formatera den så att den använder större än normal text. Upprepa denna process för varje rapportblad du planerar att skriva ut.
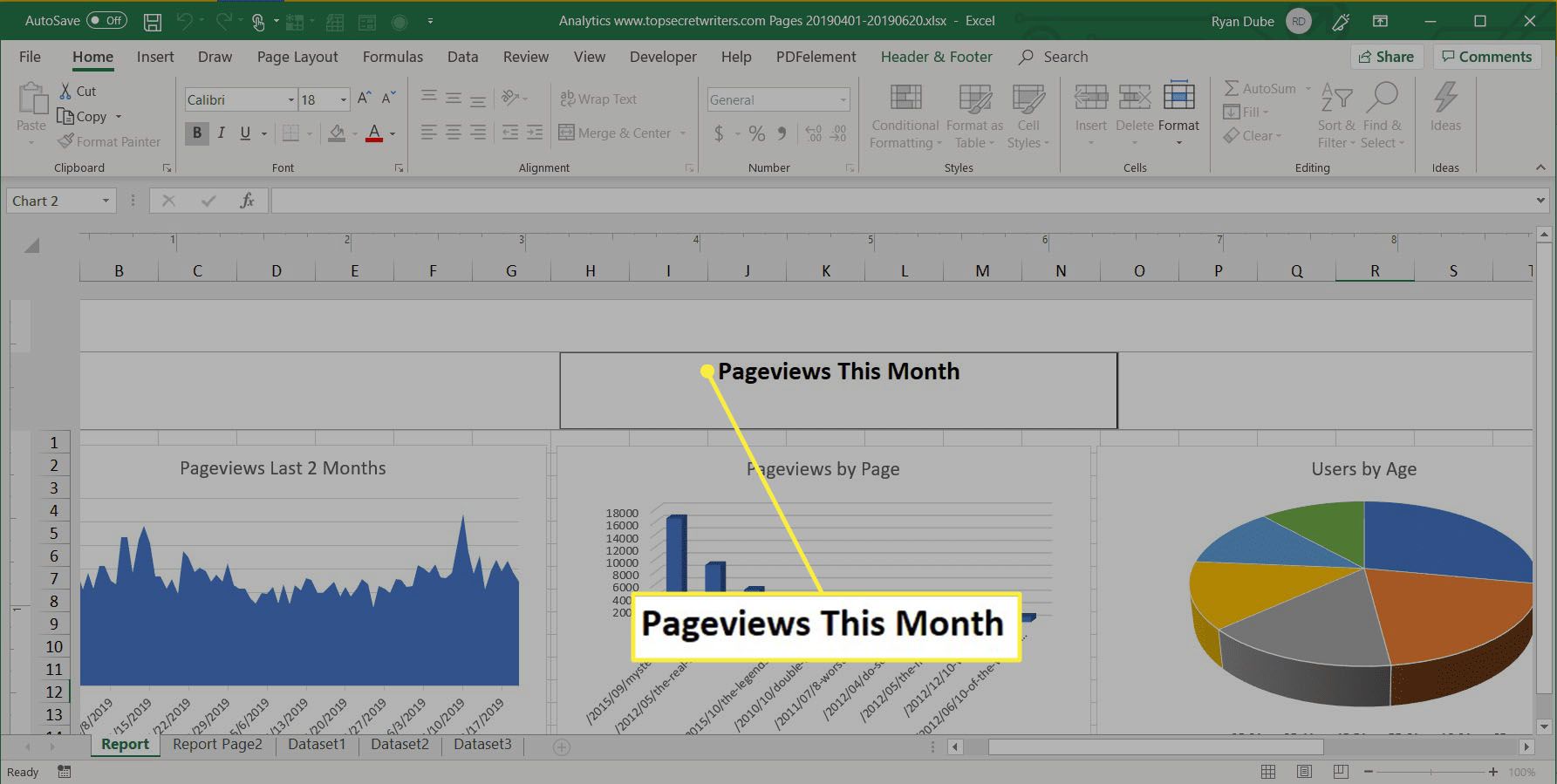
-
Dölj sedan de ark du inte vill ha med i rapporten. För att göra detta högerklickar du på arkfliken och väljer Dölj.
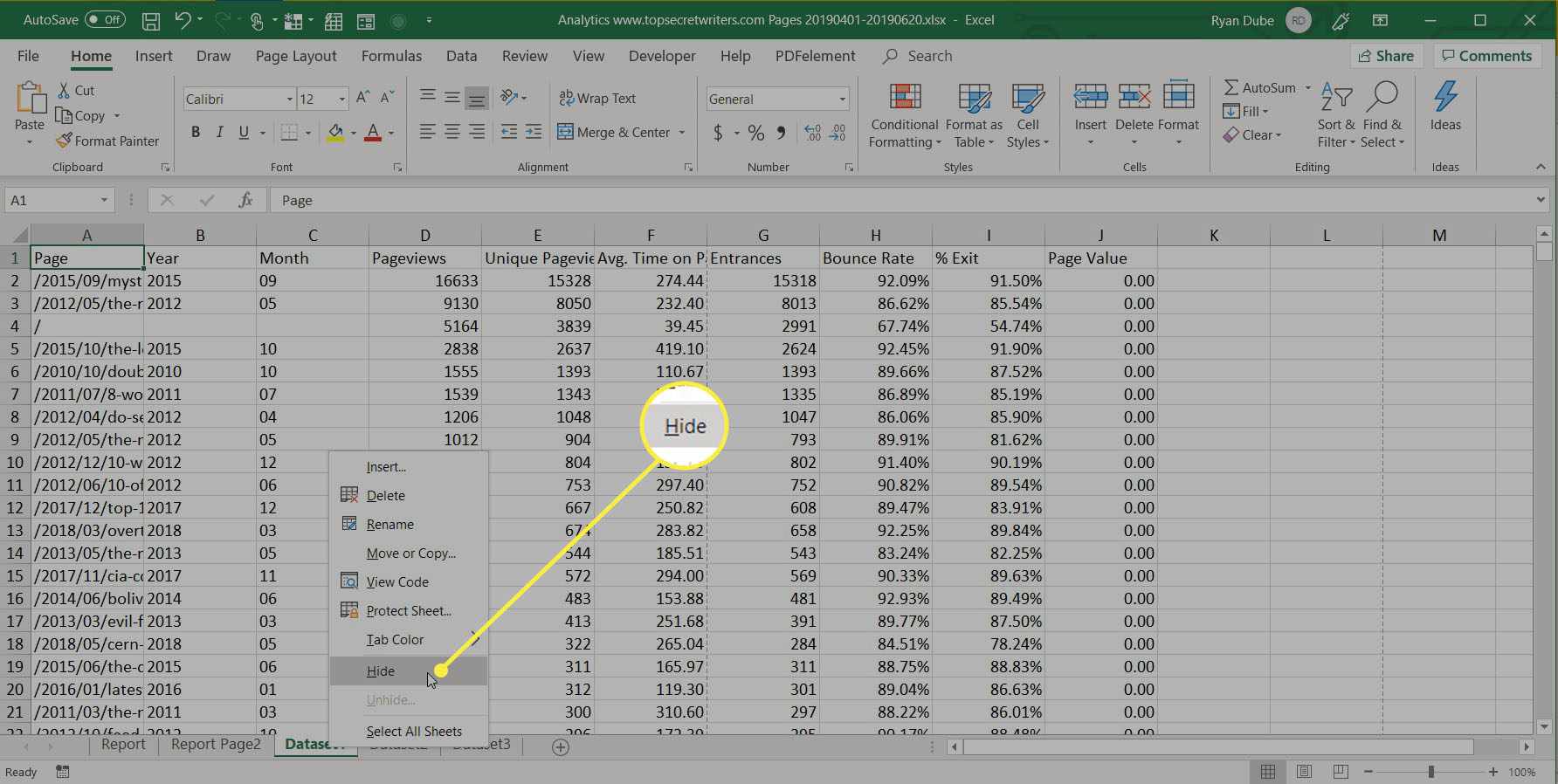
-
Välj för att skriva ut din rapport Fil > Skriva ut. Ändra orientering till Landskapoch skalning till Anpassa alla kolumner på en sida.
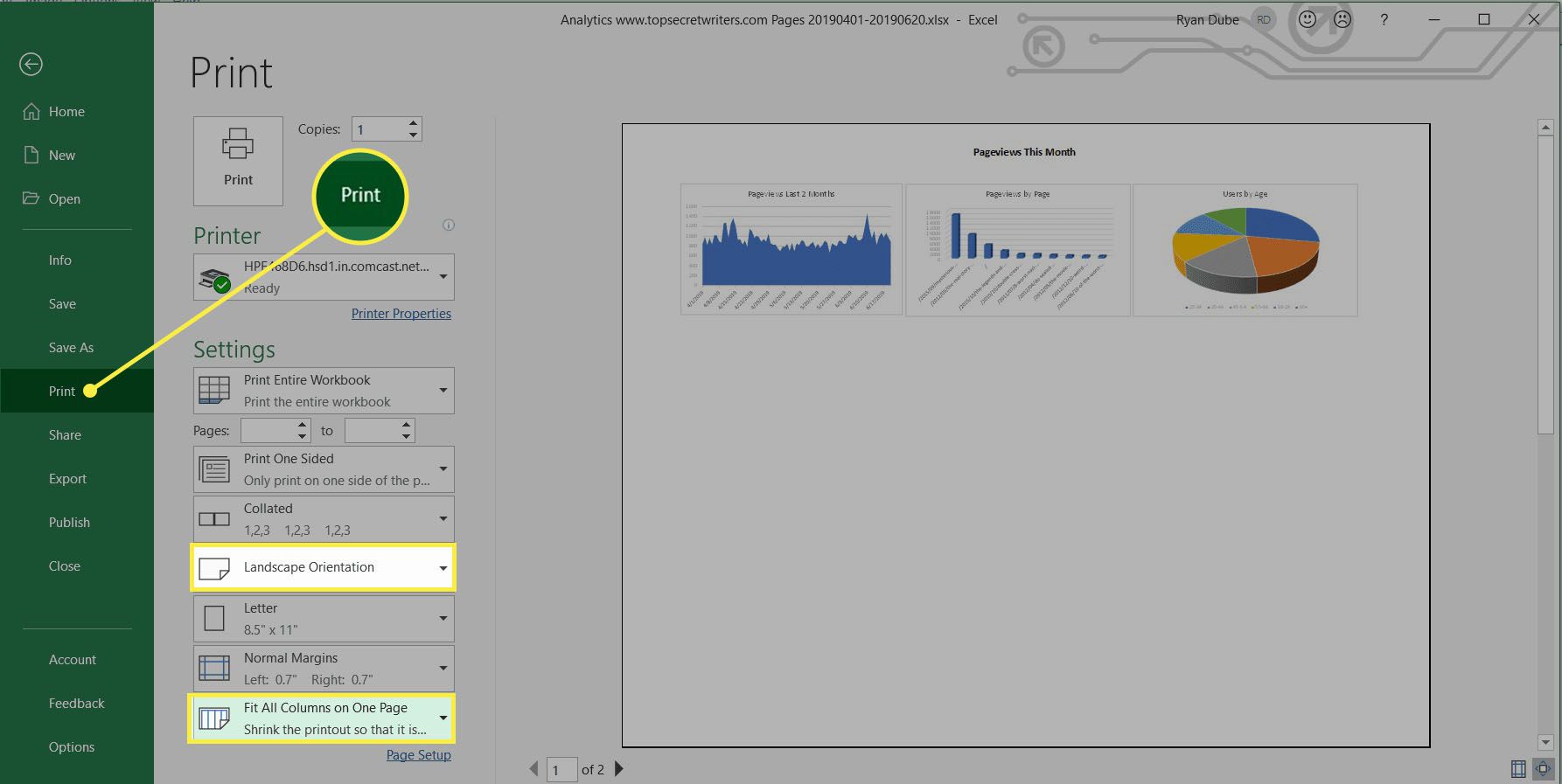
-
Välj Skriv ut hela arbetsboken. När du nu skriver ut din rapport skrivs bara de rapportblad du skapade ut som enskilda sidor. Du kan antingen skriva ut din rapport på papper eller skriva ut den som en PDF och skicka den som en e-postbilaga.