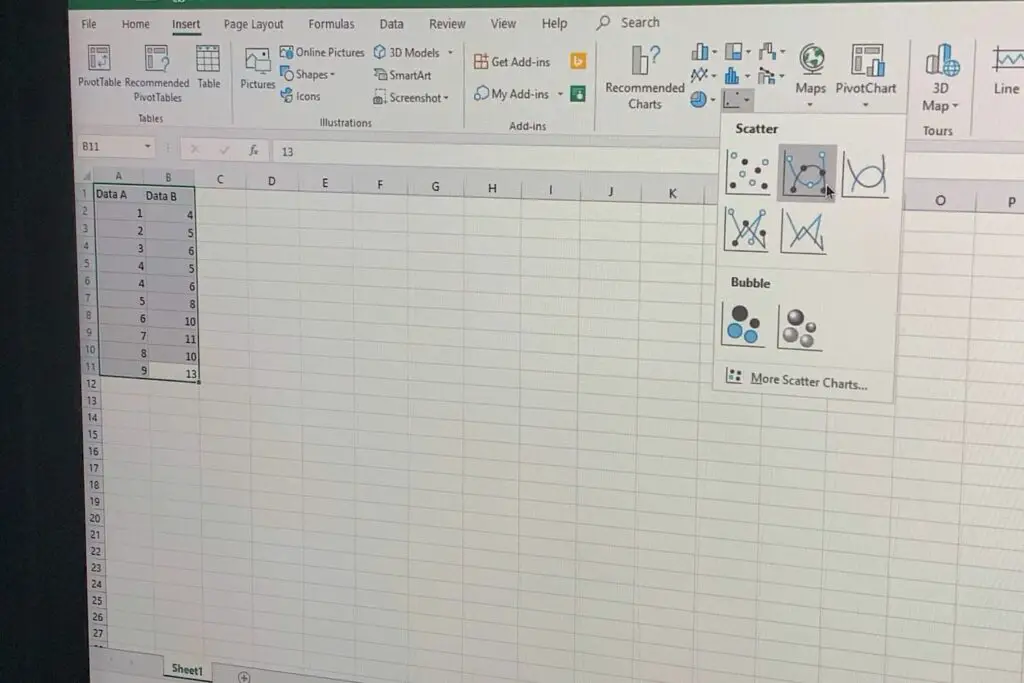
Vad du ska veta
- Välj minst två kolumner eller rader med data i Excel. Sedan Välj Föra in.
- I Diagram, Välj Scatter (X, Y) eller Bubble Chart rullgardinsmenyn. Välj Fler scatter-diagram och välj en diagramstil. Välj OK.
- Excel infogar diagrammet. Välj diagrammet och gör justeringar genom att klicka + (plus) för att visa element som du kan använda eller ändra.
Den här artikeln förklarar hur du skapar ett spridningsdiagram i Excel för Windows- och Mac-datorer. Den innehåller också information för Android- och iOS-enheter. Instruktionerna gäller Excel 2019, 2016, 2013, 2010, Excel 2016, 2011 för Mac, Excel 365 och Microsoft Excel på Android och iOS.
Så här skapar du ett scatter-diagram i Excel på Windows eller macOS
I Excel visar ett spridningsdiagram datapunkter placerade vid koordinaterna på en x-och y-axel. Scatter-diagram kallas ibland X- och Y-diagram, spridningsdiagram, spridningsdiagram eller spridningsdiagram. Ett spridningsdiagram hjälper dig att jämföra värderingspar och förstå förhållandet mellan två variabler. Följ dessa steg för att skapa ett spridningsdiagram i Excel på bärbara eller stationära system.
-
Kontrollera din datamängd för att se till att du har minst två kolumner (eller rader) med data. Idealt kommer den första cellen i varje sekvens att innehålla en textinmatning som beskriver siffrorna som följer, till exempel ”Mileage of Car” eller “Annual Maintenance Expense”.
-
Markera cellen längst upp till vänster på de data du vill kartlägga med musen och dra markören till den nedre högra cellen i datamängden för att välja den.
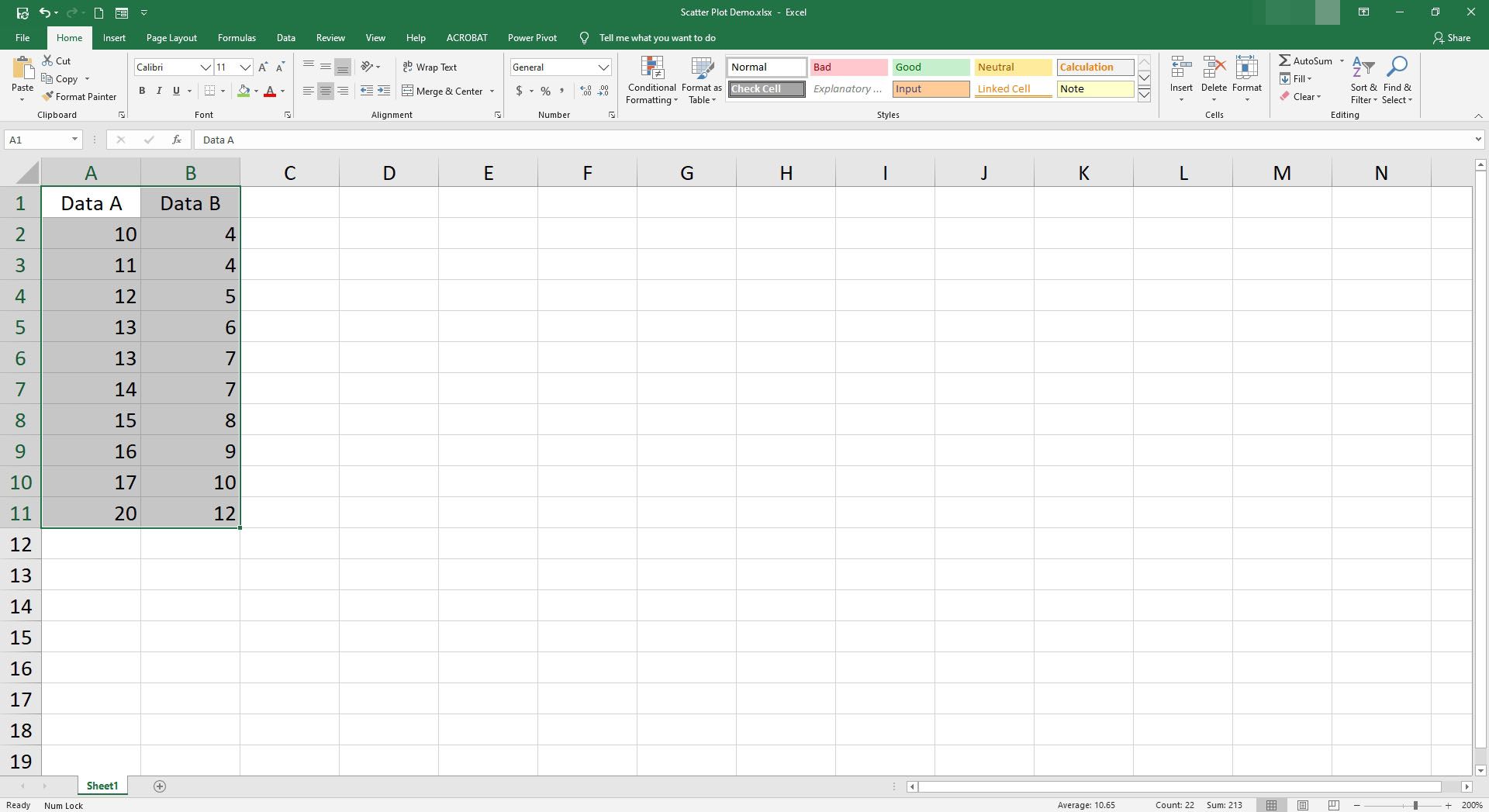
-
Välj Föra in.
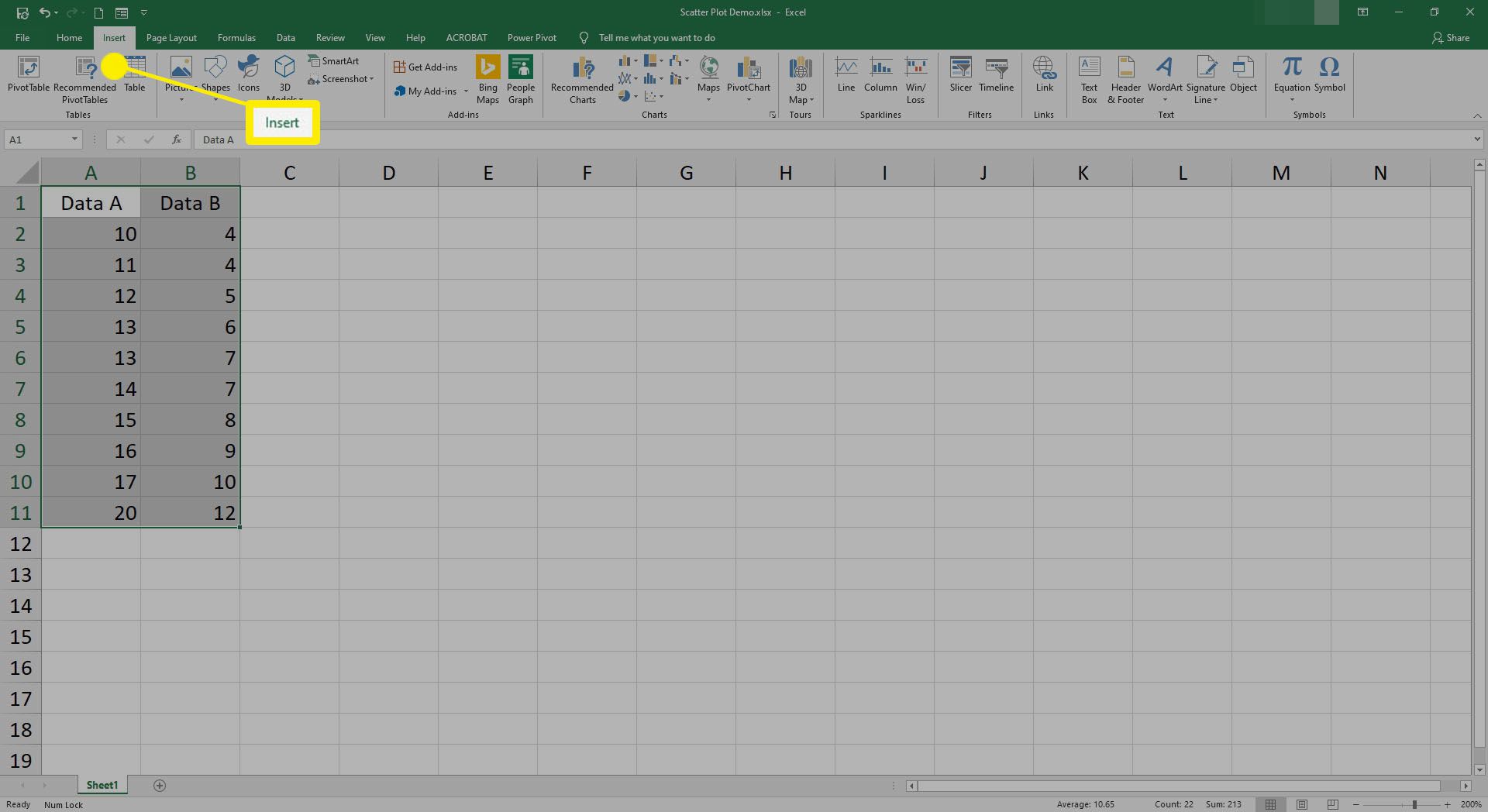
-
I Diagram, Välj Scatter (X, Y) eller Bubble Chart falla ner.
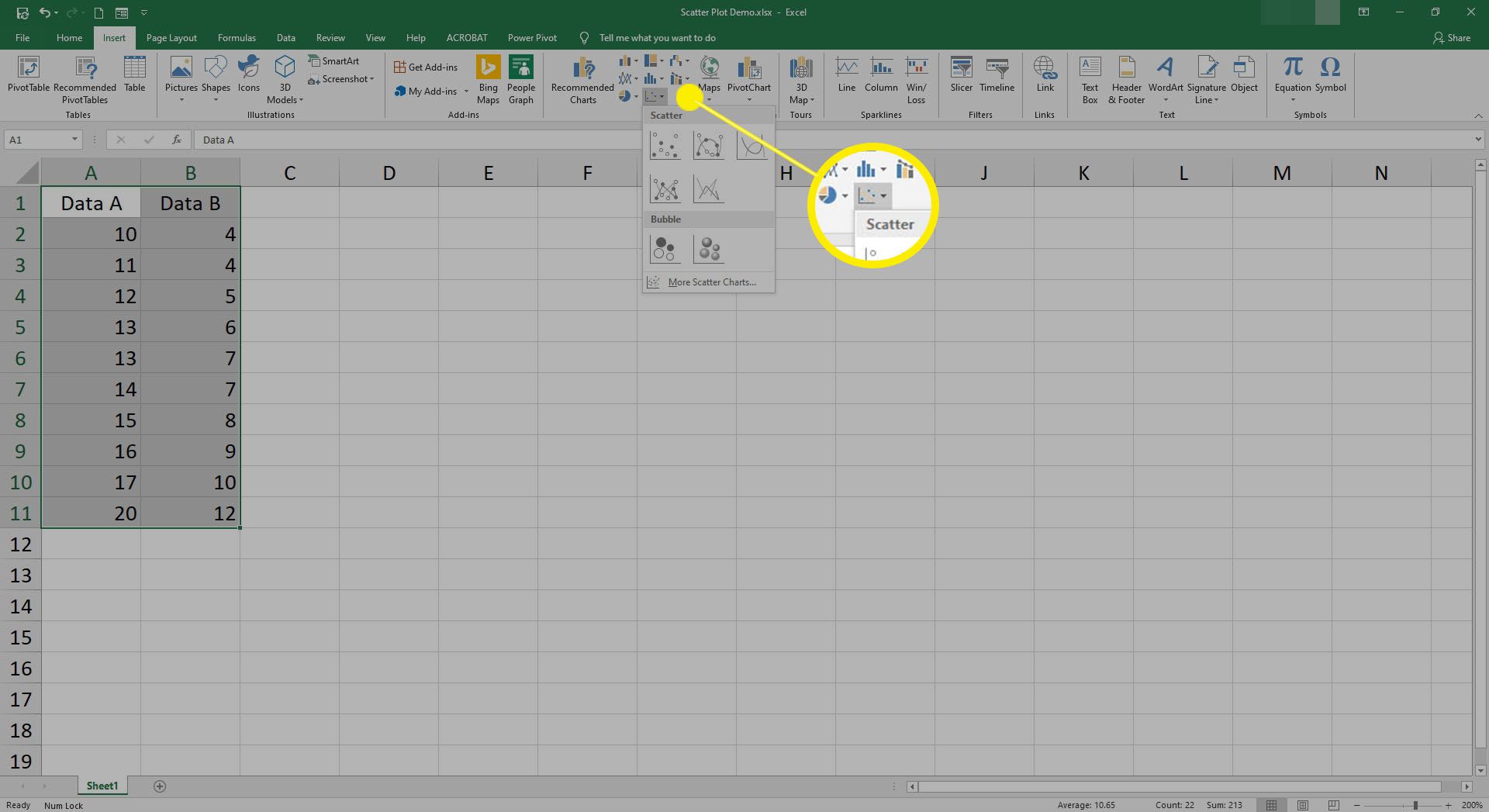 Infoga scatter (X, Y) eller ikonen Bubble Chart.» class=»lazyload» id=»mntl-sc-block-image_1-0-23″ >
Infoga scatter (X, Y) eller ikonen Bubble Chart.» class=»lazyload» id=»mntl-sc-block-image_1-0-23″ >
-
Välj Fler scatter-diagram längst ner i menyn.
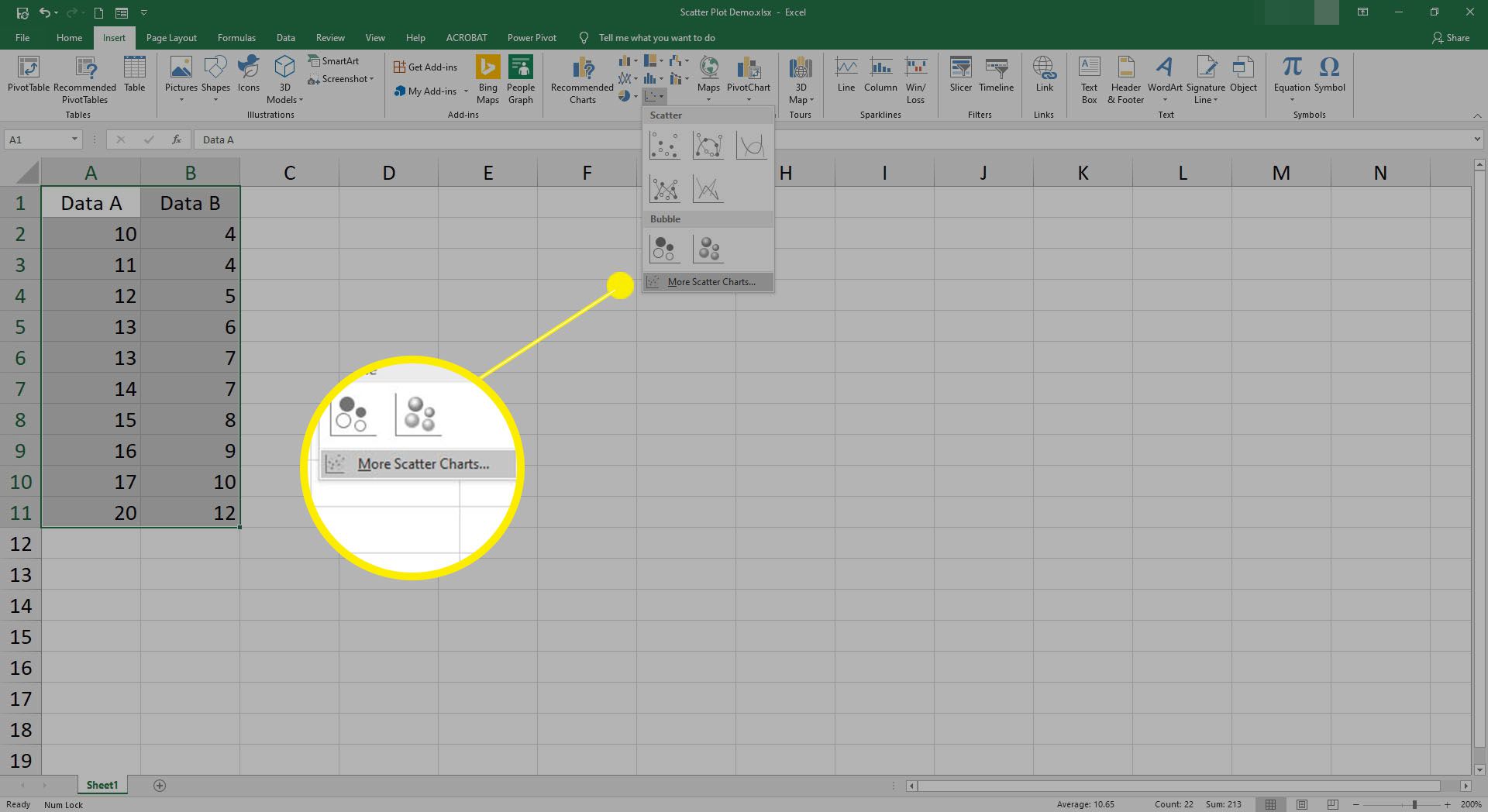
-
Välj det alternativ för Scatter-diagram du föredrar. (Sprida ut, Sprid med släta linjer och markörer, Sprid med släta linjer, Scatter med raka linjer och markörer, Scatter med raka linjer, Bubbla, eller 3-D Bubble)
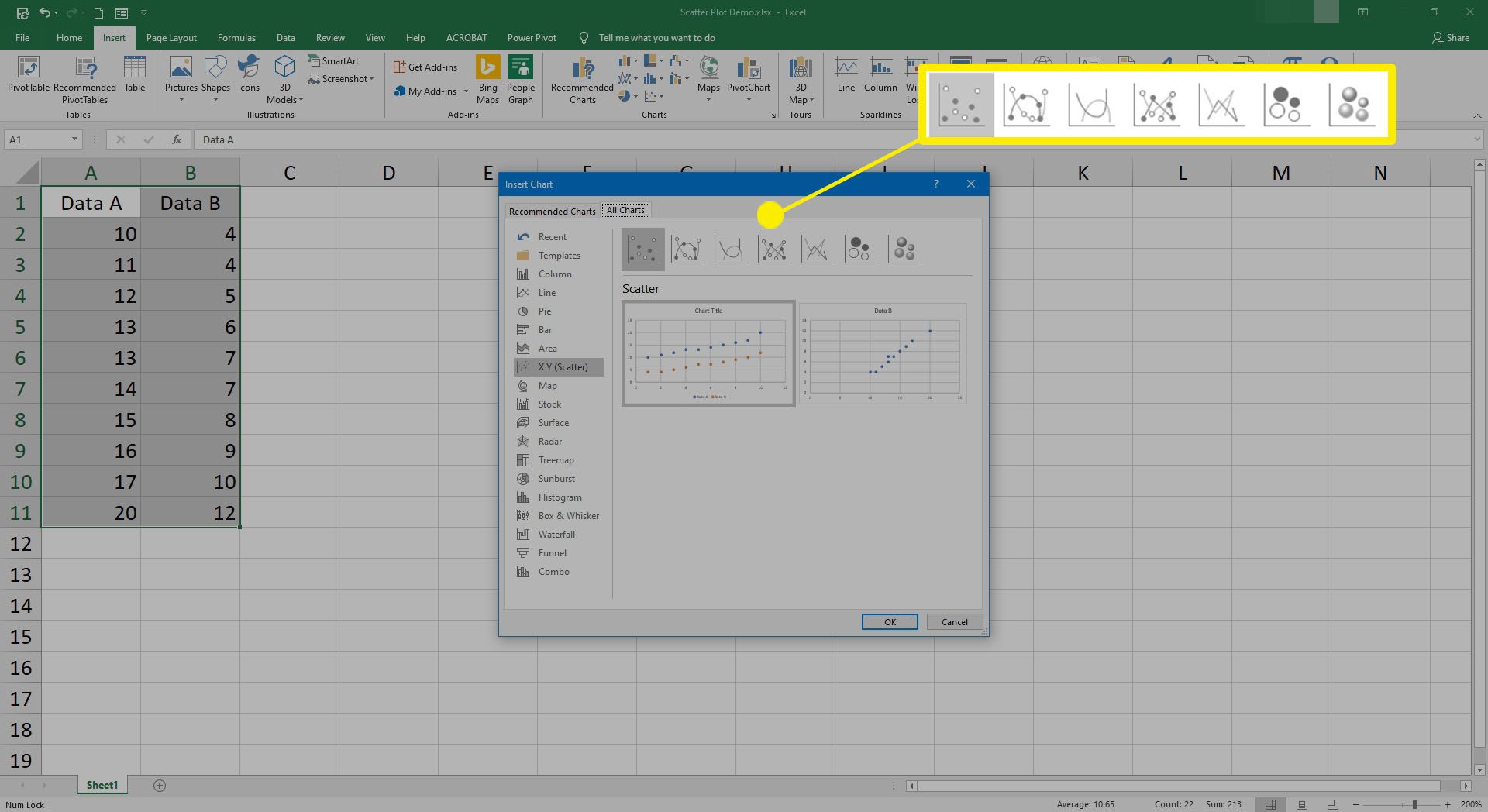
-
Välj om du vill jämföra de två datakolumnerna eller använda de två kolumnerna som x- och y-axelindikatorer. Välj diagramstilen och välj sedan OK.
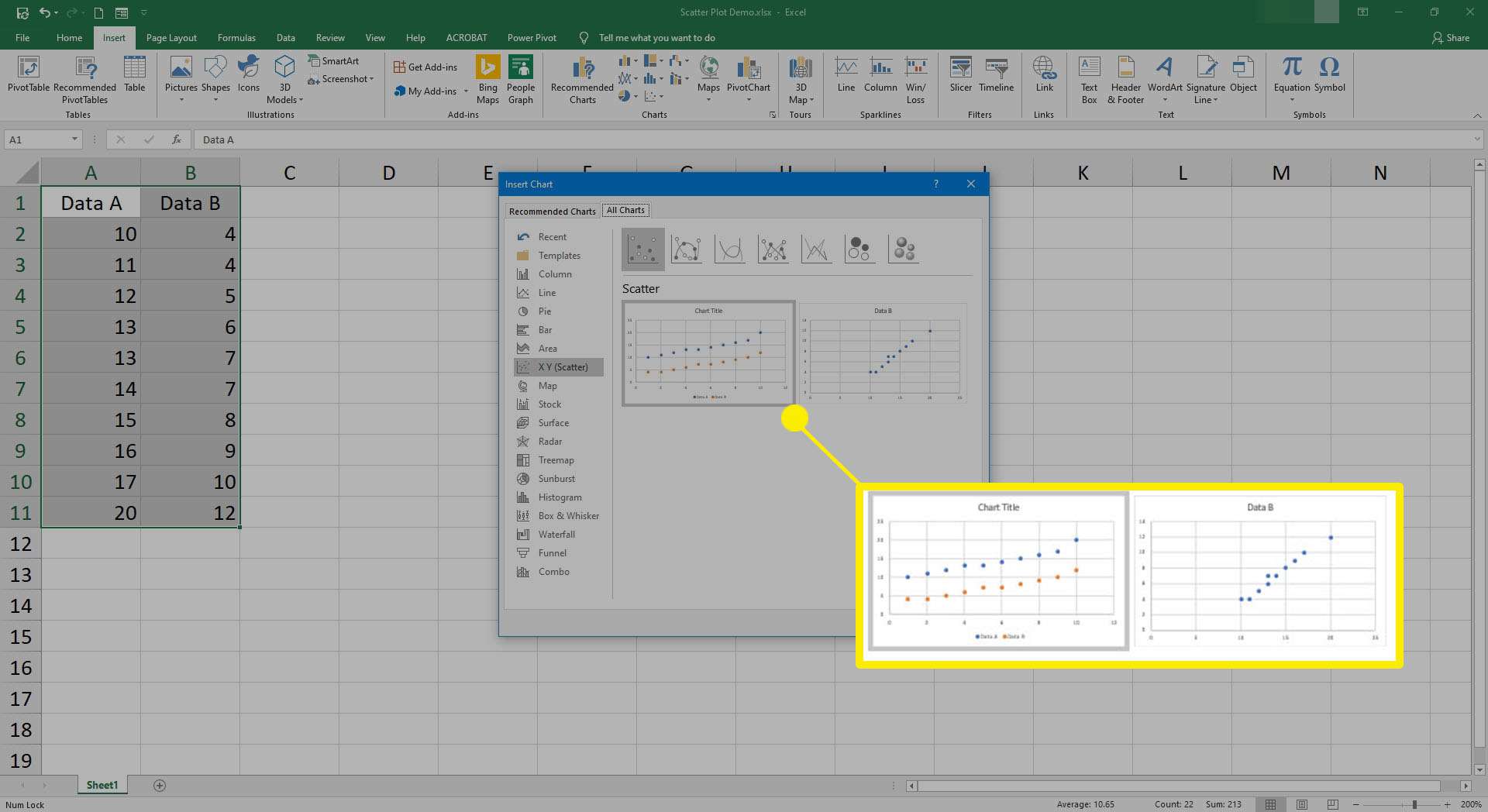
-
Excel borde nu ha infogat ett diagram i kalkylarket som visar dina data. Om din diagramtitel, axelmärkning och andra diagramelement uppfyller dina behov kan du sluta vid denna punkt. I de flesta fall måste du dock justera ett eller flera diagramelement.
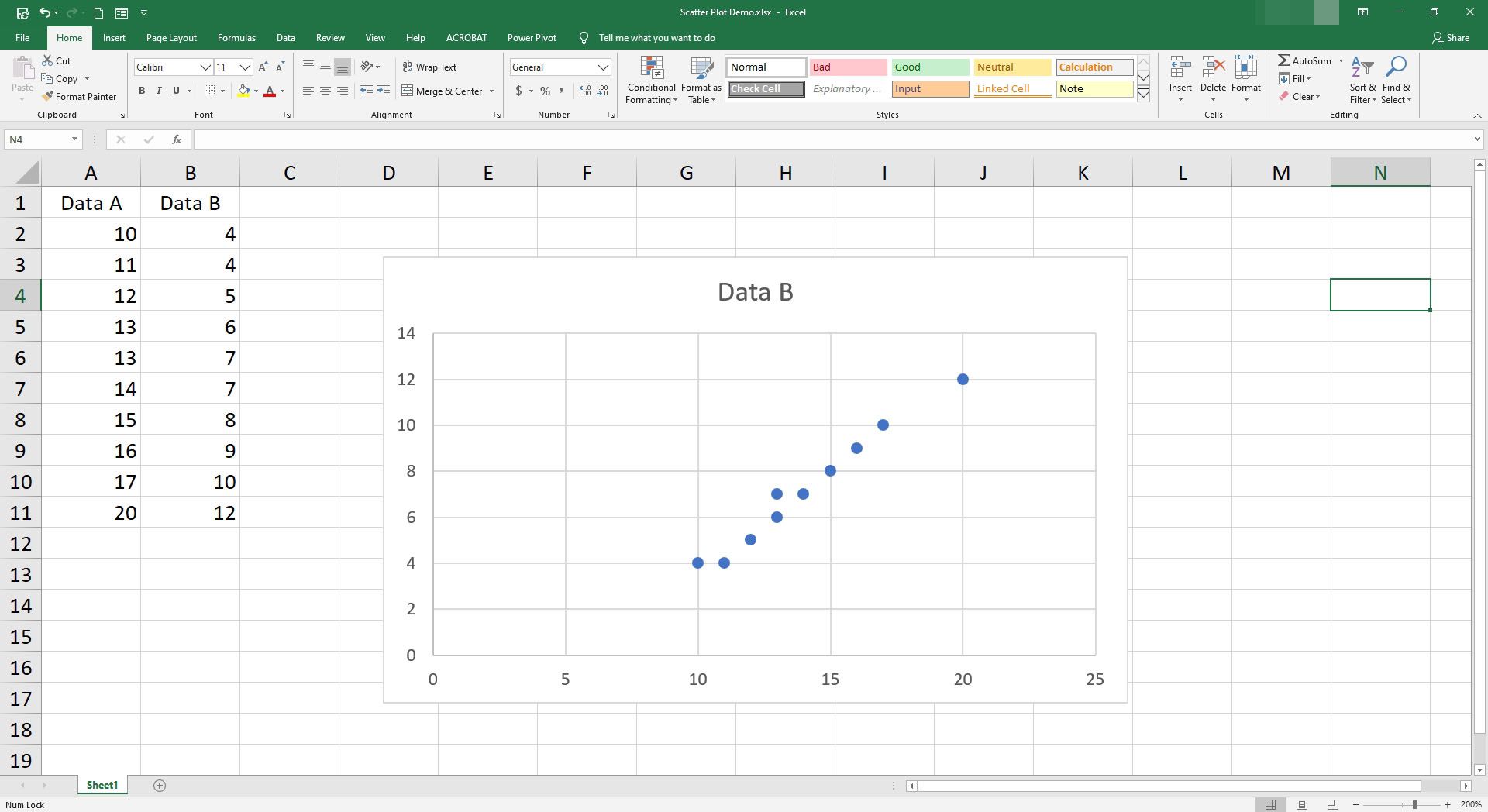
-
Klicka (eller tryck) på tomt utrymme i diagrammet för att välja diagrammet.
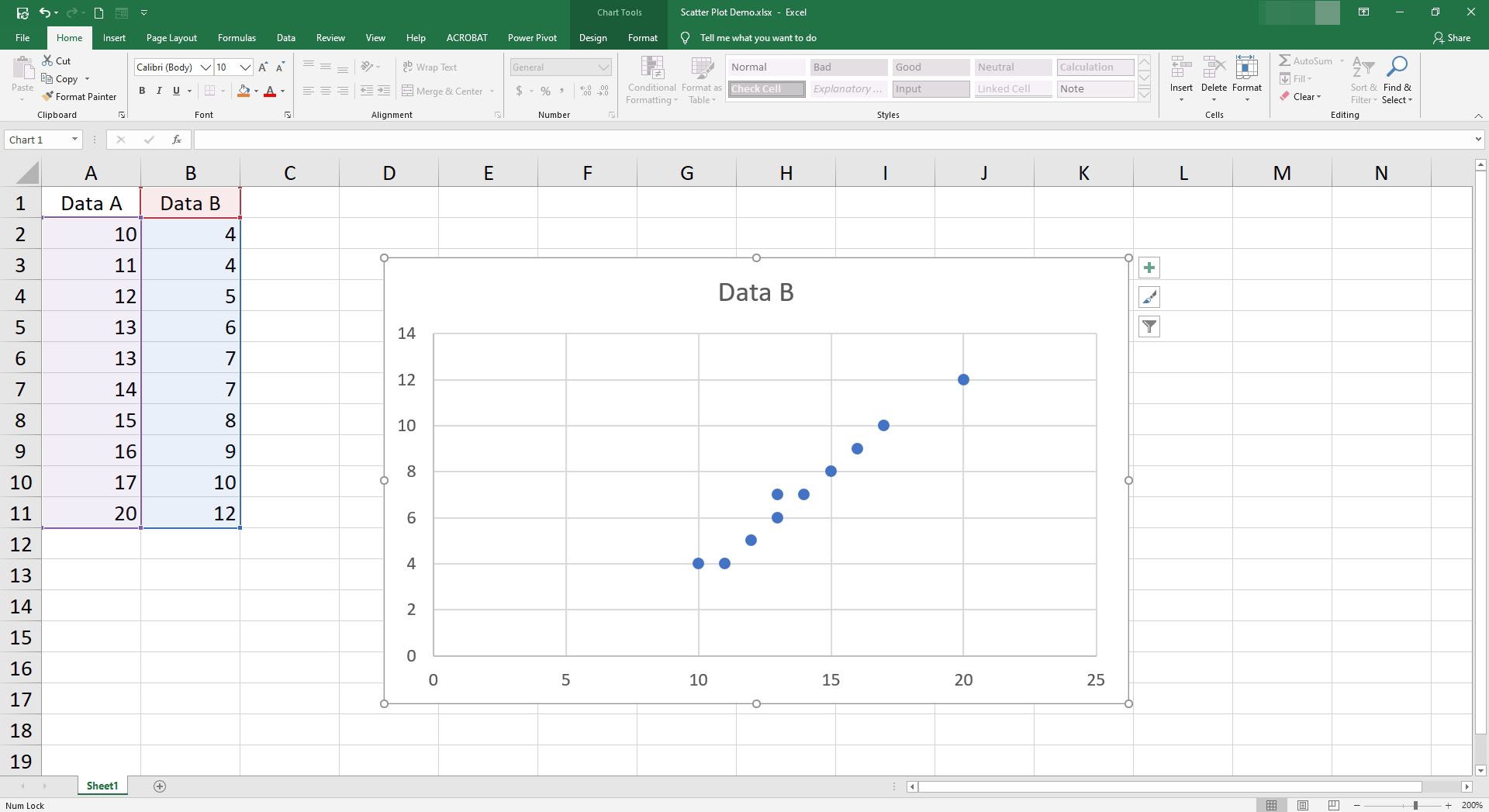
-
Justera sedan visningsalternativen för diagramelement. Välj + -tangenten bredvid diagrammet för att välja vilka diagramelement som ska visas. Om du markerar kryssrutan bredvid varje element visas objektet. Avmarkera kryssrutan för att dölja ett element.
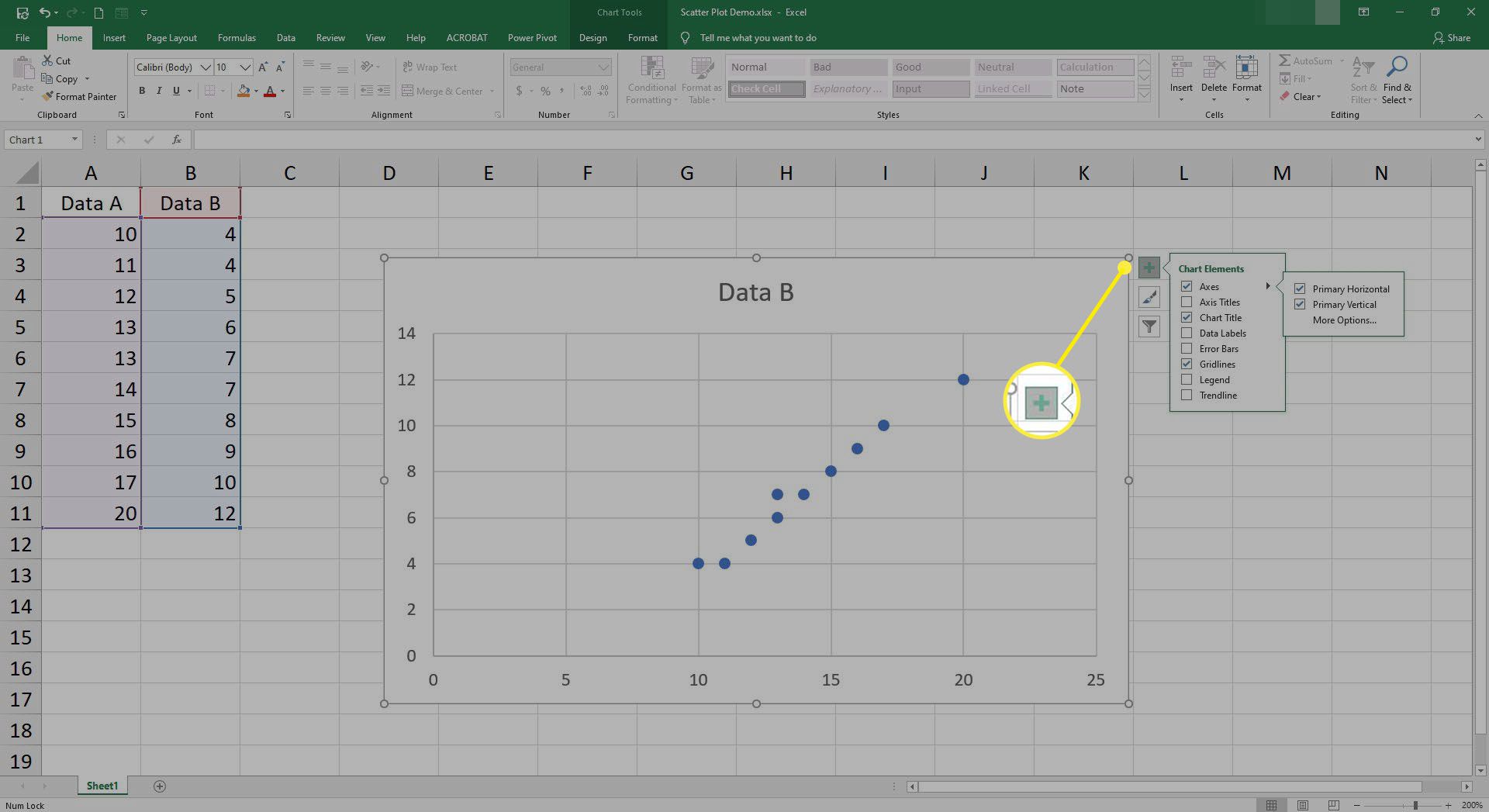
Diagramelementen kan inkludera Axlar, Axeltitlar, Diagramtitel, Dataetiketter, Felstänger, Rutnät, Legendoch Trendlinje. Välj till höger om ett elementnamn för att se en triangel som ger åtkomst till ytterligare elementalternativ. Till exempel bredvid Rutnätkan du aktivera Primär Major Horisontell, Primär major vertikal, Primär mindre horisontell, Primär mindre vertikal, eller Fler alternativ. I nästan alla fall bör du aktivera Axlar, Axeltitlar, Diagramtiteloch Rutnät.
-
Om så önskas väljer du diagrammet Diagramstilar (pensel) för att justera utseendet. Du kan välja mellan flera olika diagramstilar och välja en förkonfigurerad färgpalett. Alternativt kan du dubbelklicka (eller knacka) på ett diagramelement för att redigera det.
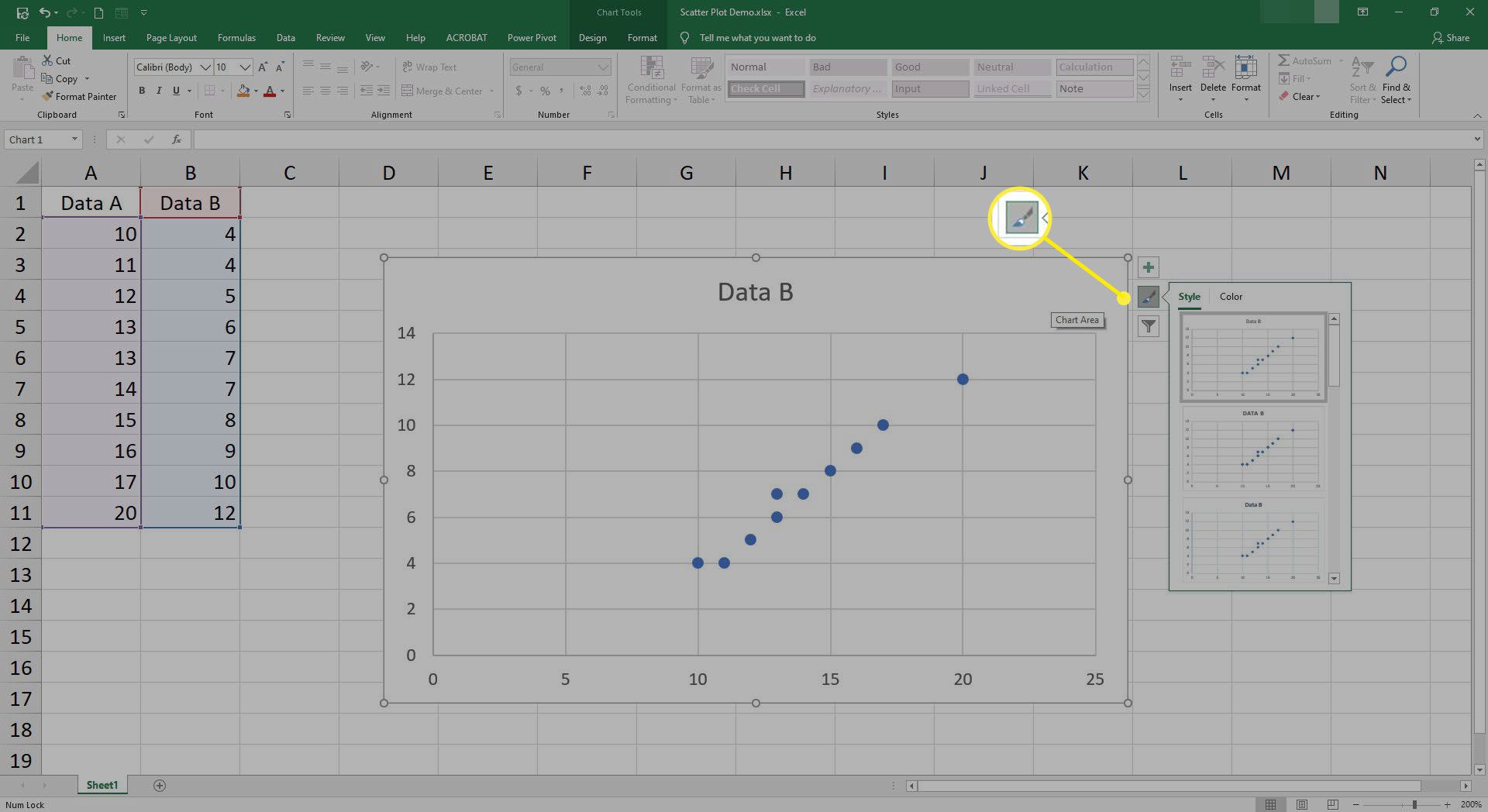
-
När du är klar klickar du på (eller trycker på) en gång i diagrammet för att välja den. När du väl har valt kan du flytta diagrammet var som helst på det aktuella arket. Du kan ändra storlek på diagrammet genom att välja och flytta något av diagrammets hörn. Du kan också använda Ctrl + C för att kopiera diagrammet, sedan Ctrl + V. att klistra in diagrammet någon annanstans i ditt Excel-kalkylblad.
Se Microsofts guide för att skapa alla typer av diagram i Microsoft Office på Windows eller macOS, se Skapa ett diagram från början till slut.
Hur man skapar ett scatter-diagram i Excel på Android eller iOS
För att skapa ett spridningsdiagram i Excel på Android- eller iOS-enheter måste du installera Microsoft Excel-appen på din telefon (Installera Microsoft Excel på Android eller Microsoft Excel för iOS.)
-
Som på stationära enheter, kontrollera din datauppsättning för att se till att du har minst två kolumner (eller rader) med data. Idealt kommer den första cellen i varje sekvens att innehålla en textinmatning som beskriver siffrorna som följer, till exempel ”Mileage of Car” eller “Annual Maintenance Expense”.
-
Knacka på cellen längst upp till vänster om de data som du vill kartlägga och dra sedan markören till den nedre högra cellen i datamängden för att välja den. (Betecknad med en liten cirkel.)
-
Tryck på på större enheter, t.ex. en surfplatta Föra in > Diagram > XY (Scatter). På mindre enheter, till exempel en telefon, tryck på undermenyalternativet i skärmens nedre del (det ser ut som en uppåtpil) och tryck sedan på ordet Hem.
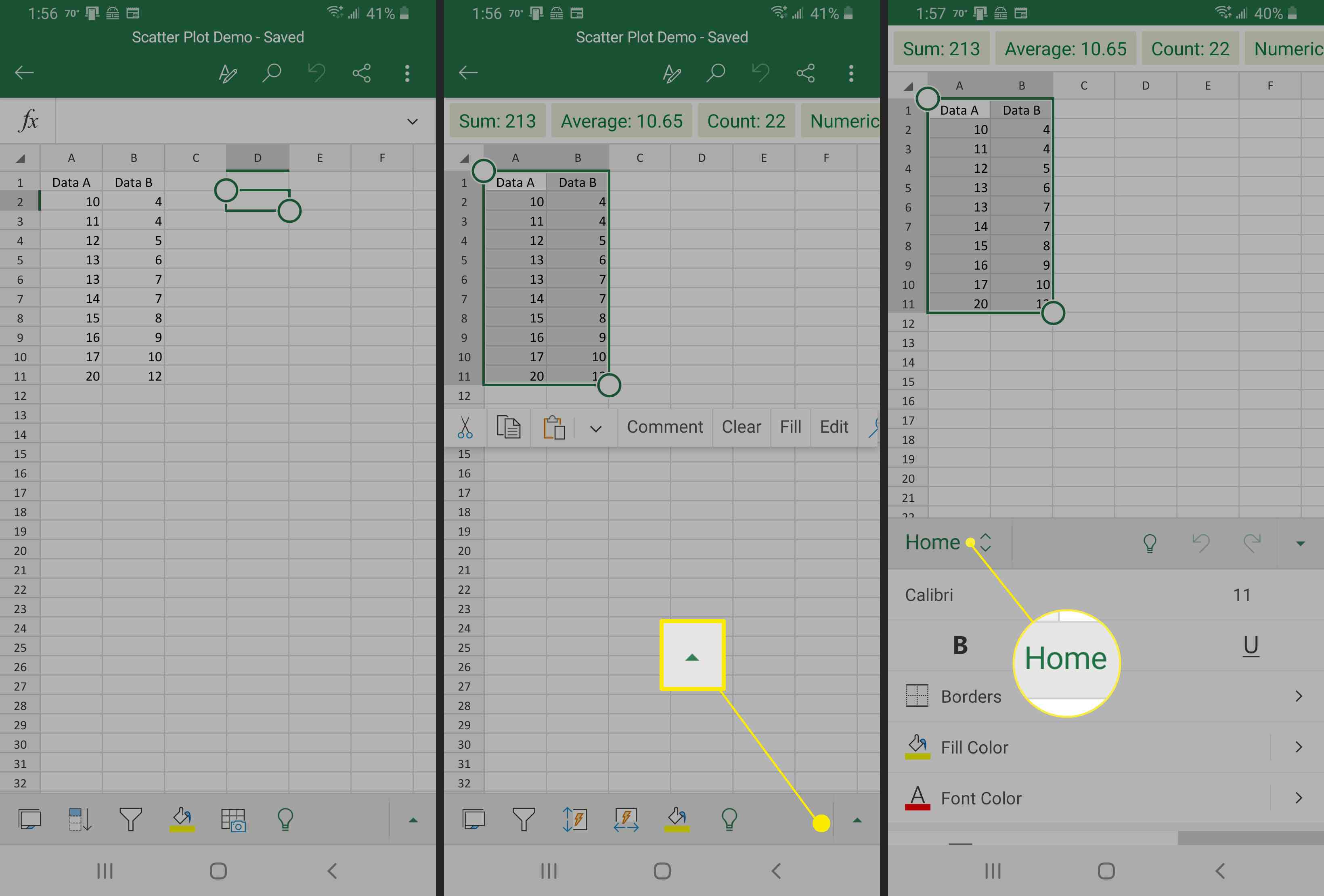
-
Knacka Föra in.
-
Bläddra ner till Diagram och välj.
-
Bläddra ner och välj XY (Scatter).
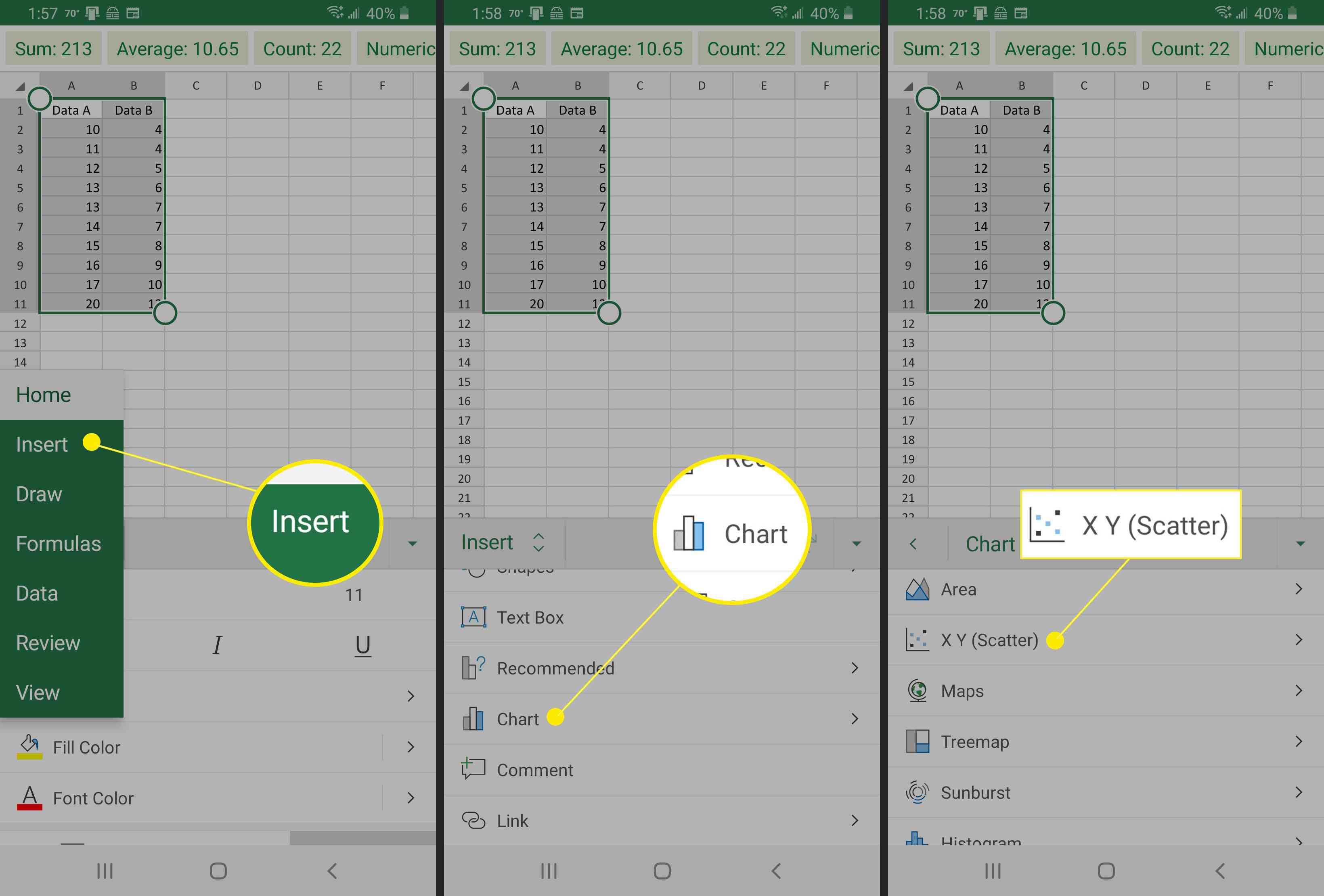
-
Välj det alternativ för Scatter-diagram du föredrar.
-
Excel borde nu ha infogat ett diagram i kalkylarket som visar dina data. Om din diagramtitel, axelmärkning och andra diagramelement uppfyller dina behov kan du sluta vid denna punkt.
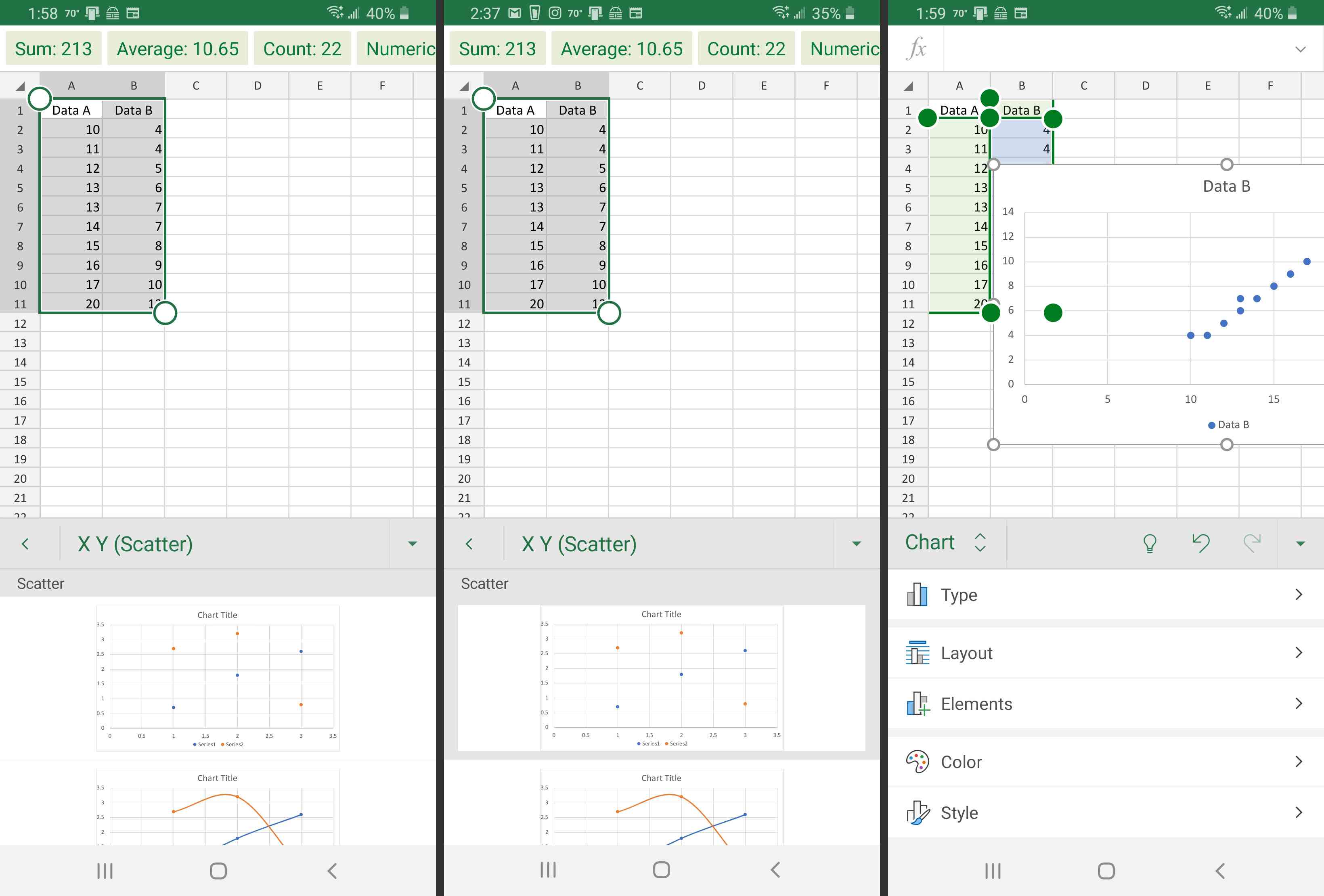
Hur man justerar ett scatter-diagram på en mobil enhet
För att justera enskilda diagramelement på en mobil enhet måste du logga in på Microsoft Excel på Android eller iOS med en Microsoft 365-prenumeration. (Dessa alternativ kommer att nedtonas.) När du har gjort det kommer du att kunna justera diagramelement med följande steg:
-
Klicka på diagrammet för att välja det.
-
Klicka sedan på menyalternativ som layouter, element, färger eller stilar för att komma åt och justera olika diagramobjekt.
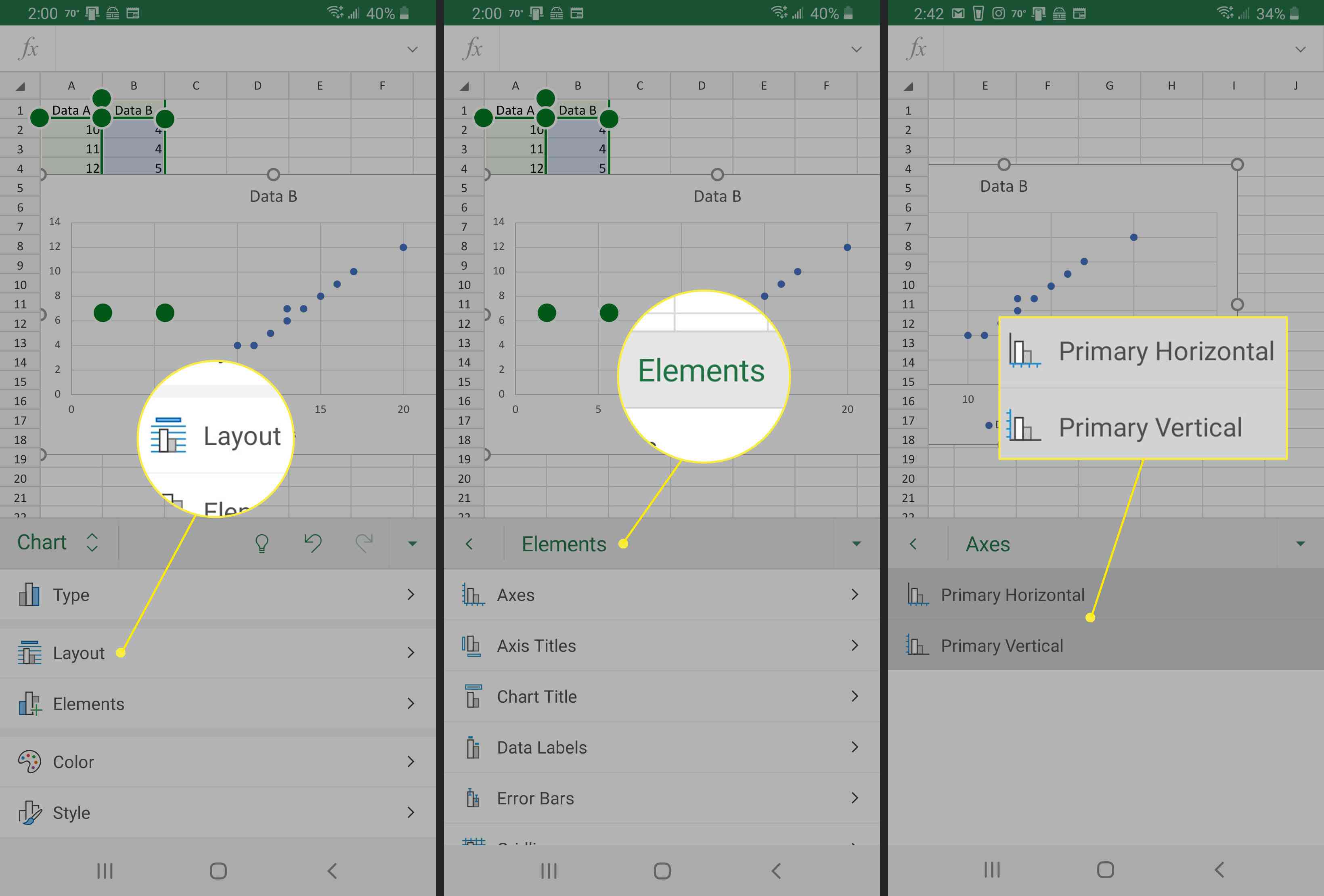
Processen för att skapa ett spridningsdiagram på mobila, bärbara och stationära system är anmärkningsvärt lika. Ange dina data, välj den, infoga ett diagram och justera sedan diagraminformationen. Utmaningen är fortfarande att se till att ett spridningsdiagram är ett lämpligt sätt att visualisera dina data och att välja det spridningsdiagramstil som bäst illustrerar din poäng.