
När du skapar ett stapeldiagram i Microsoft Excel kan du göra saker som att jämföra data över tiden, visuellt spåra framsteg och många andra användbara saker. Att infoga ett stapeldiagram i Excel är så enkelt som att välja en rullgardinsmeny och välja vilken typ av stapeldiagram du vill ha. Då kan du konfigurera diagrammet så att det ser ut hur du vill. Så här skapar du ett stapeldiagram i Excel. Instruktionerna i den här artikeln gäller Excel 2019, 2016, 2013, 2010; Excel för Microsoft 365, Excel för Mac och Excel Online.
Hur man skapar en stapeldiagram i Excel
Det finns olika typer av stapeldiagram som du kan anpassa i Excel, men den enklaste typen är ett stapeldiagram som jämför värden för enskilda rader i Excel.
-
För att skapa ett stapeldiagram markerar du cellerna du vill rita. Se till att inkludera båda Etiketter och den Värden, så väl som Rubrik.
-
Välj sedan Föra in meny. Under Diagram grupp i menyn väljer du rullgardinsmenyn bredvid Stapeldiagram ikon.
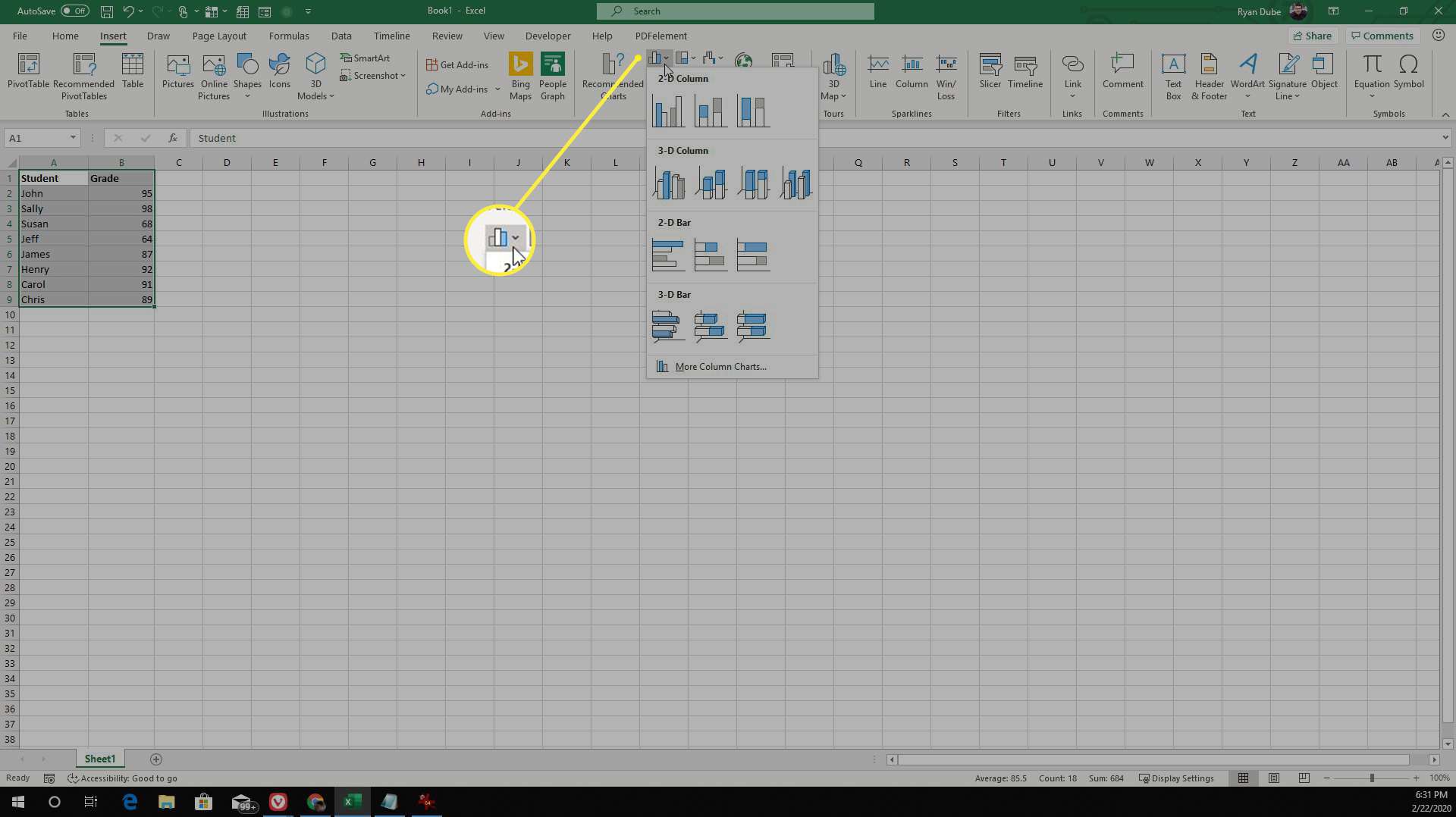
I Excel 2010 och Excel 2010 kan ikonerna i avsnittet Diagram i menyfliksområdet och listan med diagram se annorlunda ut. Men du kan hitta 2-D Bar och 3-D Bar i alla Excel-versioner under denna lista.
-
Klicka på längst ned i listan Fler kolumndiagram. Välj i popup-fönstret Bar från vänster ruta. Här ser du 6 stapeldiagram att välja mellan.
- Clustered Bar: Varje vald etikett har en enskild stapel som visuellt visar värdet.
- Staplad stapel: Enskilda etikettvärden staplas ovanpå varandra i en enda stapel.
- 100% staplad stapel: Enskilda etikettvärden staplas ovanpå varandra för att representera procentandelen av den totala summan för varje etikett.
- 3-D Clustered Bar: Samma som klustrade men staplar är tredimensionella.
- 3-D staplad stapel: Samma som staplade staplar men staplar är tredimensionella.
- 3-D 100% staplad stapel: Samma som 100% staplad stapel men staplar är tredimensionella.
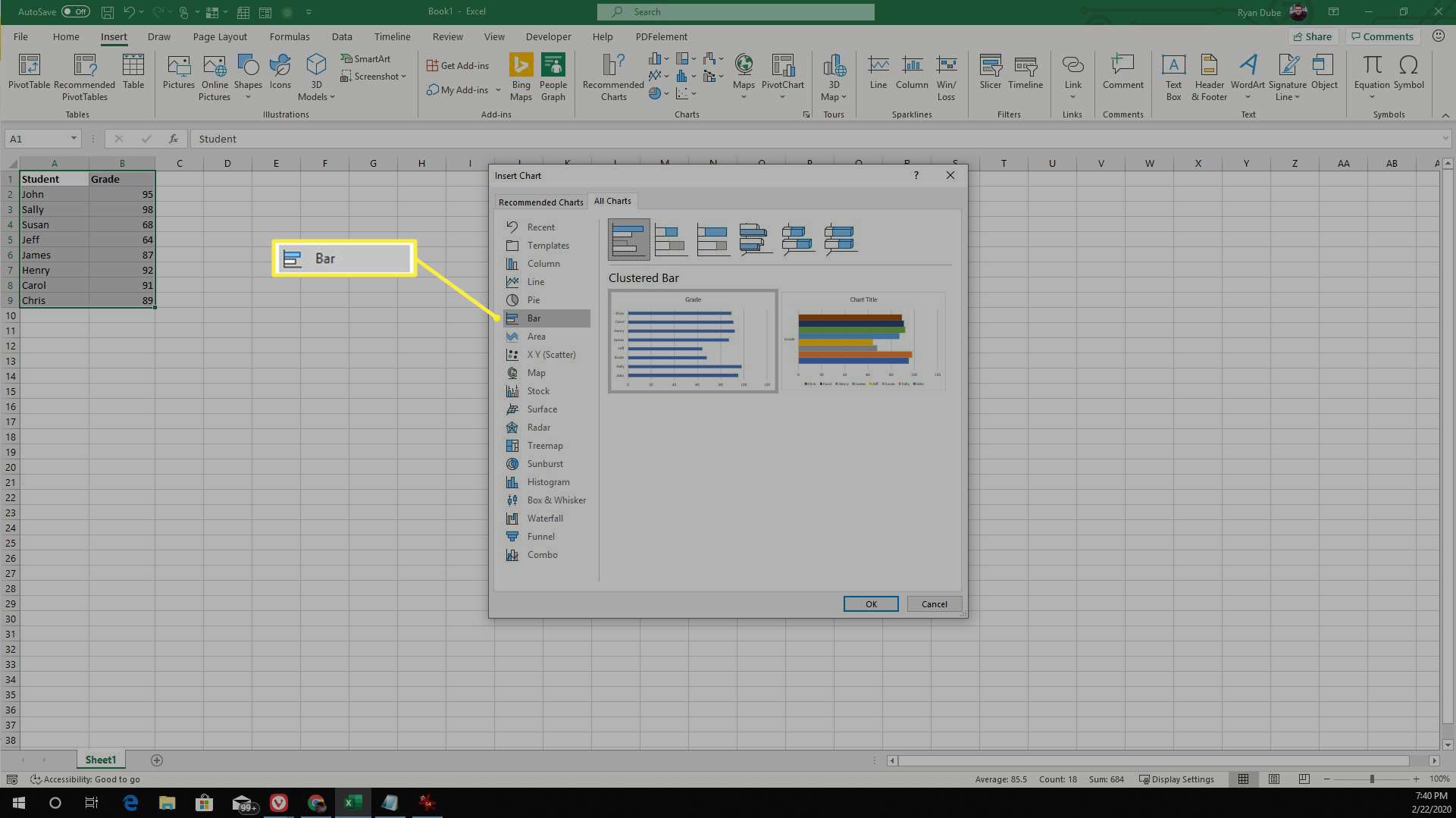
-
När du klickar OKkommer diagrammet att visas i kalkylbladet. Inledningsvis har varje stapel samma färg. För att ändra utseendet på stapeldiagrammet och variera stapelfärgerna efter dataserier, högerklicka på en av staplarna och välj Formatera dataserier. I Formatera dataserier väljer du Fyll & rad ikon (färgburk) och under Fylla Välj Variera färger efter punkt.
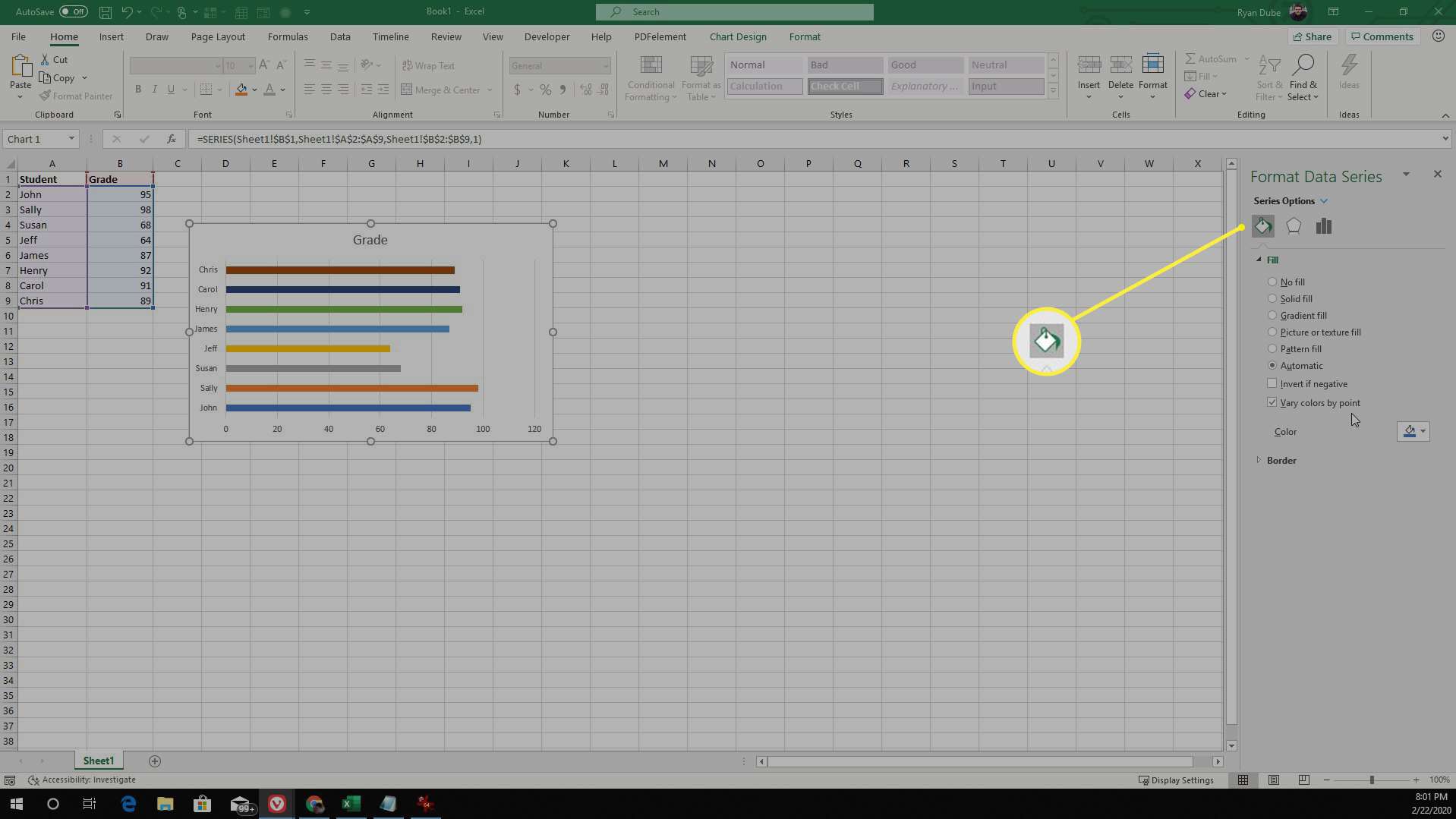
-
Du kan redigera titeln helt enkelt genom att välja Graph-titeln och skriva in en ny.
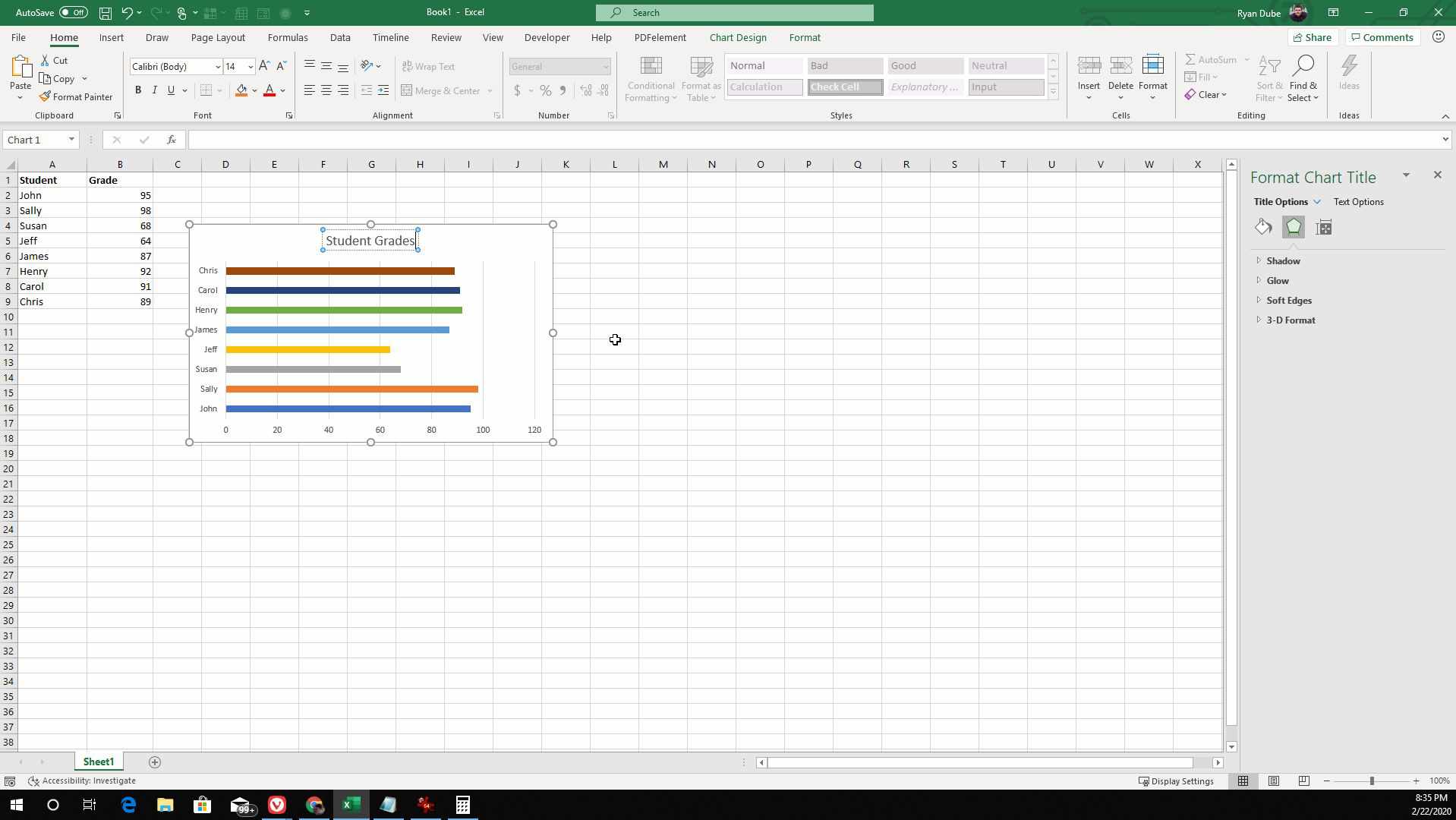
-
Du kan ändra formateringen för valfritt område i diagrammet, som tomtområdet eller grafområdet, genom att högerklicka och välja Formatera alternativ. När du är klar med att skapa stapeldiagrammet i Excel kan du när som helst uppdatera etiketterna eller data. De ändringarna visas automatiskt i stapeldiagrammet.
Jämför data med ett stapeldiagram i Excel
Du kan också jämföra data i kolumner med hjälp av ett grupperat stapeldiagram i Excel. Detta är ett utmärkt sätt att identifiera trender över tid för flera objekt. Till exempel, om en lärare vill följa elevernas genomsnitt för varje månad, kan läraren använda ett kalkylblad med flera kolumner för varje månad. Proceduren nedan ger ett jämförelsediagram med flera grupperade staplar för varje etikett över tiden.
-
För att skapa ett klustrat diagram, välj all information i kalkylarket. Se till att inkludera alla Etiketter, Allt kolumner av data och allt Rubriker.
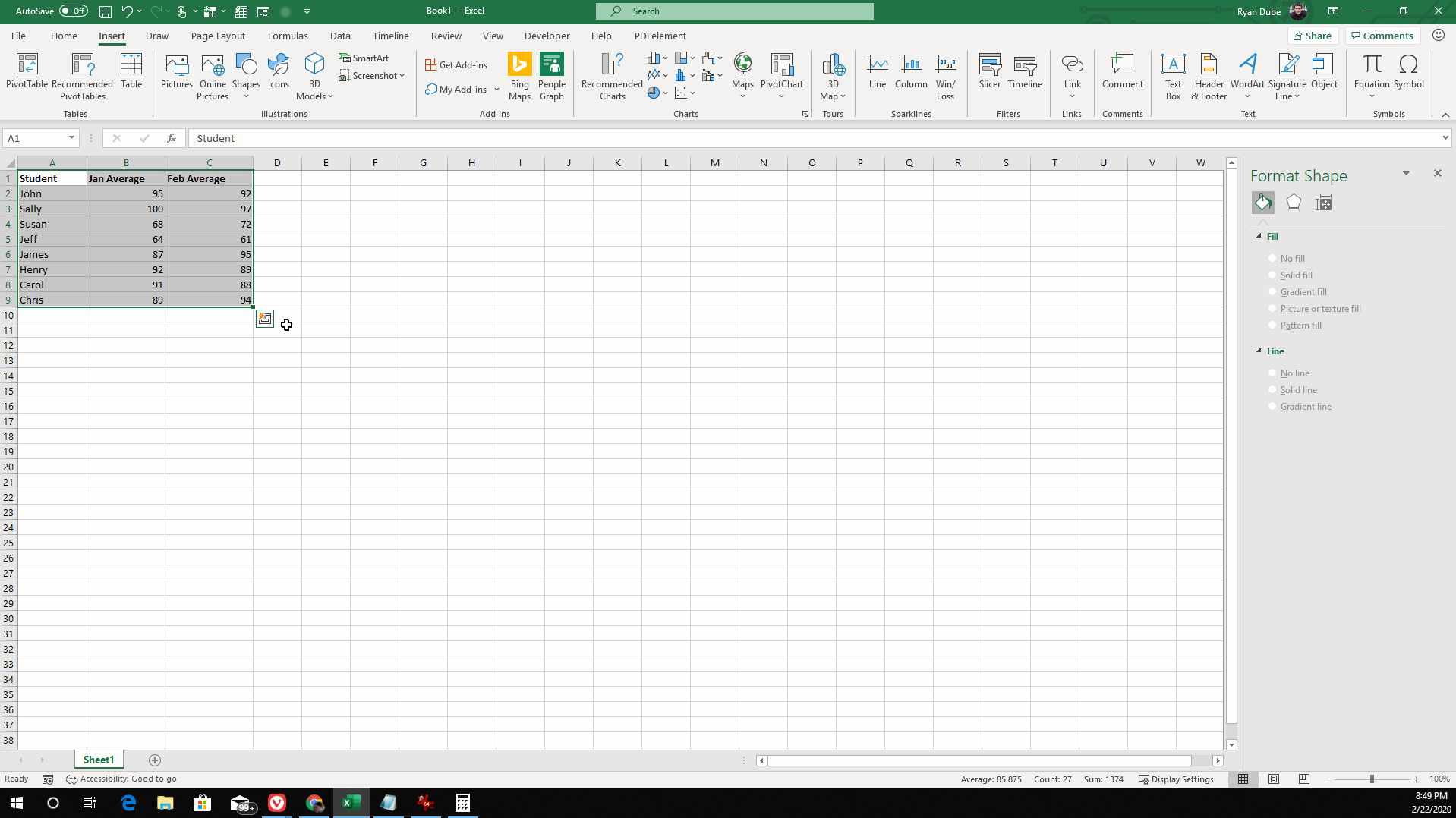
-
Välj Titel från menyn och i Diagram markera avsnittet på menyfliksområdet Stapeldiagram ikon. I rullgardinsmenyn väljer du antingen 2D Bar eller 3D-stapel klustrade diagram.
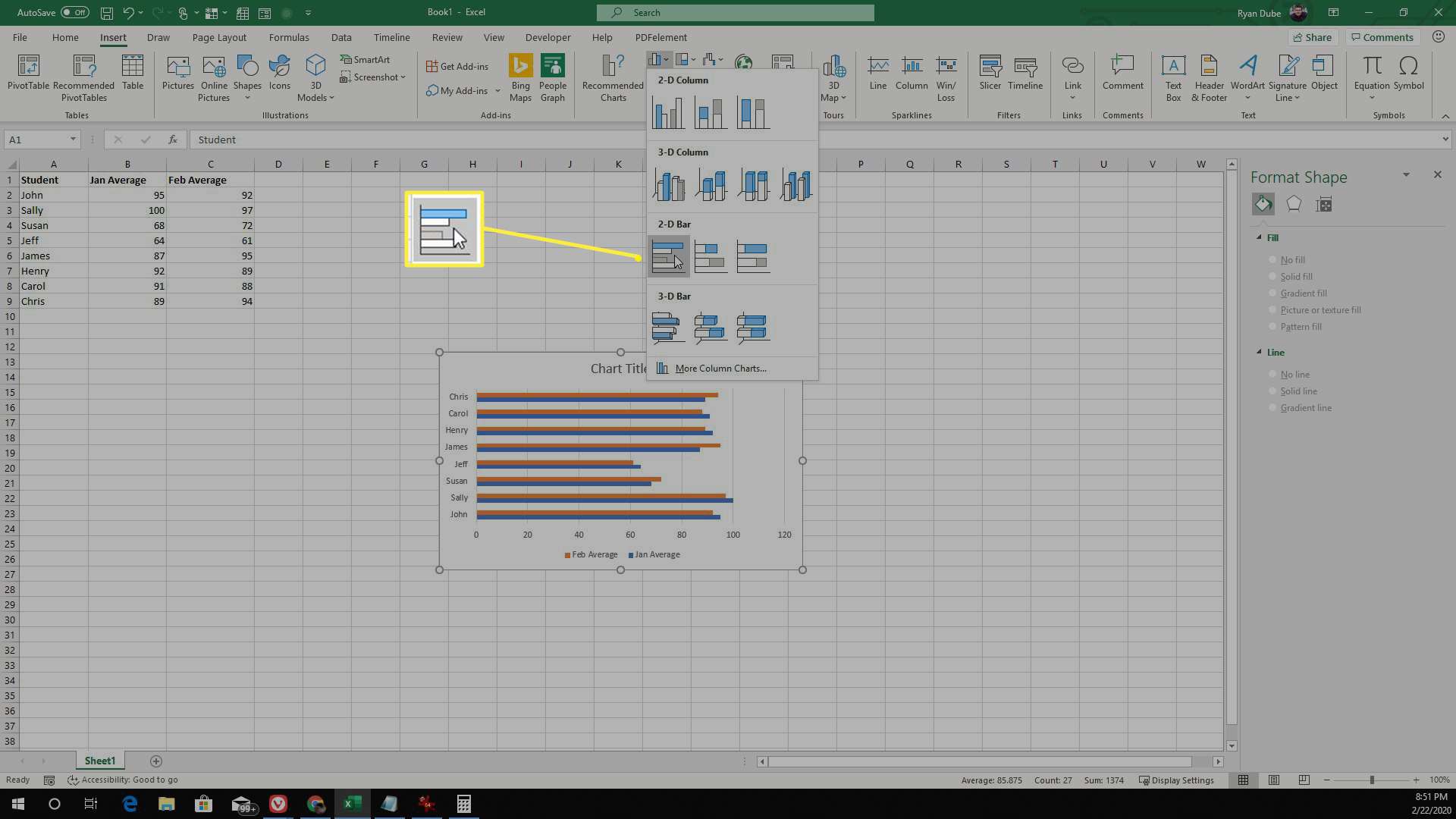
-
Detta placerar det klustrade diagrammet i ditt Excel-kalkylblad. Du märker att för varje elevs namn representerar en stapel med olika färg varje kolumn. Kolumnrubriken visas längst ner i diagrammet för att identifiera vad varje färg representerar.
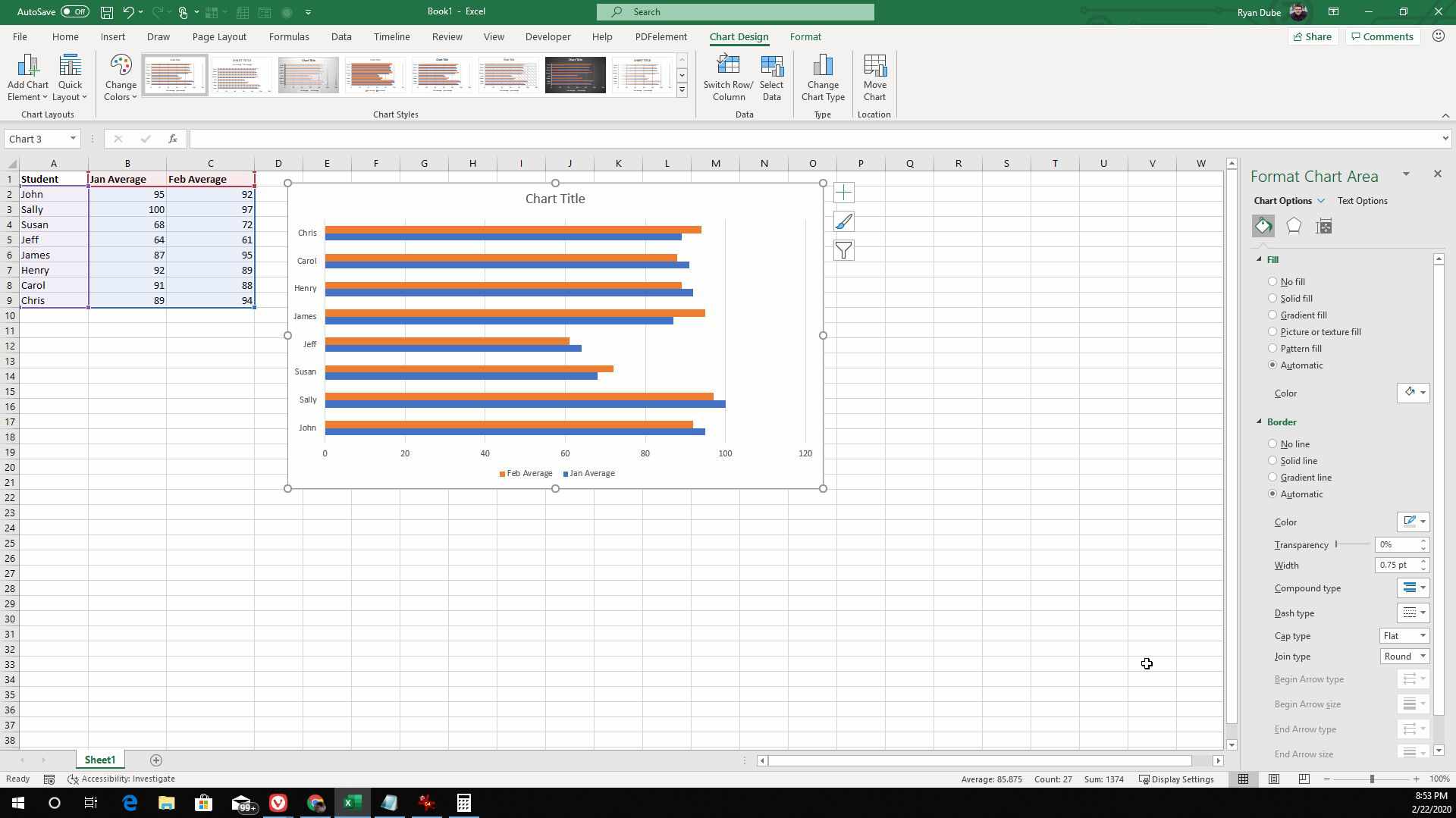
-
I likhet med andra diagramtyper kan du omforma eller modifiera element i diagrammet genom att högerklicka och välja Formatera. Du kan förändra Färger, Gränser, och mer.
Lägg till nya kolumner i befintligt stapeldiagram
Du är inte fast med de data som du använde för att skapa ditt stapeldiagram i Excel. Du kan lägga till ytterligare kolumner med data efter att diagrammet finns i kalkylarket.
-
För att göra detta markerar du stapeldiagrammet och cellerna grafen innehåller markeras. Håll musen över det nedre högra hörnet av gruppen av celler (som just markeras) och dra den åt höger över den ytterligare kolumnen med data.
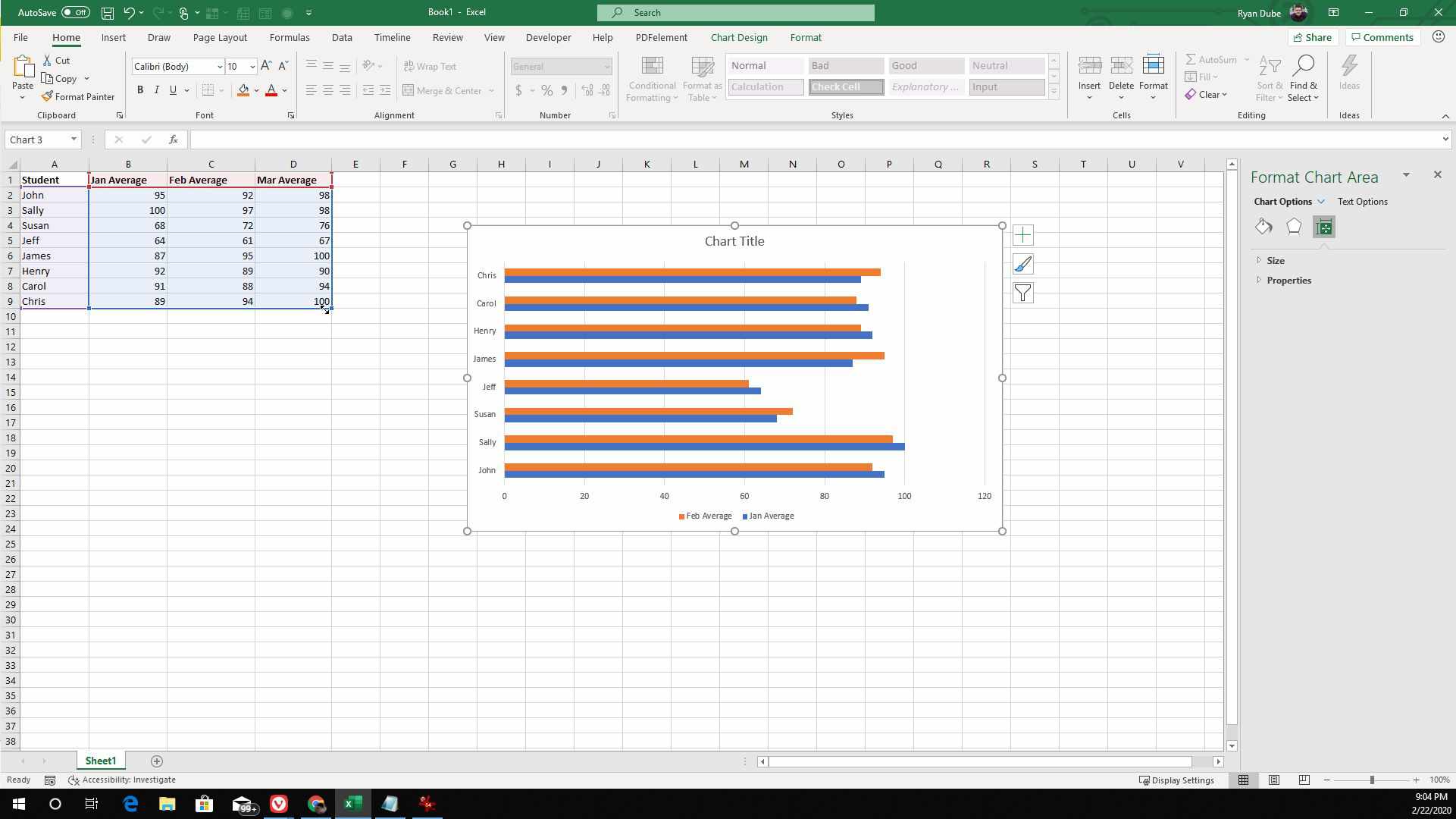
-
När du är klar ser du att en tredje stapel läggs till i varje kluster i stapeldiagrammet.
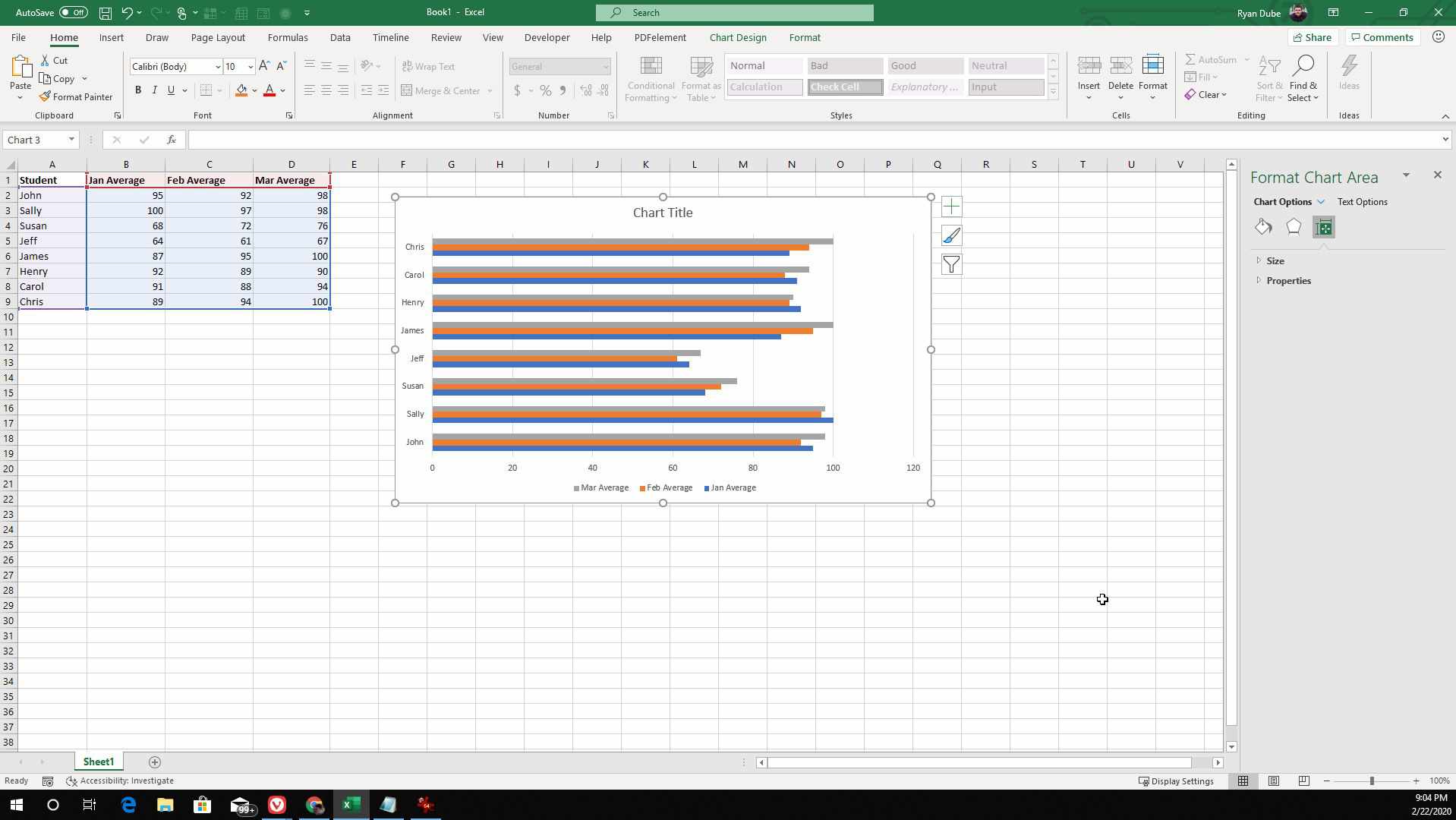
-
Det betyder att du inte sitter fast med fasta data när du skapar ett stapeldiagram i Excel. Lägg till data dock ofta du behöver och grafen uppdateras automatiskt.