
Om du håller på att planera ett projekt eller till och med bara logga in händelser kan det vara till stor hjälp att lära sig att skapa en tidslinje i Excel. En tidslinje kan hjälpa dig att spåra allt från viktiga milstolpar till mindre, mer detaljerade händelser under tidslinjen du försöker spåra. Beroende på vilken version av Excel du använder finns det både ett enkelt sätt och ett lite mer involverat sätt att skapa en tidslinje i Excel. Informationen i denna handledning gäller Excel 2019, Excel 2016, Excel 2013, Excel 2010 och Excel för Mac.
Skapa en Excel-tidslinje smart grafik
Excel har en förgjord grafik som du kan använda för att skapa en tidslinje i Excel. Denna grafik är en del av Excels SmartArt-samling och är väldigt lätt att använda. SmartArt-tidslinjen är en enkel metod för att skapa en allmän tidslinje som du kan infoga var som helst i ett Excel-ark. Det tillåter dig dock inte att märka varje punkt dynamiskt med hjälp av ett intervall i kalkylbladet. Du måste ange etiketten manuellt för varje tidslinjepunkt. På grund av detta är SmartArt-tidslinjer bäst för kortare tidslinjer. Den här metoden fungerar bara med Excel 2019 eller Excel 365.
-
Välj för att skapa en SmartArt-tidslinje Föra in från menyn och i Illustrationer gruppval Smart konst.
-
I Välj en SmartArt-grafik välj Bearbeta från vänster ruta. Du ser två alternativ för tidslinjen; Grundläggande tidslinje och Tidslinje för cirkelaccent. Grundtidslinjen är bäst för en traditionell tidslinje som de flesta känner till. Tidslinjen Circle Accent visar cirklar för varje uppgift som ordnas i rad. Det här alternativet erbjuder en mer unik stil för din tidslinje. Välj ett av dessa alternativ och välj sedan OK.
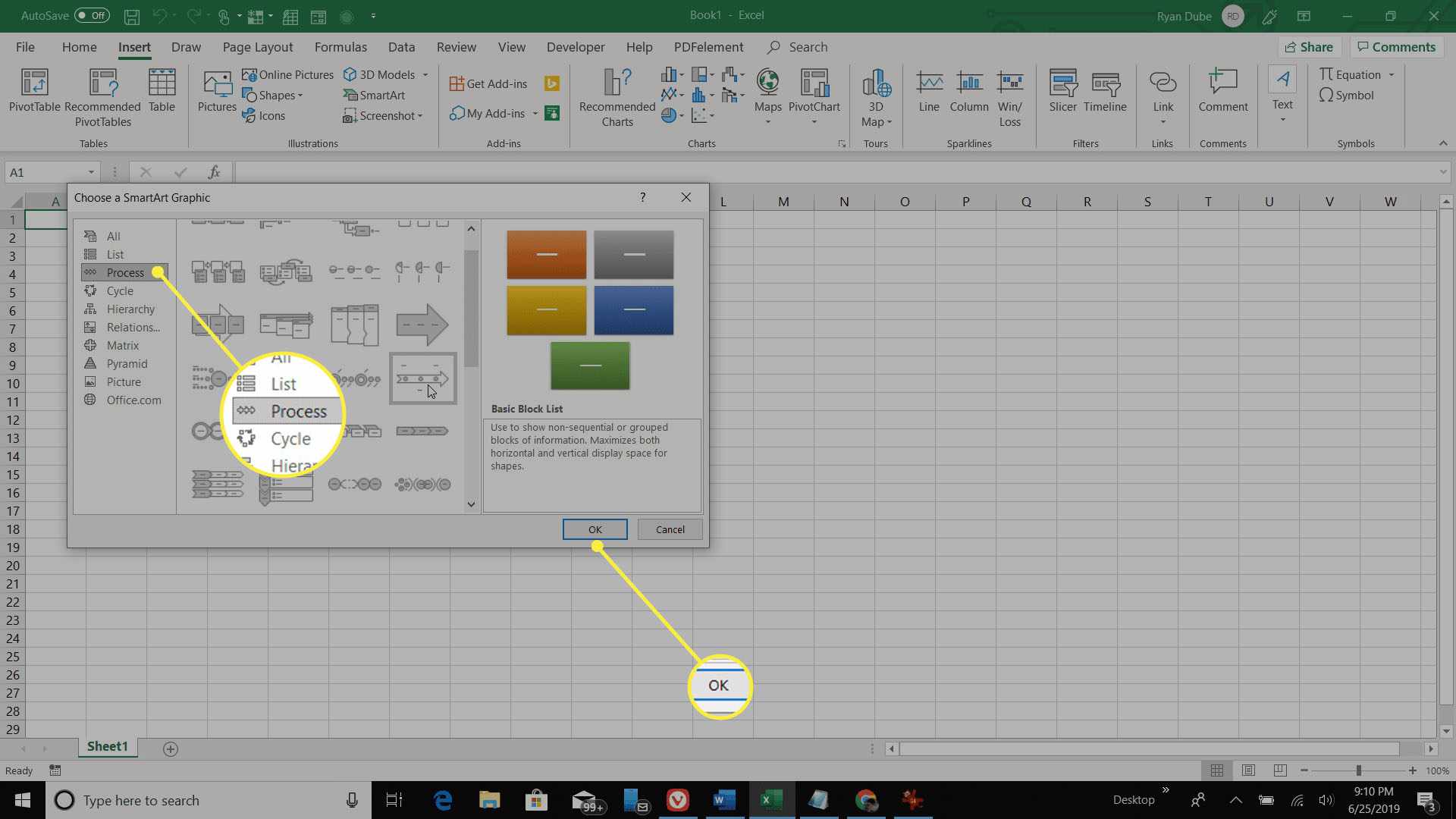
-
I textrutan som säger Skriv din text härkan du skriva en etikett för varje punkt i tidslinjen. Detta är en manuell process, så det är bäst för kortare tidslinjer utan för många element hela tiden.
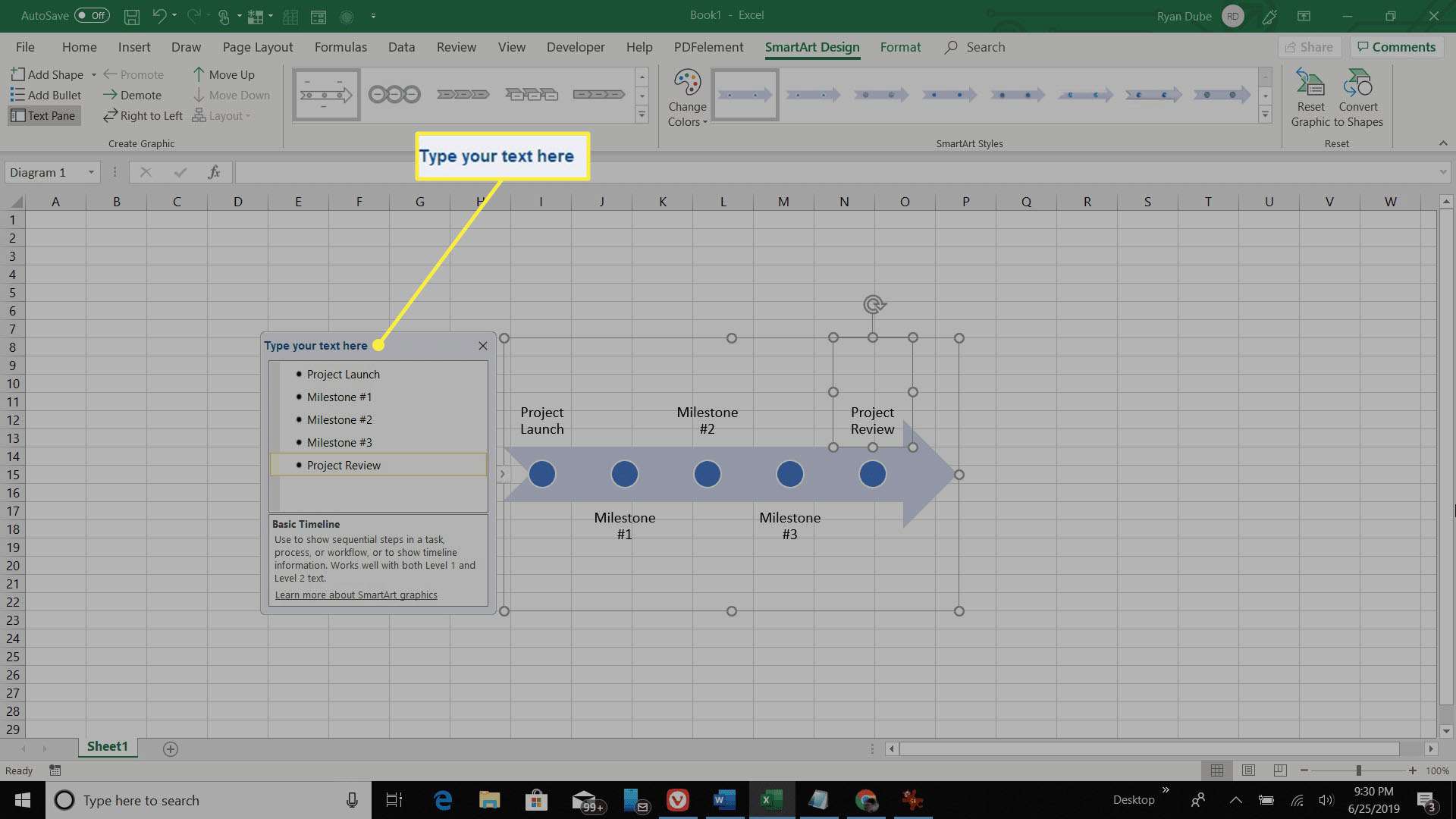
-
När du markerar en cell i kalkylbladet försvinner inmatningsfönstret. Du kan redigera tidslinjen när som helst i framtiden med ytterligare poster bara genom att välja den och upprepa processen ovan.
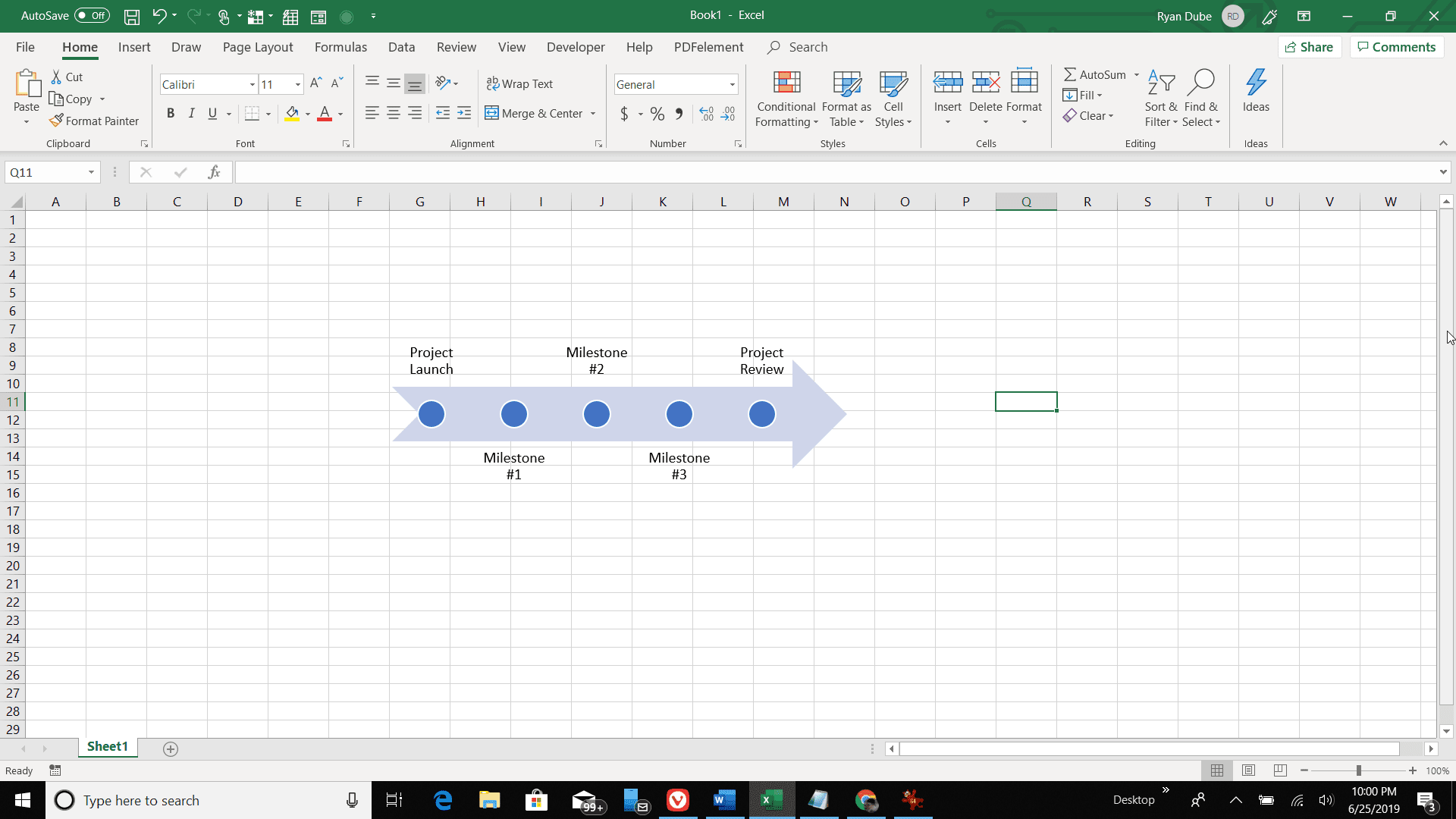
SmartArt-tidslinjer i Excel är perfekta för att skapa mycket snabba, små tidslinjer som du kan använda för att spåra enkla projekt eller någon plan som involverar ett begränsat antal händelser. Men om du hanterar ett större projekt med en lång lista med uppgifter eller om du använder en äldre version av Excel, kan tidslinjen Scatter Plot som beskrivs nedan vara ett bättre alternativ.
Skapa en Excel-tidslinje från en spridningsdiagram
Om du har en äldre version av Excel har du inte tur. Det finns en avancerad metod som du kan använda för att förvandla spridningsdiagram till välformaterade tidslinjer. Scatter-plottet i excel låter dig rita punkter i sekventiell ordning i ett diagram. På grund av detta är det en idealisk plattform för dig att beställa artiklar i en rak linje, ordnad efter datum. Genom att formatera spridningsdiagrammet ordentligt kan du förvandla den till en användbar tidslinjediagram som dynamiskt förändras baserat på uppgifter och datum i ditt ursprungliga projektkalkylblad. Denna process tar lite mer tid än tidslinjealternativet ovan, men i slutändan kan du bättre anpassa den efter dina syften. Den här metoden för att skapa en tidslinje från ett spridningsdiagram fungerar om du använder någon version av Excel som är nyare än Excel 2007.
-
Alla projekt behöver en bra tidslinje, men innan du kan visualisera en tidslinje måste du skapa ett kalkylark som innehåller varje steg i projektet samt förfallodatum. För att komma igång är det också en bra idé att skapa en «Milestone» -kolumn och betygsätta vikten av varje milstolpe på en skala från 1 till 4. Denna skala kan ändras senare för att bättre visualisera tidslinjen (se nedan).
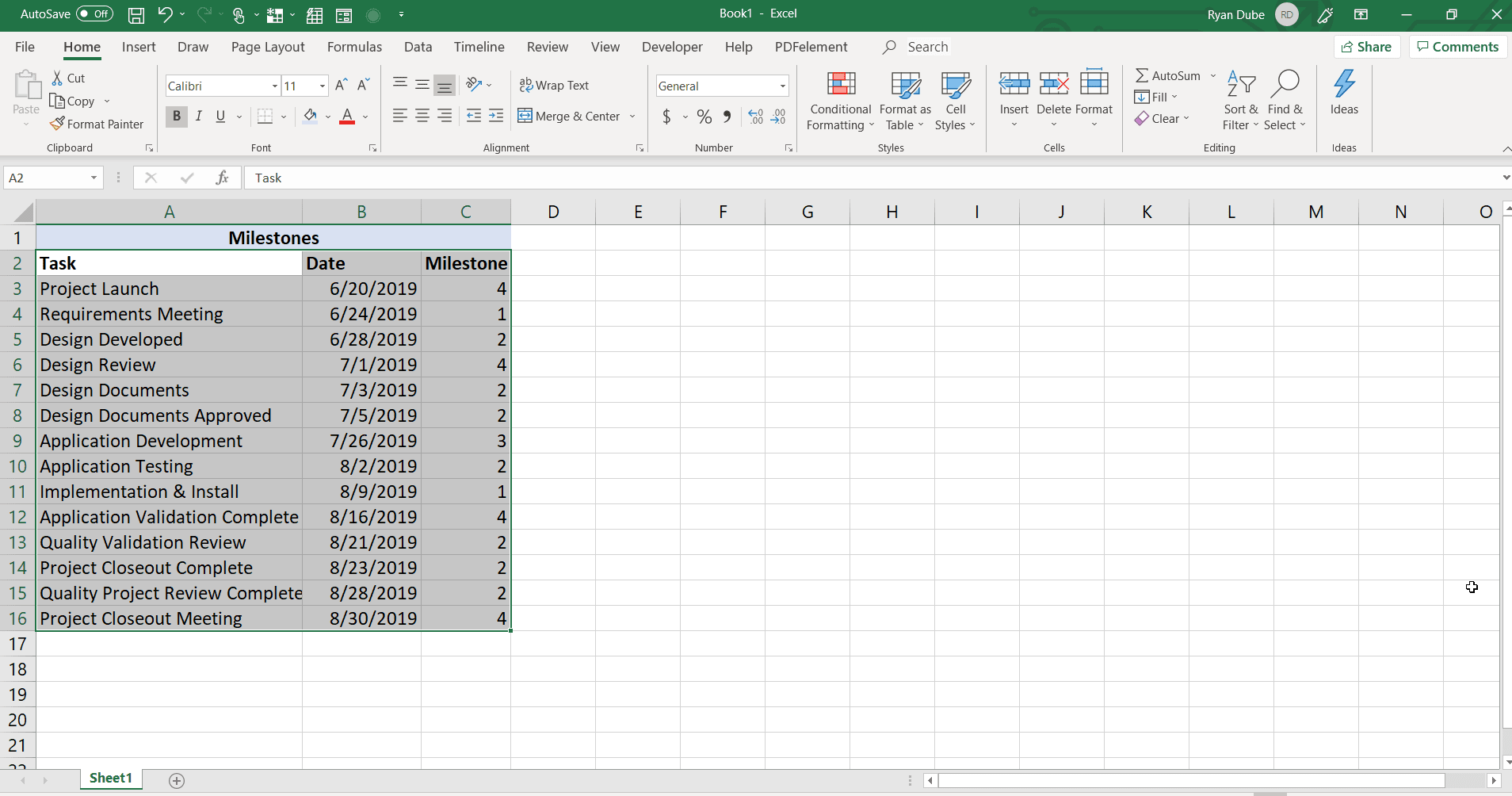
-
Denna metod för att skapa en visuell tidslinje innebär att en Scatter-plot transformeras. Så, för att komma igång, markera hela tabellen du har valt. Välj sedan Föra in menyn och välj Scatter tomt från Diagram grupp.
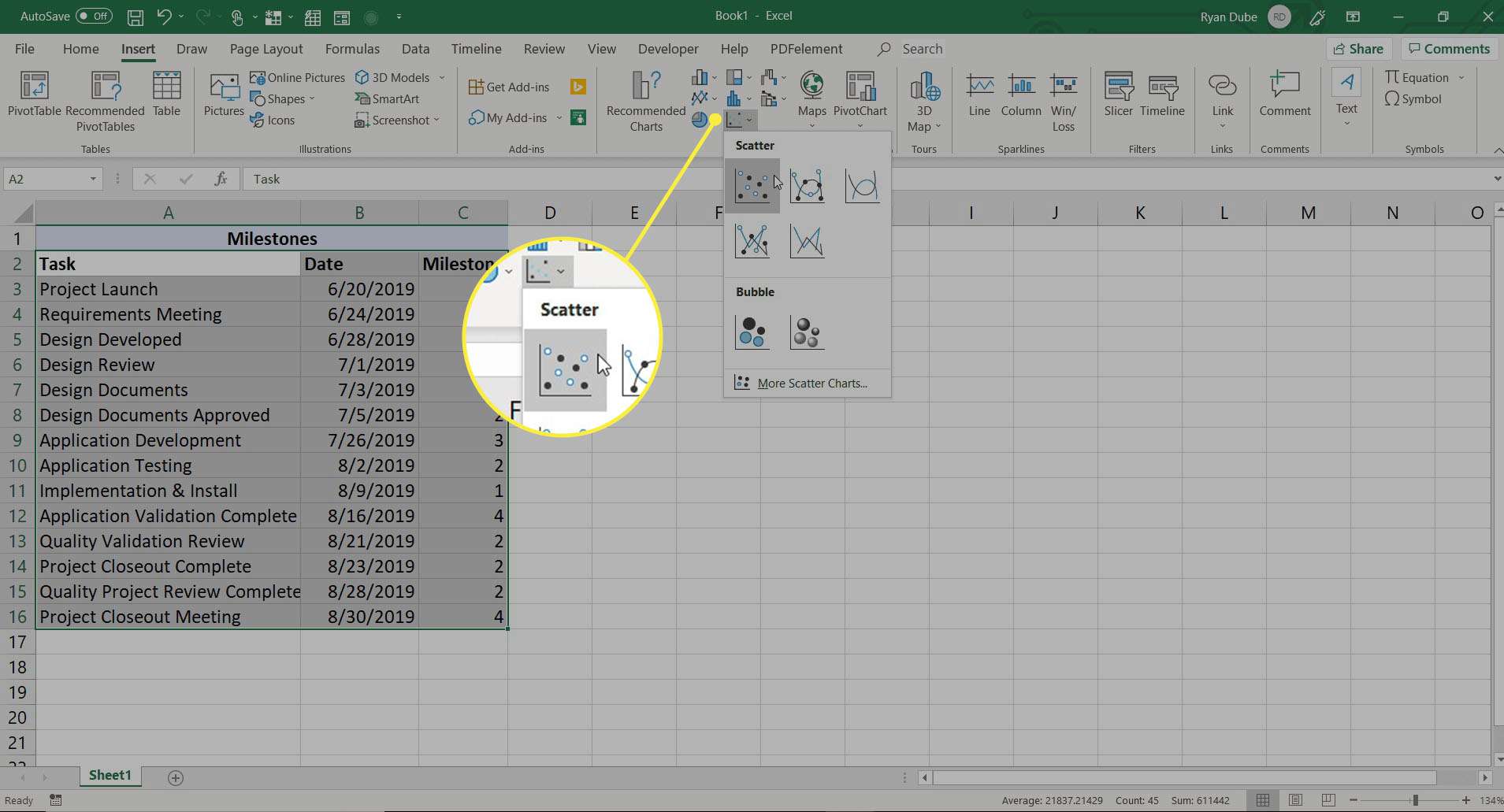
-
Välj sedan specifik data för tidslinjen genom att högerklicka på diagrammet och välja Välj Data.
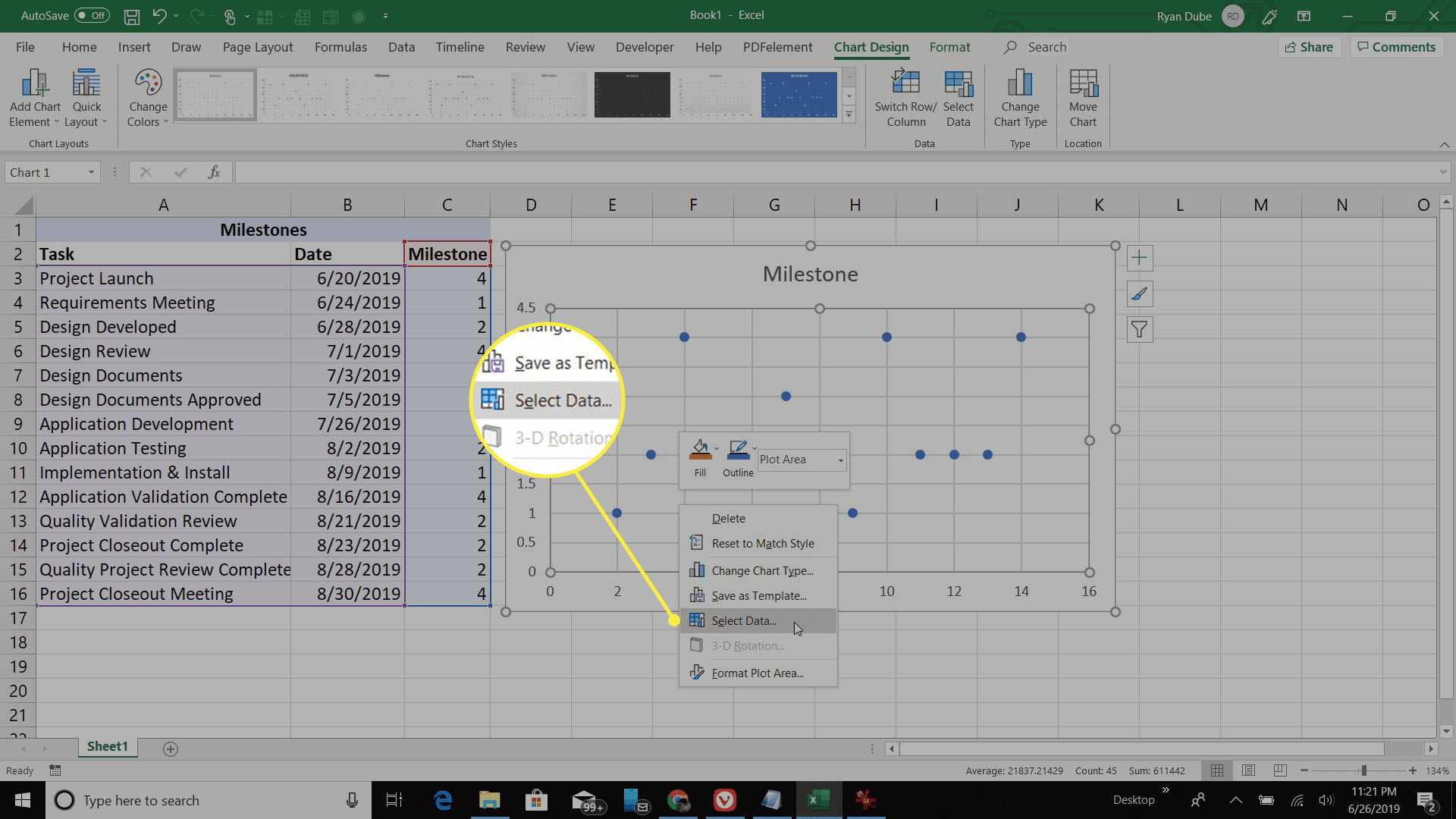
-
I Legend Entries (Series) välj Redigera.
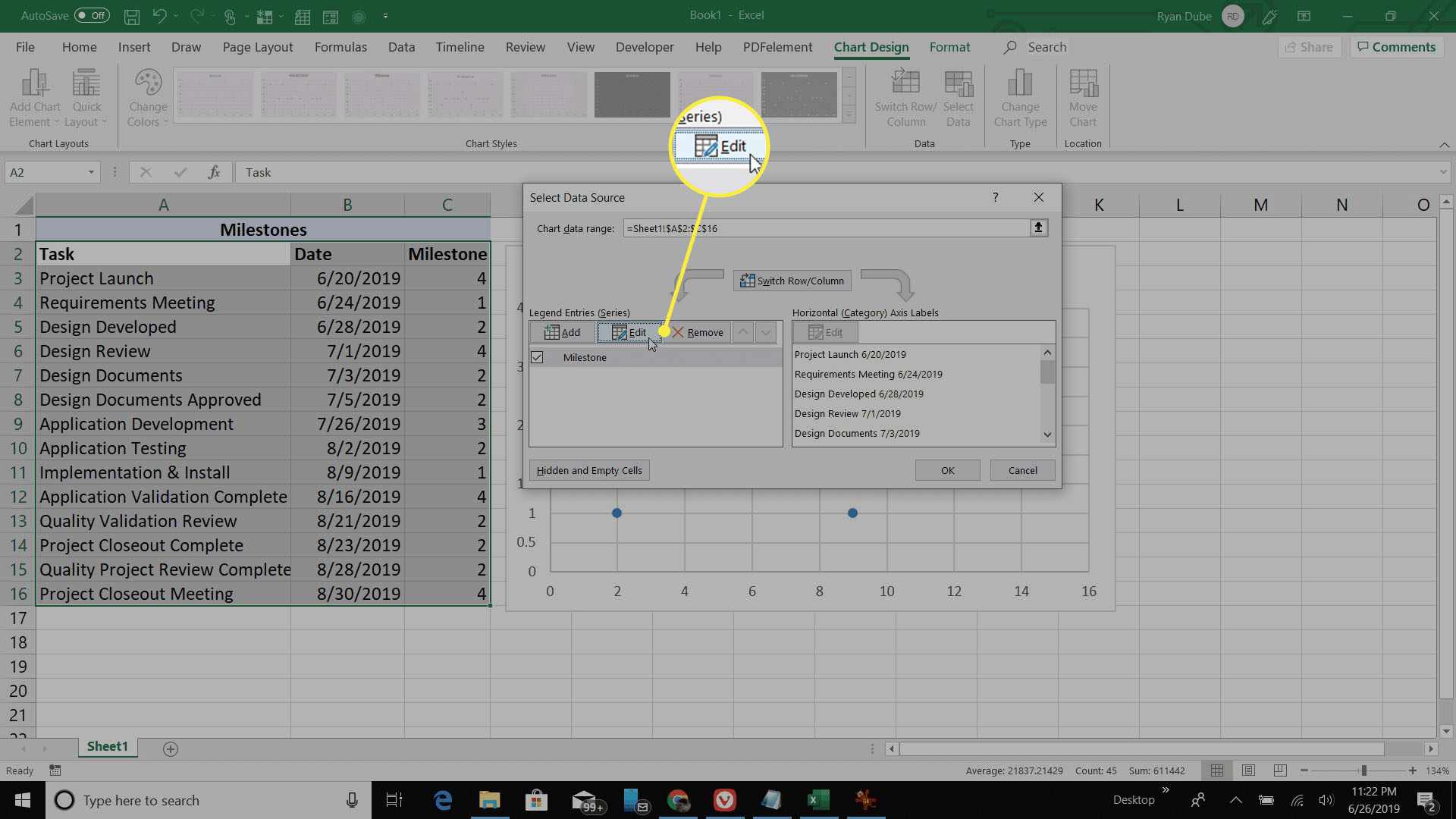
-
Placera markören i Välj X-värden fält och markera sedan hela kolumnen som innehåller dina förfallodagar under hela projektet. Detta kommer att använda de enskilda förfallodagen för punktpunkter i tidslinjen.
-
Välj sedan Välj Y-värden fält och markera hela kolumnen som innehåller dina milstolparangeringar för varje uppgiftsobjekt. Dessa definierar höjden på varje punkt i tidslinjen. Välj OK när du är klar.
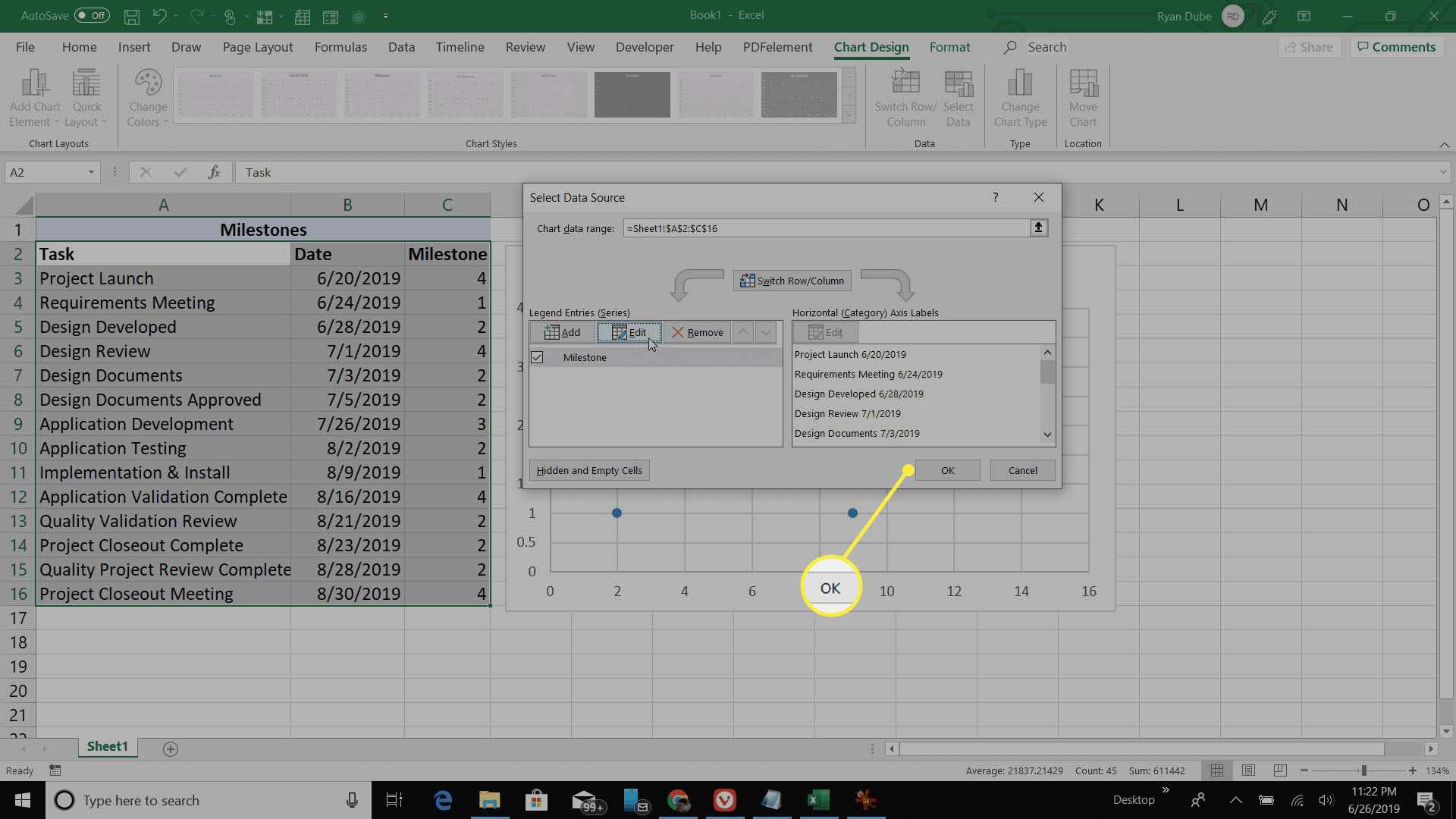
-
Vid denna tidpunkt har du en ganska bra tidslinje, men det finns fortfarande ytterligare formatering du behöver göra för att göra tidslinjens datum och uppgifter tydligare.
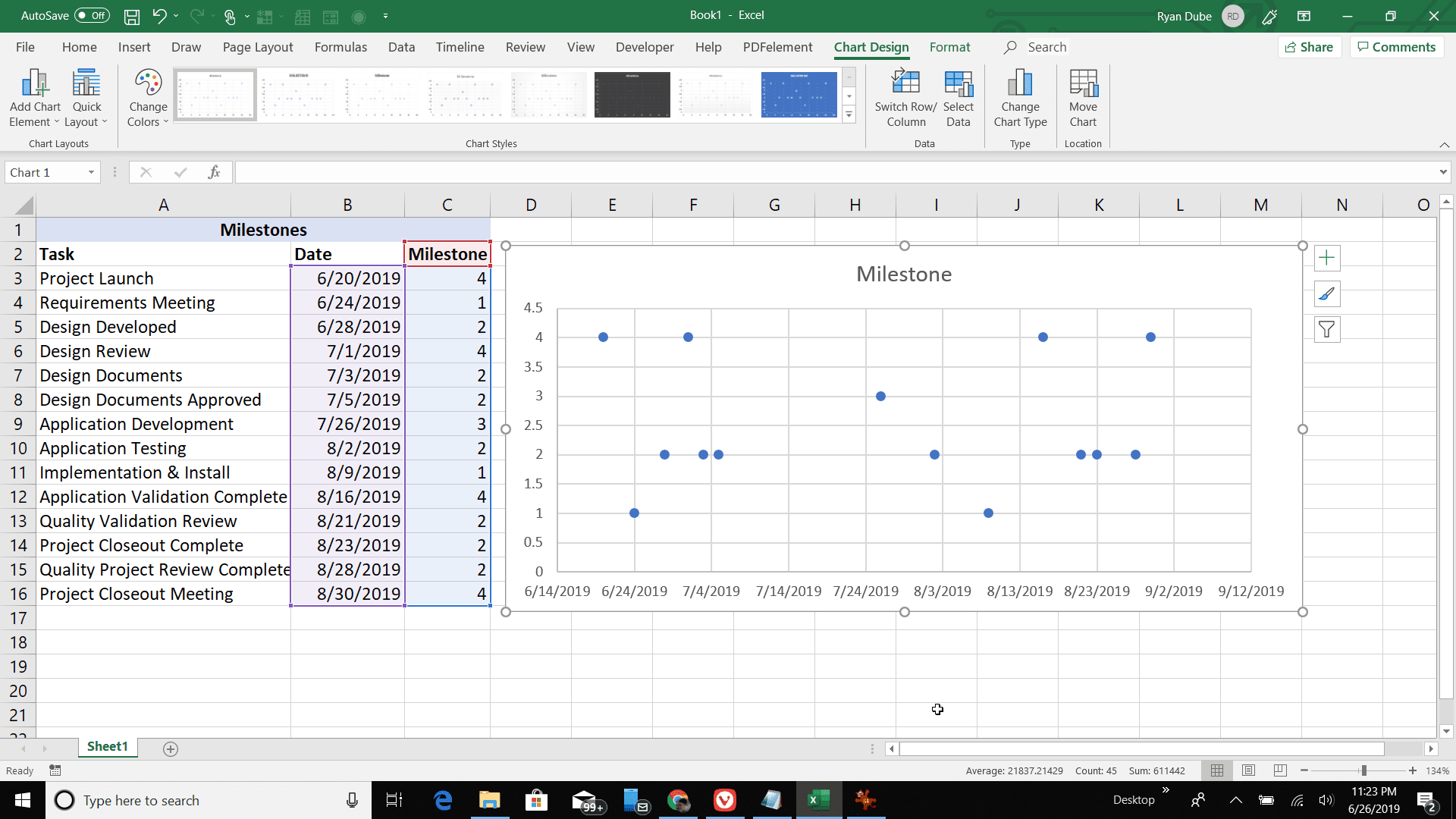
-
Välj + ikonen längst upp till höger i diagrammet för att öppna Diagramelement dialogruta. Välja bort Diagramtitel och Rutnät för att ge tidslinjen ett renare utseende.
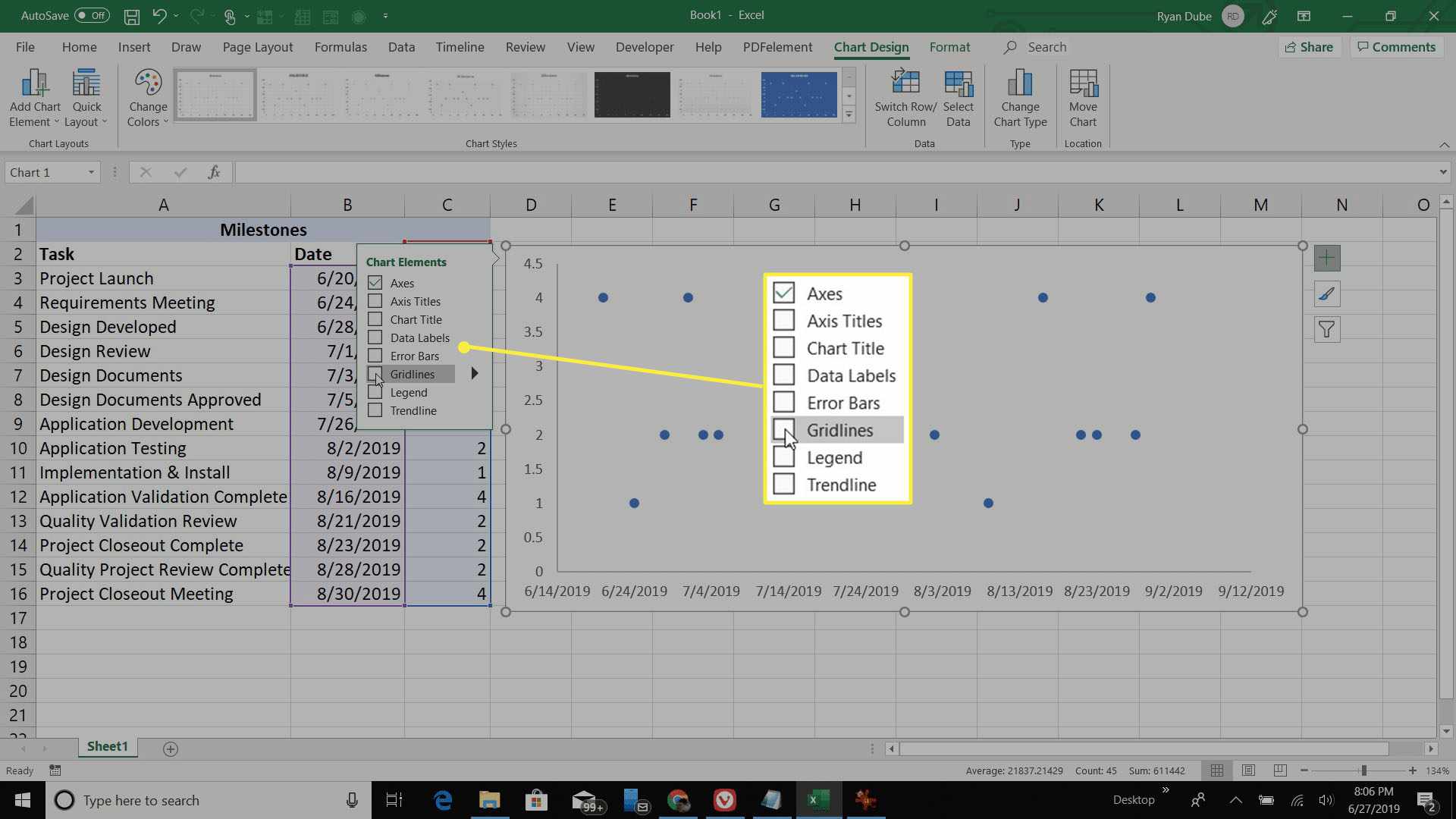
-
Välj sedan pilen bredvid Axlaroch avmarkera Primär vertikal för att ta bort etiketterna för den vertikala axeln från tidslinjen. Detta förvandlar tidslinjen till bara en horisontell linje med datum och enskilda uppgifter representerade som punkter med en höjd definierad av ditt milstolps värde för den uppgiften.
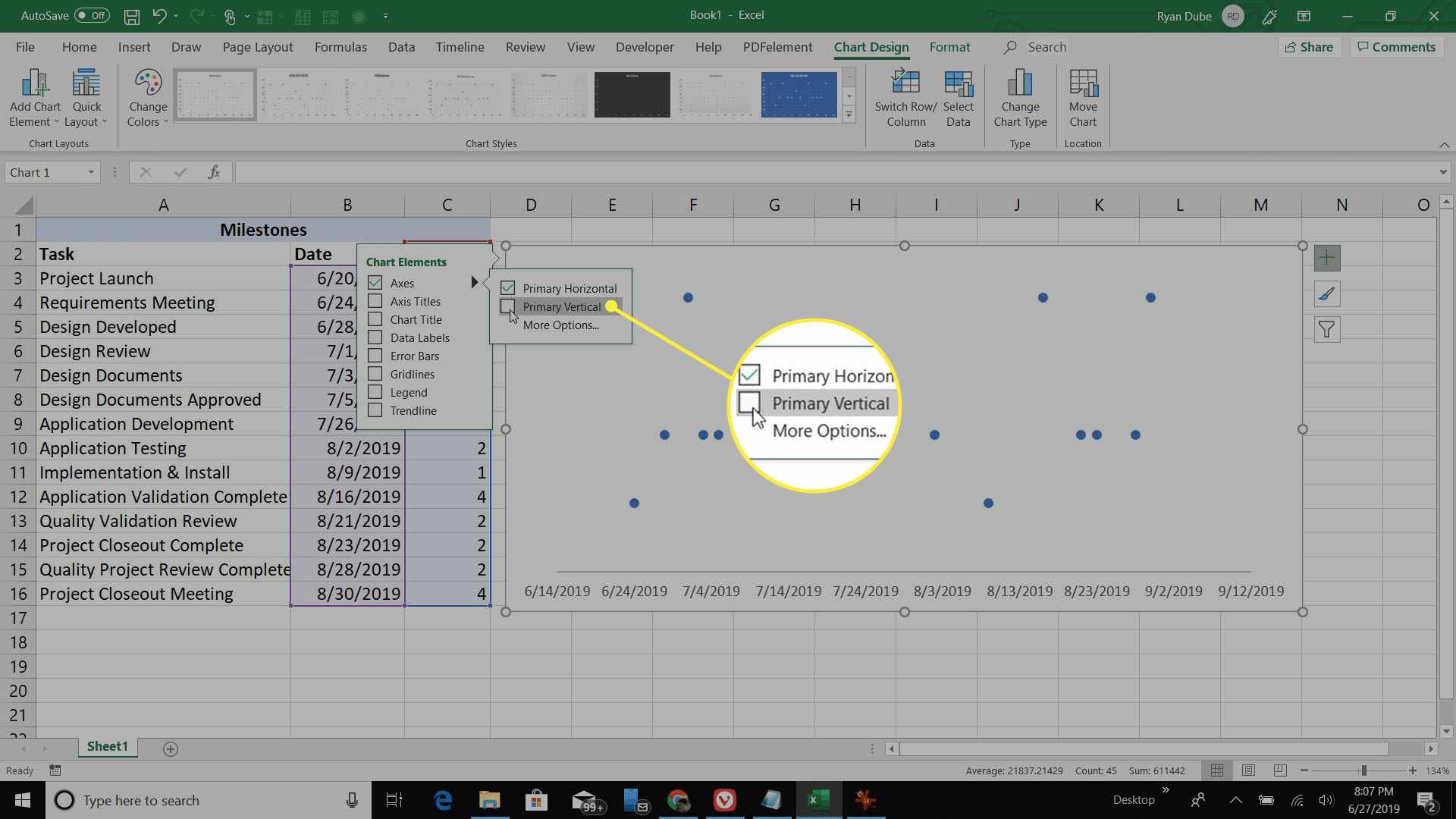
-
Fortfarande inne Diagramelement, Välj Felstänger för att aktivera korsfelstaplar för varje punkt. Dessa staplar förvandlas till de vertikala linjerna för varje uppgiftsobjekt i din tidslinje. Men för att skapa dessa vertikala linjer måste du omformatera hur felstaplarna visas.
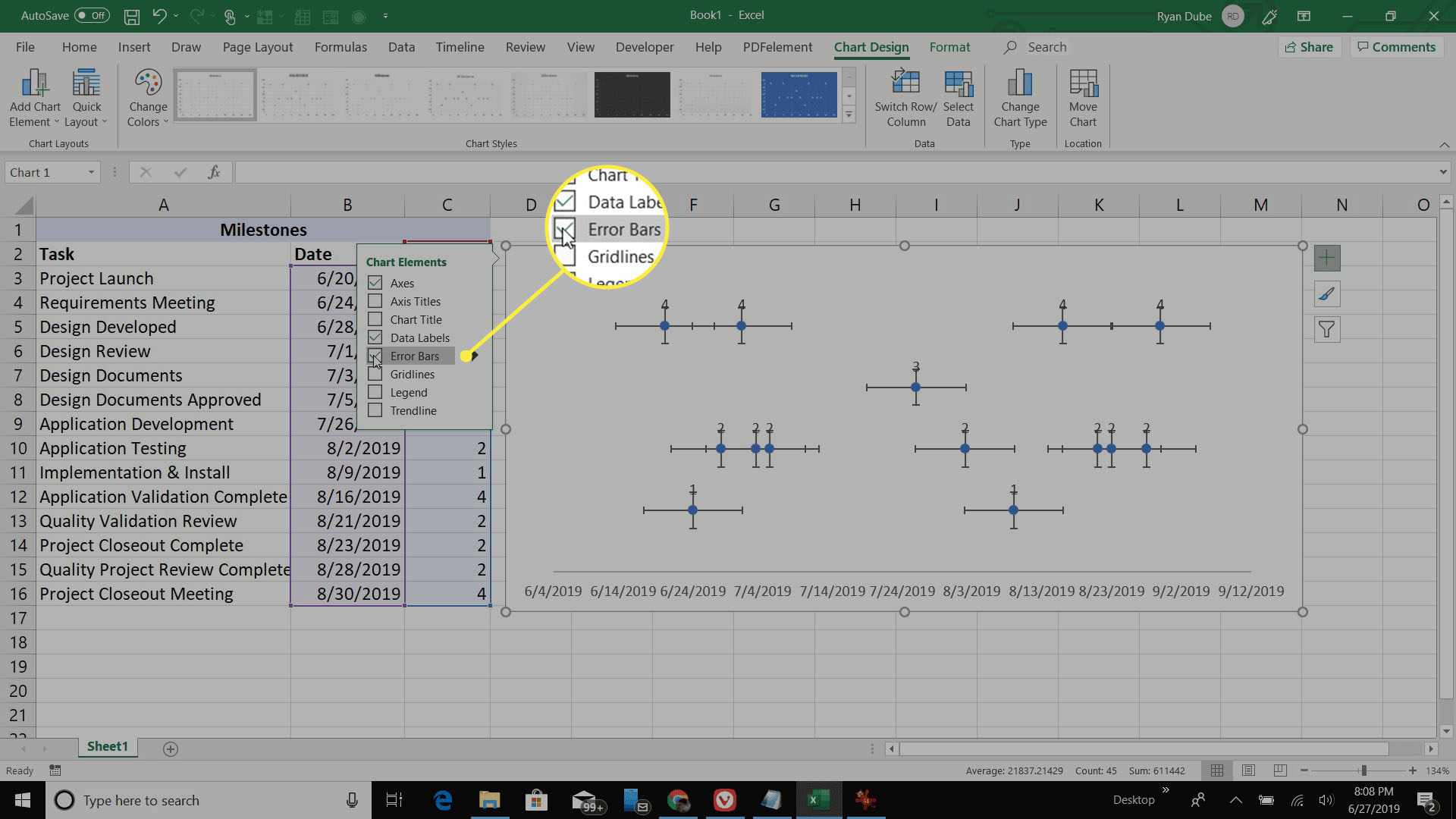
-
För att göra detta, högerklicka på den nedre axeln i diagrammet och välj Format Axis.
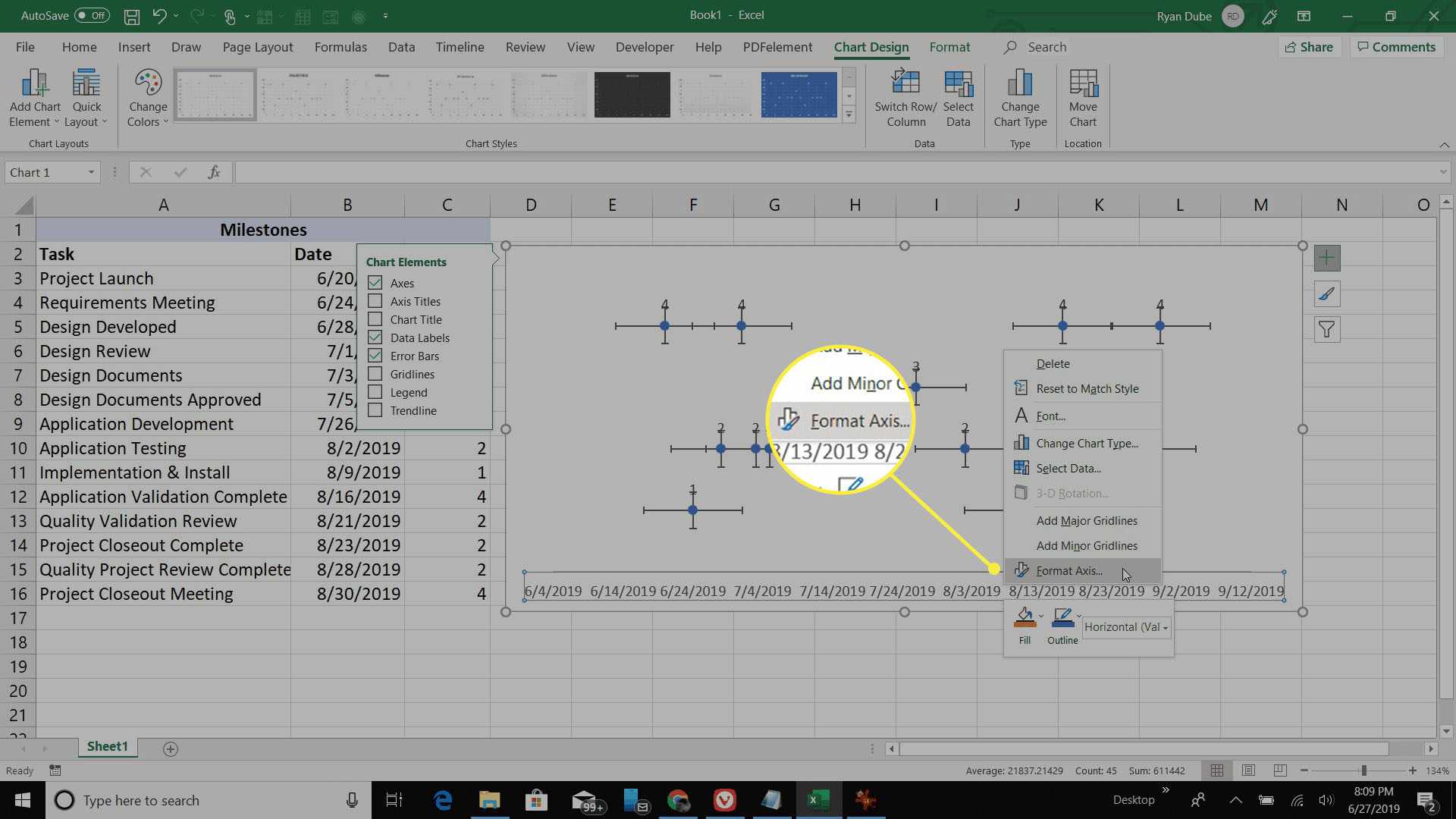
-
Välj rullgardinspilen bredvid Axialternativ och välj X Felstänger urval.
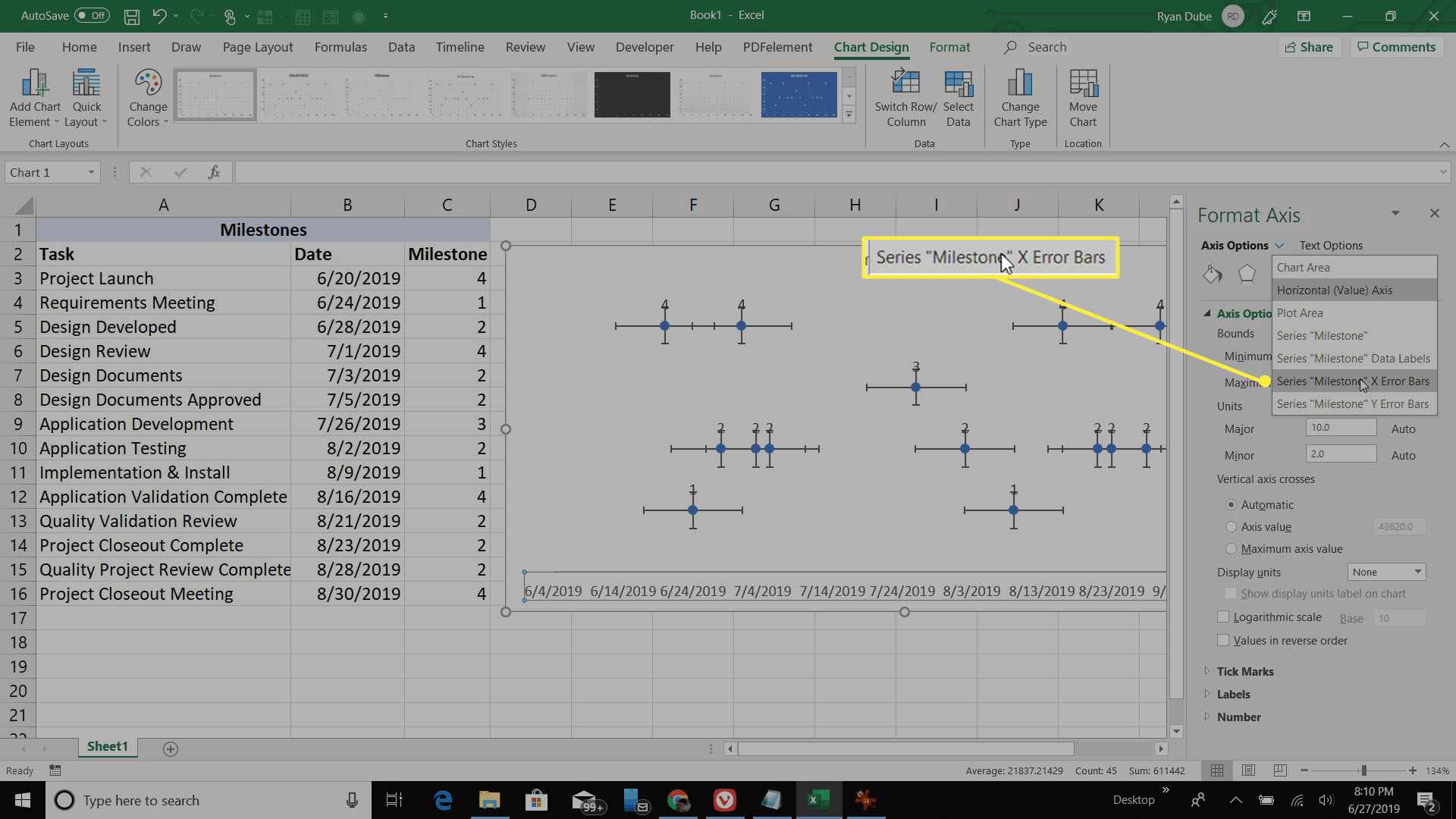
-
I dessa alternativ väljer du Ingen rad. Detta tar bort den horisontella linjen från var och en av tidslinjepunkterna, och bara den vertikala linjen kommer att finnas kvar.
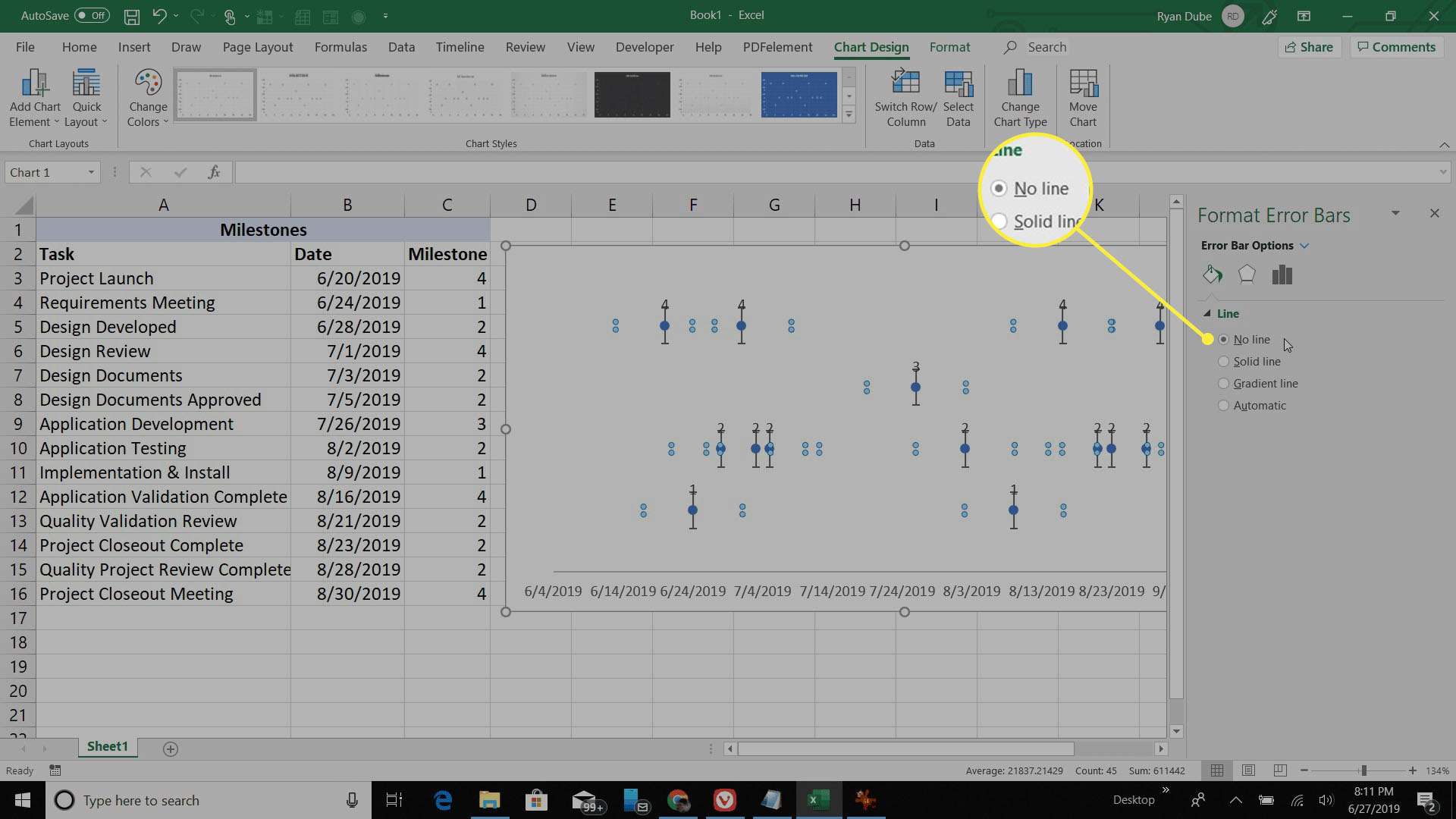
-
Därefter vill du att den vertikala linjen bara ska nå upp till varje tidslinjepunkt, men inte högre. För att göra detta måste du redigera Y-felstavarna. Högerklicka på den nedre axeln i diagrammet igen och välj Format Axis. Välj Axialternativ och välj Y Felstänger från listrutan.
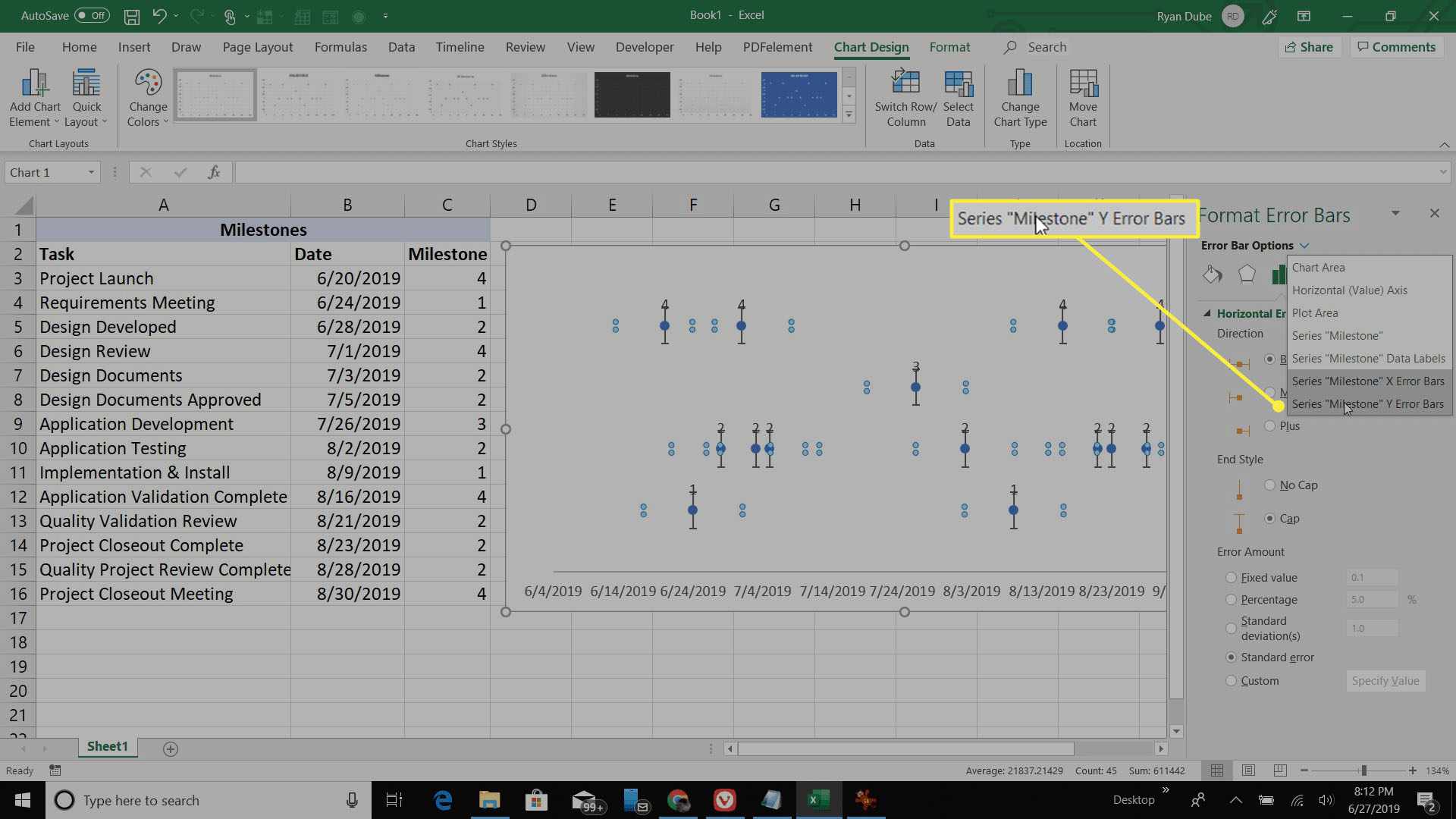
-
Välj stapeldiagramikonen och ändra Riktning val till Minus. Under Felbelopp, Välj Procentsatsoch ändra fältet till 100%. Dessa ändringar gör att den vertikala linjen stannar vid tidslinjepunkten. Det kommer också att sträcka den vertikala «fellinjen» från axeln hela vägen upp till varje punkt.
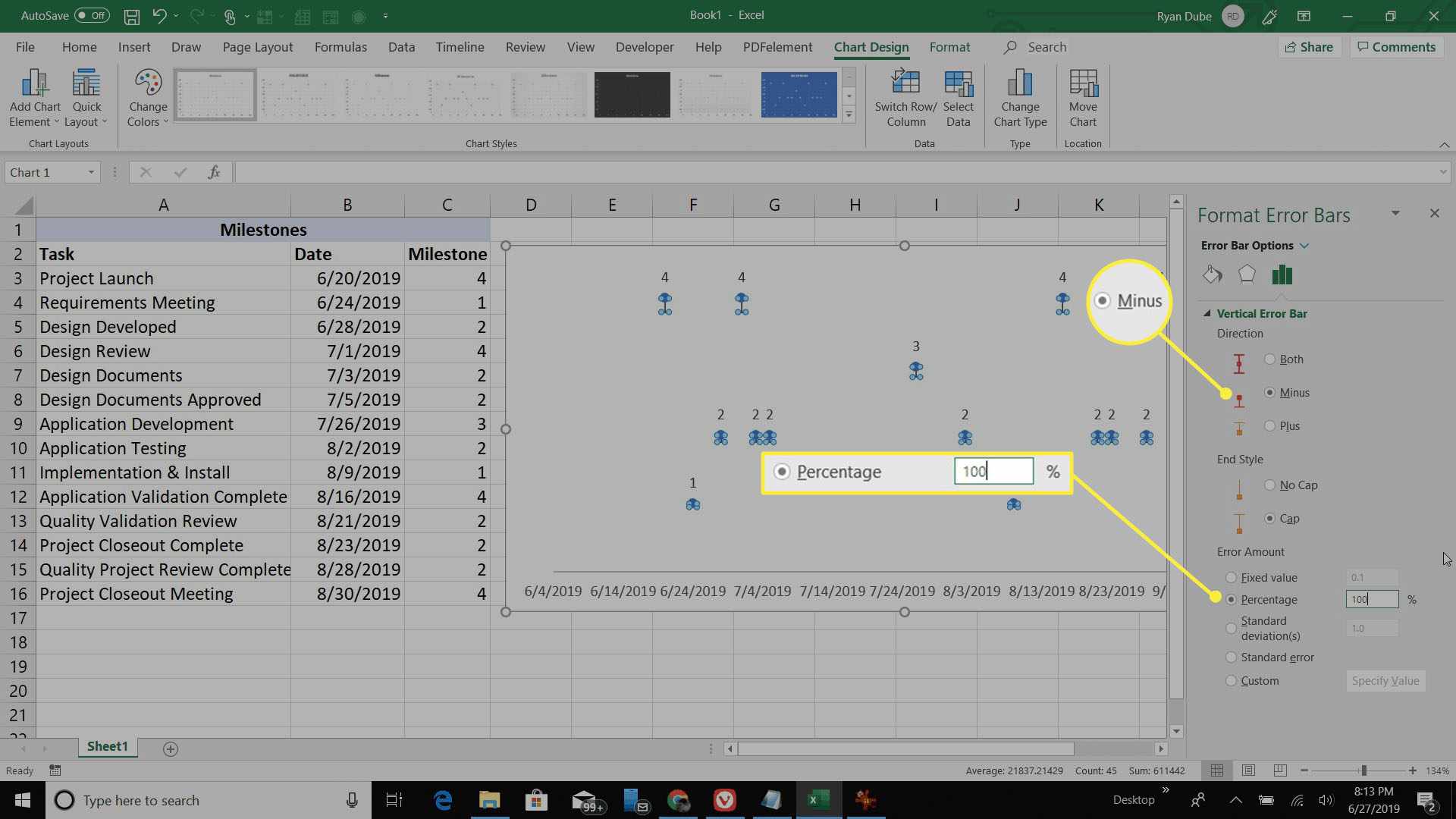
-
Nu ser din tidslinje ut som den nedan, med tidslinjens punkter spridda över och placerade efter datum, med en vertikal linje som sträcker sig från det uppgiftsdatumet hela vägen upp till själva tidslinjepunkten.
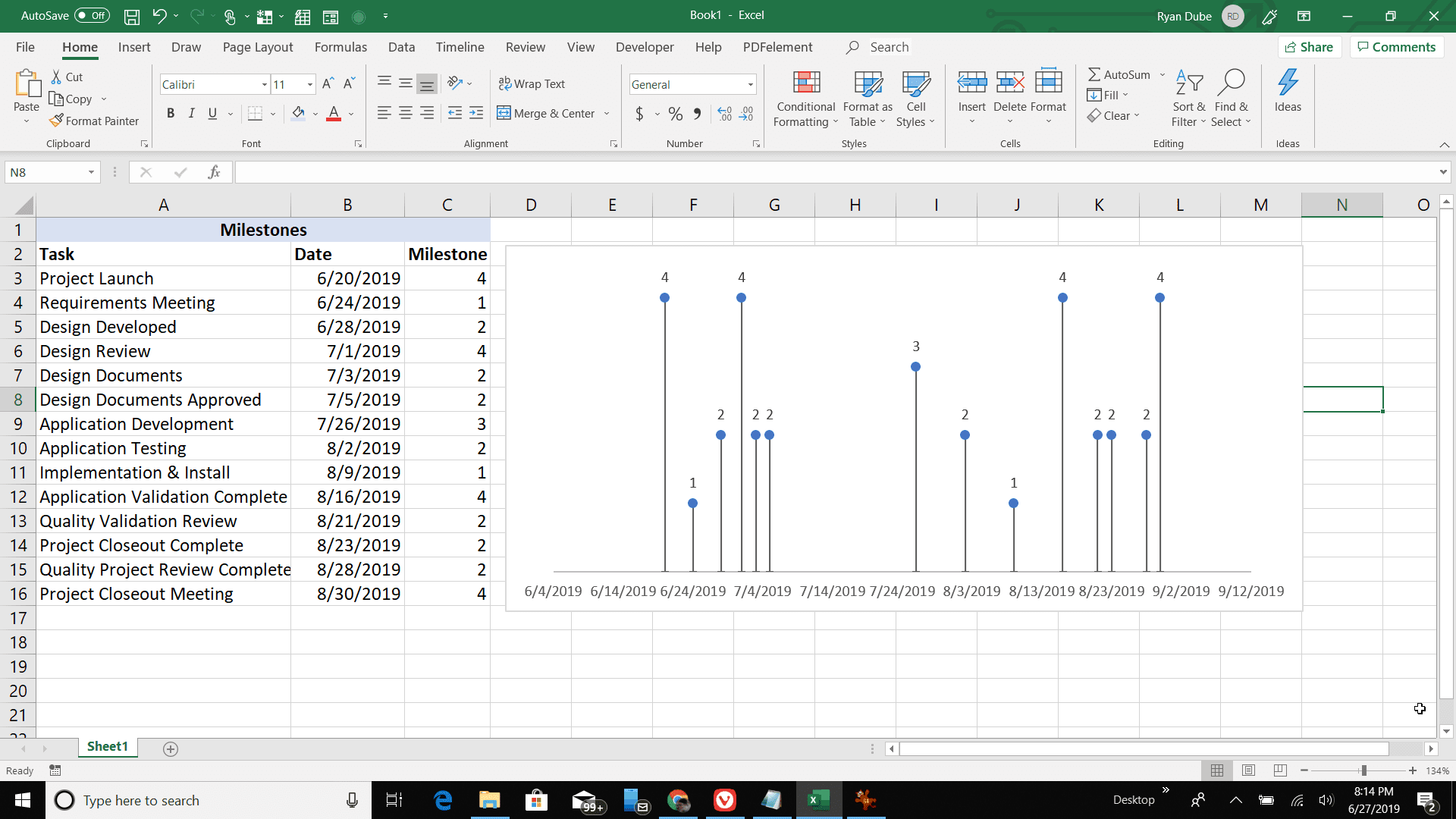
-
Men varje tidslinjepunkt är inte särskilt beskrivande. Den visar bara tidslinjens milstolpsvärde du har gett varje poäng. Istället vill du märka varje punkt med uppgiftsnamnet.
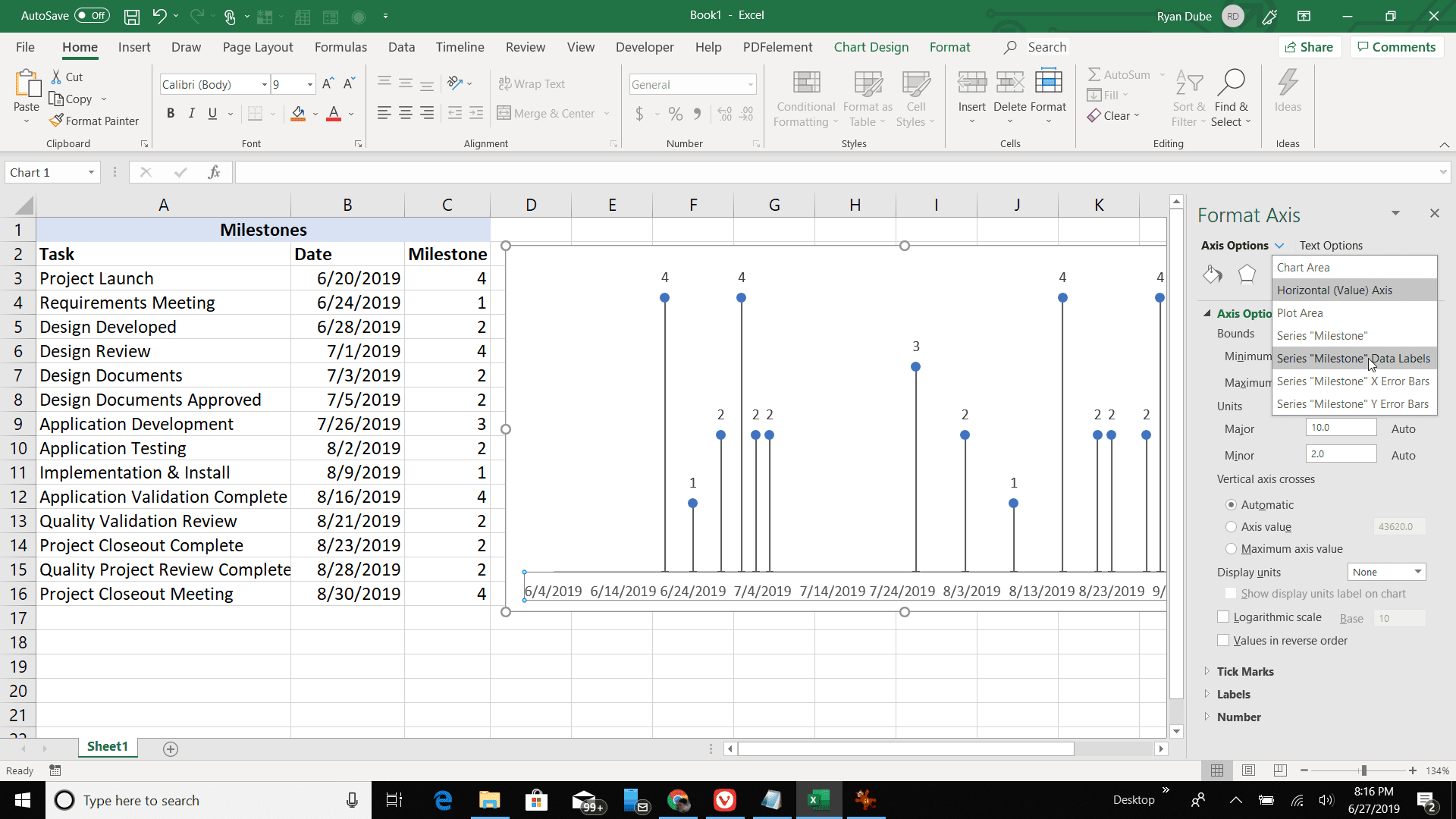
-
För att göra detta, gå tillbaka till rullgardinsmenyn Axisalternativ och välj Dataetiketter.
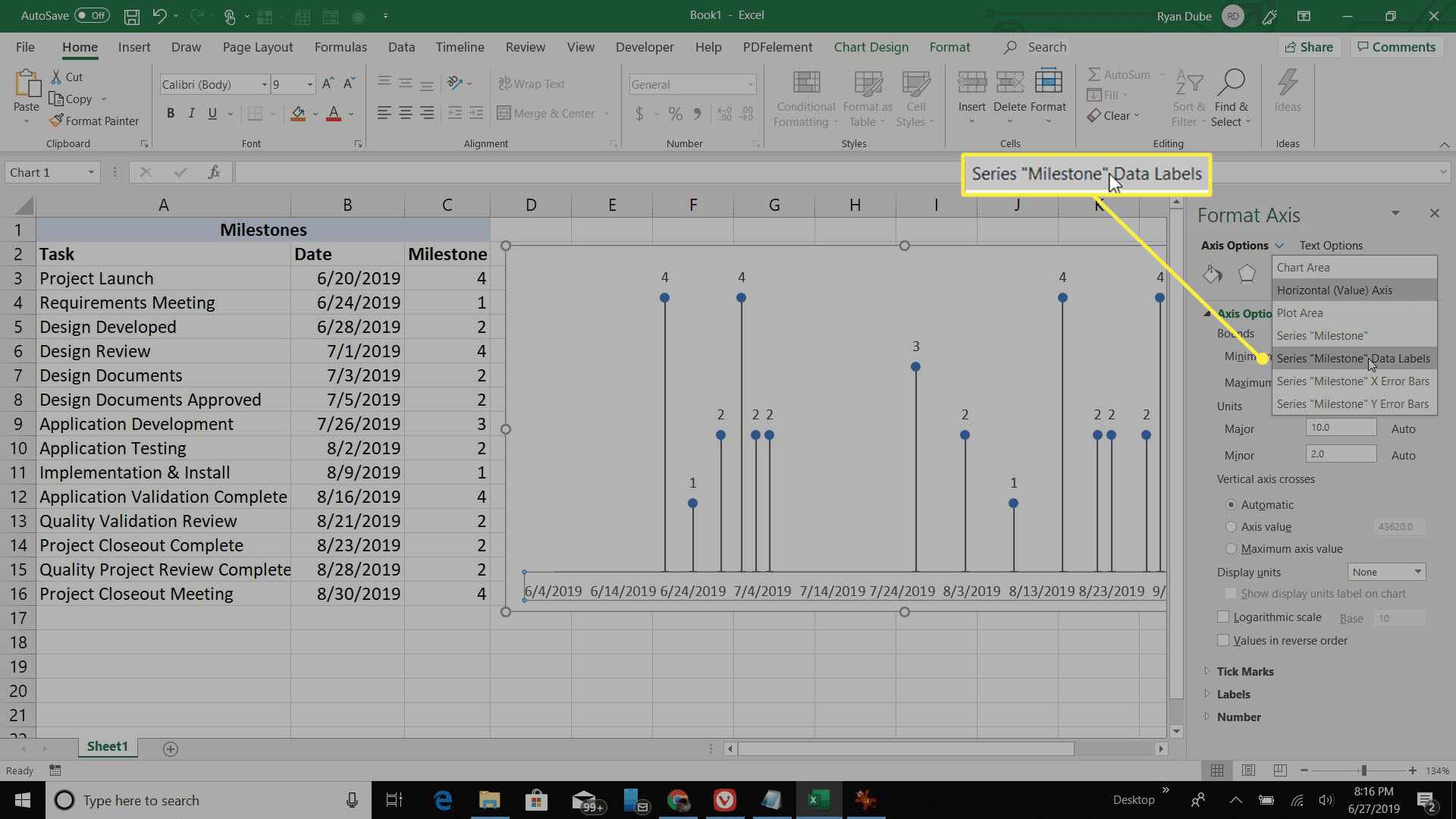
-
Du ser en rutan för Dataetikettområde visas. Välj Datamärkesområde fältet och välj sedan cellområdet med uppgiftsbeskrivningarna. Välj OK att avsluta.
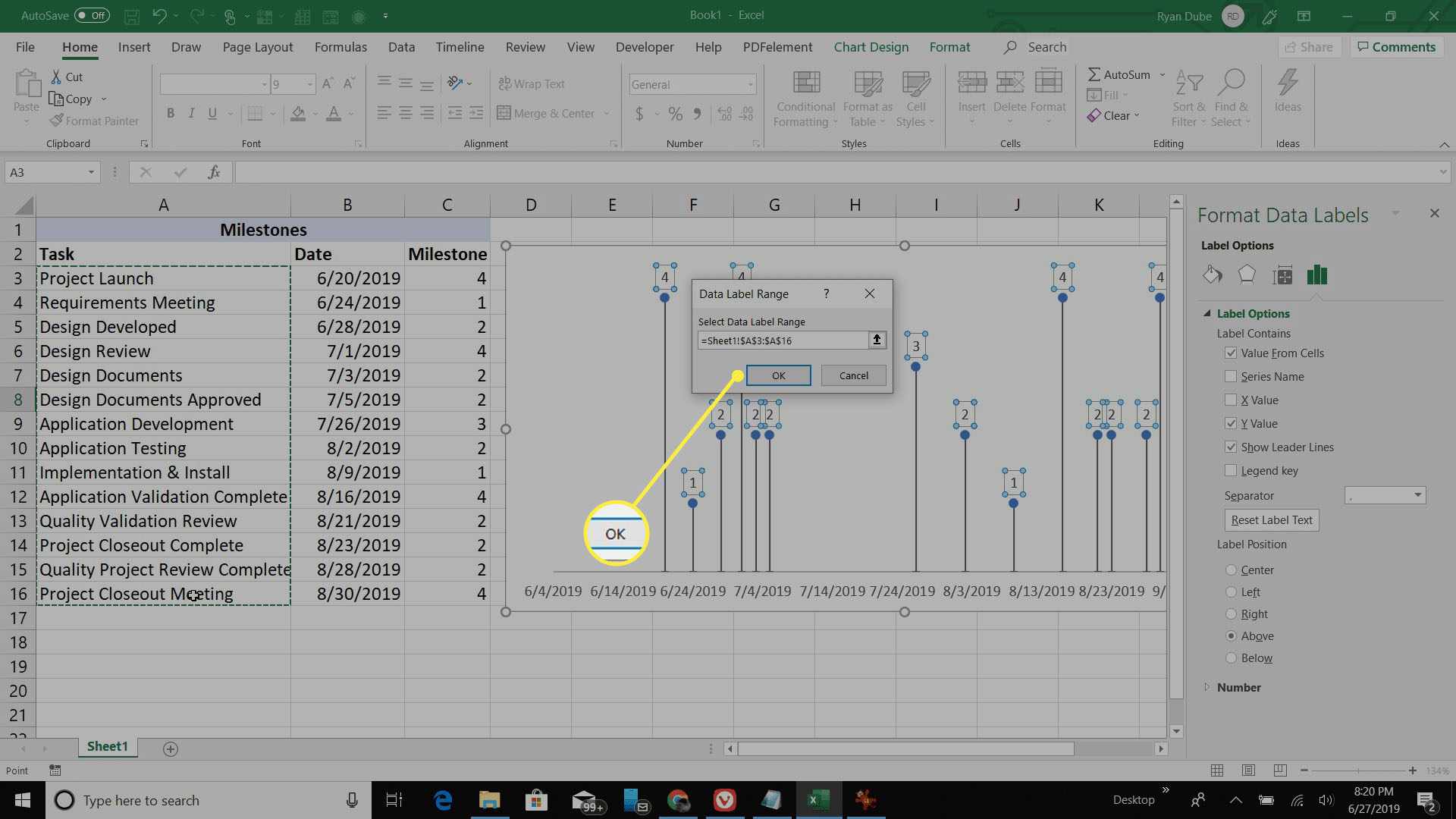
-
Nu ser du alla uppgiftsbeskrivningar visas som dataetiketter för varje punkt. Som du kan se, även om detta gör varje punkt mer beskrivande, skapar det också lite röran för din tidslinje.
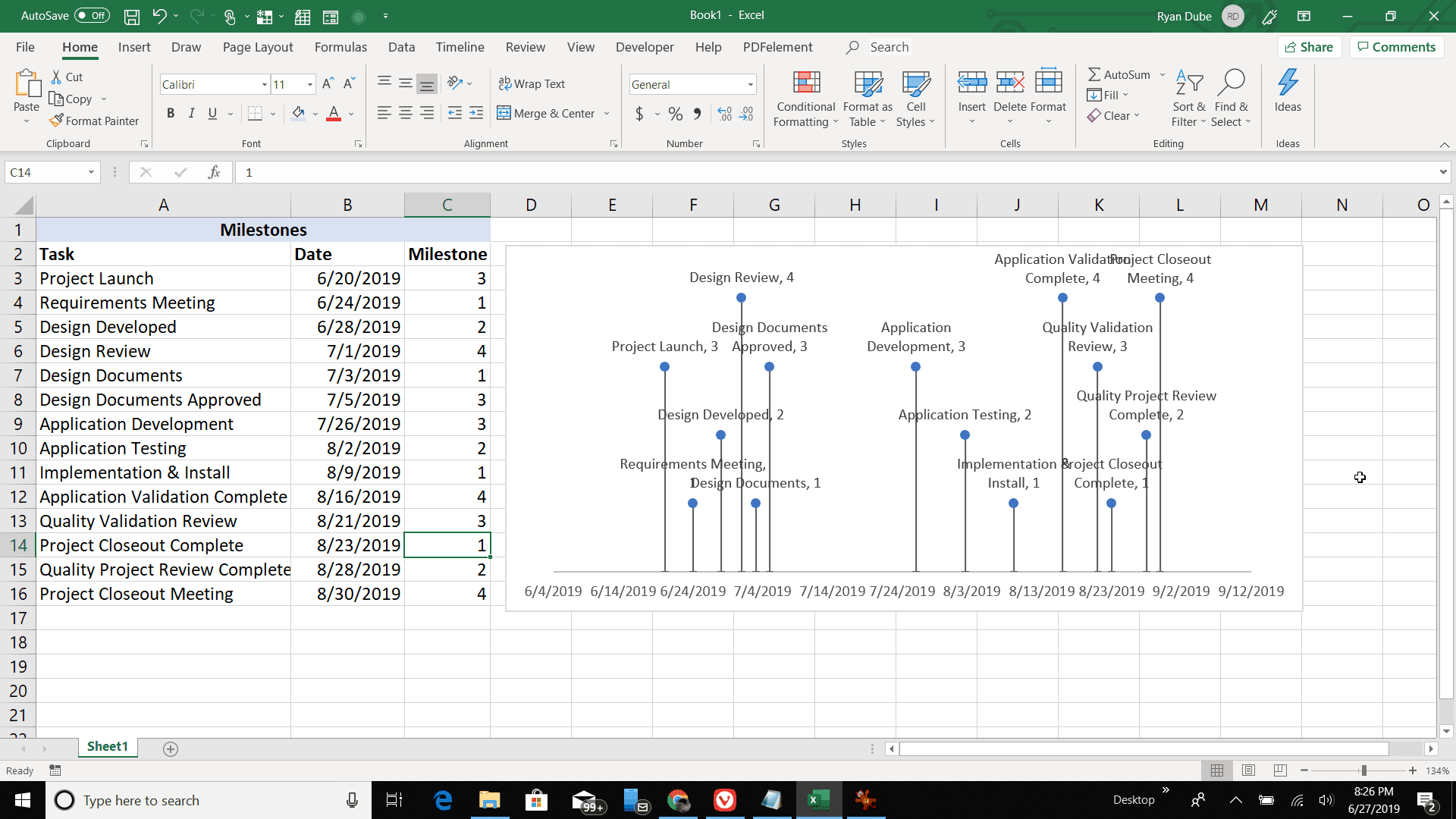
-
Du börjar fixa detta genom att ändra milstolpsvärdet för varje uppgiftsobjekt. När du justerar milstolpen ökar eller sänks höjden på den punkten i tidslinjen.
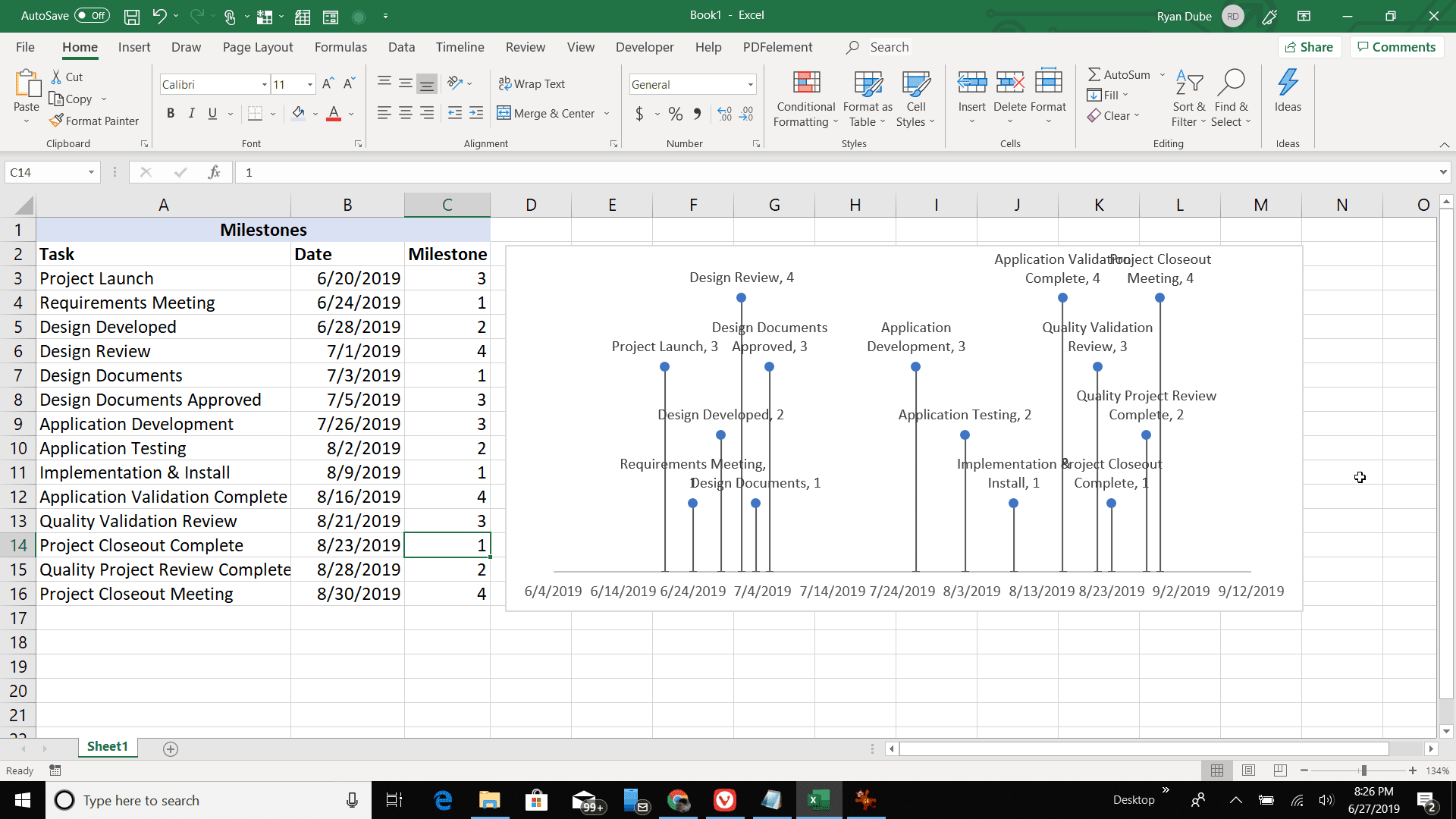
-
Även om detta gör ett bra jobb med att organisera tidslinjen, kanske du inte kan sprida tidslinjens punkter noggrant nog så att tidslinjen är tydlig. Öppna Axialternativ igen och välj stapeldiagramikonen. Under Gräns, justera Minimum och Maximal fält. Ökande Minimum kommer att flytta den första milstolpen närmare tidslinjens vänstra kant. Sänkning Maximal flyttar den sista milstolpen till höger på tidslinjen.
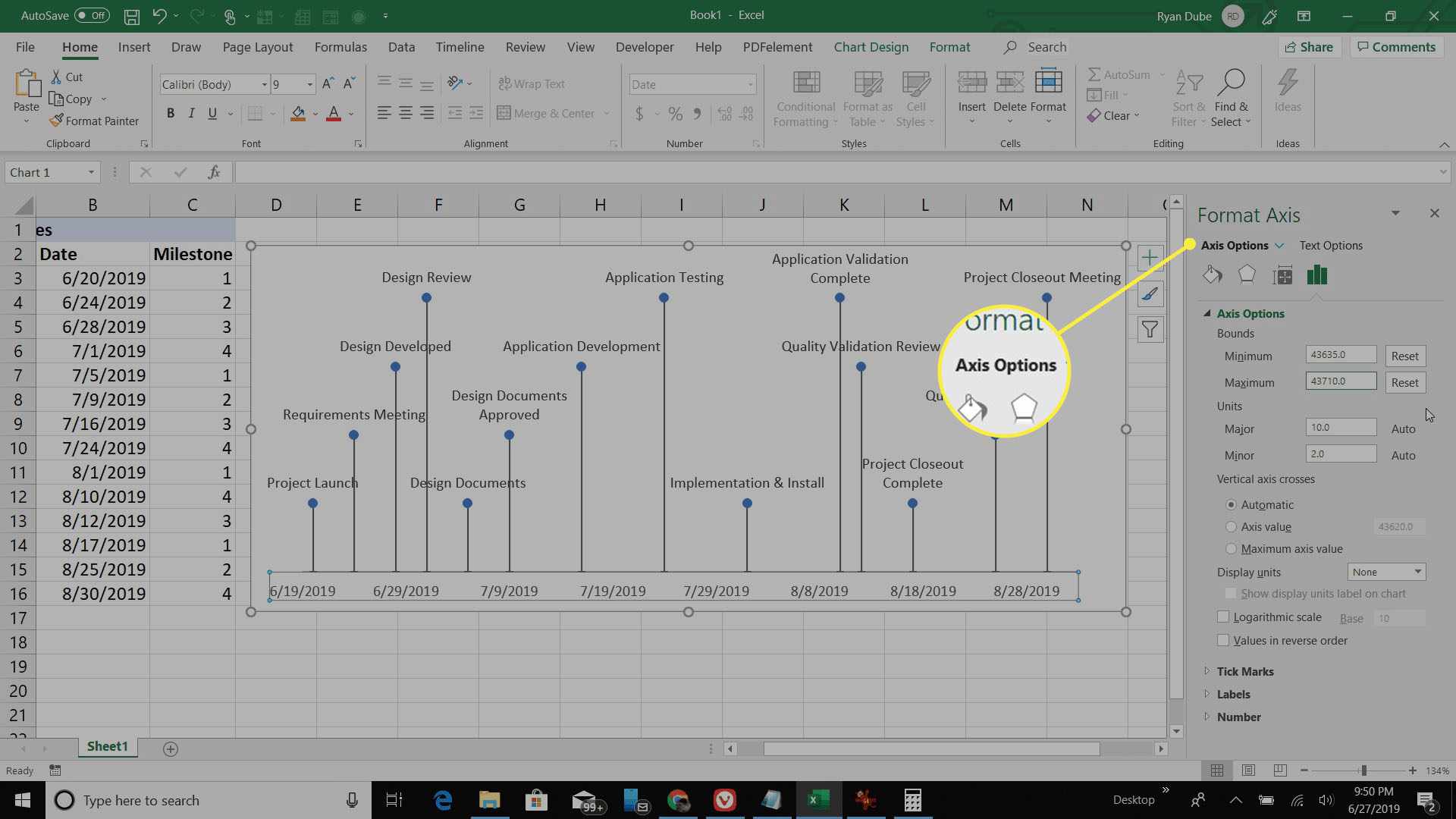
-
När du är klar med alla dessa justeringar bör din tidslinje vara välorganiserad, med gott om plats för varje uppgiftsetikett. Nu har du en tidslinje som tydligt visar den totala projekttidslinjen och datumet för varje milstolpe från början till slut.
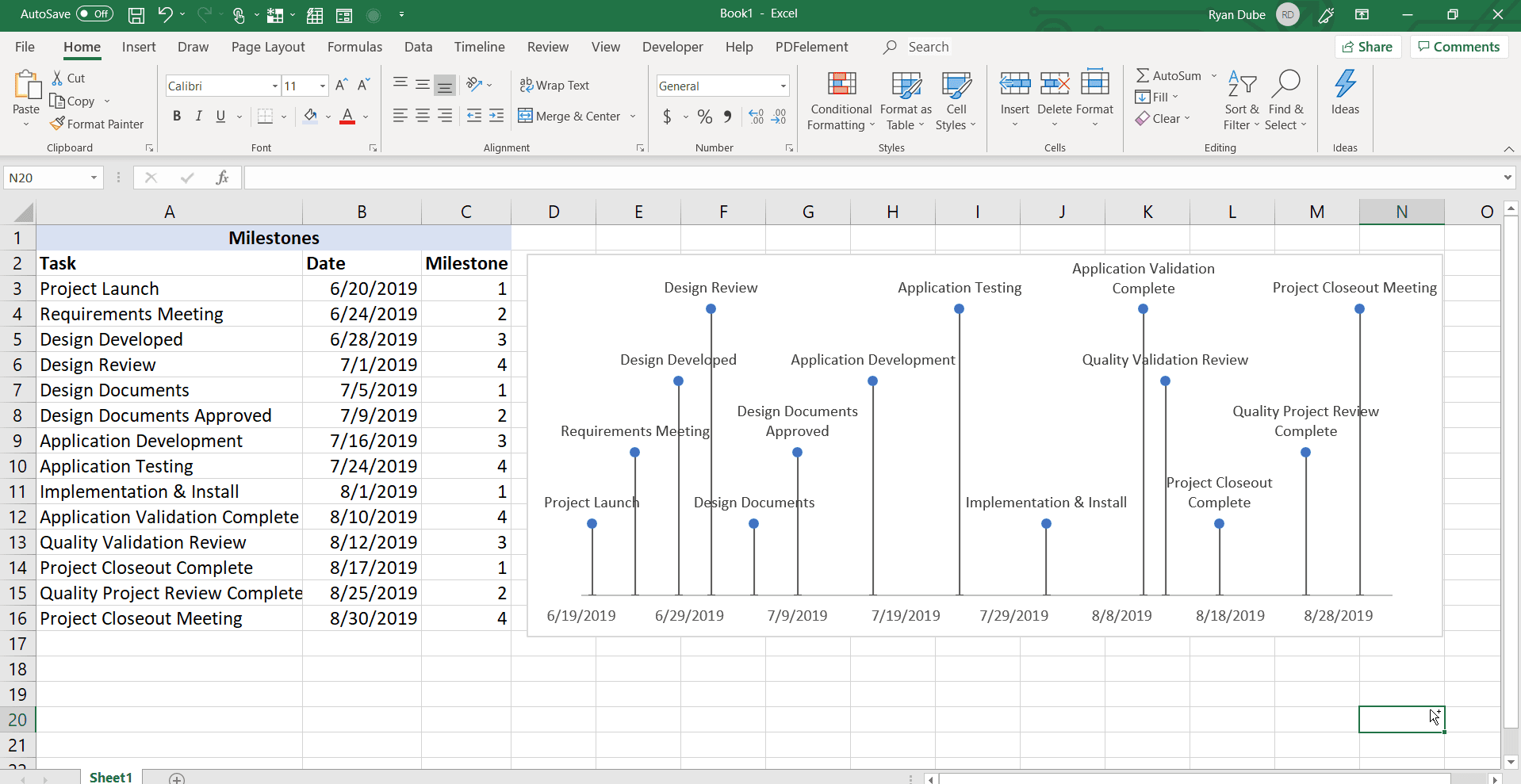
-
Som du kan se tar det lite mer ansträngning att använda spridningsdiagrammet för att utforma en informativ tidslinje, men i slutändan resulterar ansträngningen i en väldesignad tidslinje som alla kommer att uppskatta.