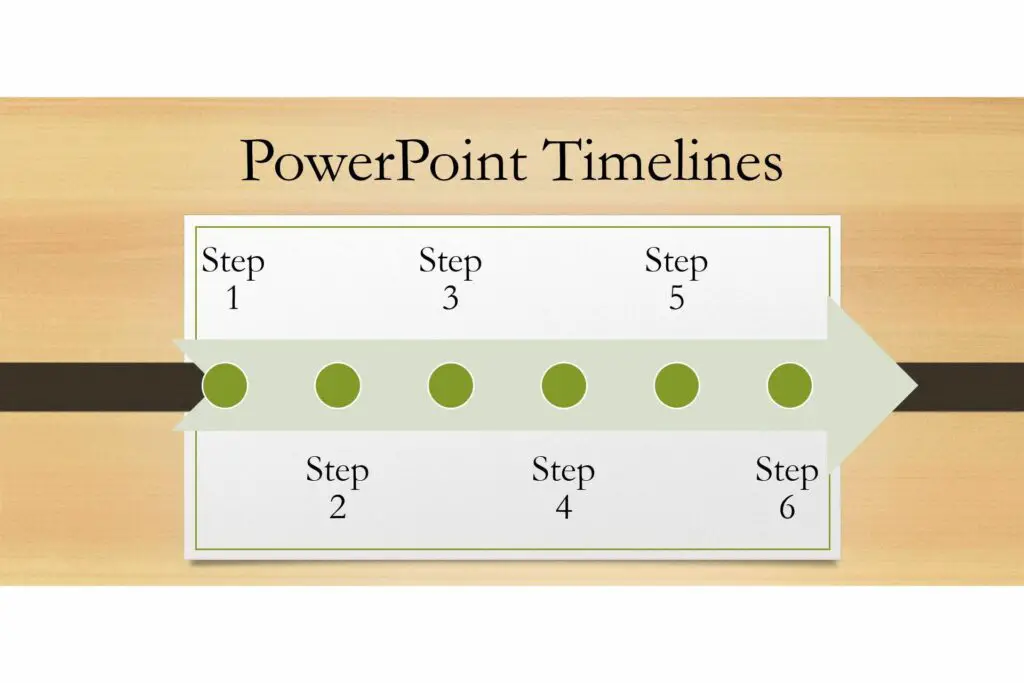
Vad du ska veta
- Import: Exportera tidslinjen från ett annat program till ett grafiskt format (JPG, GIF eller PNG). Infoga tidslinjegrafiken i PowerPoint.
- SmartArt: Välj Föra in > Smart konst. Välj en layout. Använd textrutor för att skapa tidslinjen. Ändra färger eller stilar eller ordna om element.
- Mall: Använd en PowerPoint-mall för att skapa en tidslinje. Flytta och kopiera mallobjekt för att skapa nya steg eller milstolpar.
Det finns flera sätt att infoga en PowerPoint-tidslinje i din presentation. Du kan använda kopiera och klistra in, SmartArt, en mall eller ett tillägg. Vi visar dig hur du gör alla fyra med PowerPoint 2019, 2016, 2013; PowerPoint för Microsoft 365; Powerpoint för Mac; eller PowerPoint Online.
Hur man klistrar in en tidslinje från ett annat program i PowerPoint
Ett enkelt sätt att få en tidslinje i din PowerPoint-presentationsfil är att skapa den i ett annat program, kopiera den och klistra in den i PowerPoint. Exportera bara tidslinjen från ett program som Microsoft Project eller Excel till ett grafiskt format som JPG, GIF eller PNG och sätt sedan in tidslinjegrafiken i PowerPoint som om du skulle infoga bilder eller clipart. Det är också möjligt att länka tidslinjen på ett sätt som liknar att lägga till Excel-data till Word, som uppdateras automatiskt när du gör ändringar.
Hur man skapar en tidslinje i PowerPoint med SmartArt
PowerPoint erbjuder också en inbyggd funktion, kallad SmartArt, vilket gör det enkelt att lägga till tidslinjer. SmartArt-objekt är konfigurerbar grafik som du ställer in på ett pek-och-klick-sätt. Så här använder du en SmartArt-grafik för en tidslinje:
-
Gå till Föra in.
-
Välj Smart konst.
-
I dialogrutan som visas letar du efter den SmartArt-grafiktyp som bäst passar dina behov. Objekt i Bearbeta kategori är bra alternativ. Välj till exempel Grundläggande tidslinje eller Vertikal Chevron List för att komma igång med din tidslinje.
-
Välj OK för att infoga SmartArt i din presentation.
-
SmartArt-grafiken visas på bilden tillsammans med en textruta där du redigerar texten. Lägg till text i objekten genom att redigera kulorna i textfönstret. Det fungerar precis som en vanlig lista, tryck Flik och Flytta+Flik för att göra ett indrag och outdent eller tryck Stiga på för att lägga till en ny punkt.
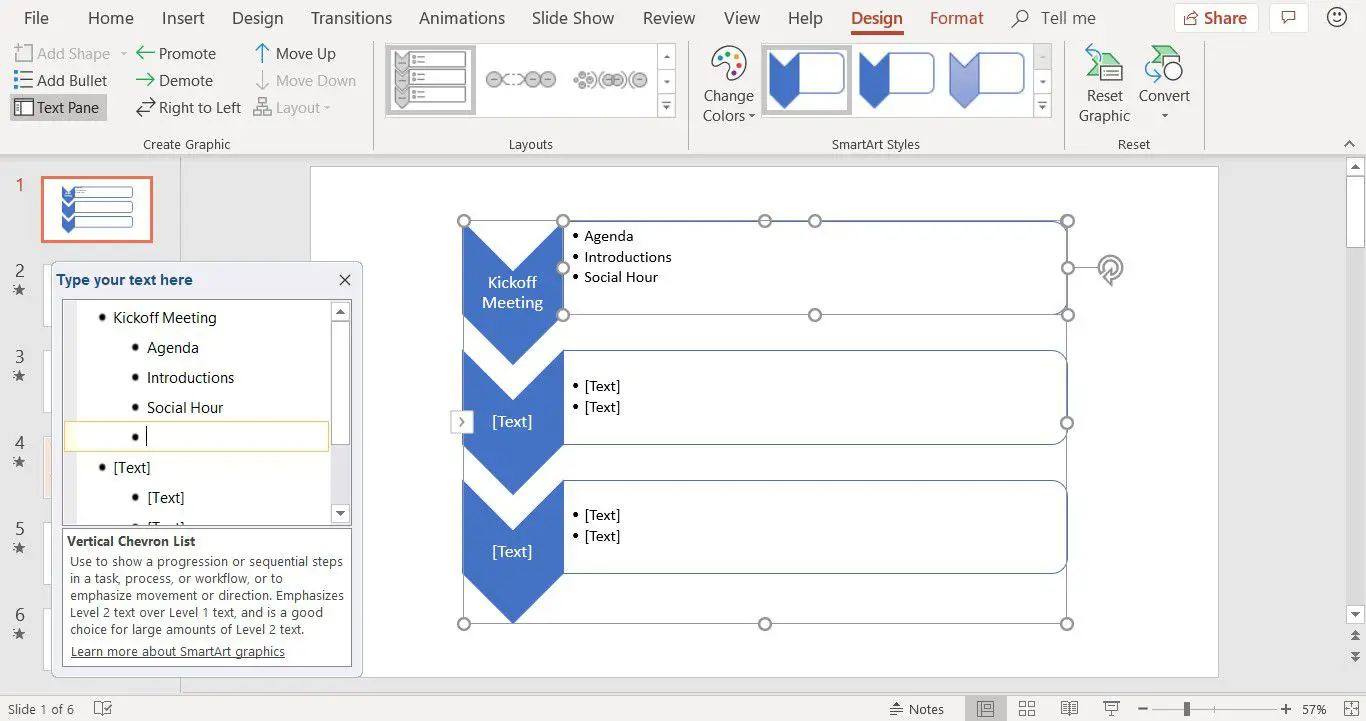
-
Fortsätt att dekorera din SmartArt genom att ändra färger, välja en annan stil och omordna element.
PowerPoint Online innehåller inte så många SmartArt-grafikformat som skrivbordsversionen av PowerPoint. De som nämns i den här artikeln finns tillgängliga.
Hur man skapar en tidslinje i PowerPoint med en mall
Det finns förkonfigurerade PowerPoint-mallar som låter dig snabbt sammanställa en tidslinje.
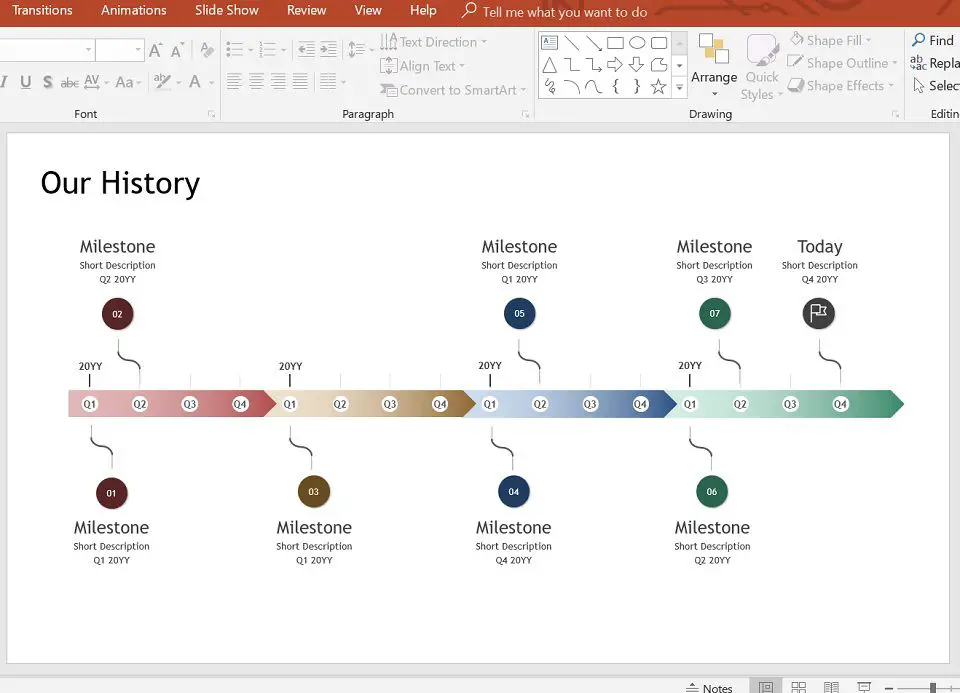
PPTX-filen som visas ovan är tillgänglig från Microsoft Office Template Gallery. Flytta och kopiera de befintliga objekten på dessa tidslinjemallar för att skapa nya faser av tidslinjen eller nya milstolpar och anteckningar. Denna metod är lite mer praktisk, men det låter dig få exakta resultat du vill ha. Mallar i PPTX-format är kompatibla med alla versioner av PowerPoint.
Hur man skapar en tidslinje i PowerPoint med ett tillägg
Ett annat tillvägagångssätt är att använda ett PowerPoint-tillägg som är särskilt byggt för att skapa tidslinjer. Office-tidslinjen är ett utmärkt val om du vill lägga till projekttidslinjer (t.ex. Gantt-diagram), och den finns i en gratis version.
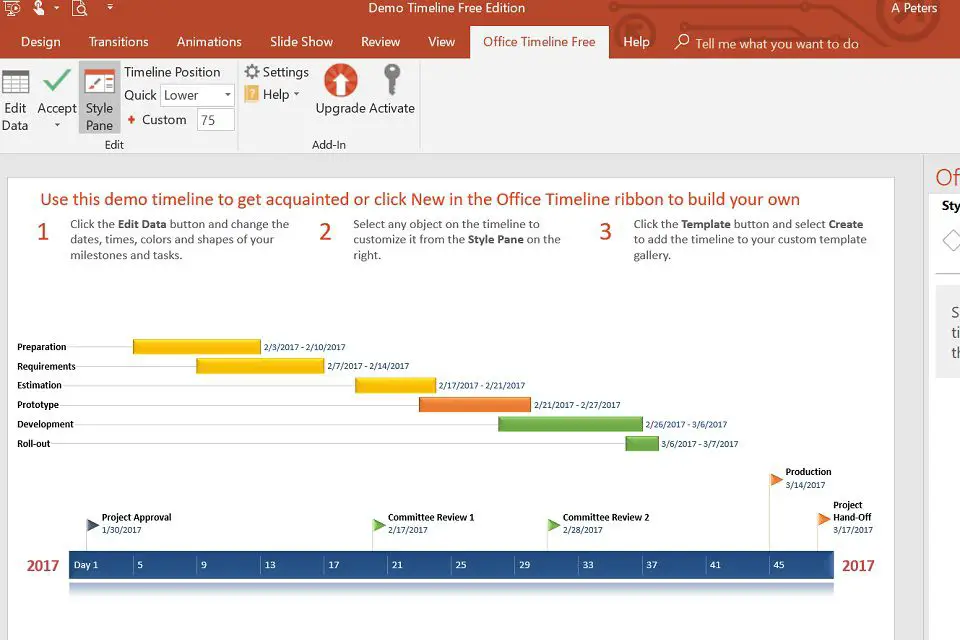
Du behöver några minuter för att komma igång med följande steg:
-
Ladda ner gratisversionen av appen från webbplatsen Office Timeline.
-
Dubbelklicka på .EXE-filen för att starta installationen.
-
När installationen är klar startar PowerPoint automatiskt, visar en snabb introduktionsguide och tillhandahåller en exempelfil.
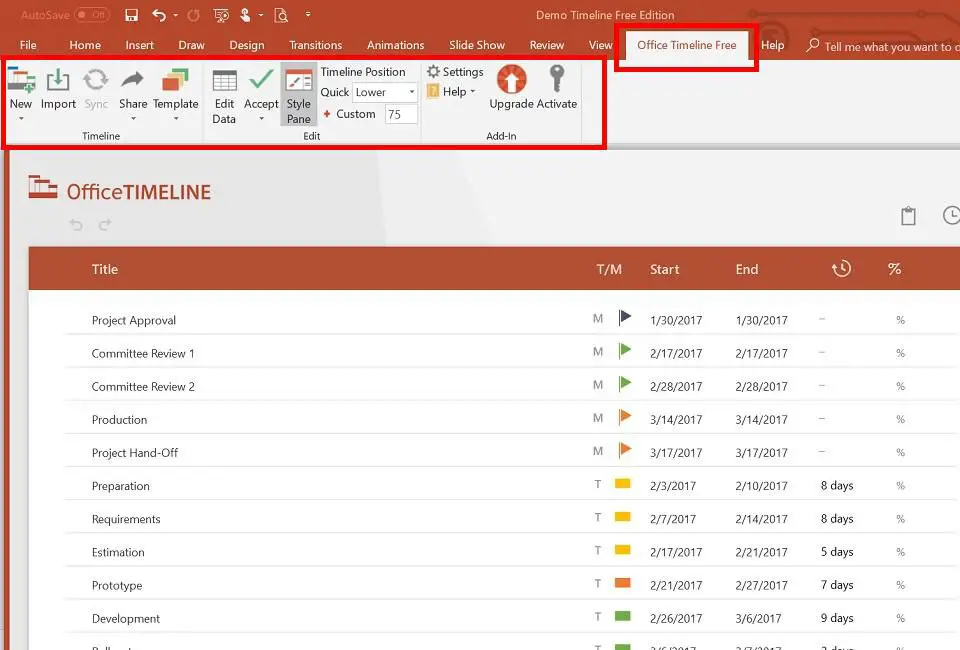
En gång installerad, en ny Office tidslinje gratis fliken läggs till i Powerpoint. Den här fliken innehåller verktyg för att skapa nya tidslinjer, välja stil för tidslinjen som ska infogas och ange eller importera data som tidslinjen bygger på. Office-tidslinjetillägget är endast tillgängligt för Windows-versioner av PowerPoint. Det finns dock också Pincello, ett webbaserat verktyg som matar ut tidslinjer i PowerPoint-format. Beväpnad med ovanstående alternativ är du nu beredd att skapa vilken typ av tidslinje du vill ha i PowerPoint.