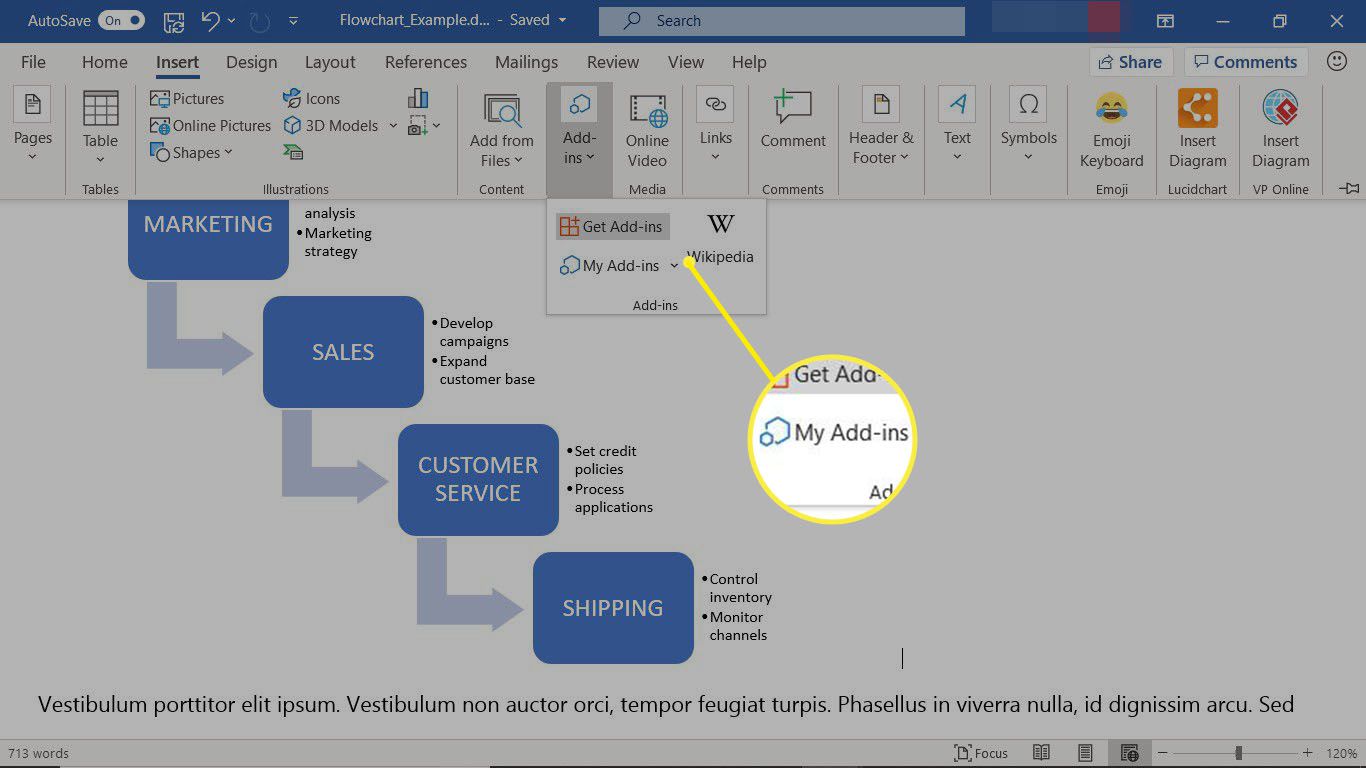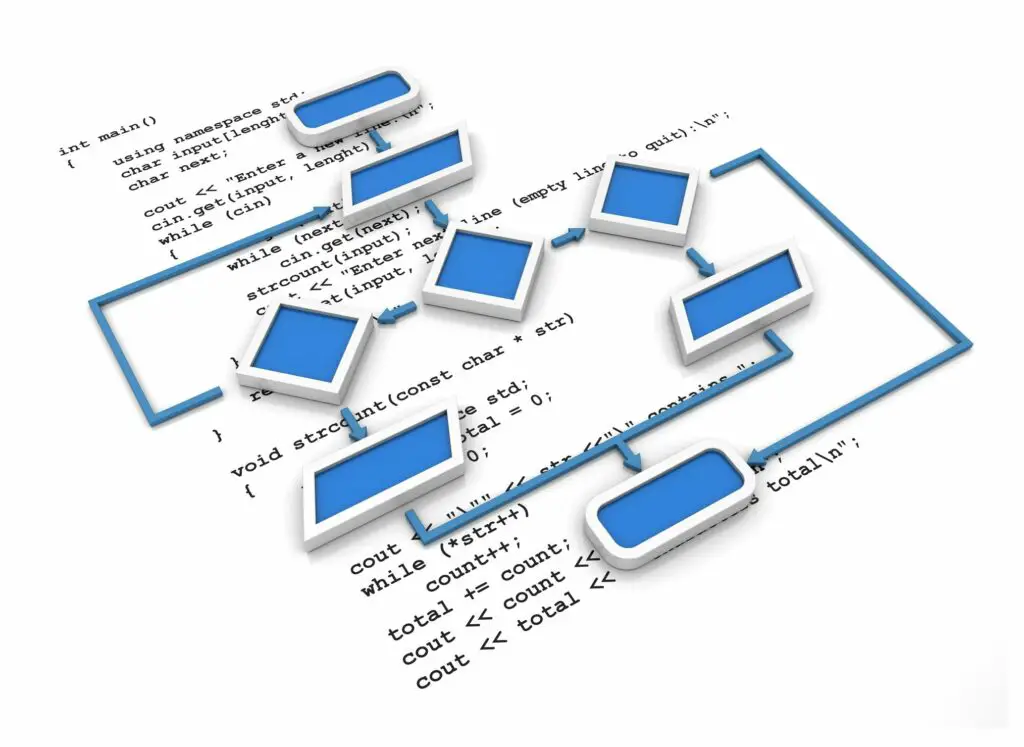
Vad du ska veta
- Rita en duk (Föra in > Former > Ny ritduk). Lägg till former (Föra in > Former). Dra runt för att organisera. Dubbelklicka för att lägga till text.
- SmartArt: Gå till Föra in > Illustrationer > Smart konst. Välja Bearbeta för att visa stilar. Välj nya former från Lägg till form rullgardinsmenyn.
- Du kan också ladda ner flödesschemanmallar från platser som HubSpot och Template.net eller installera ett tillägg för flödesschematillverkare för Word.
Ett flödesschema är en visuell representation av stegen eller ordningen som är involverad i en process, ett arbetsflöde eller ett annat organisationsschema. I den här guiden visar vi dig hur du använder former för att skapa ett flödesschema i ett Microsoft Word-dokument, samt hur du använder fördesignad SmartArt-grafik och hur du använder flödesdiagramtillverkare och mallar. Instruktioner gäller Word för Microsoft 365, Word 2019, Word 2016 och Word 2013.
Använd former för att skapa ett flödesschema i Word
För att skapa ett flödesschema från grunden, börja med en ritduk, lägg sedan till former i den, ändra färgen och konturen på formerna, märk formerna och rita anslutningslinjer mellan formerna för att visa deras förhållande till varandra.
Skapa ritningsduken
En ritduk fungerar som en ram runt flödesschemaformerna och grupperar formerna som ett objekt. På det här sättet flyter texten runt flödesschemat och formerna förblir i den position du avsåg. Så här lägger du till en ritduk i ett Word-dokument och ändrar hur det ser ut:
-
Välj platsen i Word-dokumentet där teckningsduken ska placeras.
-
Gå till Föra in och välj Former > Ny ritduk för att lägga till en ritduk i dokumentet.
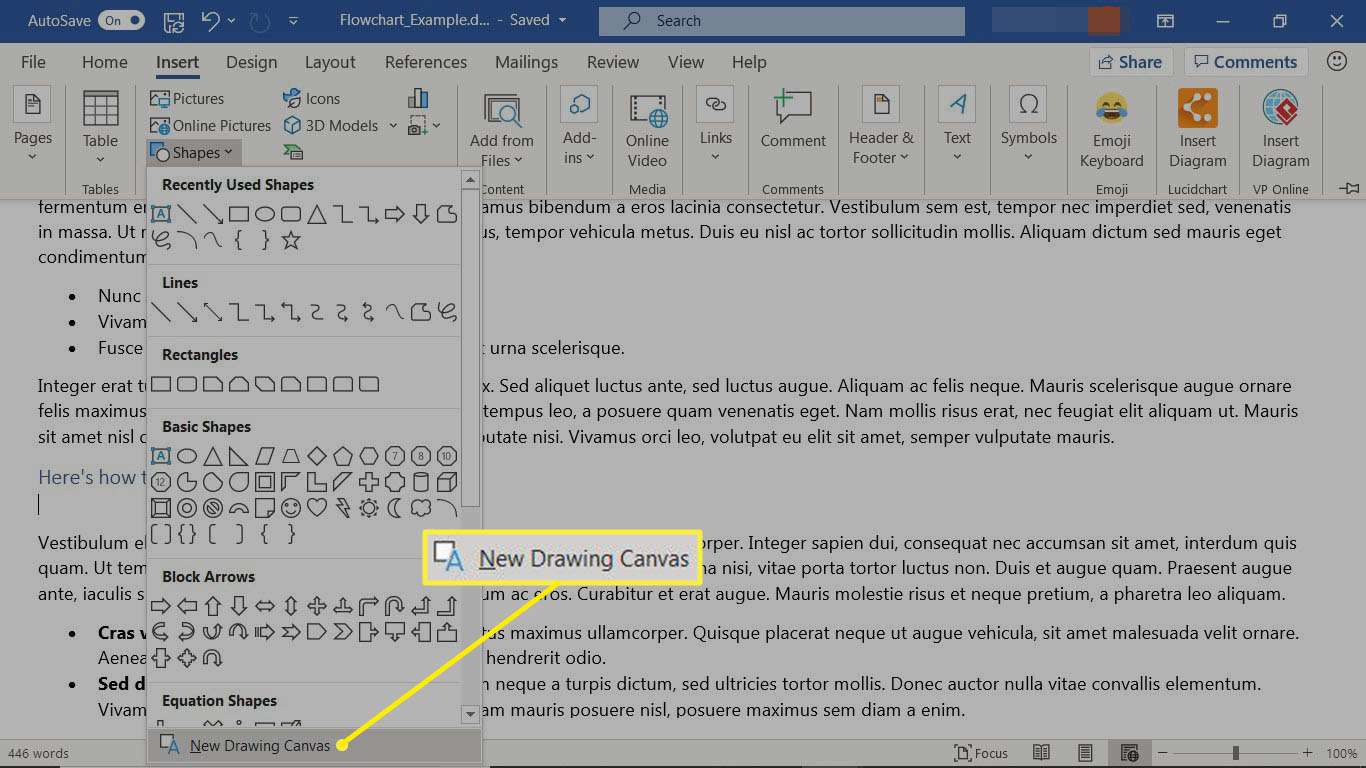
-
För att ändra hur texten flyter runt teckningsduken, välj teckningsduken, gå till Formformat och välj Wrap Text.
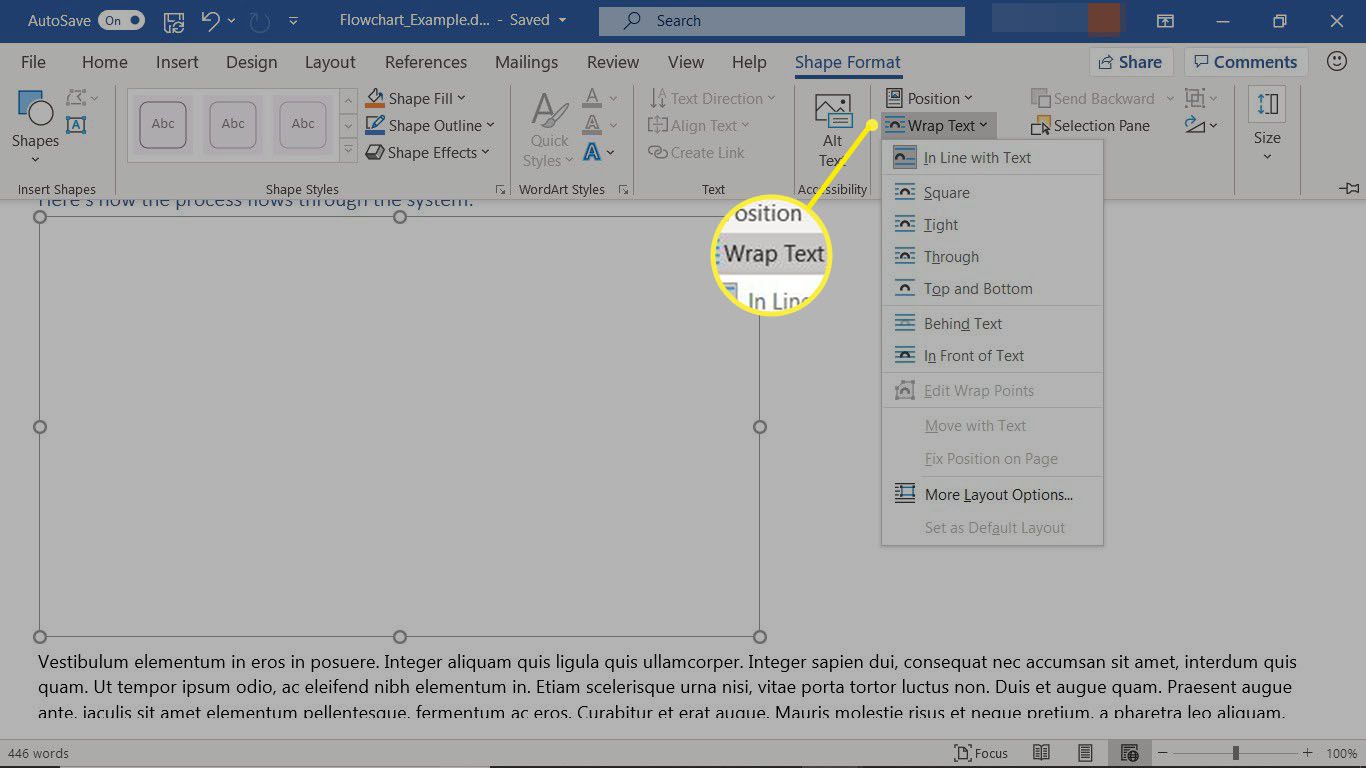
-
Välj hur texten ska lindas runt teckningsduken. Välj till exempel Överdel och underdel för att förhindra att text visas längs kanvasens sidor.
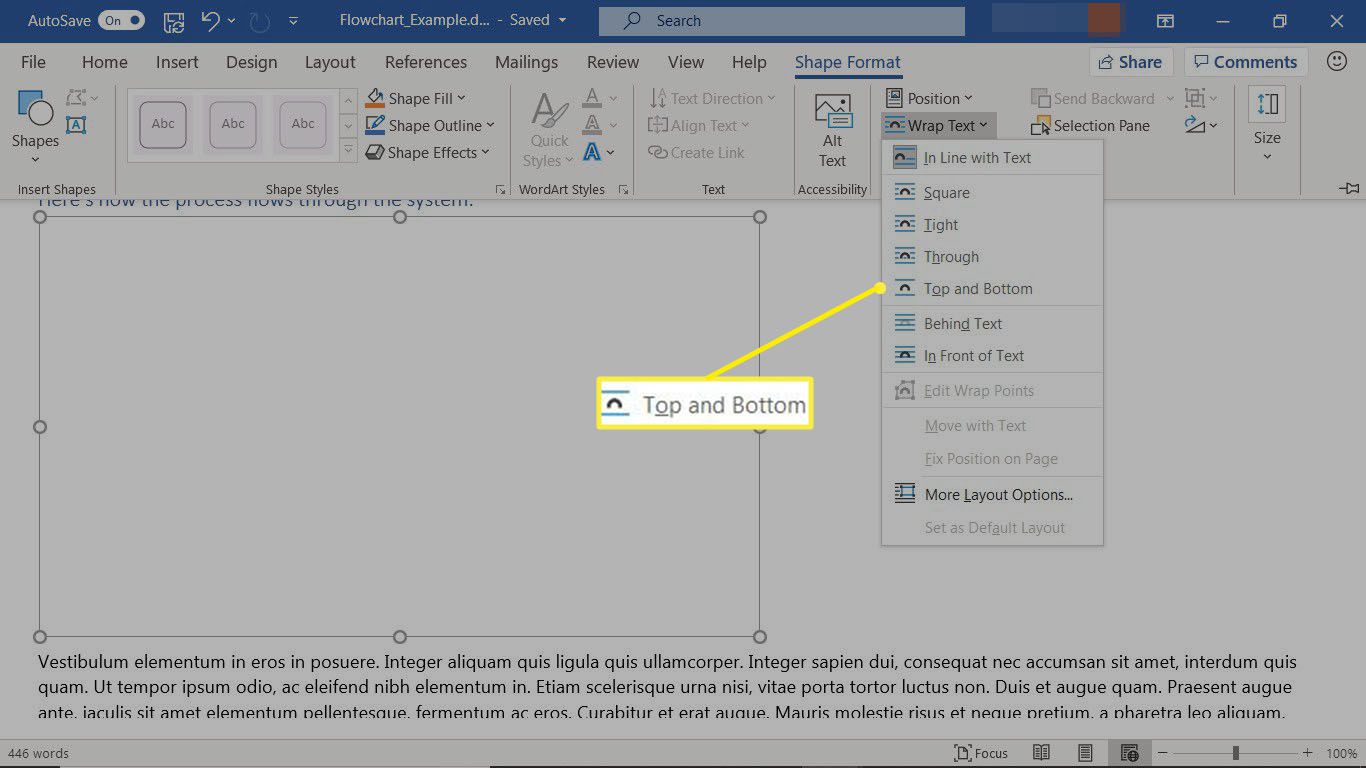
-
Om du vill ändra storleken på ritningsduken drar du i ett hörn- eller sidostorlekshandtag för att göra ritduken mindre eller större. För att göra ritningsduken till en viss storlek, välj formen, gå till Formformat fliken och i Storlek grupp, ange värden för Formhöjd och Formbredd.
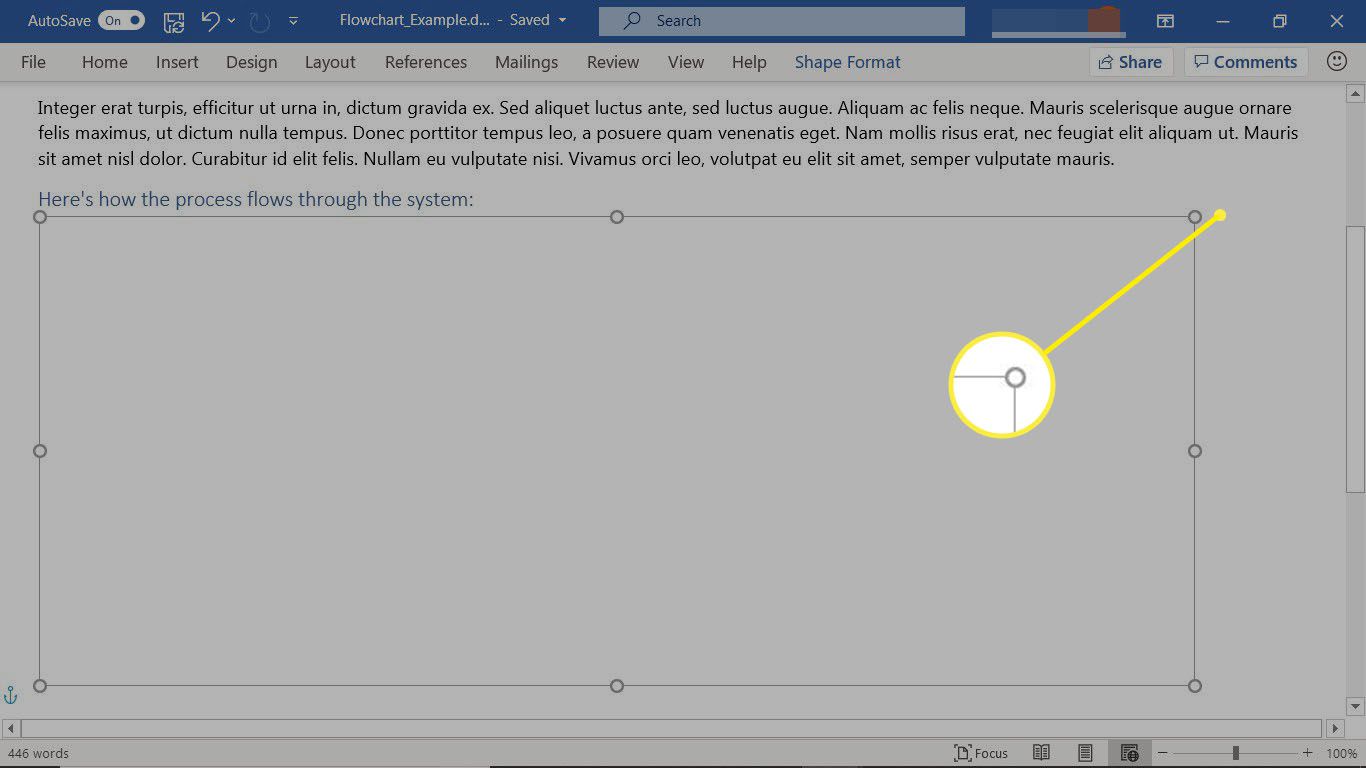
-
För att lägga till en ram, välj ritduk, gå till Formformat och välj Form disposition.
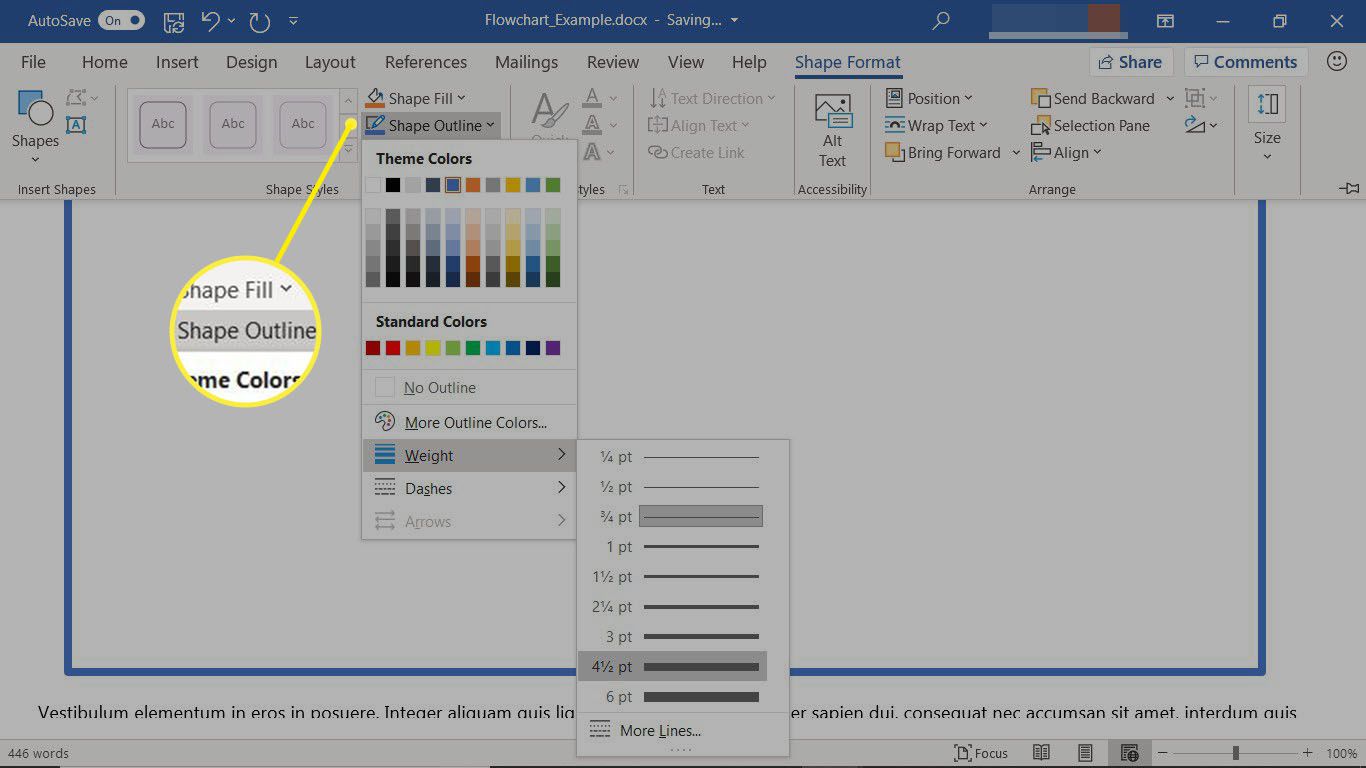
-
I Färgpalett, välj en konturfärg, välj Vikt för att ändra linjetjockleken och välj Streck för att ändra linjestilen.
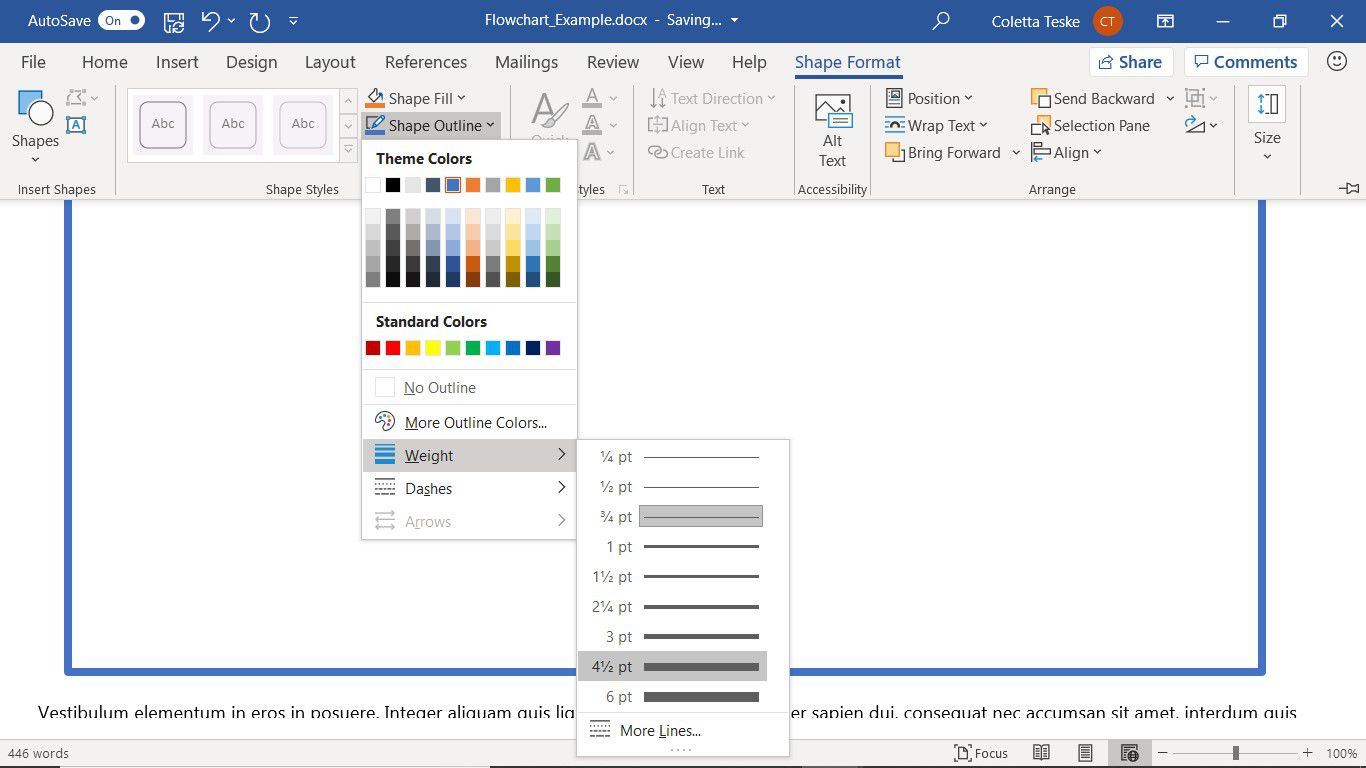
-
När ritduken ser ut som du vill börja lägga till former.
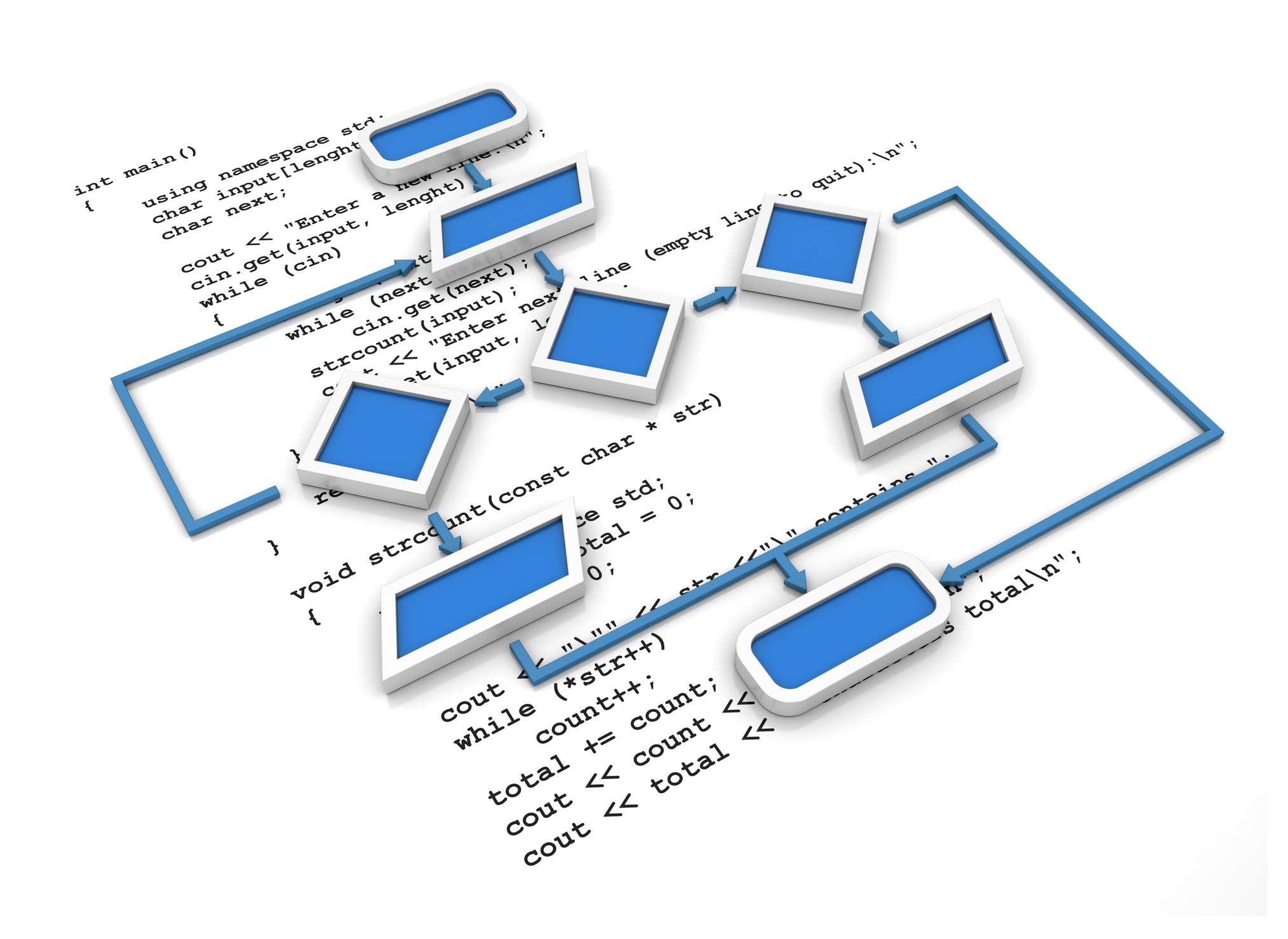
Lägg till former på ritningsduken
Innan du lägger till former på ritduken, gör en skiss av flödesschemat. Detta ger dig en plan att följa när du utformar flödesschemat i Word. Så här lägger du till former på ritningsduken:
-
Gå till Föra in och välj Former.
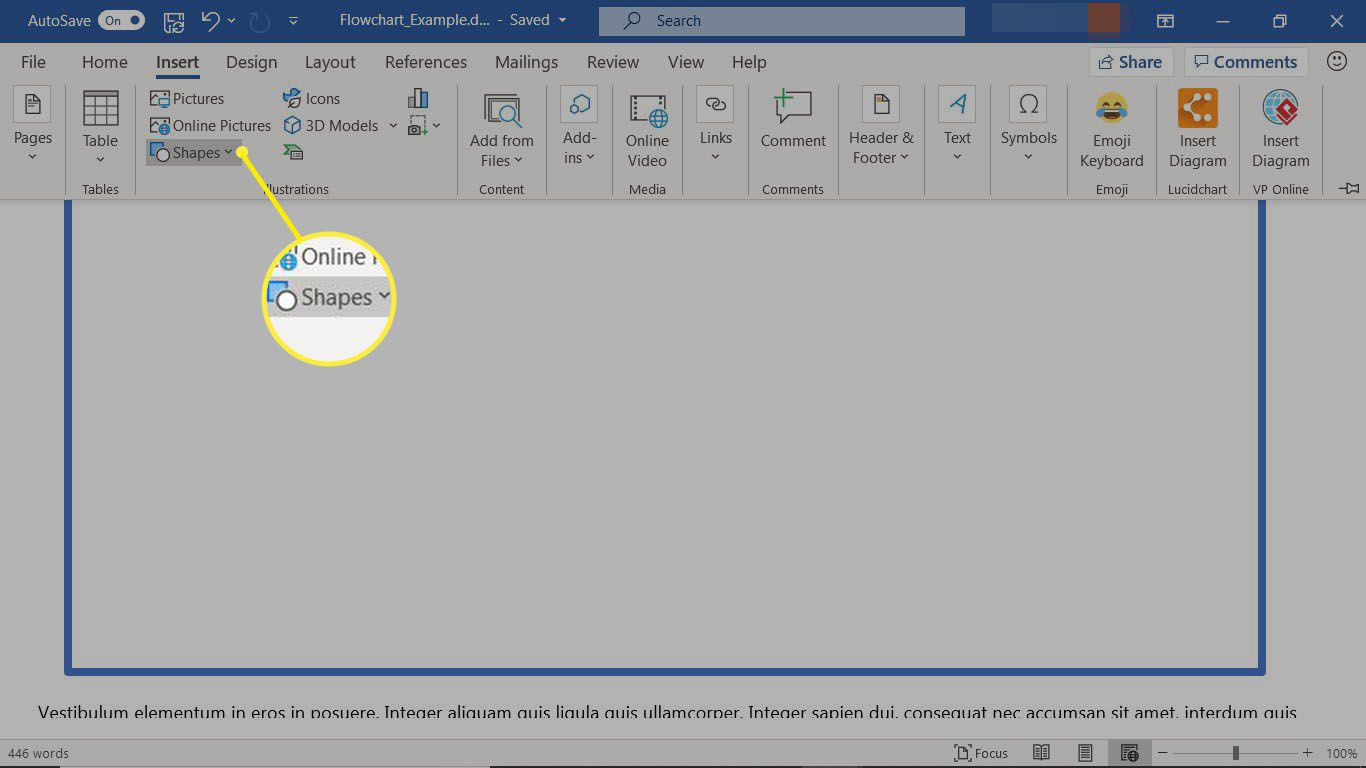
-
Gå till Flödesschema avsnitt och välj en form. Välj till exempel Bearbeta form som startpunkten för flödesschemat.
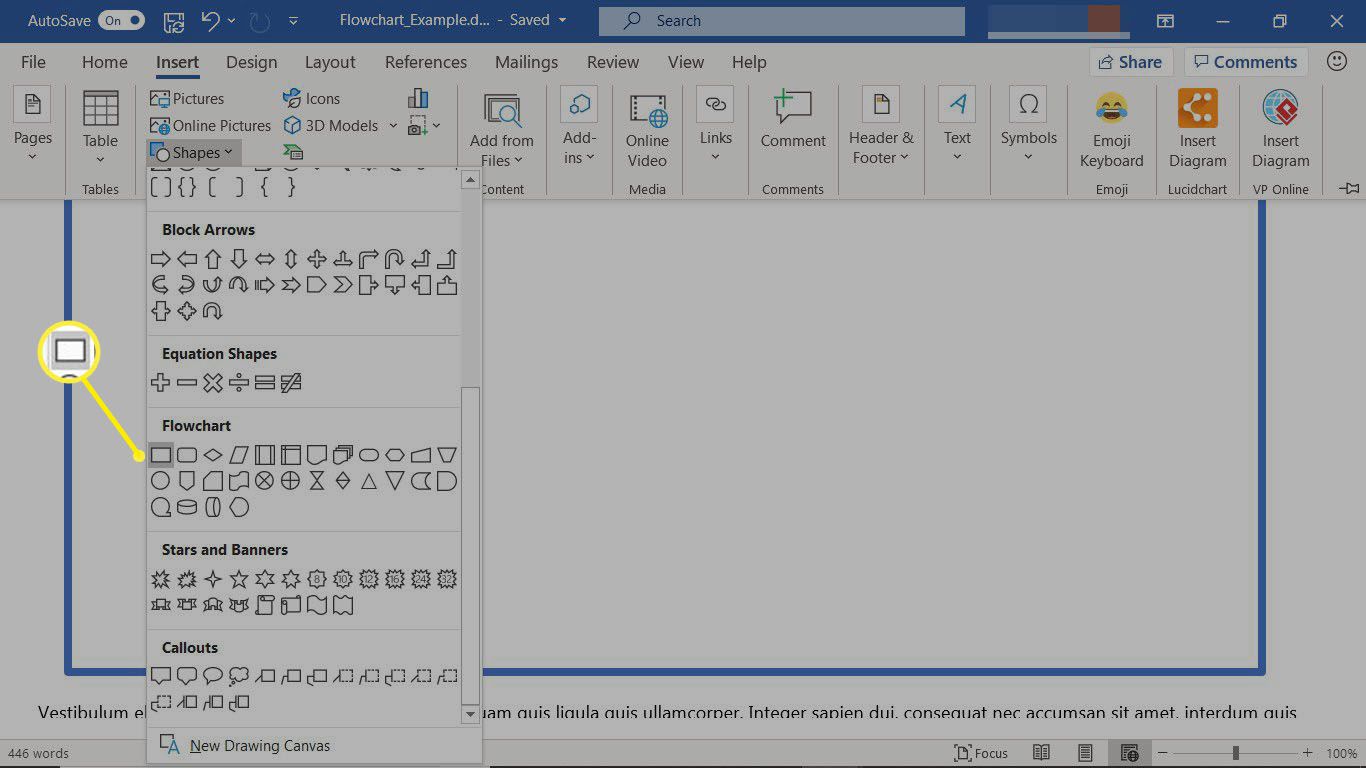
-
Välj en plats på ritningsduken för att placera formen. En form med standardstorlek och färg ritas på duken.
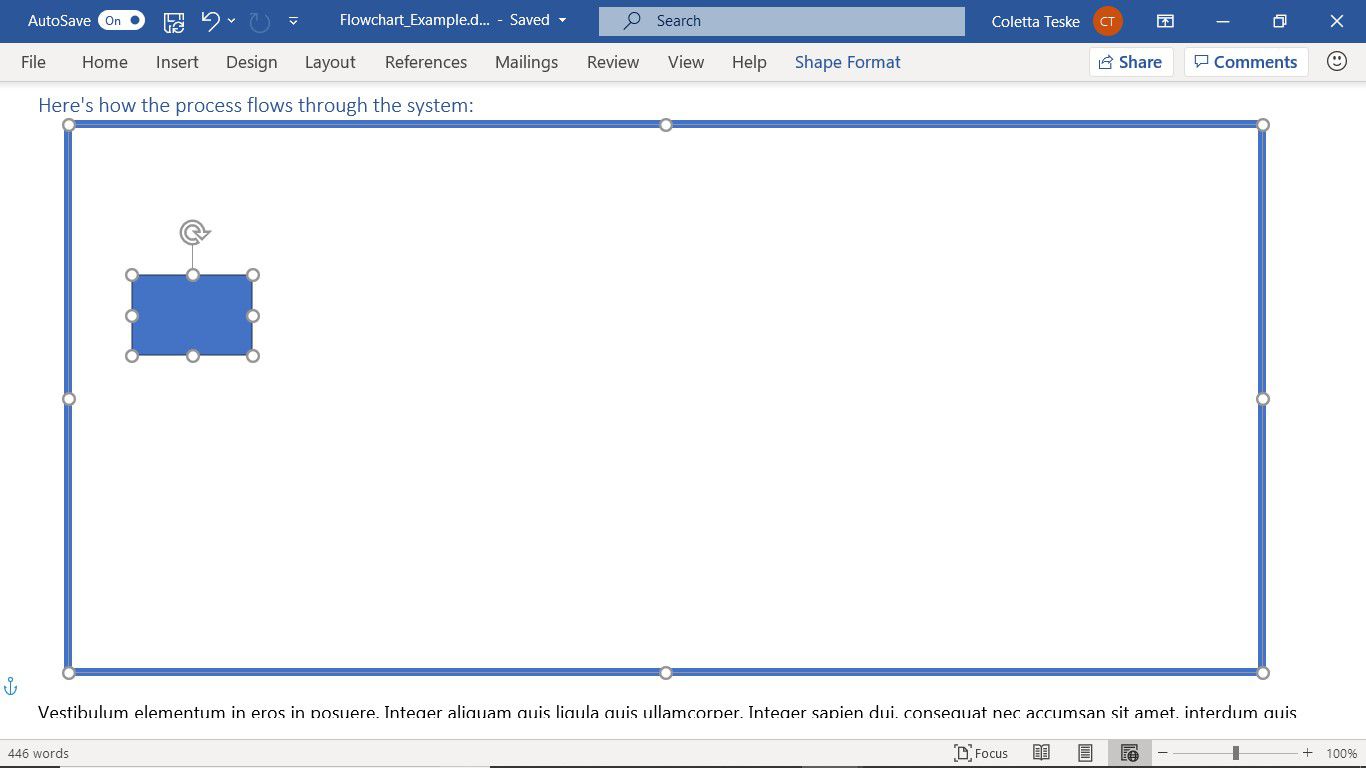
-
Lägg till andra former för att slutföra flödesschemat.
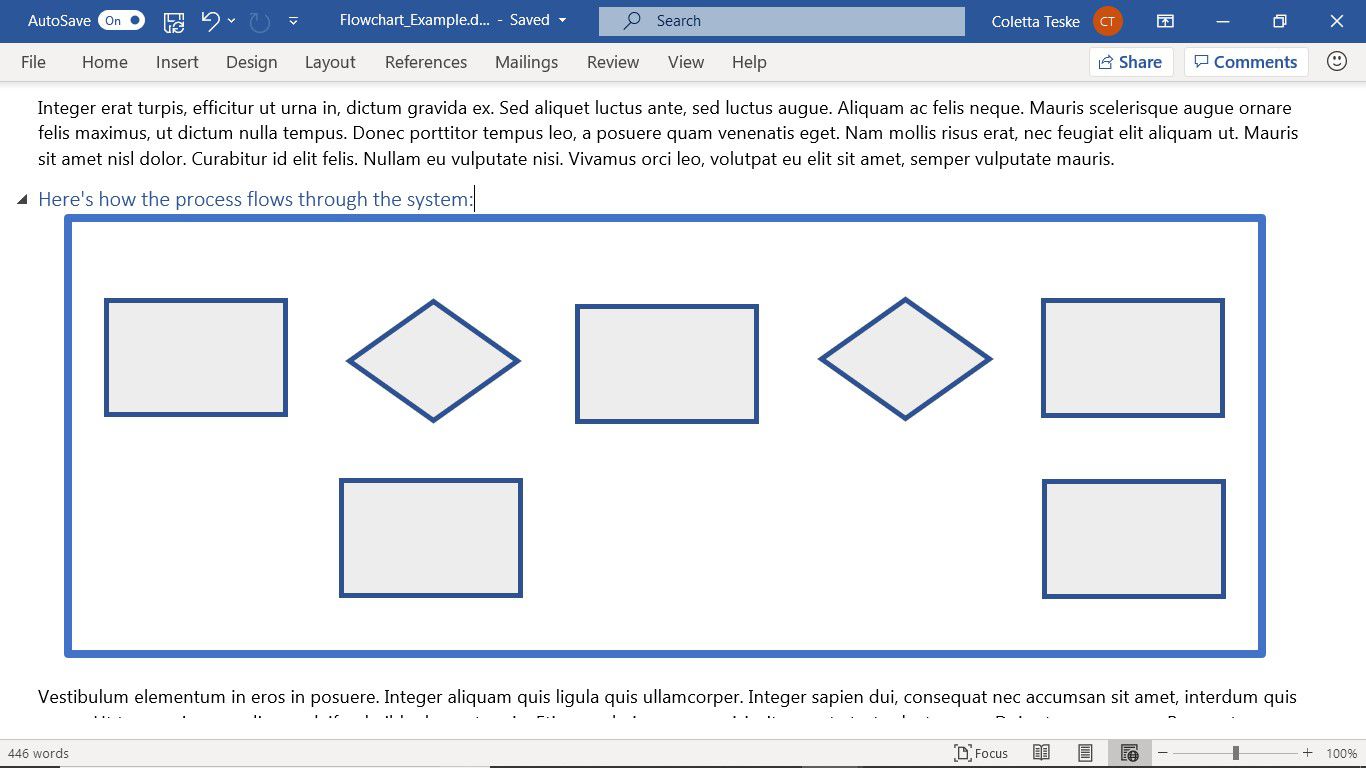
-
Om du inte gillar hur formerna ser ut, ändra storlek på dem eller gå till Formformat fliken för att ändra fyllningsfärgen, lägga till en konturfärg, tillämpa en formstil eller tillämpa en formeffekt.
Lägg till text i former
Flödesschemaformer behöver text som kort beskriver syftet med varje steg i processen. Så här lägger du till text i former:
-
Dubbelklicka på formen.
-
Ange beskrivande text som förklarar formens syfte eller jobb.
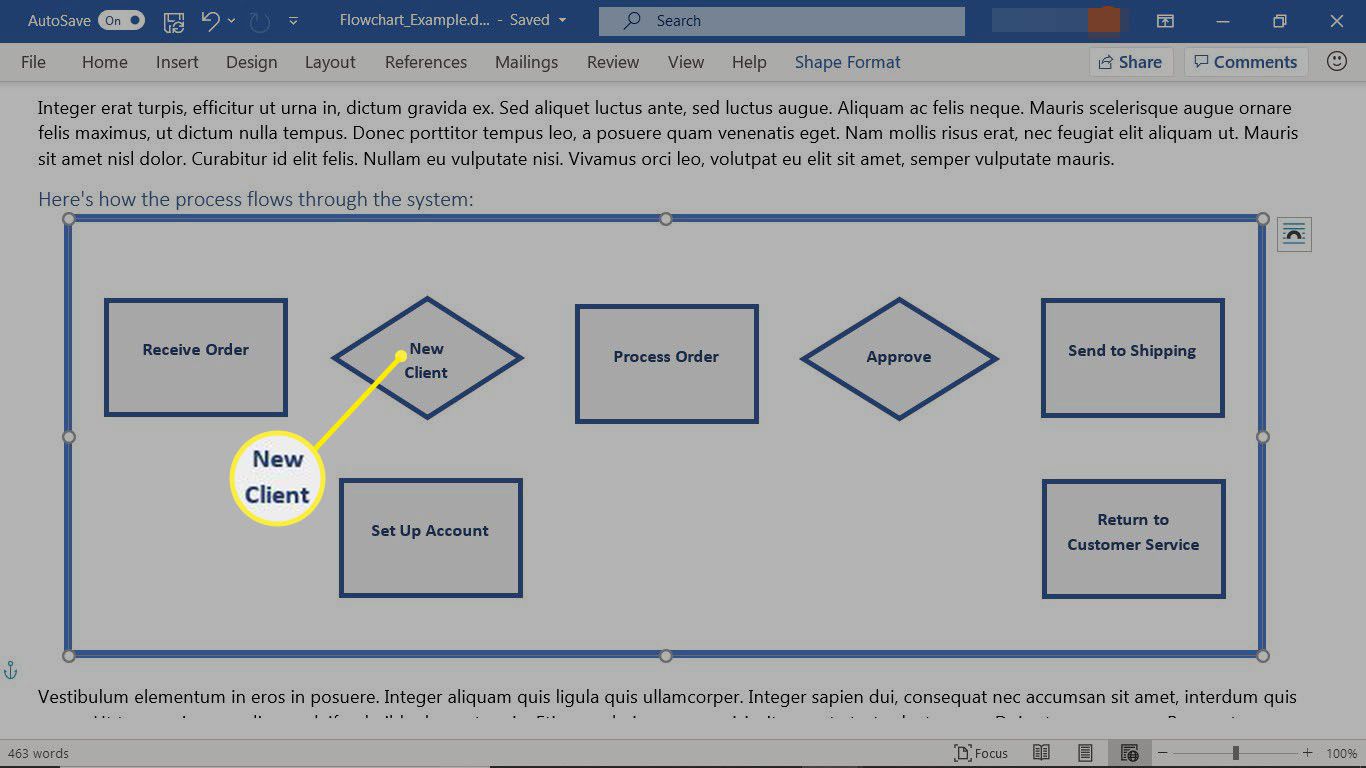
-
Välj ett tomt område på teckningsduken när du är klar med att skriva.
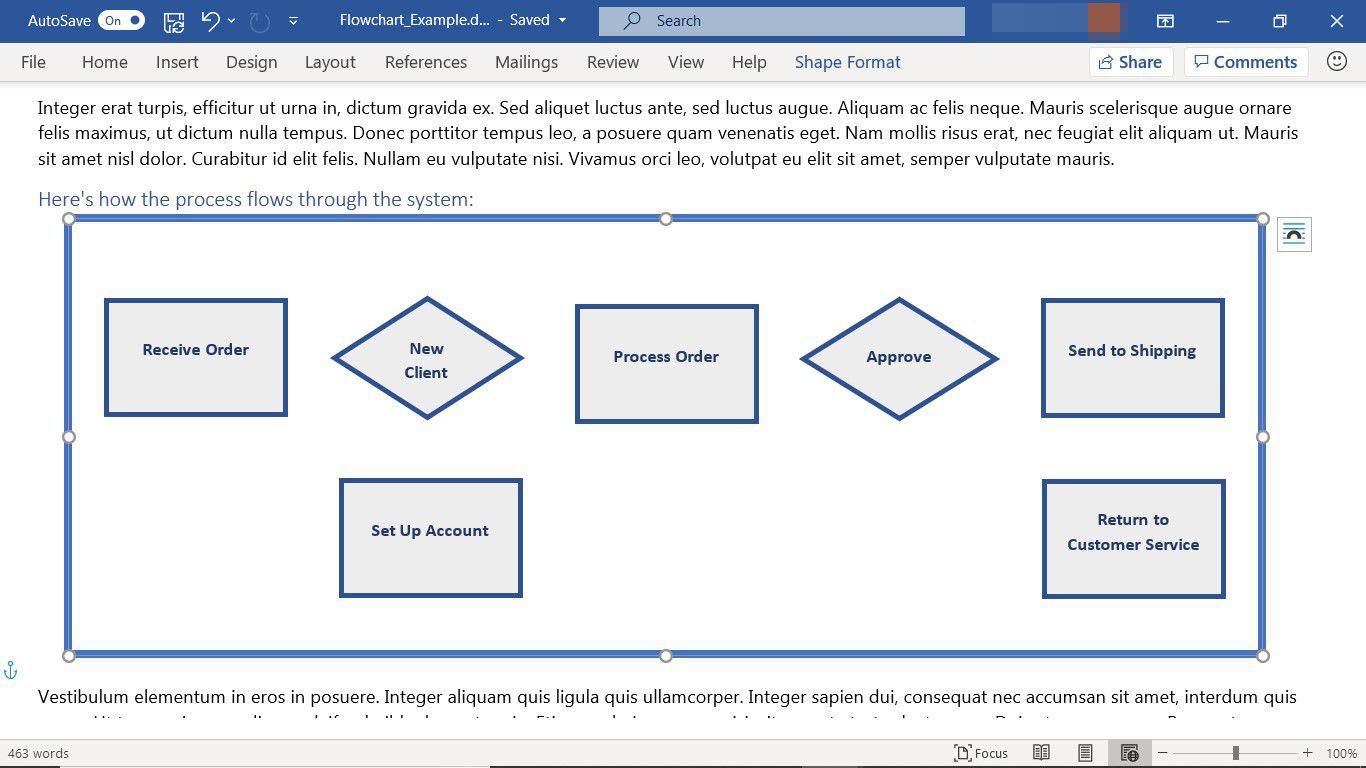
-
För att formatera text i en form, välj formen, gå till Hem fliken och ändra teckensnittsfärg, teckensnittsstil och teckensnittsstorlek.
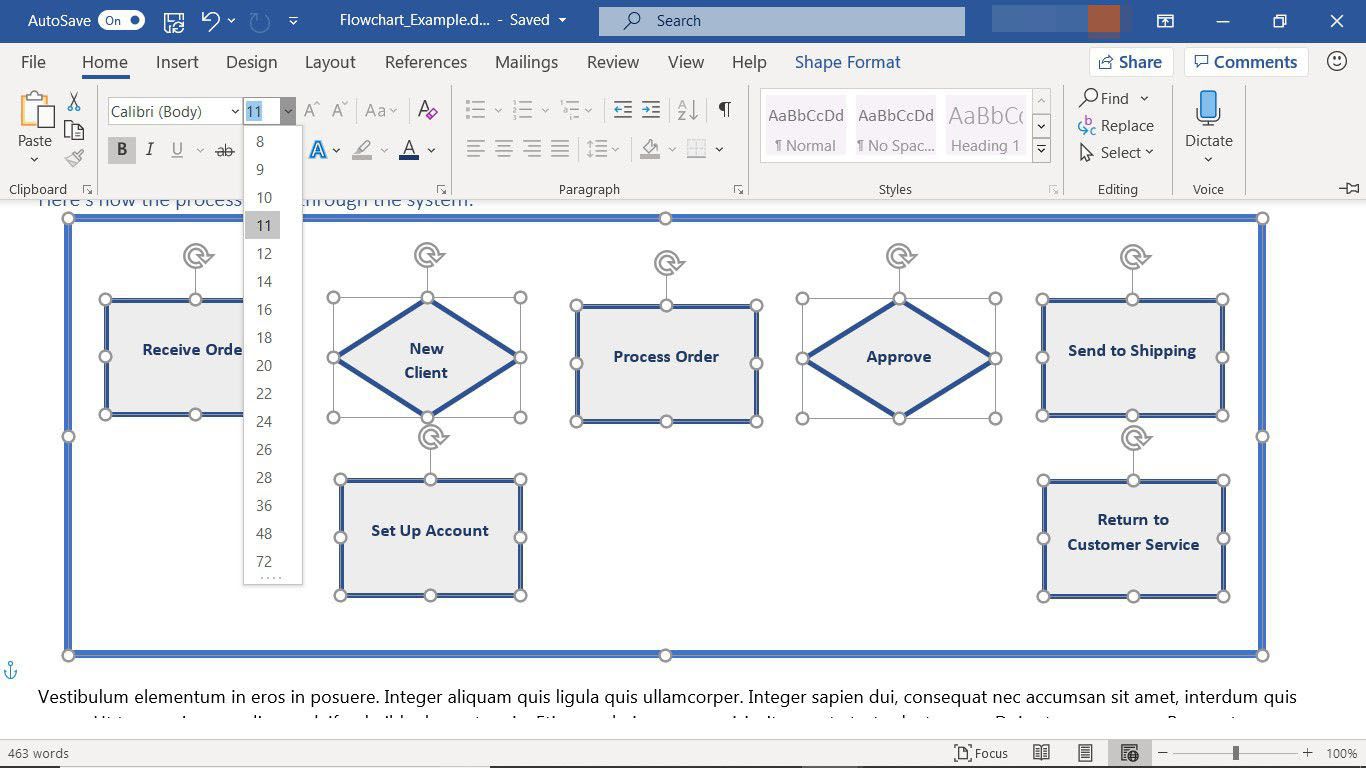
-
För att tillämpa samma textformatering på varje form, välj ett område på ritduken och tryck på Ctrl + A. för att välja alla former. Ändra sedan utseendet på texten.
Lägg till kontakter mellan former
Rita linjer eller kontakter mellan former för att visa förhållandet mellan dem. Kontaktdon har anslutningspunkter i varje ände av linjen som förblir ansluten till de former den är fäst vid. Dessa linjer är endast kopplade till former som har prickar i formkonturen. I Word fungerar anslutningspunkter endast när formerna och linjerna placeras på en ritduk. Så här drar du anslutningslinjer mellan former:
-
Gå till Föra in och välj Former.
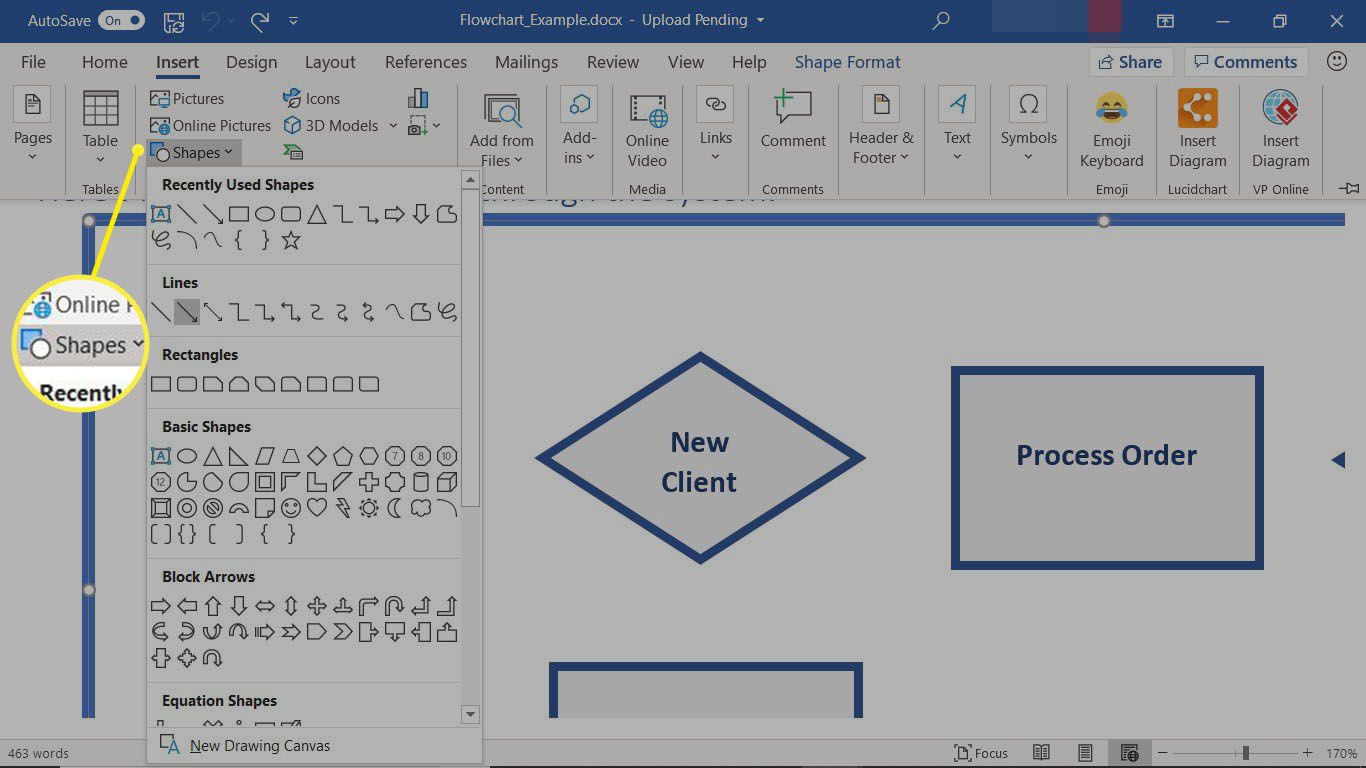
-
I Rader Välj en linjeform som ska användas som en koppling mellan former.
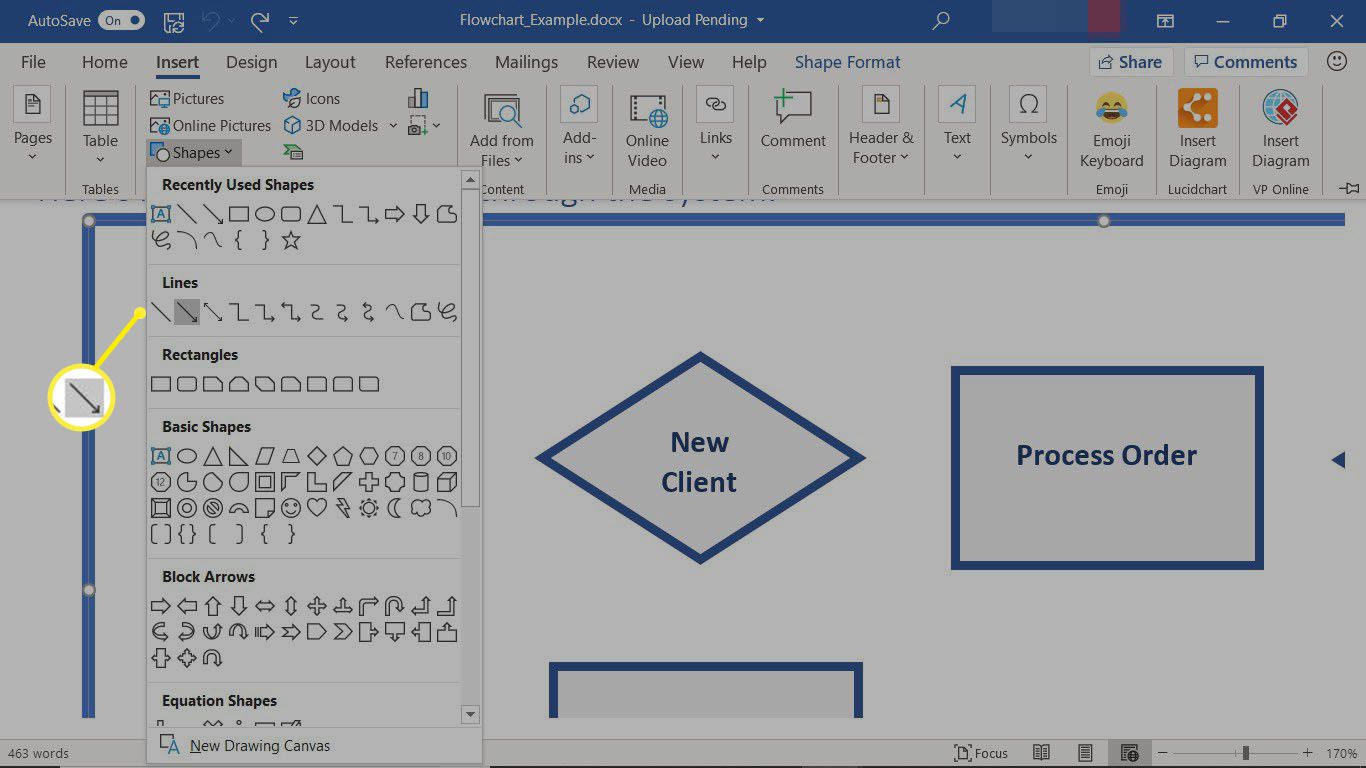
-
Dra från en form till en annan form. När du drar från en form till en annan visas punkter i konturen av de två formerna. Dessa punkter anger var en anslutningslinje kan anslutas.
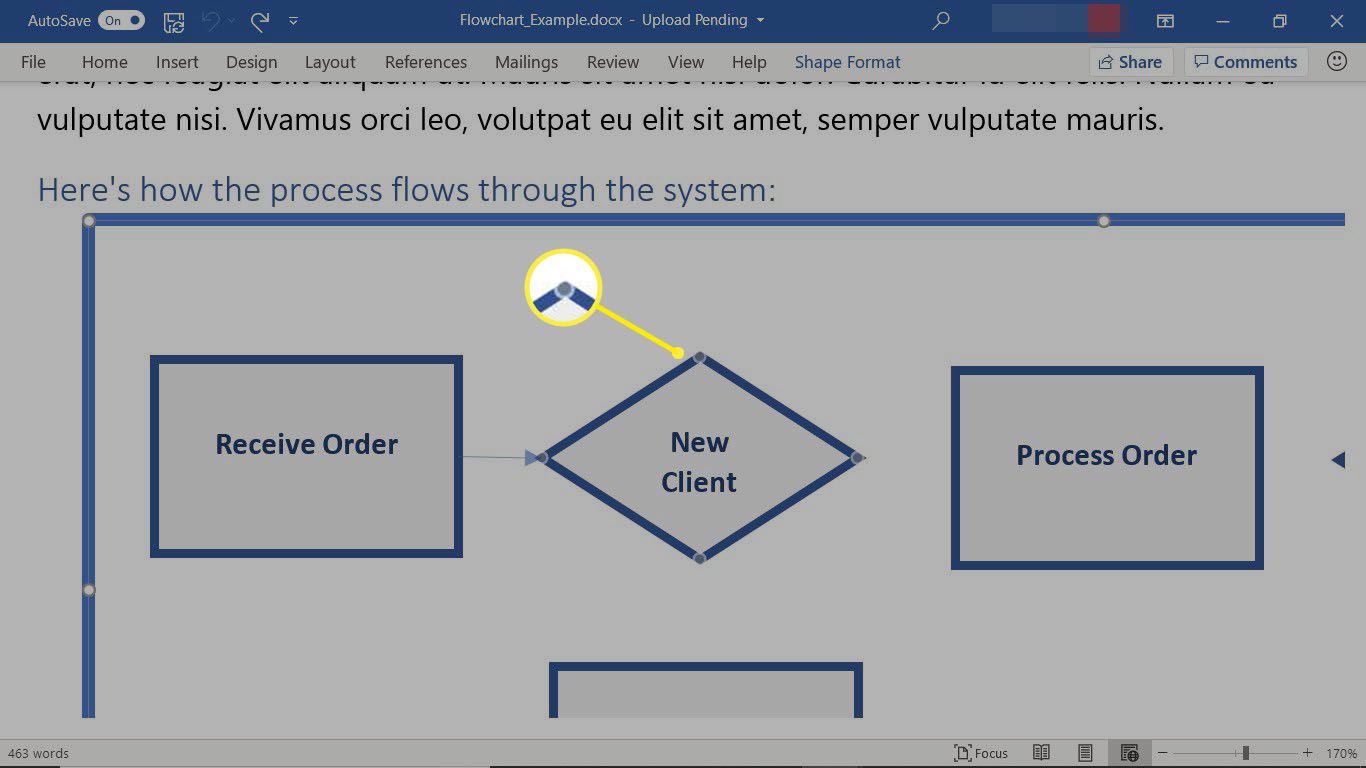
-
Fortsätt att lägga till rader tills alla former är anslutna.
-
Om du vill flytta en linje markerar du linjen och drar sedan en slutpunkt.
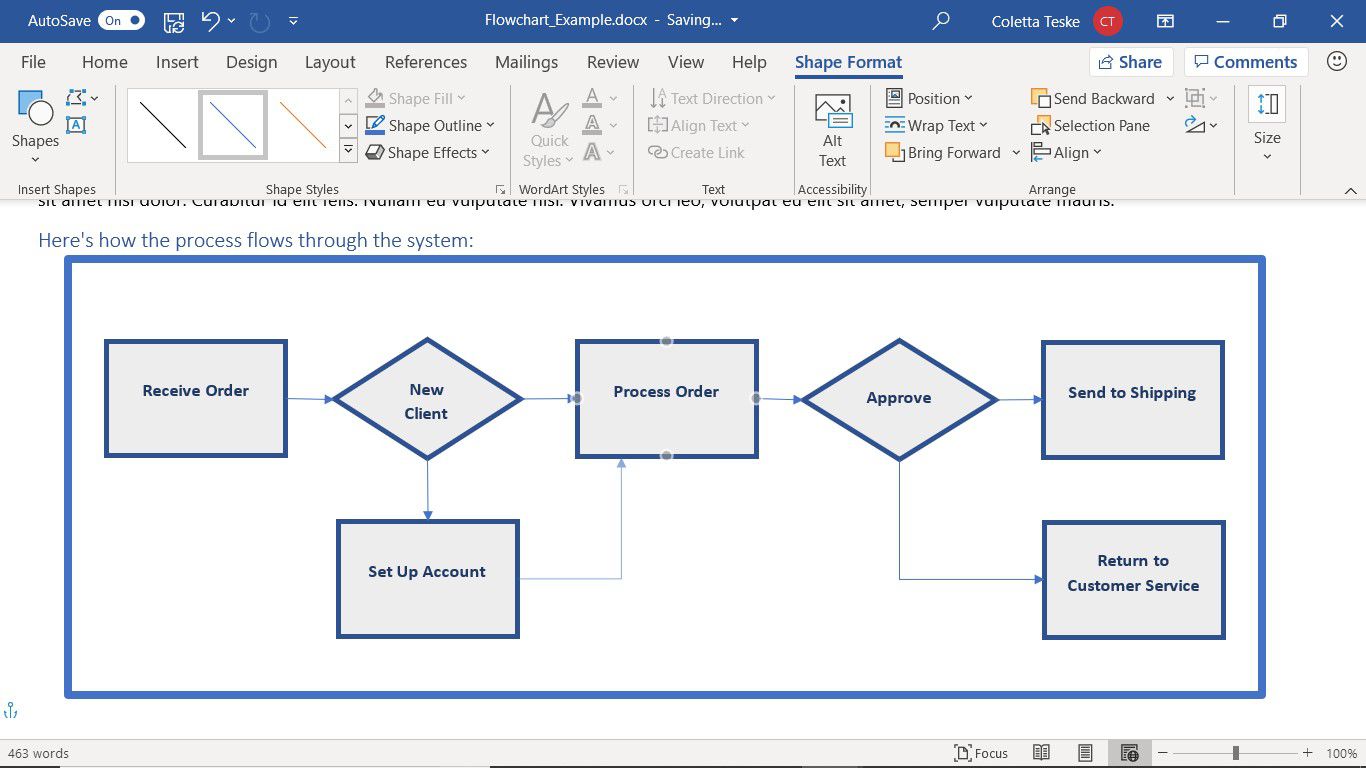
-
För att flytta en ansluten form, välj formen och dra den till en annan plats. Linjerna som är anslutna till prickarna på formen förblir fästa vid formen.
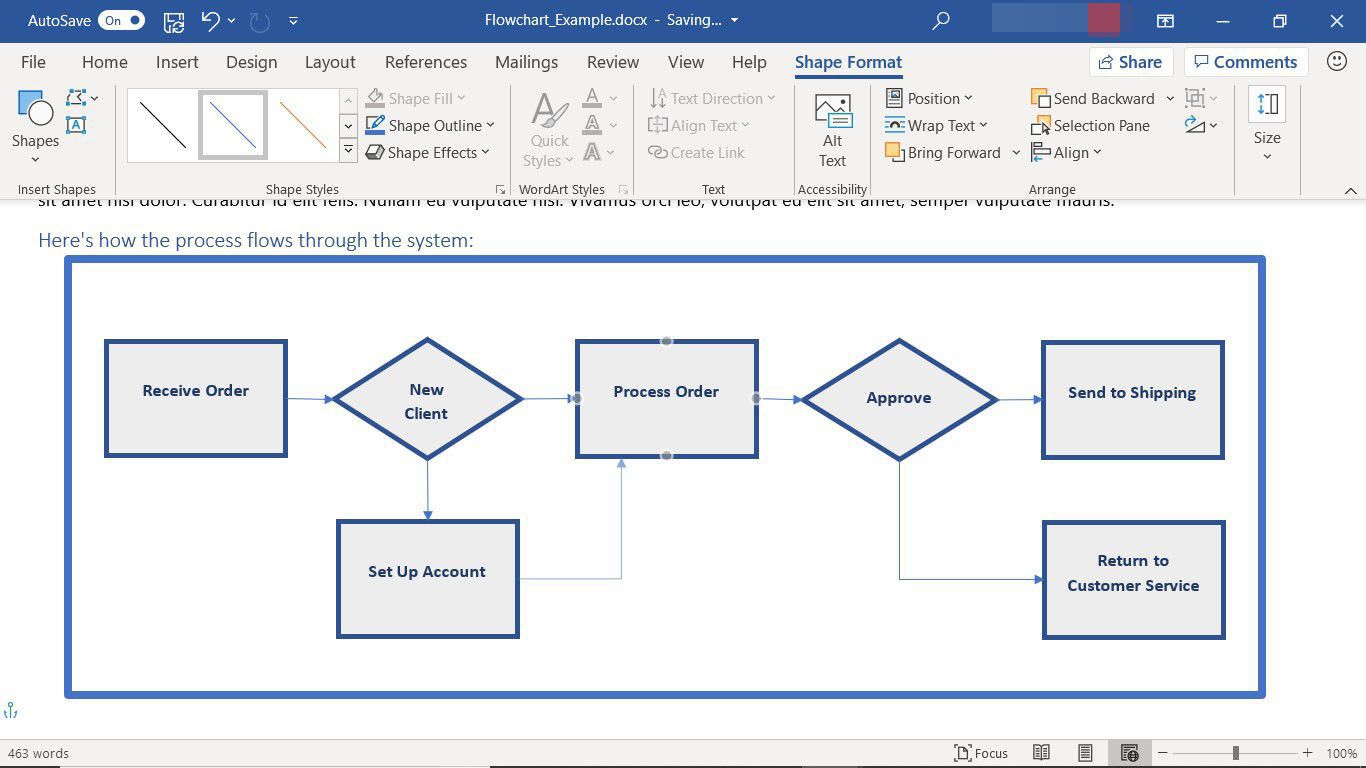
-
För att ändra utseendet på rader, välj de rader du vill ändra, gå till Formformat välj Form disposition, välj sedan en linjefärg, tjocklek och stil.
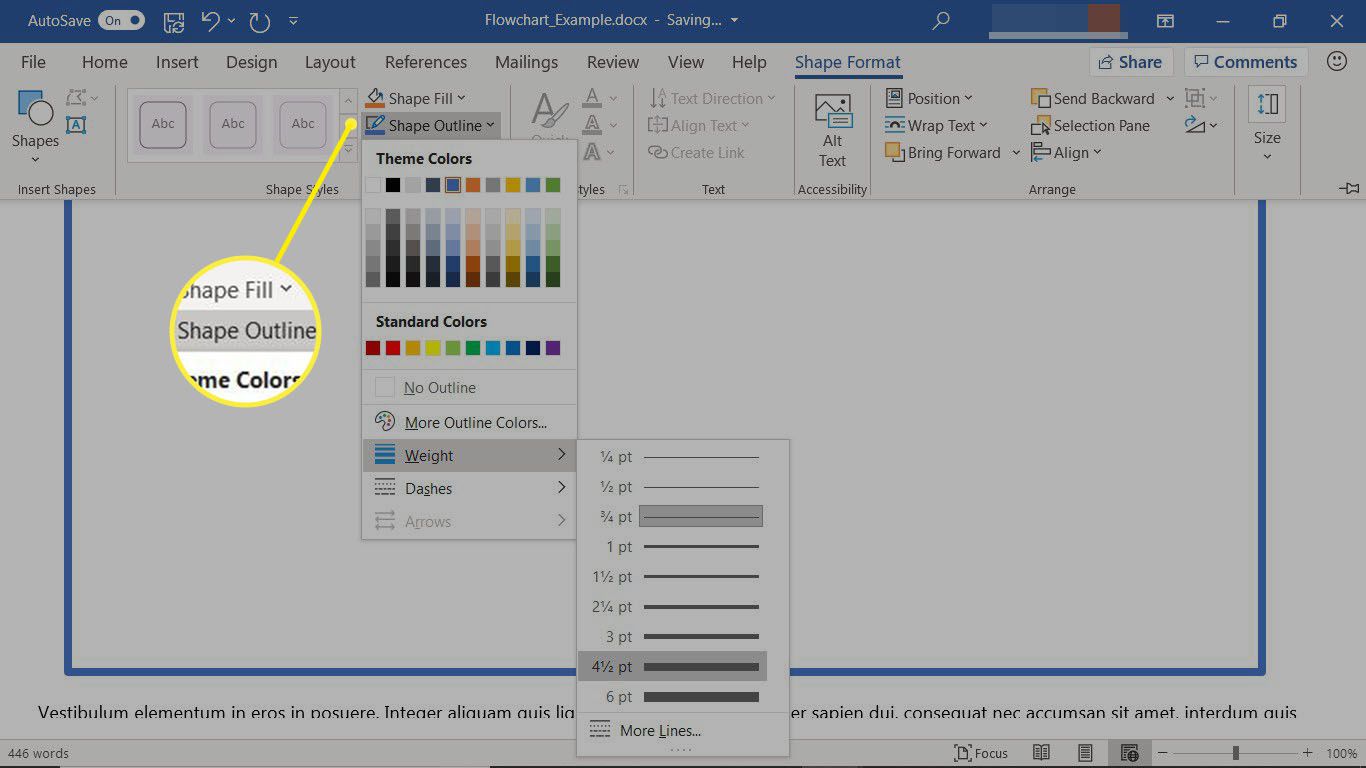
Använd SmartArt för att skapa ett flödesschema i Word
Om du vill ha ett flödesschema med något grafiskt överklagande skapar du det med SmartArt. Några av de inbyggda SmartArt-grafiken är som en flödesdiagrammall för Word. Om du vill lägga till en SmartArt-grafik i ett Word-dokument väljer du en SmartArt-stil, ändrar antalet former, lägger till din text och ändrar utseendet på SmartArt.
Välj en SmartArt-grafik
Så här lägger du till en SmartArt-grafik i ett Word-dokument:
-
Placera markören där du vill infoga SmartArt-grafiken.
-
Gå till Föra in flik.
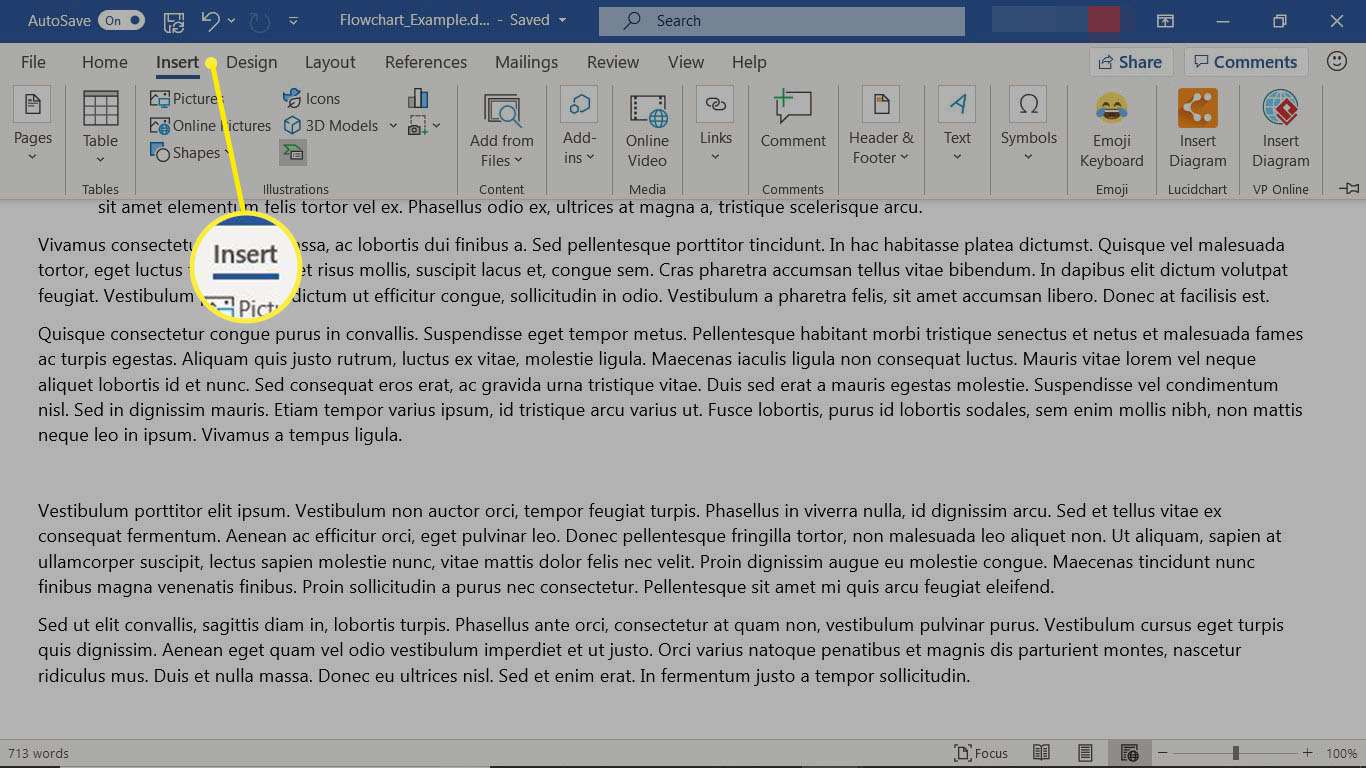
-
I Illustrationer grupp, välj Smart konst. Om du inte ser SmartArt-ikonen, gå till Sök rutan och ange Smart konst.
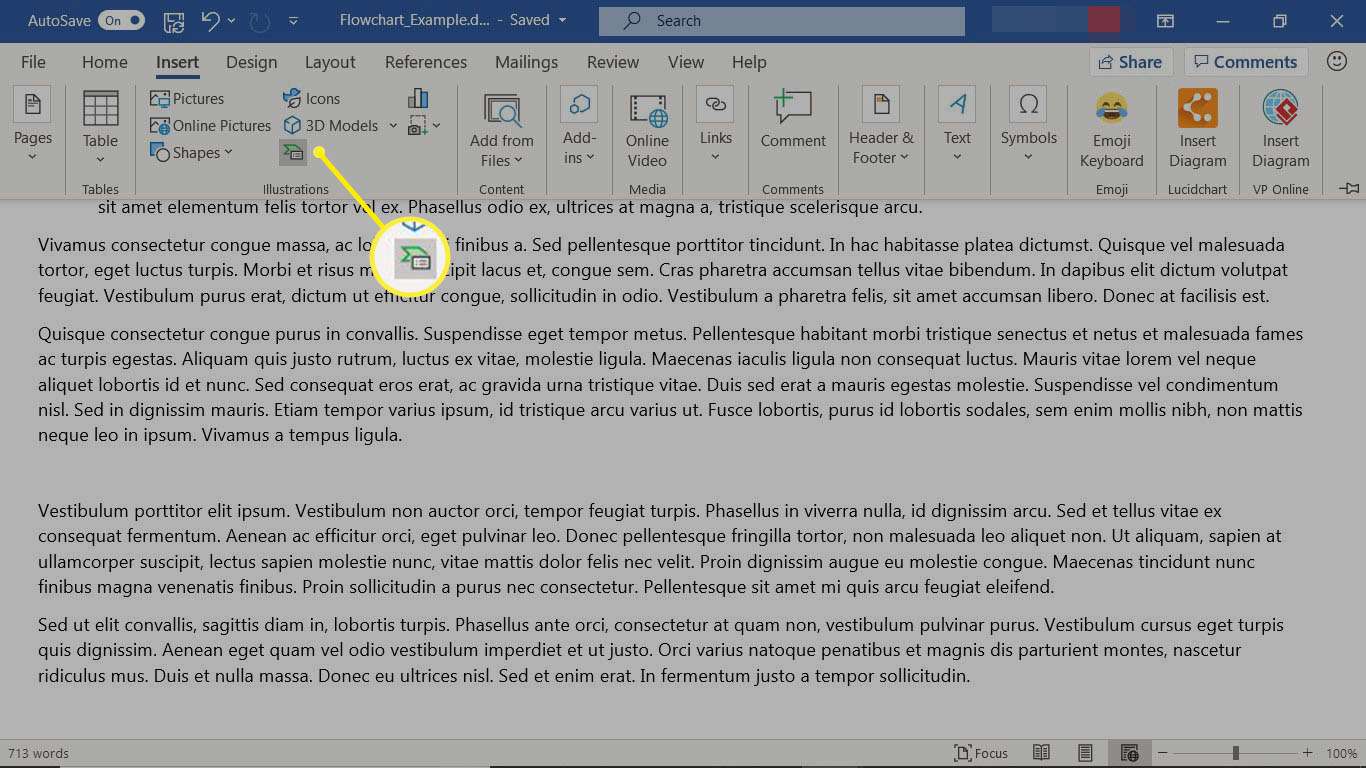
-
I Välj en SmartArt-grafik dialogrutan, välj Bearbeta för att visa tillgängliga flödesschemanstilar.
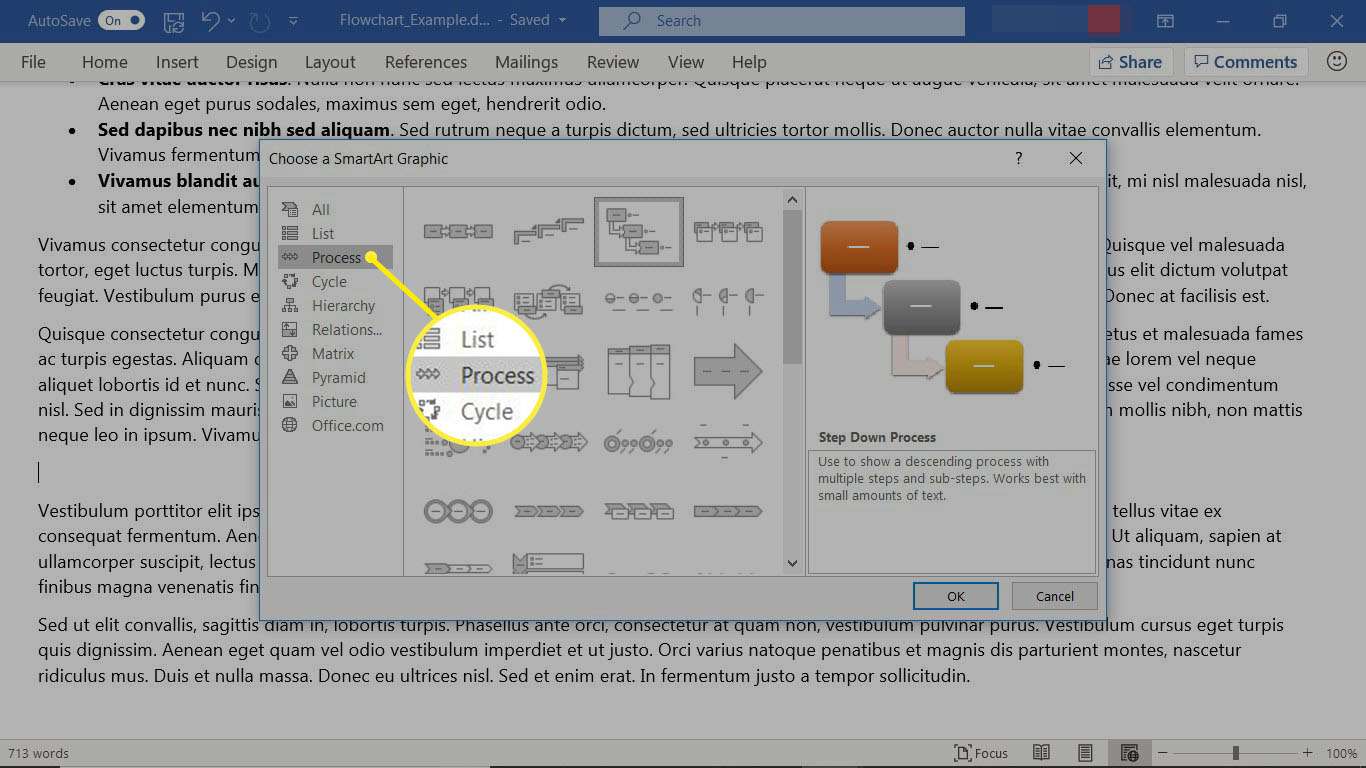
-
Välj ett flödesschemaformat och välj sedan OK.
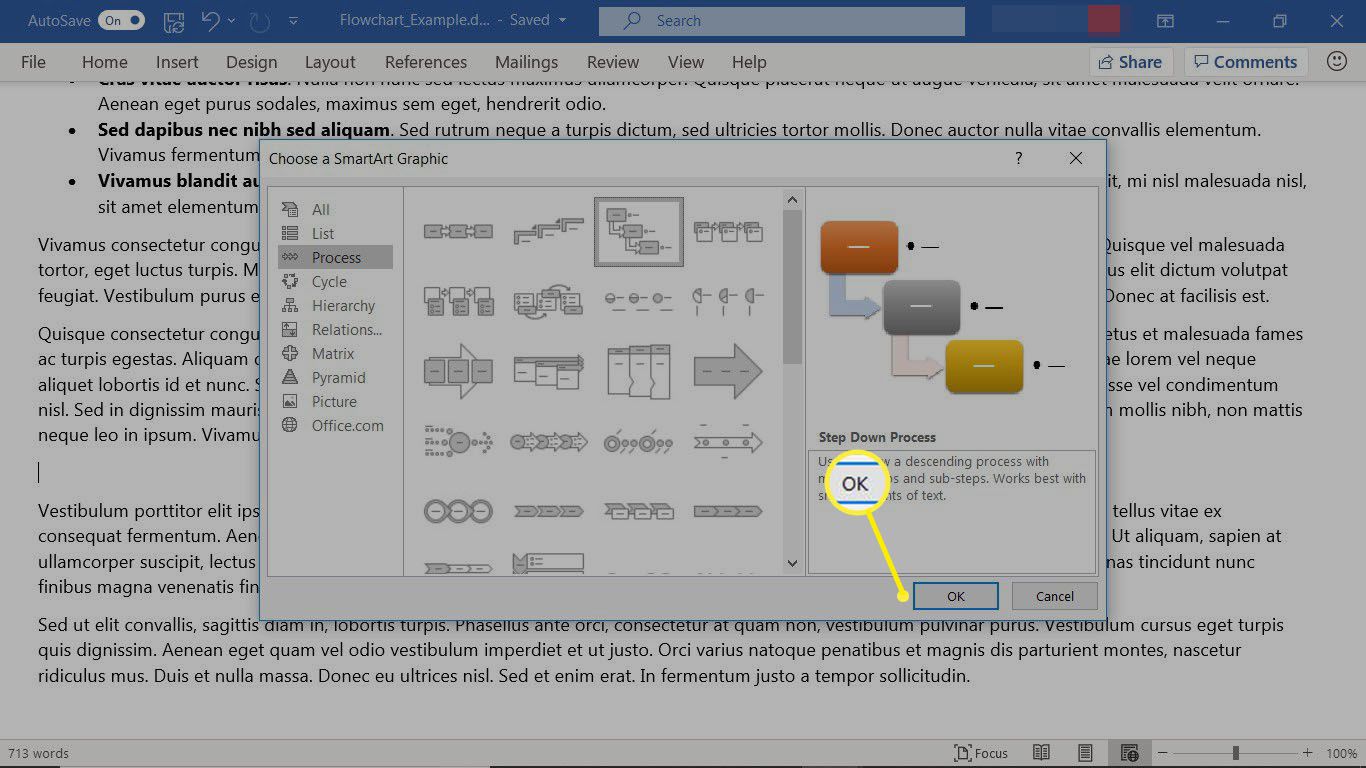
-
SmartArt-grafiken visas i Word-dokumentet.
Lägg till former i ett SmartArt-flödesschema
Om det inte finns tillräckligt med former i SmartArt-grafiken för ditt flödesschema, lägg till fler former. Så här lägger du till en ny form:
-
Välj en form på den plats där du vill lägga till den nya formen.
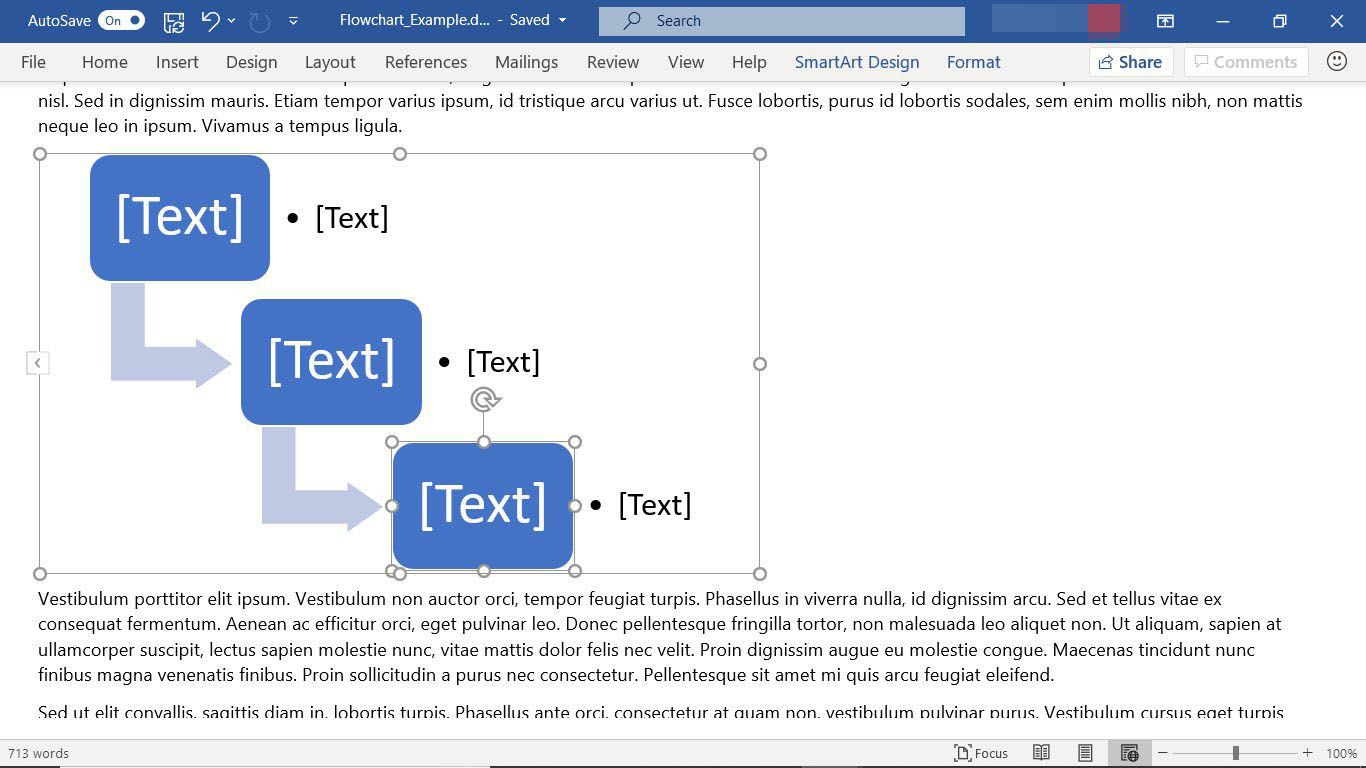
-
Gå till SmartArt Design fliken och välj sedan Lägg till form rullgardinsmeny.
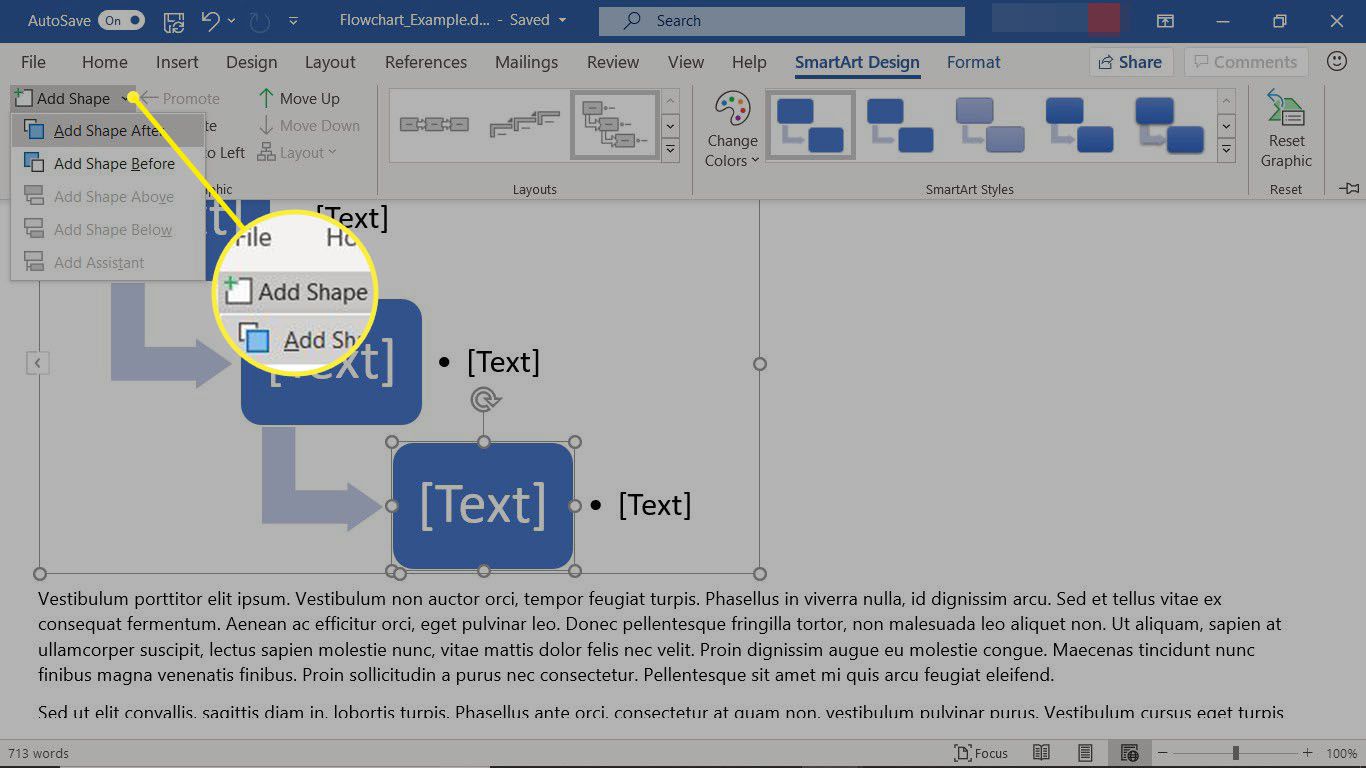
-
Välj i vilken riktning den nya formen ska läggas till.
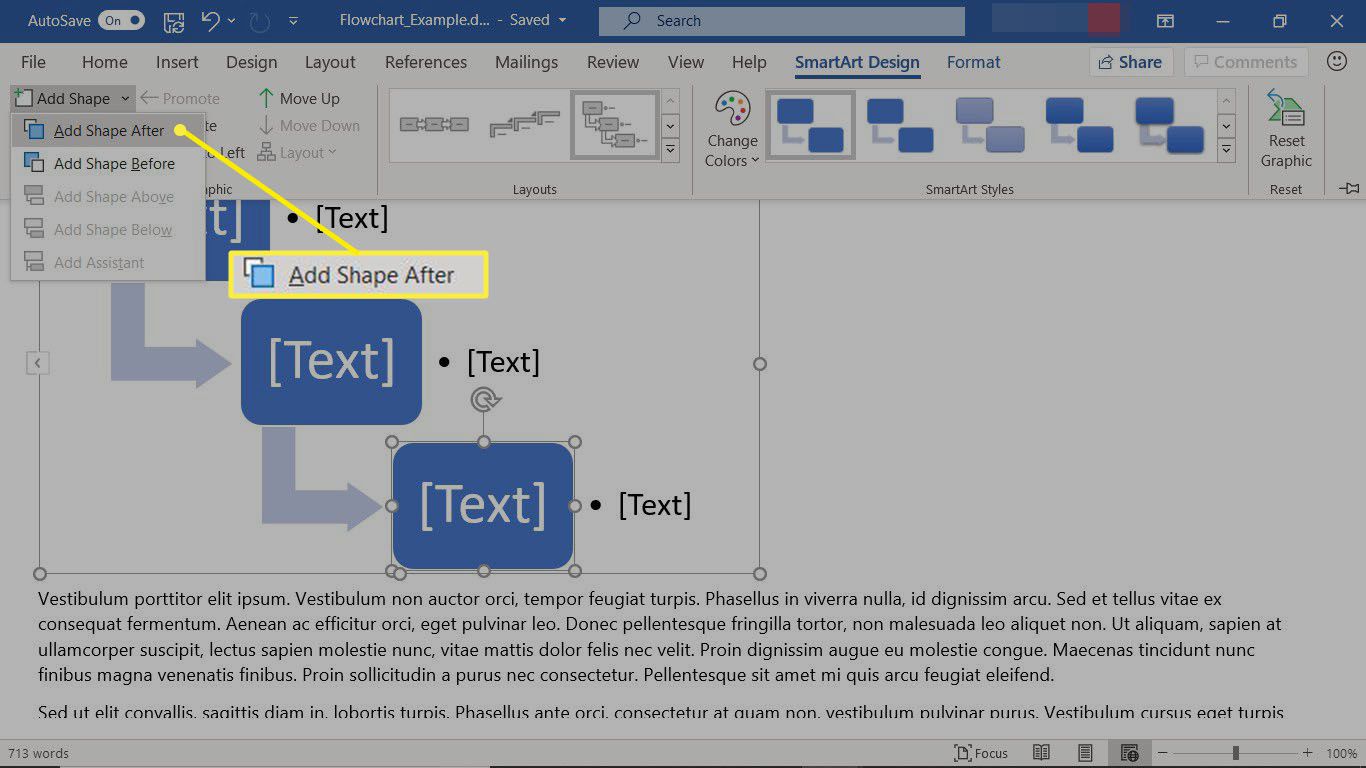
-
När du har lagt till alla SmartArt-former som du behöver för ditt flödesschema, lägg till beskrivande text.
Lägg till text i en SmartArt-grafik
Så här lägger du till text i formerna i ett SmartArt-flödesschema:
-
Välj pilen till vänster om SmartArt-grafiken.
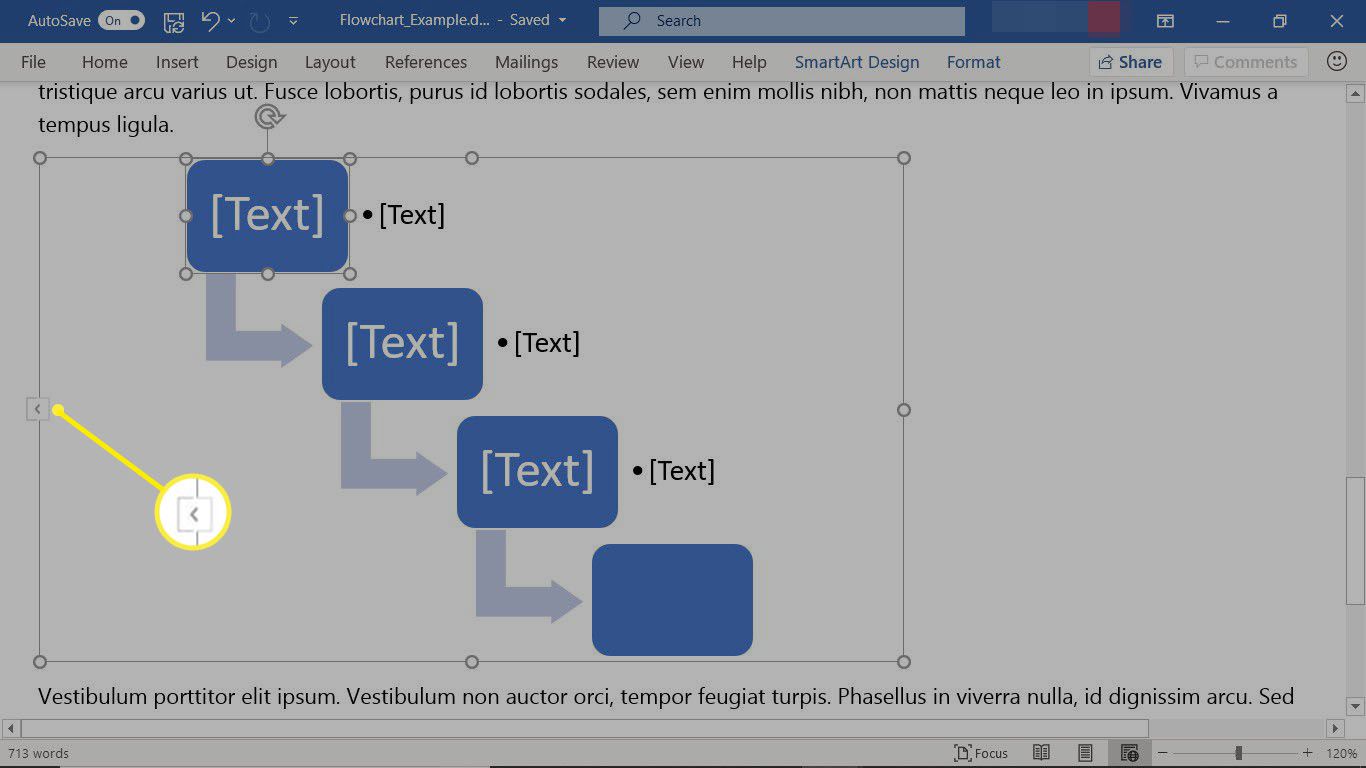
-
I Textfönster, ange texten för varje form. Tryck på för att lägga till en ny punkt i en form Stiga på efter textraden.
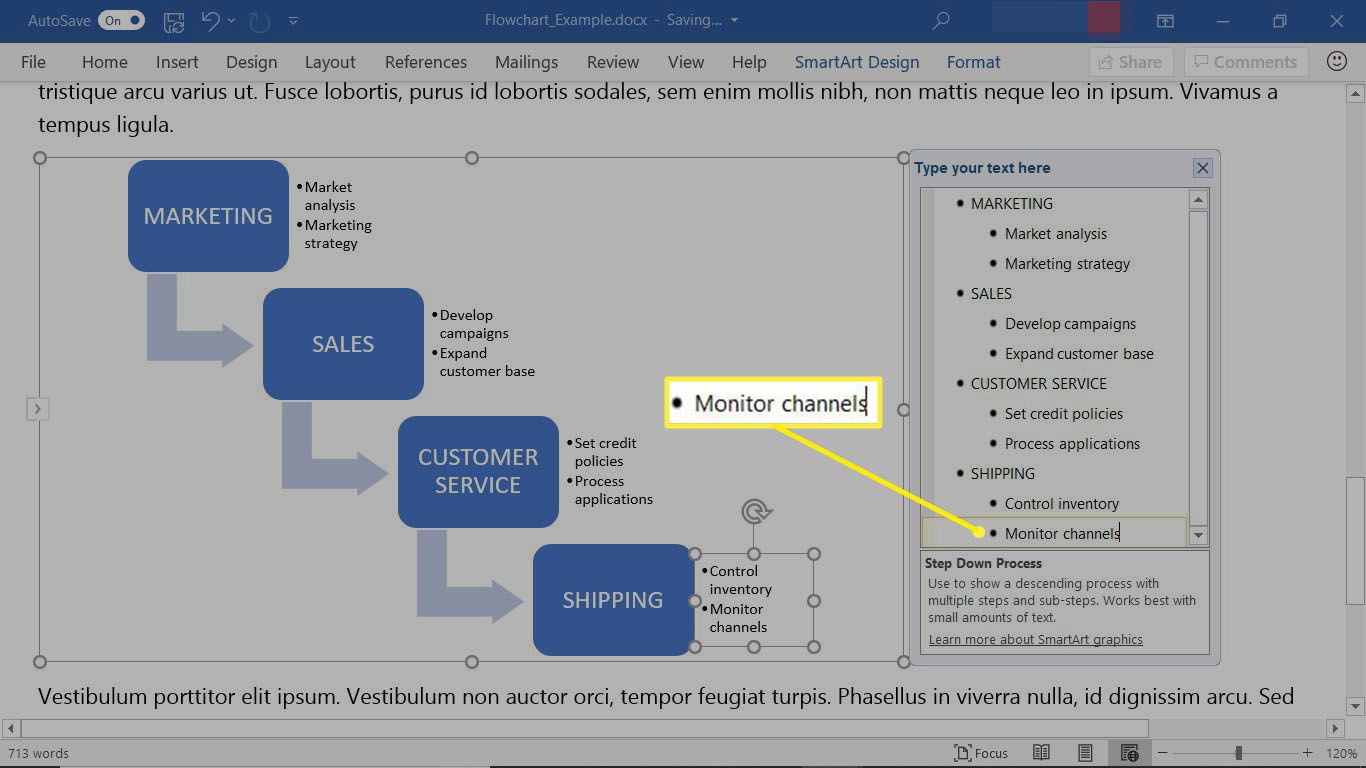
-
Stäng textrutan när du är klar.
Ändra utseendet på SmartArt Flödesschema
Det finns flera sätt att få ditt SmartArt-flödesschema att se annorlunda ut. Experimentera med olika färger, lägg till bilder och flytta former till olika platser.
- För att ändra färgen på SmartArt-formerna, välj formerna, gå till SmartArt Design välj Byt färgeroch välj en färgkombination.
- Vissa SmartArt-grafik har plats för bilder. Välj för att lägga till en bild Bild ikonen på en form och välj sedan att antingen infoga en bild Från en fil på din dator, bläddra efter Online-bilder från källor som Bing och OneDrive, eller lägg till en bild Från ikoner lagras i Word eller på din dator.
- För att flytta en form, välj formen, gå till SmartArt Design och välj antingen Flytta markeringen uppåt eller Flytta markeringen nedåt.
Om du inte gillar ändringarna du gjort i en SmartArt-grafik, gå till SmartArt Design och välj Återställ grafik.
Hitta en flödesschema- eller flödesschemanmallar för Word
Du är inte begränsad till de verktyg som finns i Word för att skapa ett flödesschema. Det finns flera Word-tillägg och gratis mallar som kommer igång snabbt.
Ladda ner gratis flödesschemanmallar
Om du vill ha ett grundläggande flödesschema som kommer igång, gå till HubSpot och ladda ner deras kostnadsfria flödesschemanmall för Word. Du hittar mer detaljerade flödesschemanmallar på Template.Net. Det finns flödesschemanmallar för processflöden, organisationsscheman, olycksrapportering och ja eller nej typdiagram. Om du vill använda dessa flödesschemanmallar laddar du ner mallen till din dator, öppnar dokumentet i Word och gör ändringar i former och text för att passa dina behov.
Installera ett Word Flowchart Maker-tillägg
Du hittar också flödesdiagramtillverkare i Microsoft Office Store. Så här installerar du ett tillägg för flödesschematillverkare för Word:
-
Gå till Föra in flik.
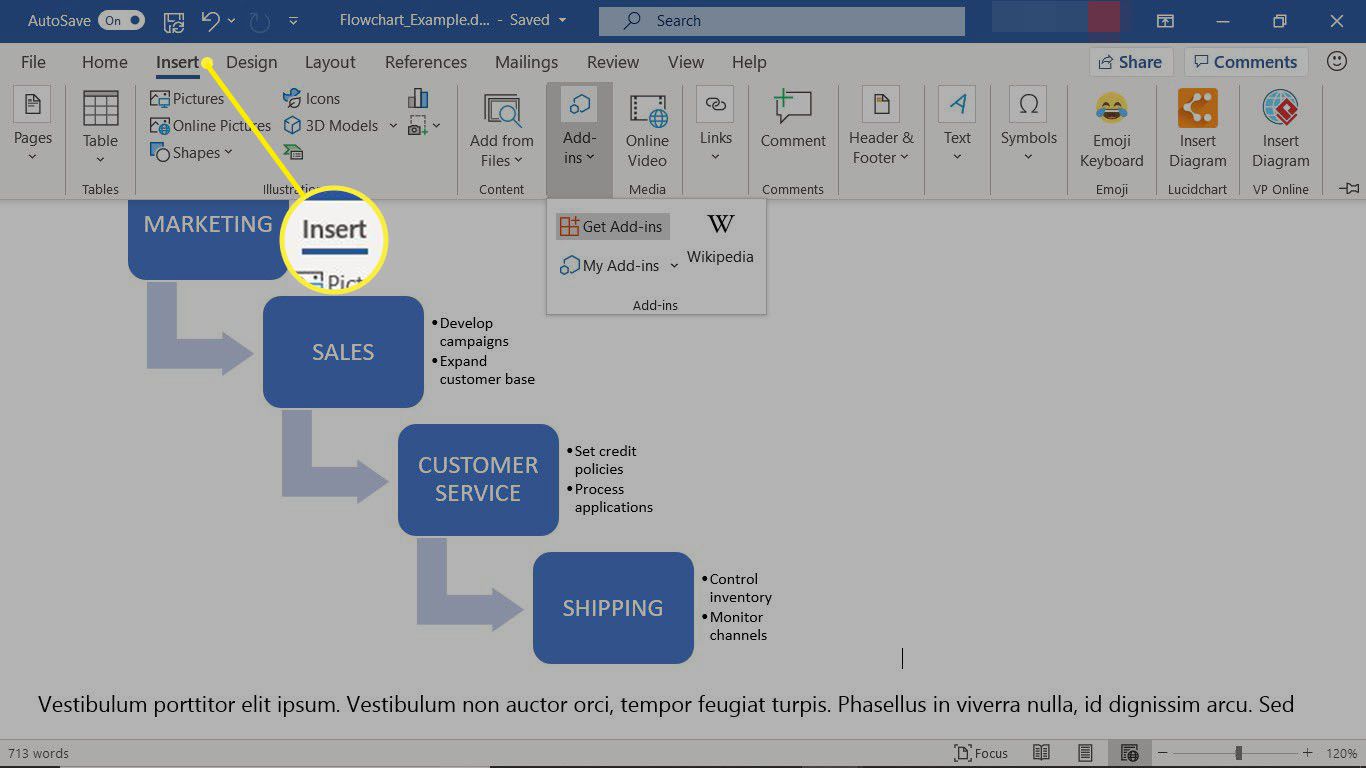
-
I Tillägg grupp, välj Skaffa tillägg.
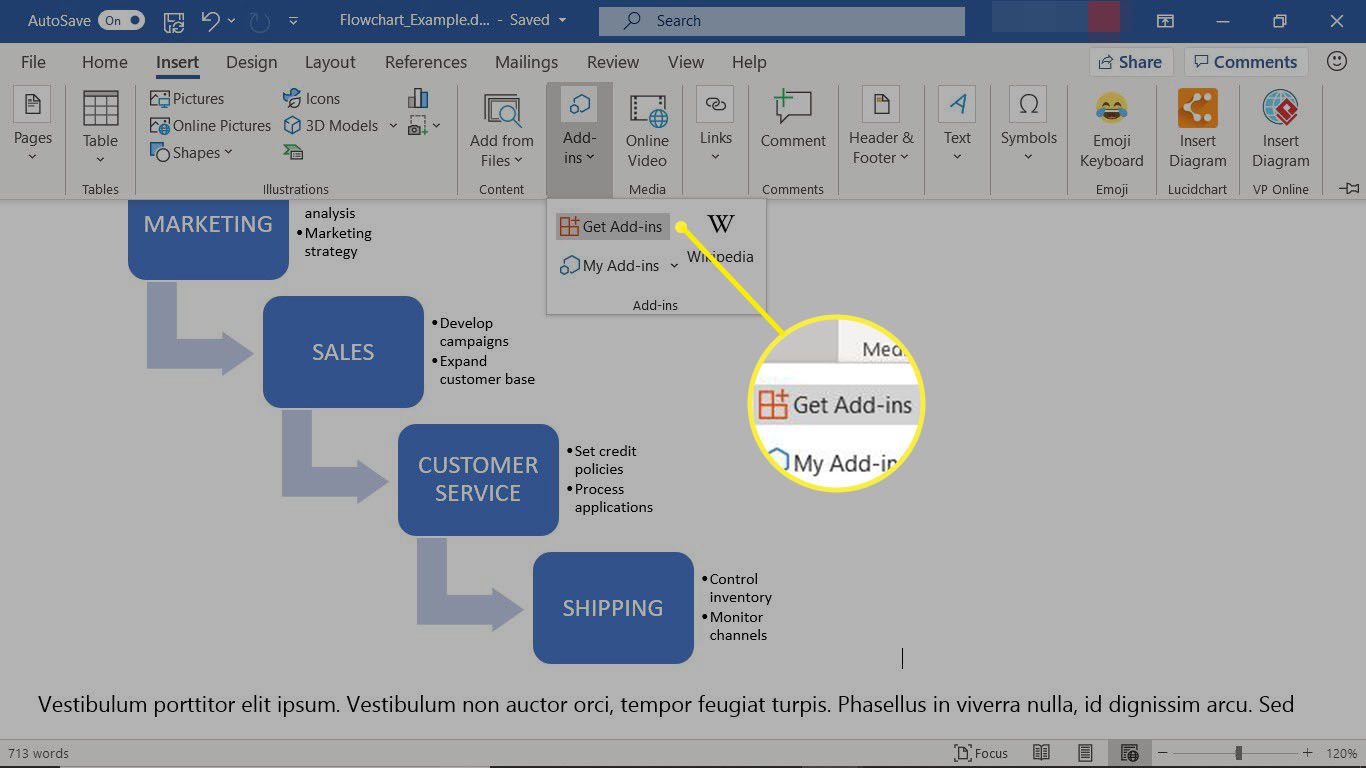
-
Gå till sidan Office-tillägg, gå till Sök textruta, ange flödesschemaoch tryck på Stiga på.
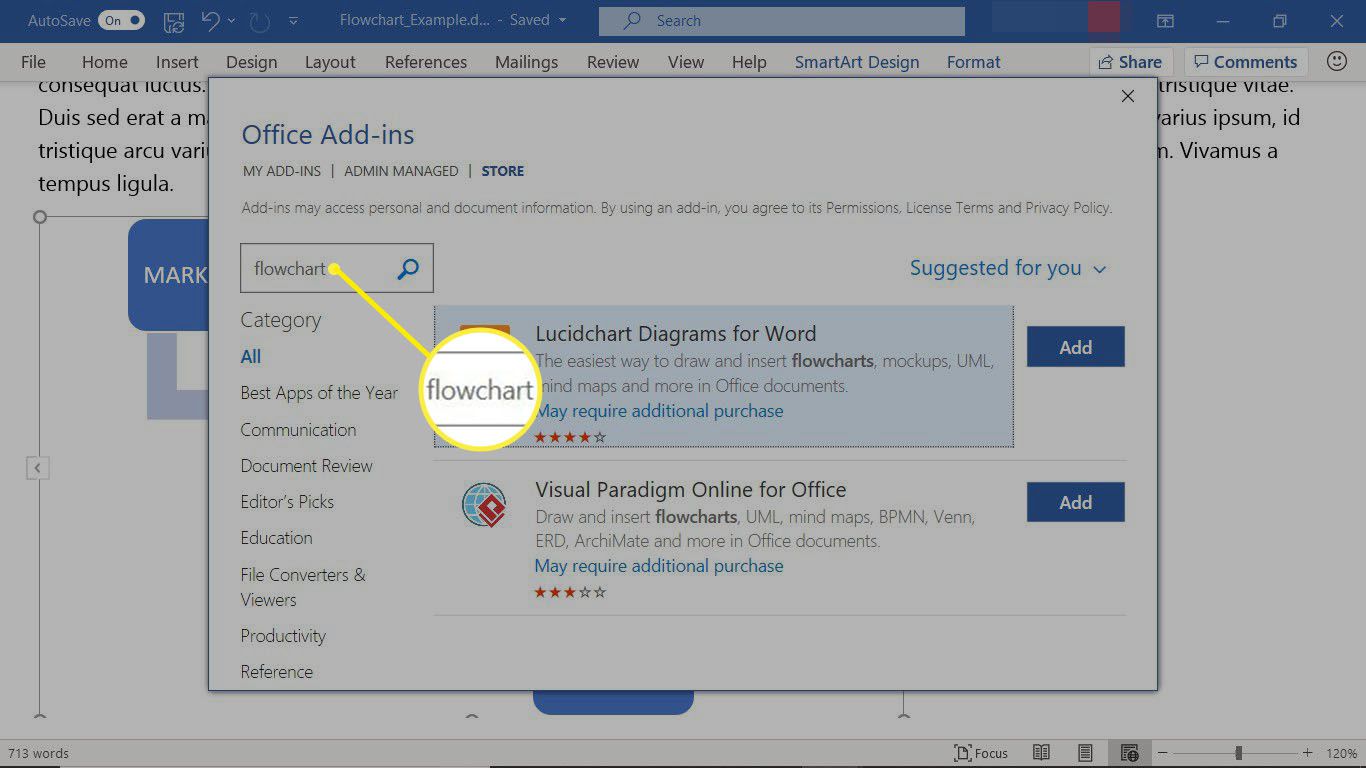
-
Välj en av de tillgängliga flödesdiagramtillverkarna.
-
Välj för att installera tillägget Lägg till.
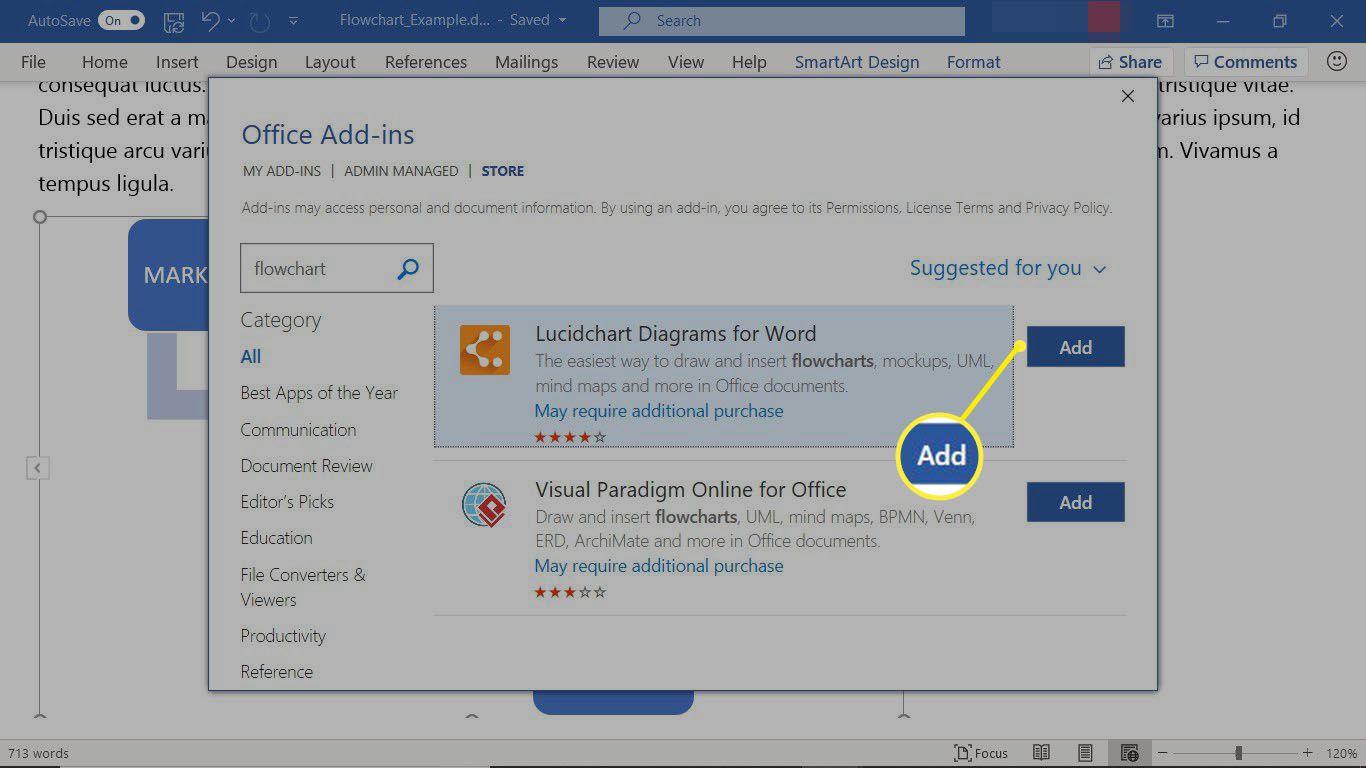
-
Efter tilläggsinstallationerna öppnas den i en ruta till höger om Word. Tillägget för flödesschematillverkaren kan kräva att du loggar in för att kunna använda sin tjänst för skapande av flödesdiagram online.
-
När du är klar med tillägget väljer du Stänga.
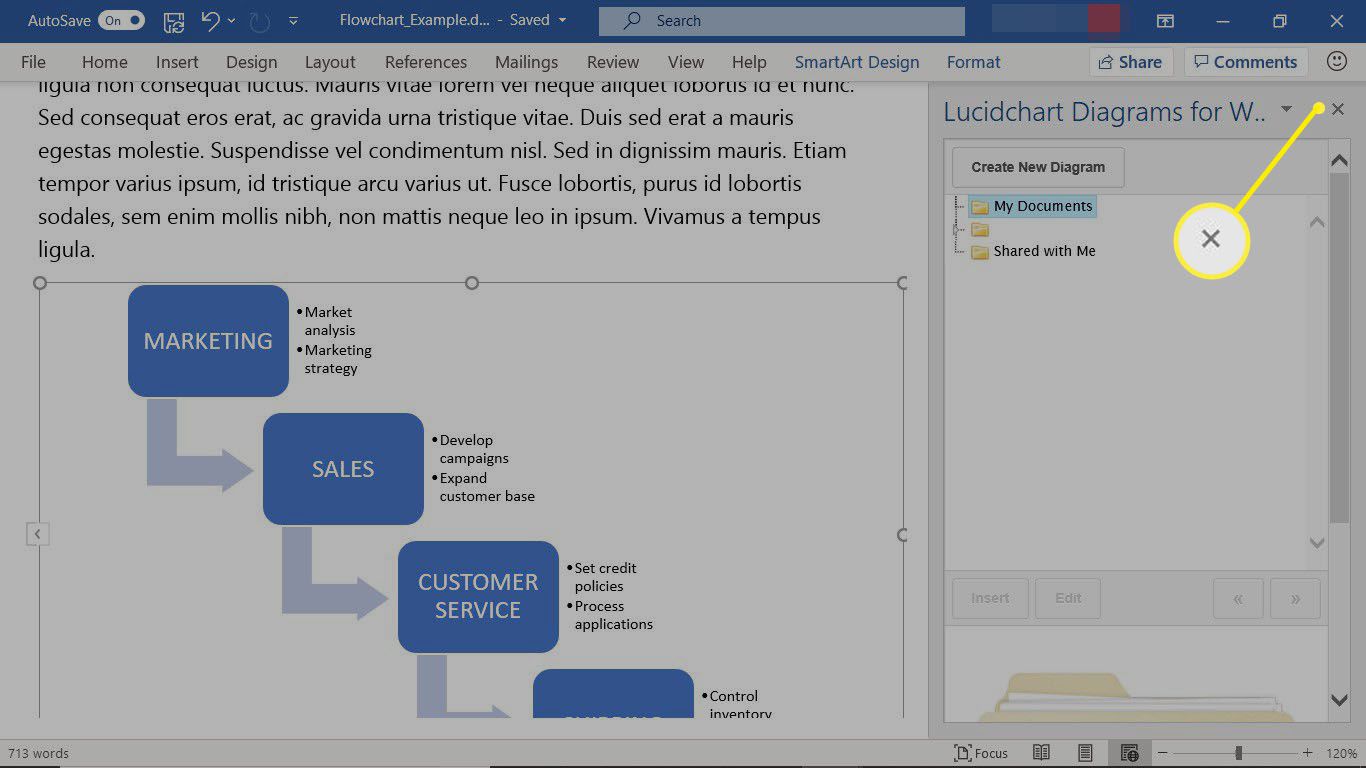
-
Om du vill använda tillägget igen, gå till Föra in > Tillägg > Mina tillägg.