
Vad du ska veta
- I Outlook: Högerklicka Inkorg i den vänstra rutan och välj Ny mapp. Skriv ett namn och tryck på Stiga på.
- På Outlook.com: Välj Ny mapp längst ned i mapplistan i den vänstra rutan, skriv ett namn och tryck på Stiga på.
- För att skapa kategorier i Outlook, Hem > Kategorisera > alla kategorier; online, välj ett meddelande och sedan Kategorisera > Hantera kategorier.
Den här artikeln beskriver hur du skapar och använder mappar, undermappar och kategorier för att organisera din e-post i Outlook 2019, 2016, 2013 och 2010 samt Outlook.com.
Hur man skapar en Outlook-e-postmapp
Så här skapar du en ny mapp i Outlook:
-
Välj din i det vänstra navigeringsfönstret i Outlook Mail Inkorg mapp.
-
Högerklicka och välj Ny mapp.
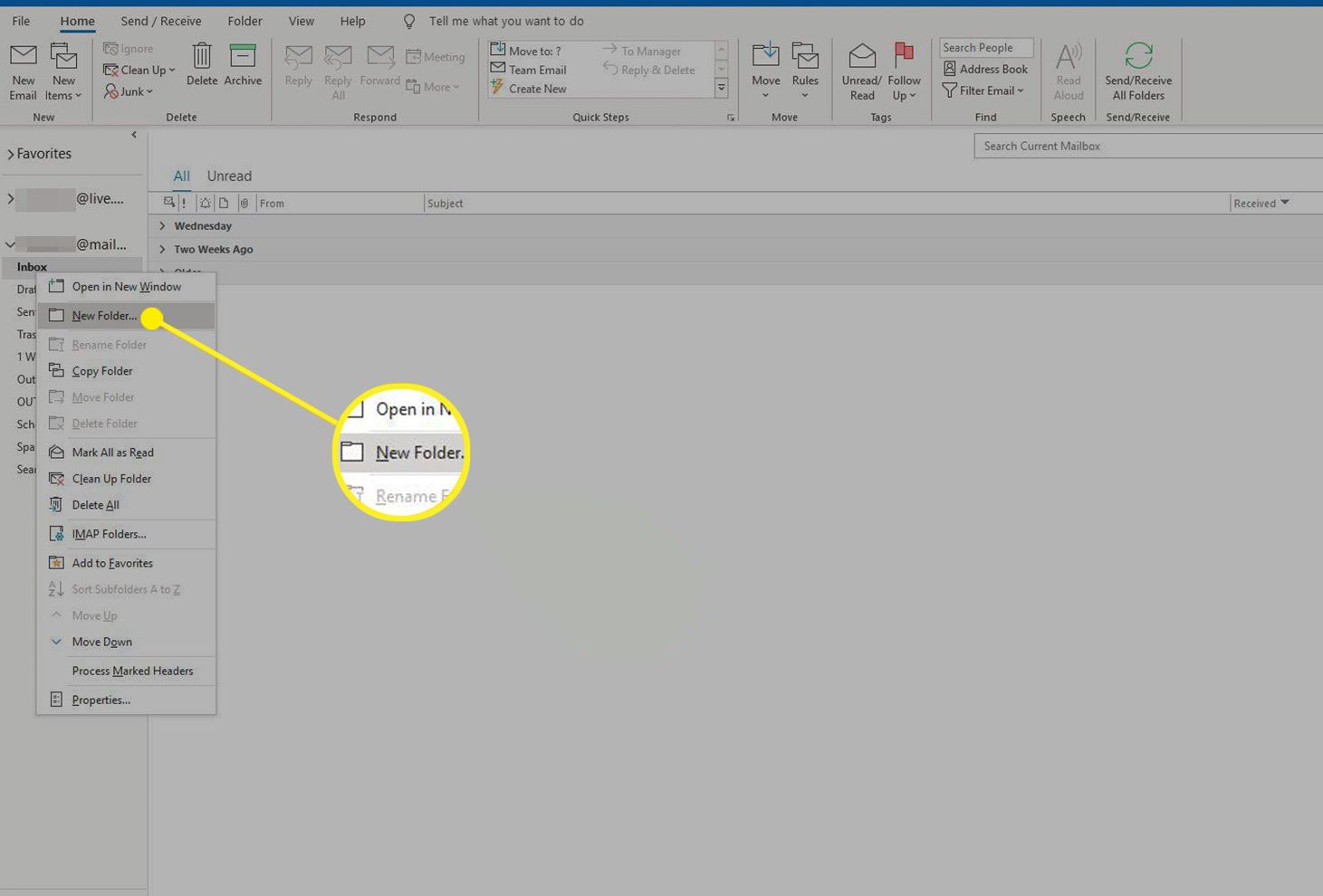
-
Skriv ett namn på mappen i rutan som visas.
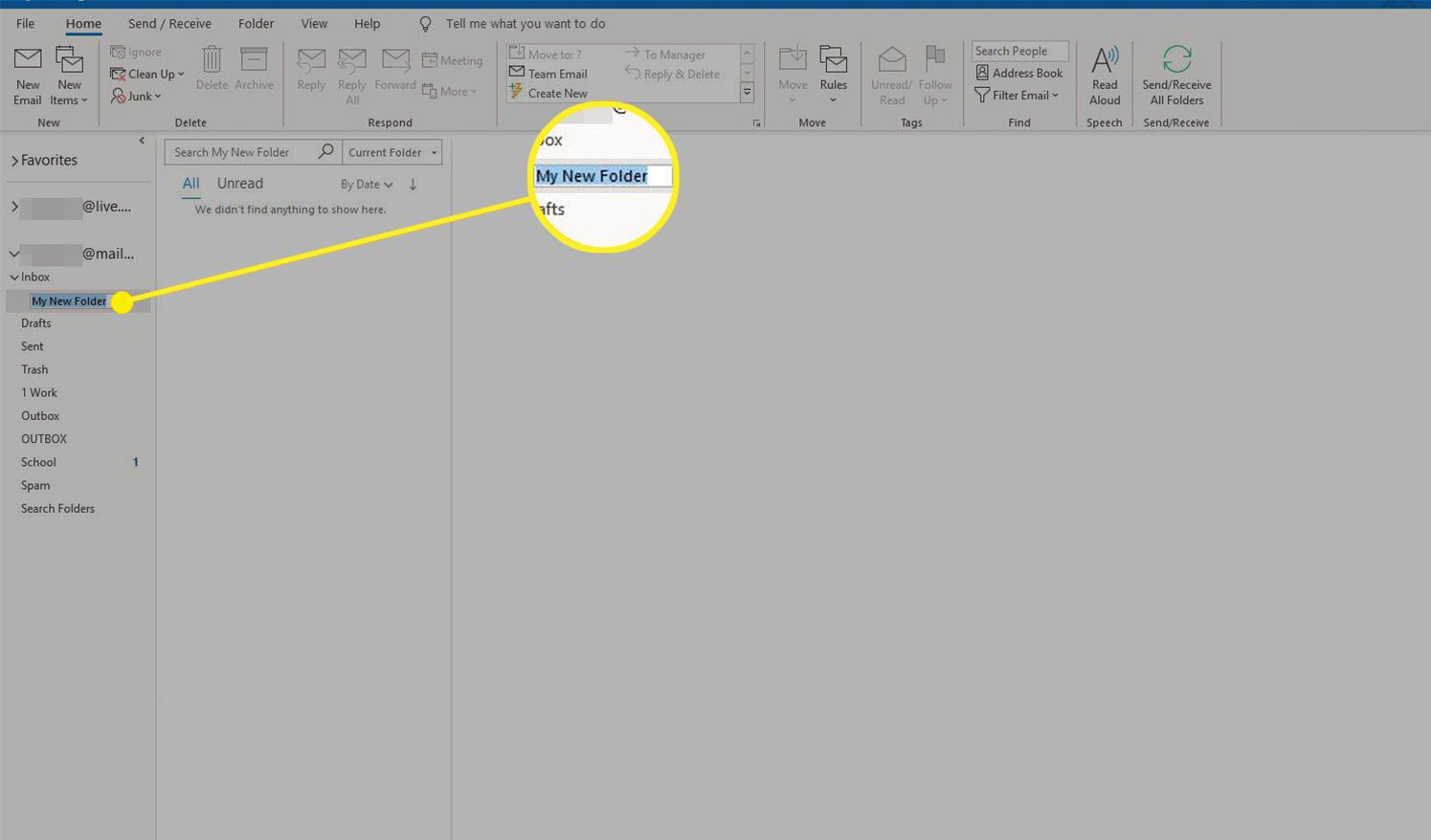
-
Tryck Stiga på.
-
För att skapa en undermapp, välj mappen du vill att den ska vara i och följ instruktionerna ovan.
Använd kategorier för att färgkoda meddelanden
För att ställa in kategoripreferenser i Outlook, välj Hem > Kategorisera > alla kategorier. Du har möjlighet att lägga till, ta bort och byta namn på kategorier och att tilldela en genväg till kategorier. För att göra detta i Outlook.com, välj ett meddelande och välj Kategorisera > Hantera kategorier. I dialogrutan Kategorier kan du lägga till eller ta bort kategorier och ange om du vill att de ska visas i Favoritlistan. Så här tillämpar du en kategorifärg på ett e-postmeddelande:
-
Öppna ett e-postmeddelande i meddelandelistan.
-
Välj Kategorisera i fliken Taggar på fliken Hem.
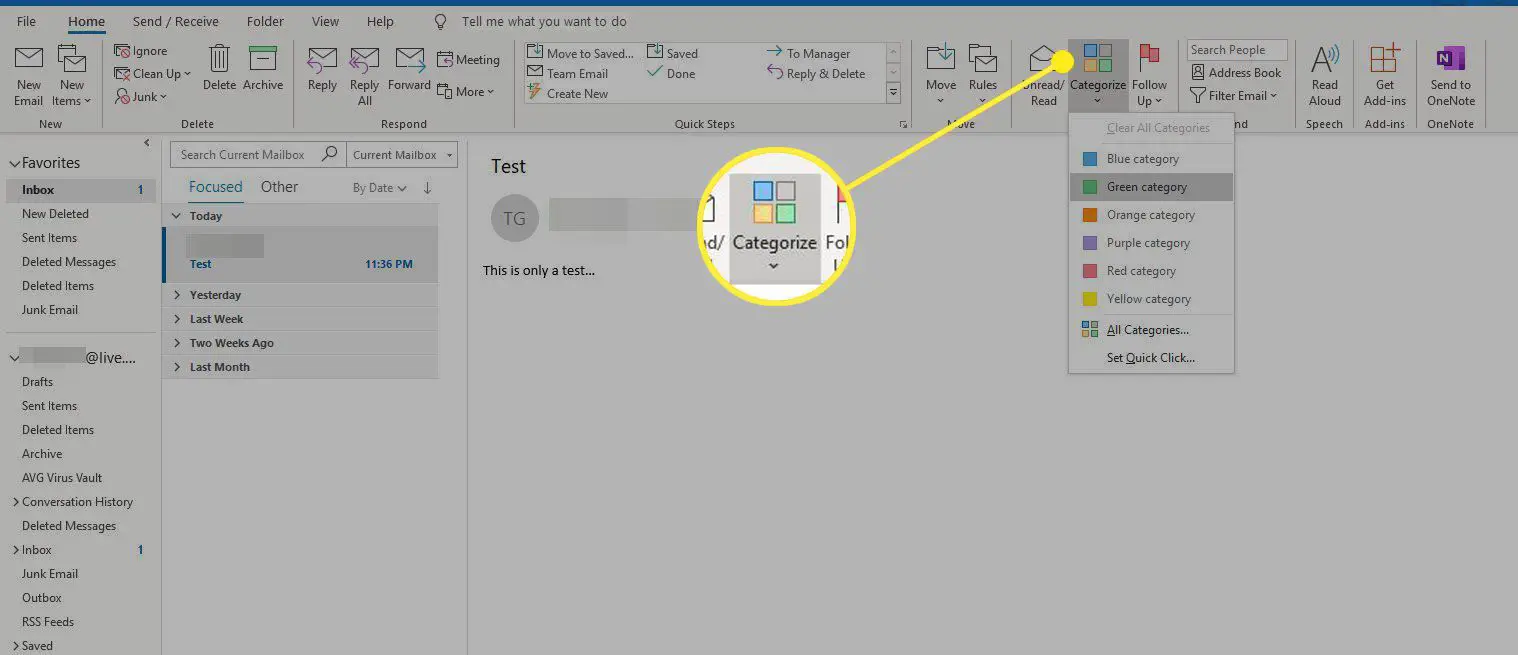
-
Välj den kategori som du vill använda i e-postmeddelandet. En färgindikator visas bredvid e-postmeddelandet i meddelandelistan och rubriken för det öppnade e-postmeddelandet.
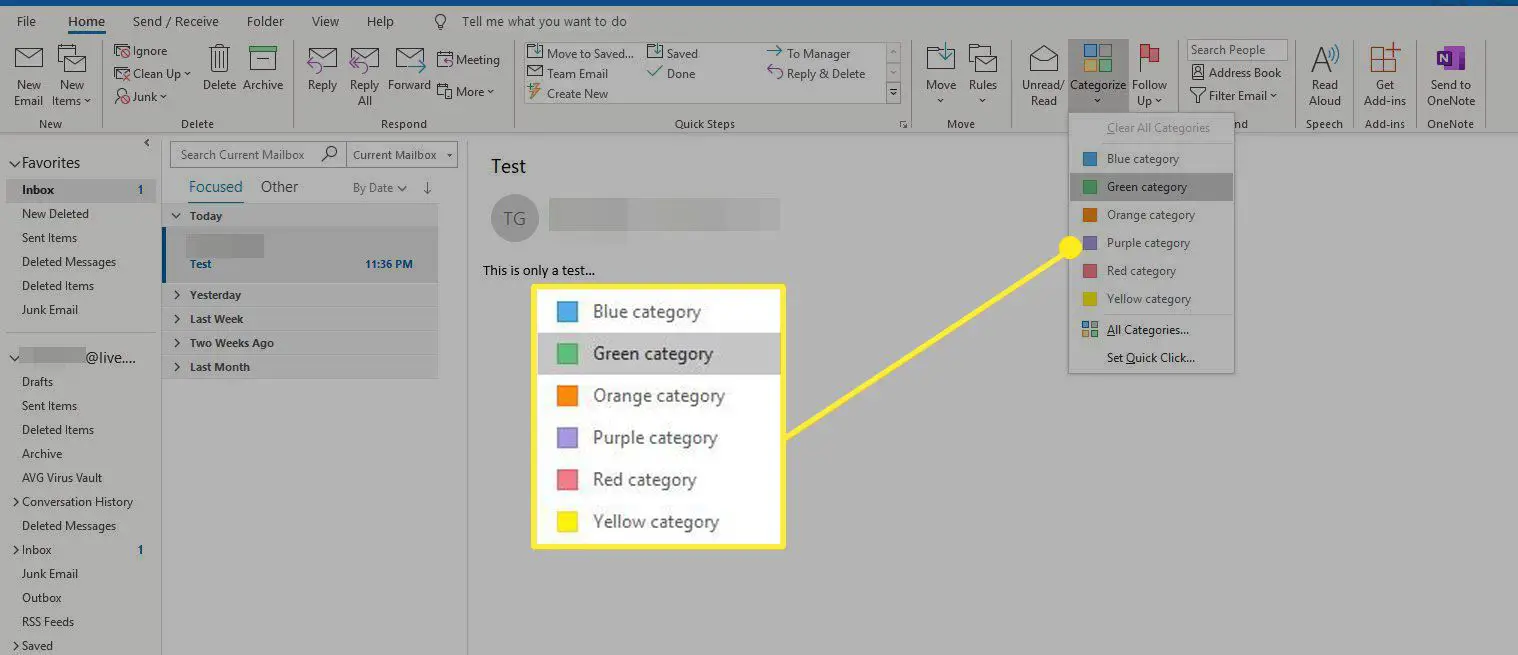
Alternativt:
-
I meddelandelistan högerklickar du på det e-postmeddelande du vill kategorisera.
-
Välj Kategorisera i menyn som visas.
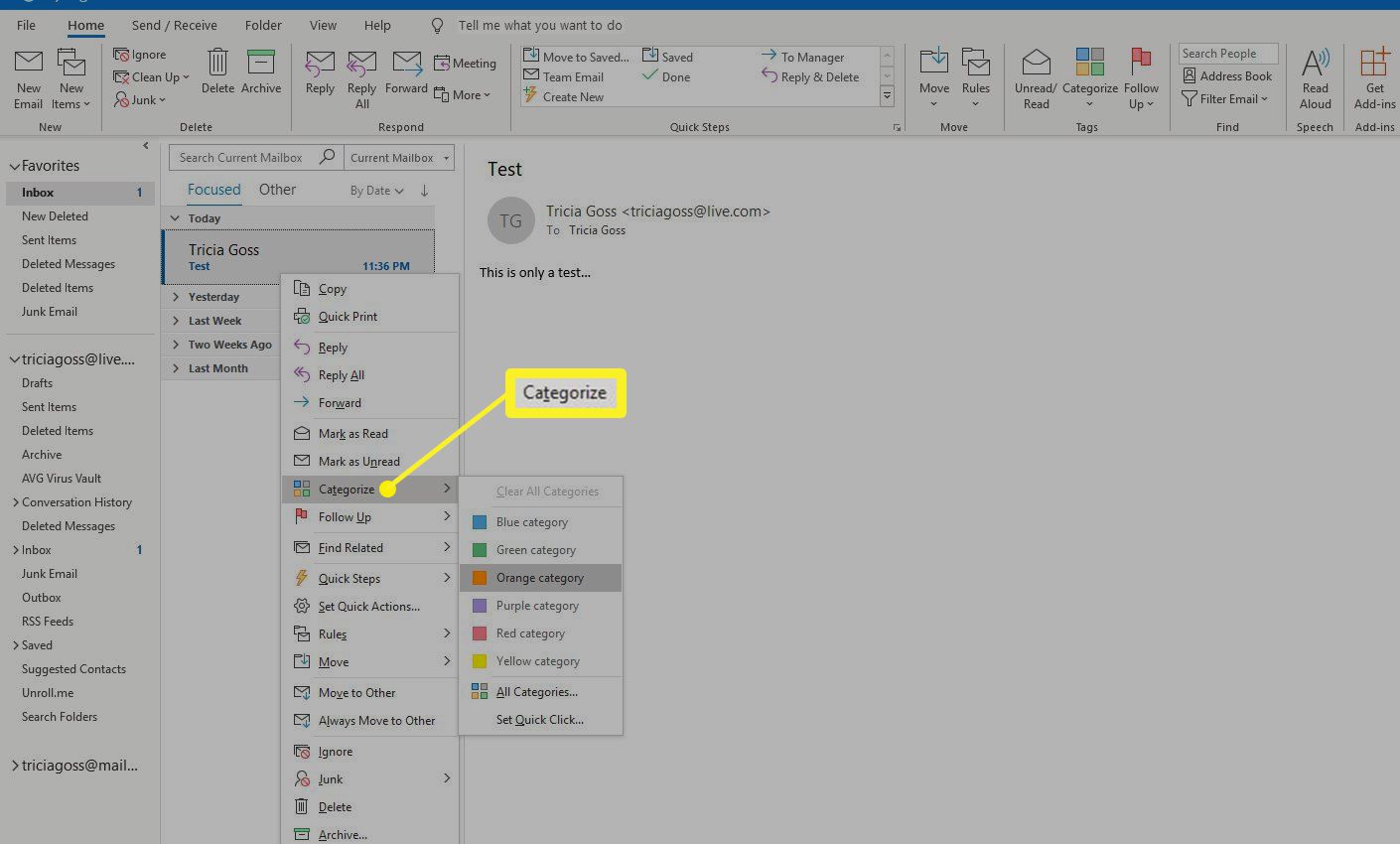
-
Välj den kategori som du vill använda i e-postmeddelandet. En färgindikator visas bredvid e-postmeddelandet i meddelandelistan och rubriken för det öppnade e-postmeddelandet.
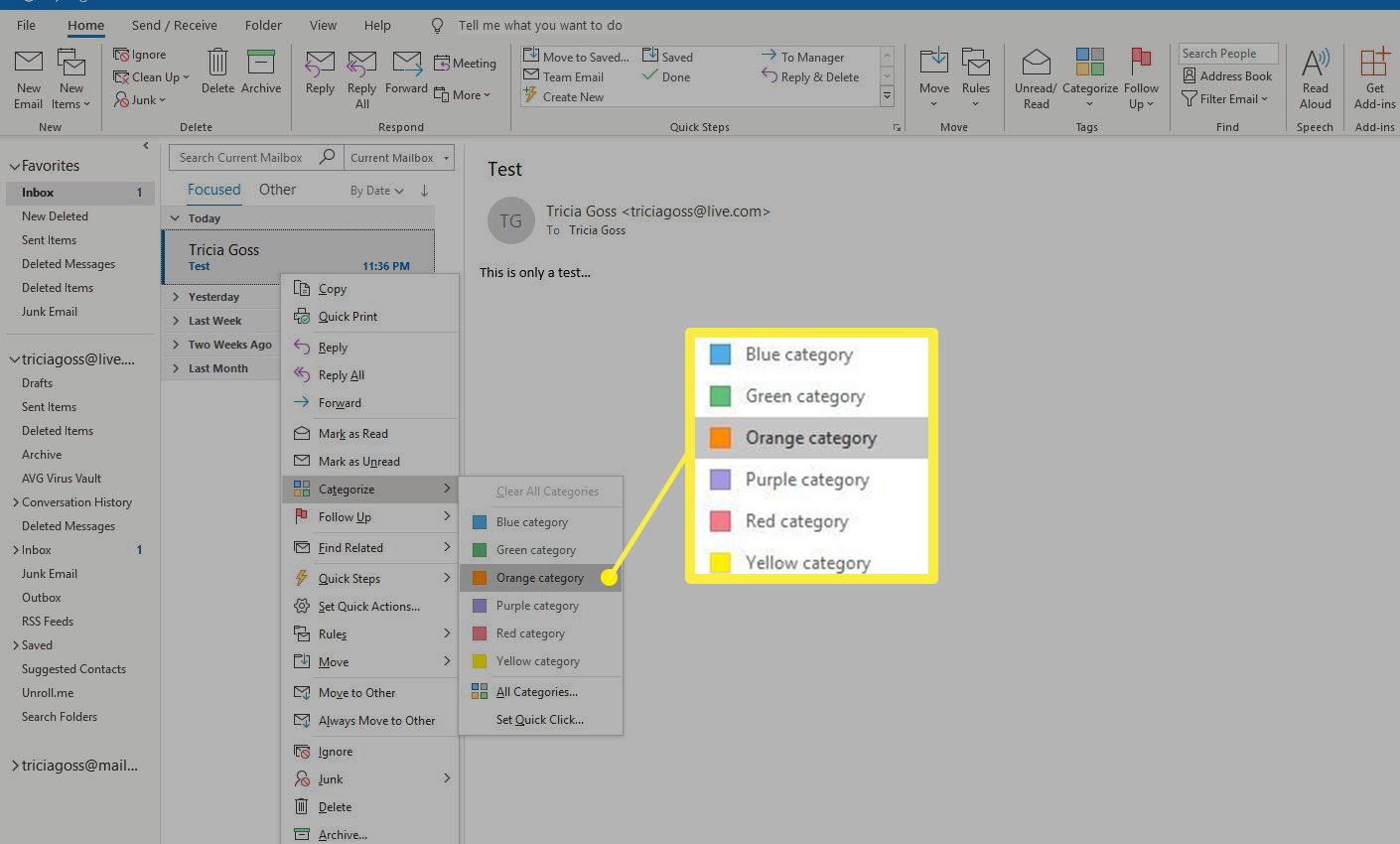
Passar ett e-postmeddelande in i mer än en kategori? Använd flera färgkoder på det e-postmeddelandet.
Skapa en ny mapp i Outlook.com
Att ställa in. en ny mapp:
-
Välj Ny mapp. De Ny mapp länken finns längst ner i din mapplista. En tom textruta visas i slutet av mapplistan.
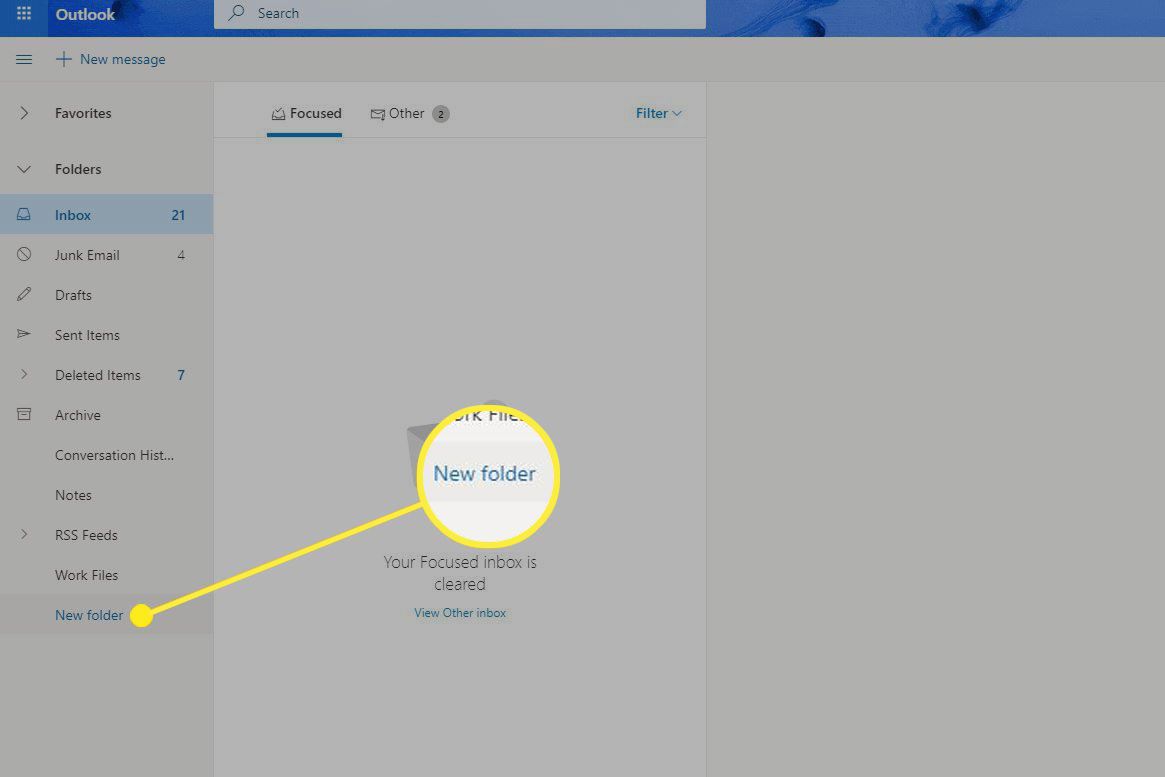
-
Skriv ett namn på mappen.
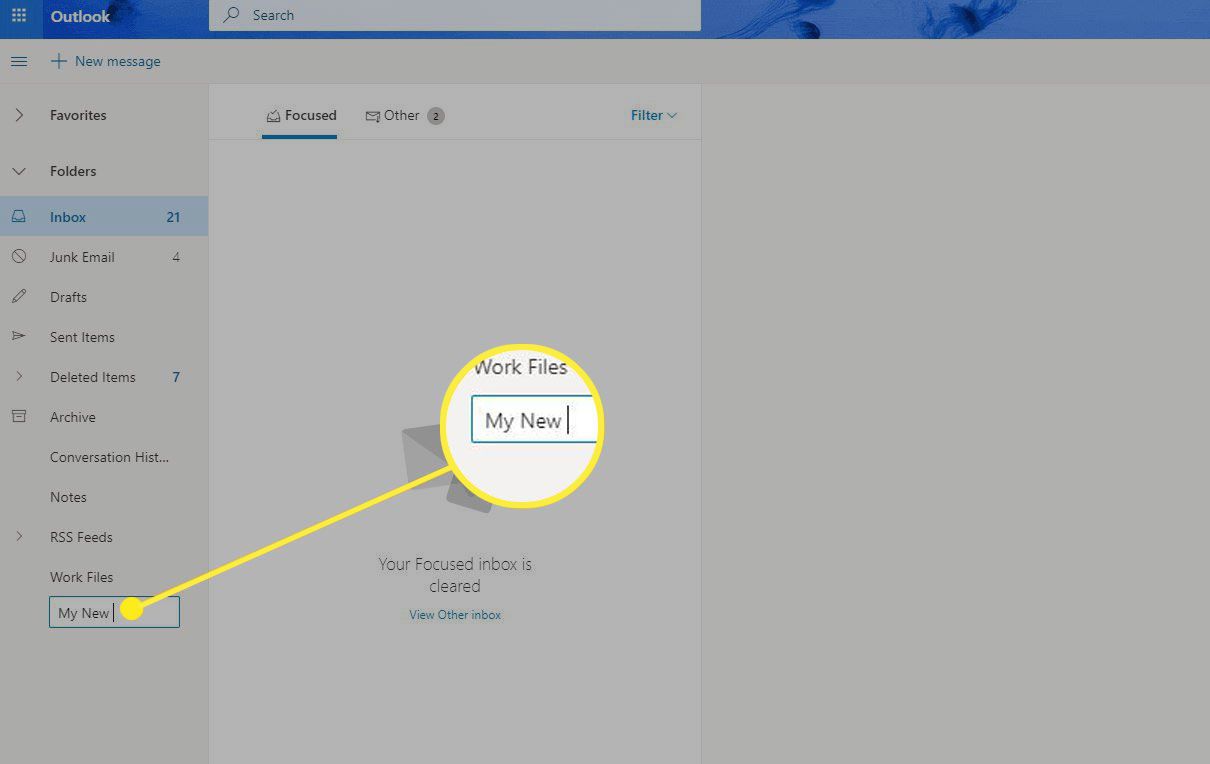
-
Tryck Stiga på.
Skapa en undermapp i Outlook.com
Så här skapar du en ny mapp som en undermapp till en befintlig Outlook.com-mapp:
-
Högerklicka på den mapp under vilken du vill skapa den nya undermappen. Var noga med att välja objekt från Mappar lista och inte Favoriter lista.
-
Välj Skapa ny undermapp från snabbmenyn som visas. En textruta visas under mappen du högerklickade på.
-
Skriv ett namn för den nya mappen.
-
Tryck Stiga på för att spara undermappen.
Samma steg fungerar för att skapa djupare undermappar under eventuella nya undermappar. Upprepa bara dessa fyra steg för varje undermapp du vill skapa. Du kan också dra en mapp i listan och släppa den ovanpå en annan mapp för att göra den till en undermapp.
Använda mappar och kategorier
Dra enskilda meddelanden från din inkorg eller någon annan mapp till de nya mapparna du skapar för att organisera din e-post. Du kan också högerklicka på ett meddelande och välja Flytta, och välj en mapp som du vill flytta ett e-postmeddelande till. Du kan även ställa in regler i Outlook för att filtrera e-postmeddelanden från specifika avsändare till en mapp eller tillämpa en kategori så att du inte behöver göra det manuellt.