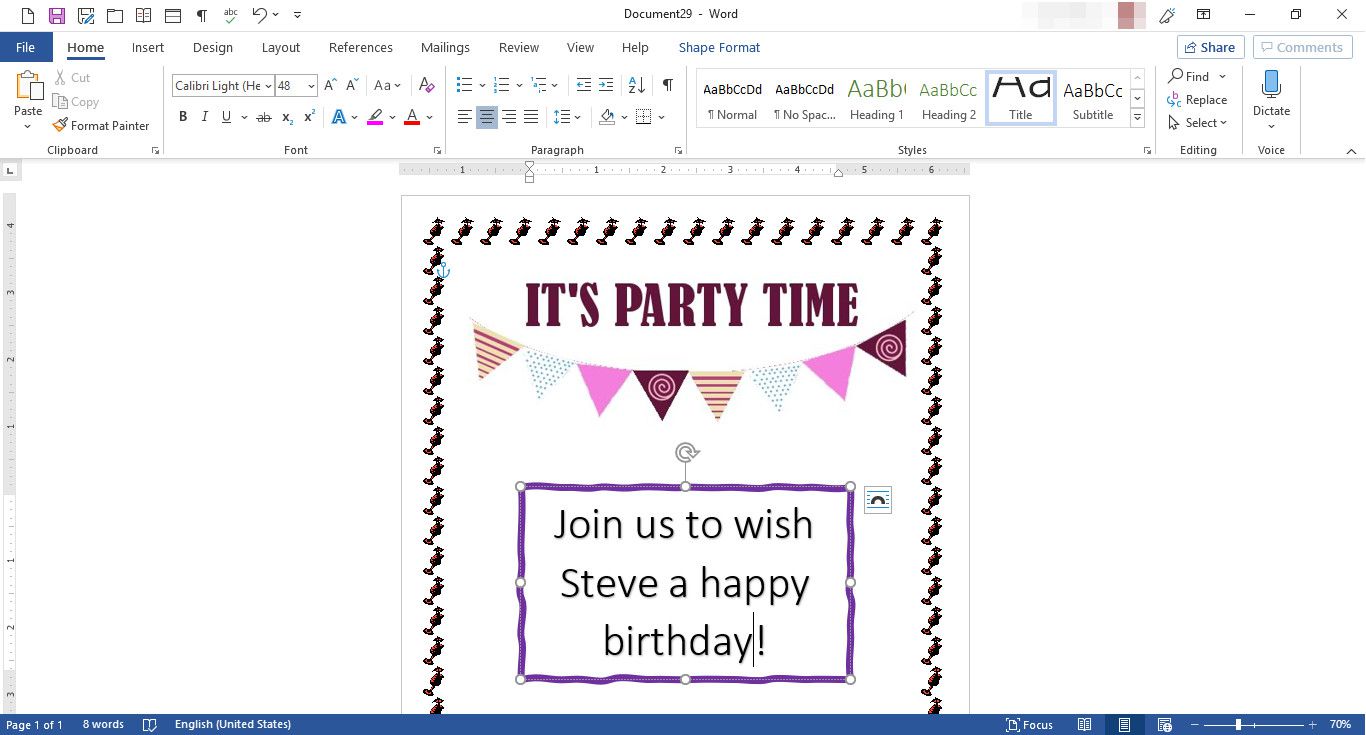Vad du ska veta
- Öppna först en mall från Microsoft. Välj Fil > Ny, välj sedan en mallstil och välj Skapa.
- Sedan, när du har öppnat en mall, ersätter du platshållartexten och bilderna med din egen.
- Skapa en anpassad mall: Gå till Fil > Ny > Tomt dokument, formatera dokumentet och spara det som en Word-mall (* .dotx).
Den här artikeln förklarar hur du skapar och använder Microsoft Word-mallar. Instruktioner gäller Word för Microsoft 365, Word 2019, Word 2016 och Word 2013.
Hur man öppnar en Word-mall
Word erbjuder hundratals gratis mallar som du kan använda, eller så kan du skapa dina egna.
-
Öppna Word. Gå till menyfliksområdet, välj Filoch välj sedan Ny.
-
Välj en mallstil.
-
På skärmen för förhandsgranskning av mall väljer du Skapa.
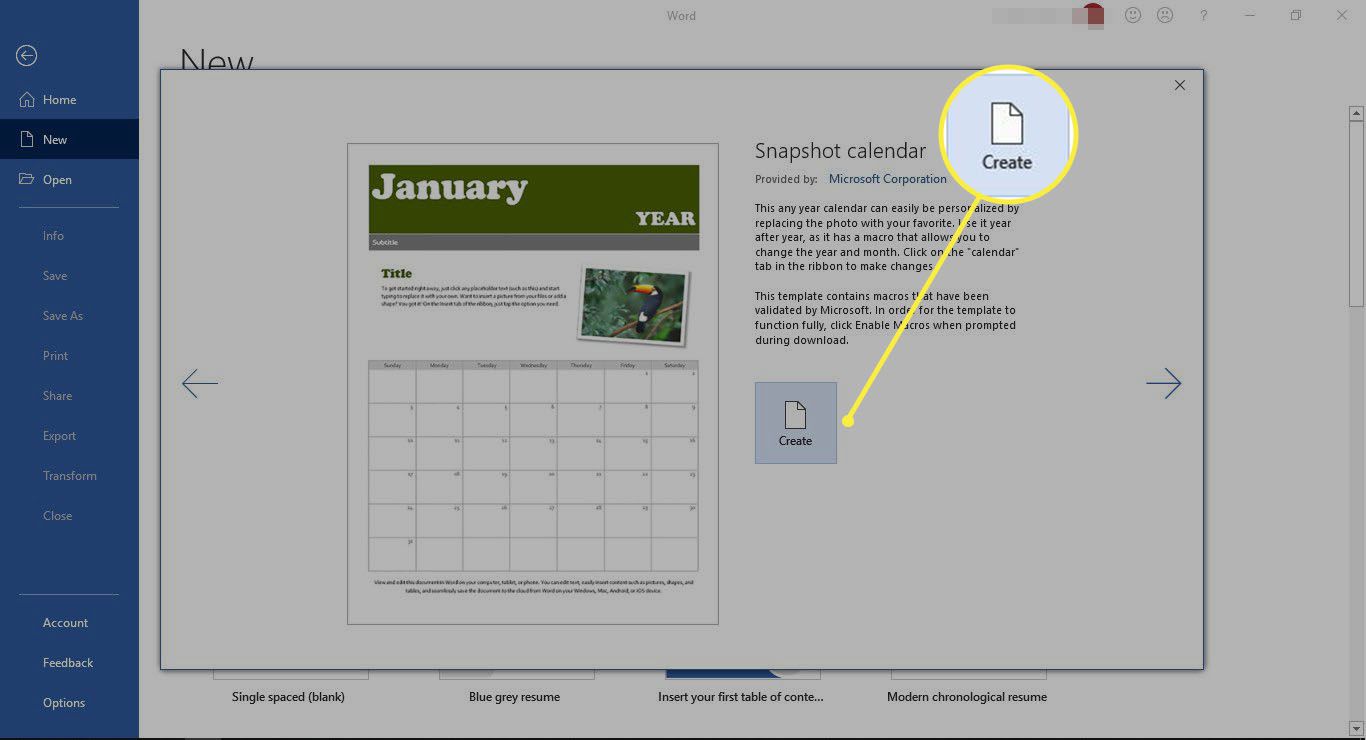
-
Om du inte gillar något av alternativen som visas på huvudskärmen väljer du en av kategorierna högst upp på skärmen eller använder sökfältet för att utföra en sökning.
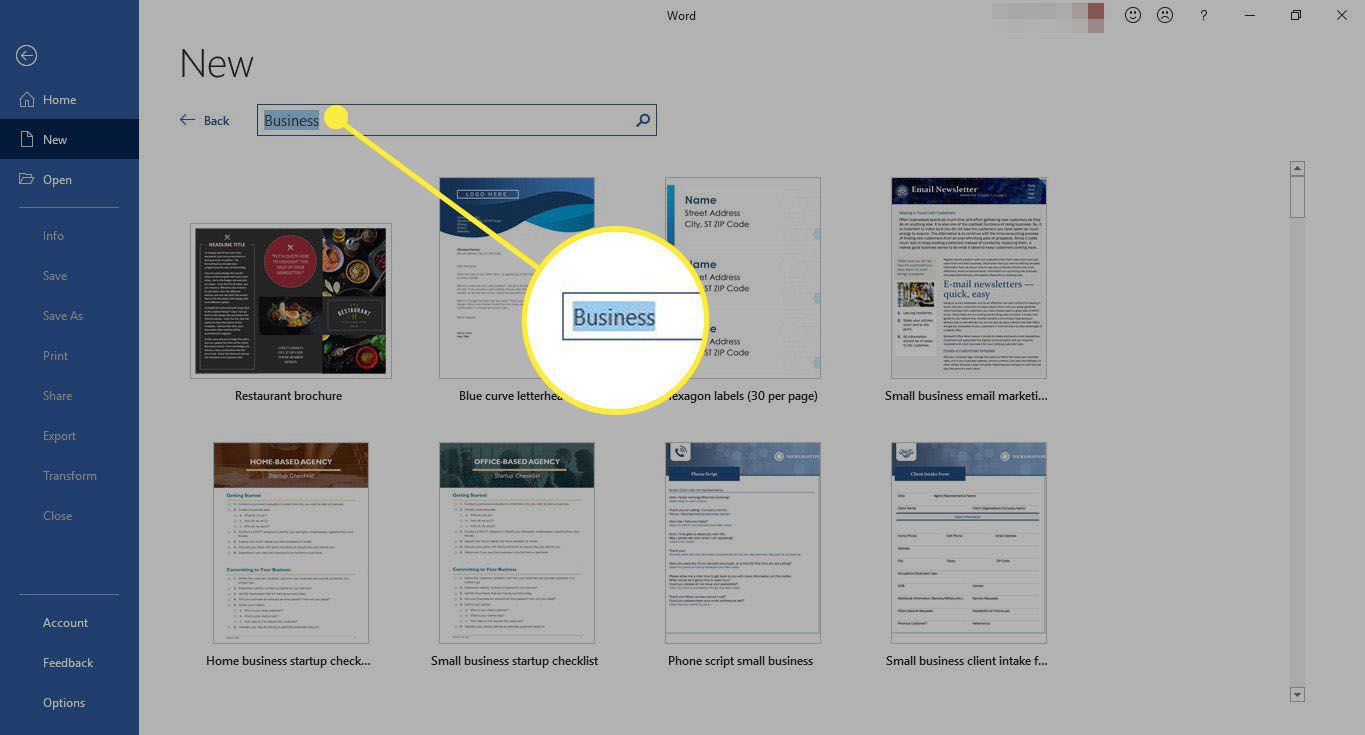
-
När du har öppnat en mall ersätter du platshållartexten med din egen eller börjar från grunden i tomma områden. Du kan också lägga till bilder för att ersätta platshållarna. För att ersätta befintlig text markerar du den och skriver din egen text. För att ersätta en bild, högerklicka på bilden och välj Byt bild.
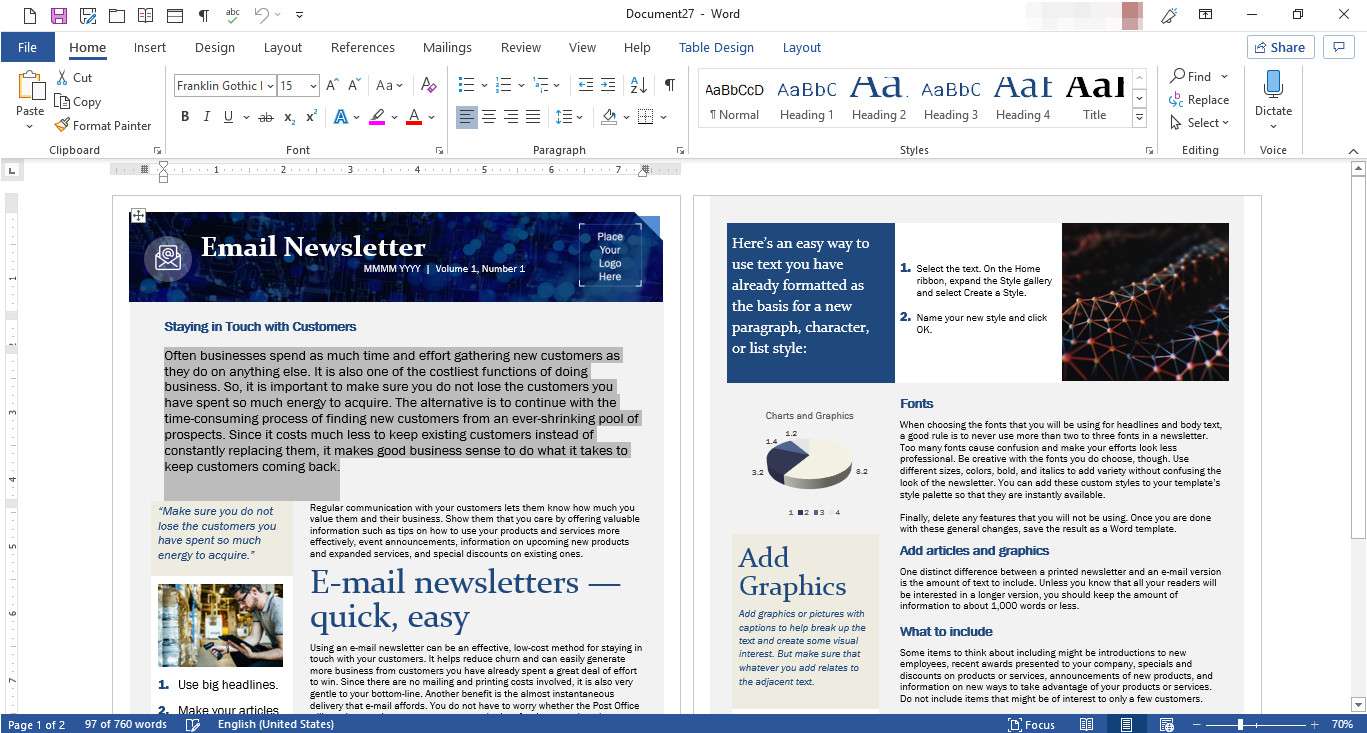
-
Spara filen med ett beskrivande namn.
Vad är Microsoft Word-mallar?
En mall är ett Microsoft Word-dokument som har en viss formatering på plats, som teckensnitt, logotyper och radavstånd. Mallar finns för många typer av dokument, till exempel festinbjudningar, flygblad och CV. De kan användas som utgångspunkt när du vill skapa en specifik typ av dokument utan att börja om från början.
Hur man skapar en Word-mall
Du kan också skapa din egen Word-mall. Här är hur:
-
Öppna Word, gå sedan till menyfliksområdet och välj Fil.
-
Välj Ny > Tomt dokument.
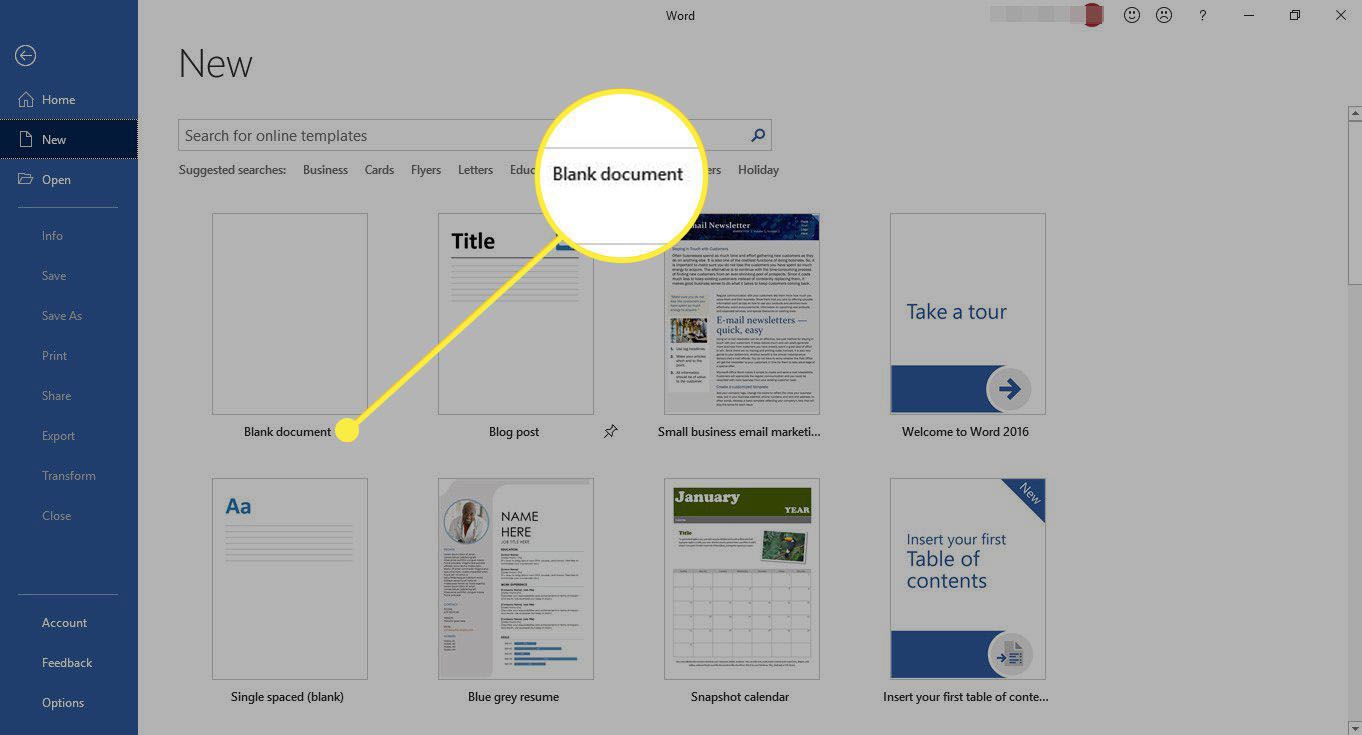
-
Lägg till alla element du gillar, till exempel ett företagsnamn och adress, en logotyp och andra element. Du kan också välja specifika teckensnitt, teckensnittsstorlekar och teckensnittsfärger.
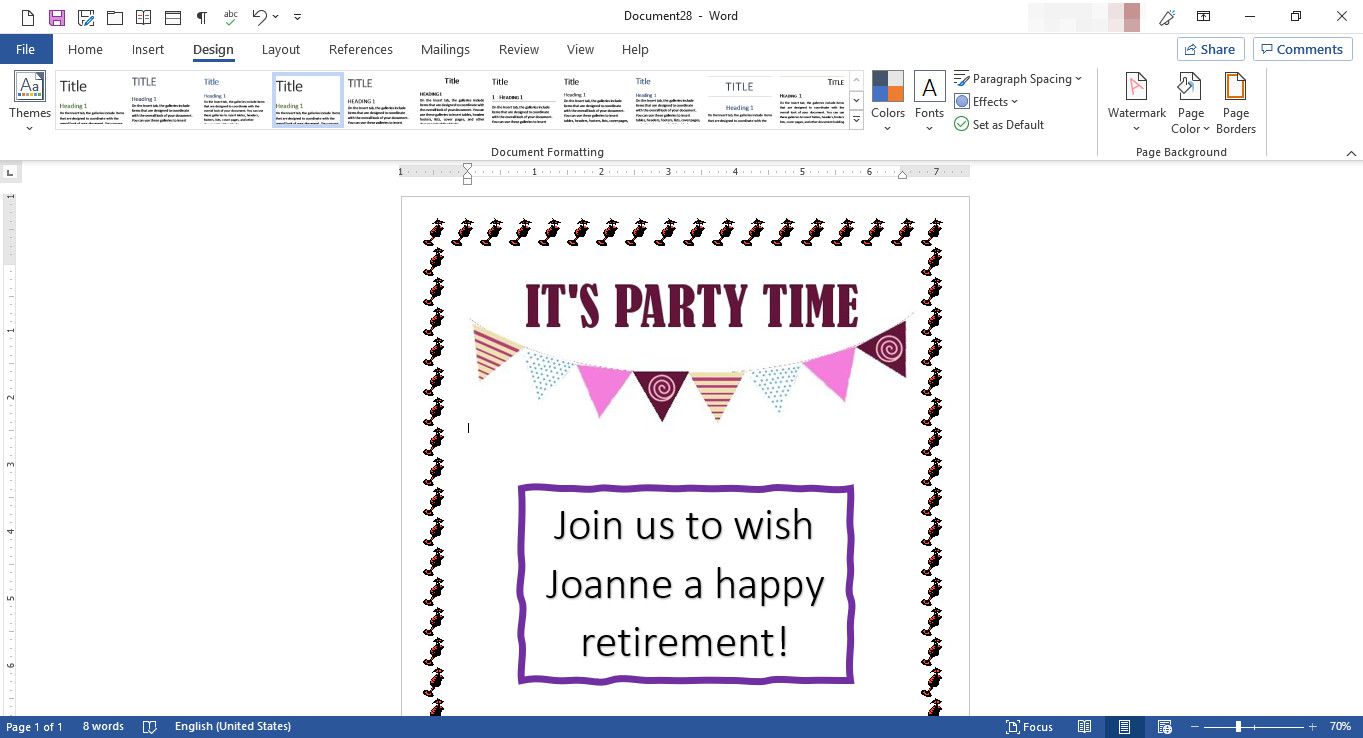
-
När du har formaterat dokumentet som du vill ha det, gå till menyfliksområdet och välj Fil > Spara som.
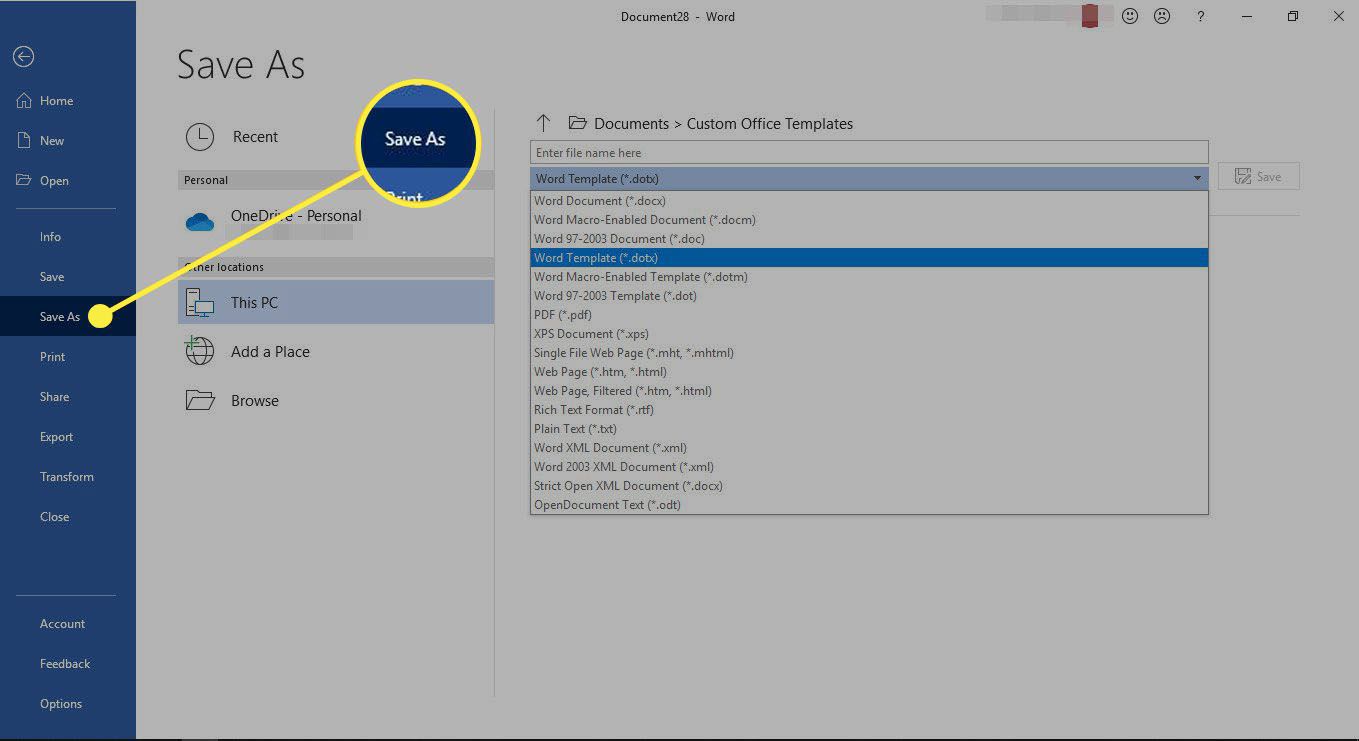
-
Ange ett beskrivande namn för mallen, välj Filtyp nedrullningspilen och välj Lexikala mallar (* .dotx)och välj sedan Spara.
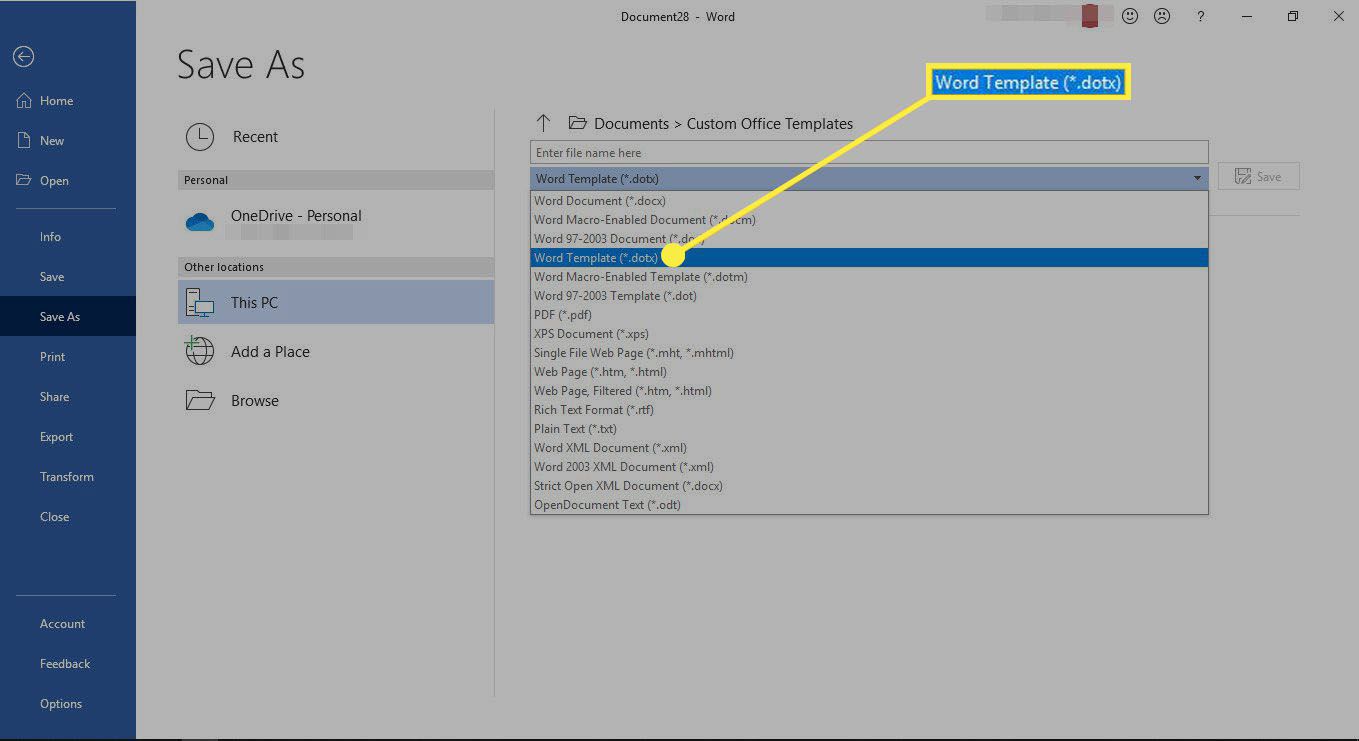
-
För att skapa ett nytt dokument baserat på mallen, öppna mallen, ge den ett nytt namn och redigera dokumentet så att den innehåller den nya informationen.