
Vad du ska veta
- Markera de data du vill kartlägga. Gå till Föra in > Diagram och välj ett linjediagram, t.ex. Linje med markörer. Klick Diagramtitel för att lägga till en titel.
- För att ändra grafens färger, klicka på titeln för att välja grafen och klicka sedan på Formatera > Formfyllning. Välj färg, lutning eller struktur.
- För att bleka ut rutnätet, gå till Formatera > Formatval. Klicka på en horisontell rutnät och ändra sedan transparensen till 75%.
Den här artikeln förklarar hur man lägger till ett linjediagram i ett Microsoft Excel-ark eller arbetsbok för att skapa en visuell representation av data, vilket kan avslöja trender och förändringar som annars kan gå obemärkt förbi. Instruktioner täcker Excel 2019, 2016, 2013, 2010 och Excel för Microsoft 365.
Gör en grundläggande linjediagram
Stegen nedan lägger till en enkel, oformaterad graf som bara visar raderna som representerar den valda dataserien, en standarddiagramtitel, en legend och axelvärden till det aktuella kalkylbladet.
-
Ange data i celler A1 till C6.
-
Markera data, inklusive rad- och kolumnrubriker.
-
Klicka på Föra in fliken på bandet.
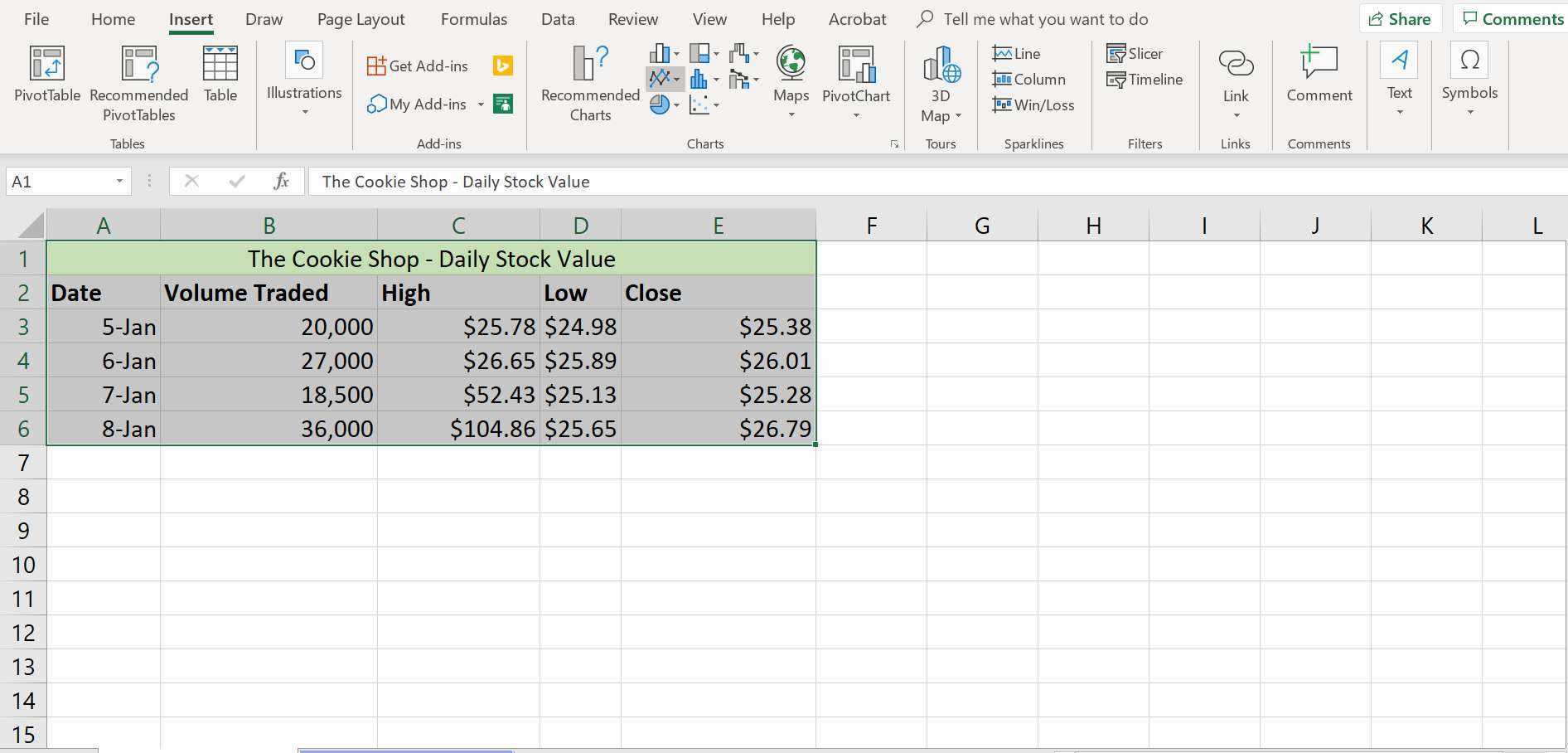
-
I avsnittet Diagram på menyfliksområdet klickar du på Infoga linjediagram ikonen för att öppna rullgardinsmenyn med tillgängliga diagram- och graftyper.
-
Håll muspekaren över en diagramtyp för att läsa en beskrivning.
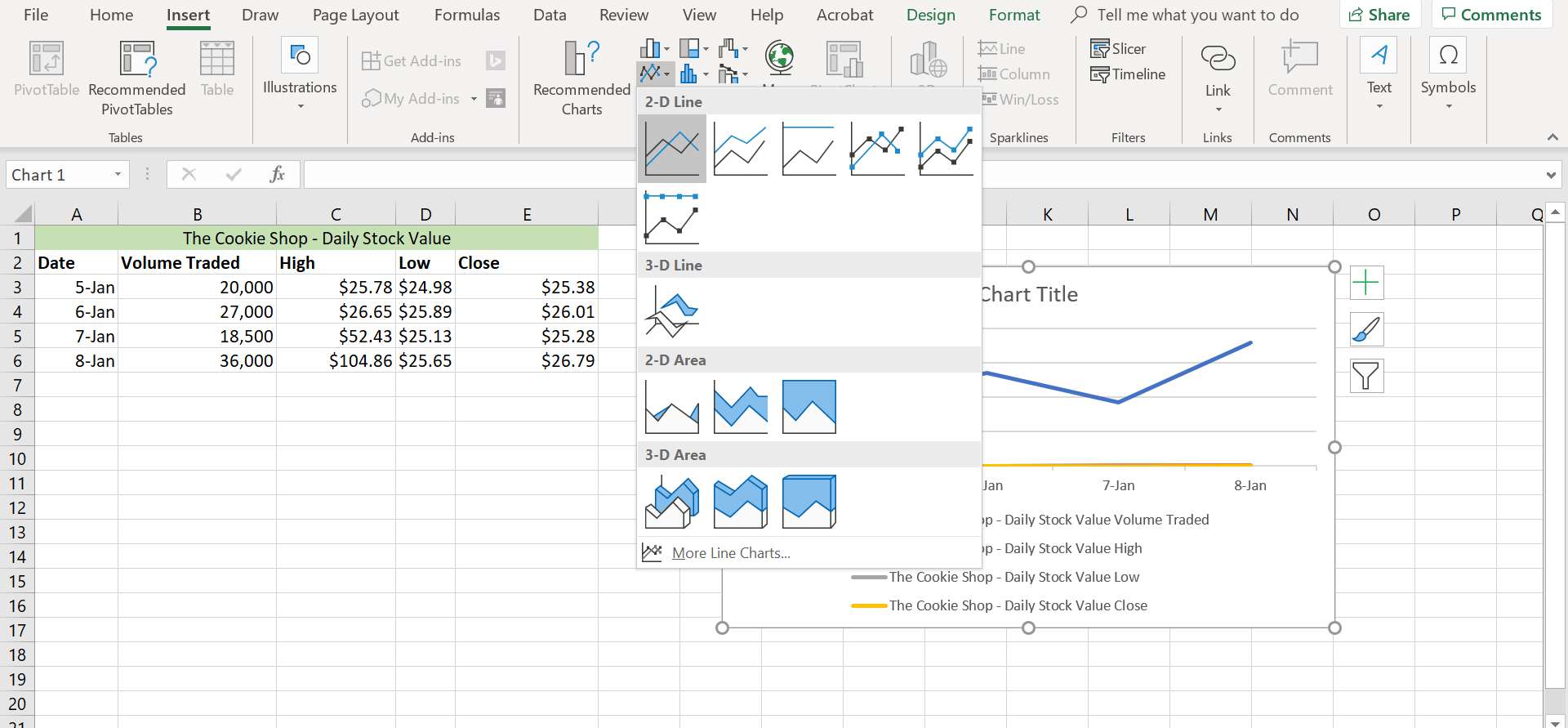
-
Klick 2D-linje.
-
Diagrammet kommer att visas i ditt kalkylark. Klicka och håll för att flytta diagrammet åt höger, bort från datatabellen.
Lägg till diagramtiteln
När du infogar ett diagram är standardtiteln «Diagramtitel». Det överför inte titeln från din tabell, men du kan enkelt redigera diagramtiteln.
-
Klicka en gång på standarddiagramtiteln för att välja den. En ruta ska visas runt orden Diagramtitel.
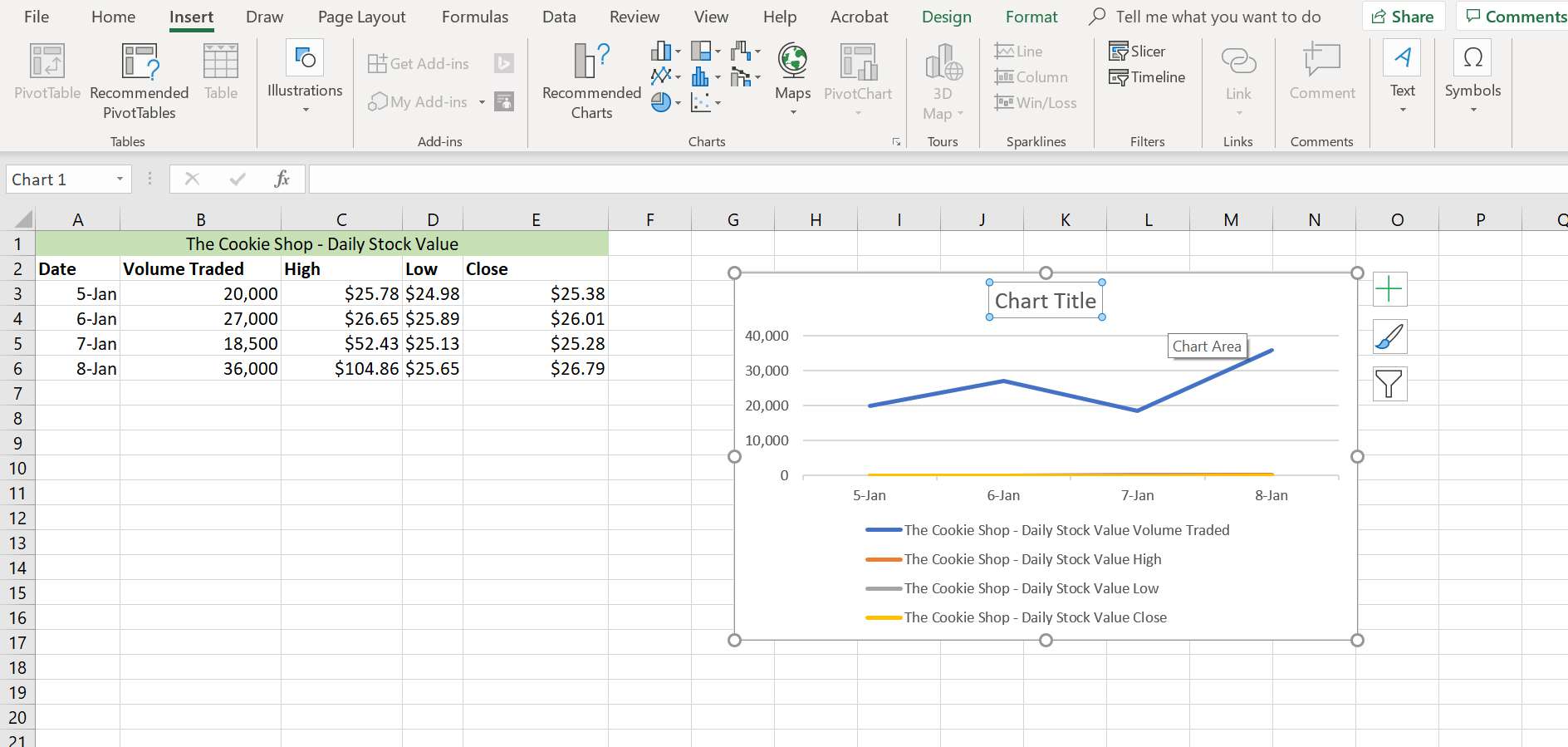
-
Klicka en andra gång för att sätta Excel i redigeringsläge, vilket placerar markören i titelrutan.
-
Radera standardtexten med Radera eller Backspace på tangentbordet.
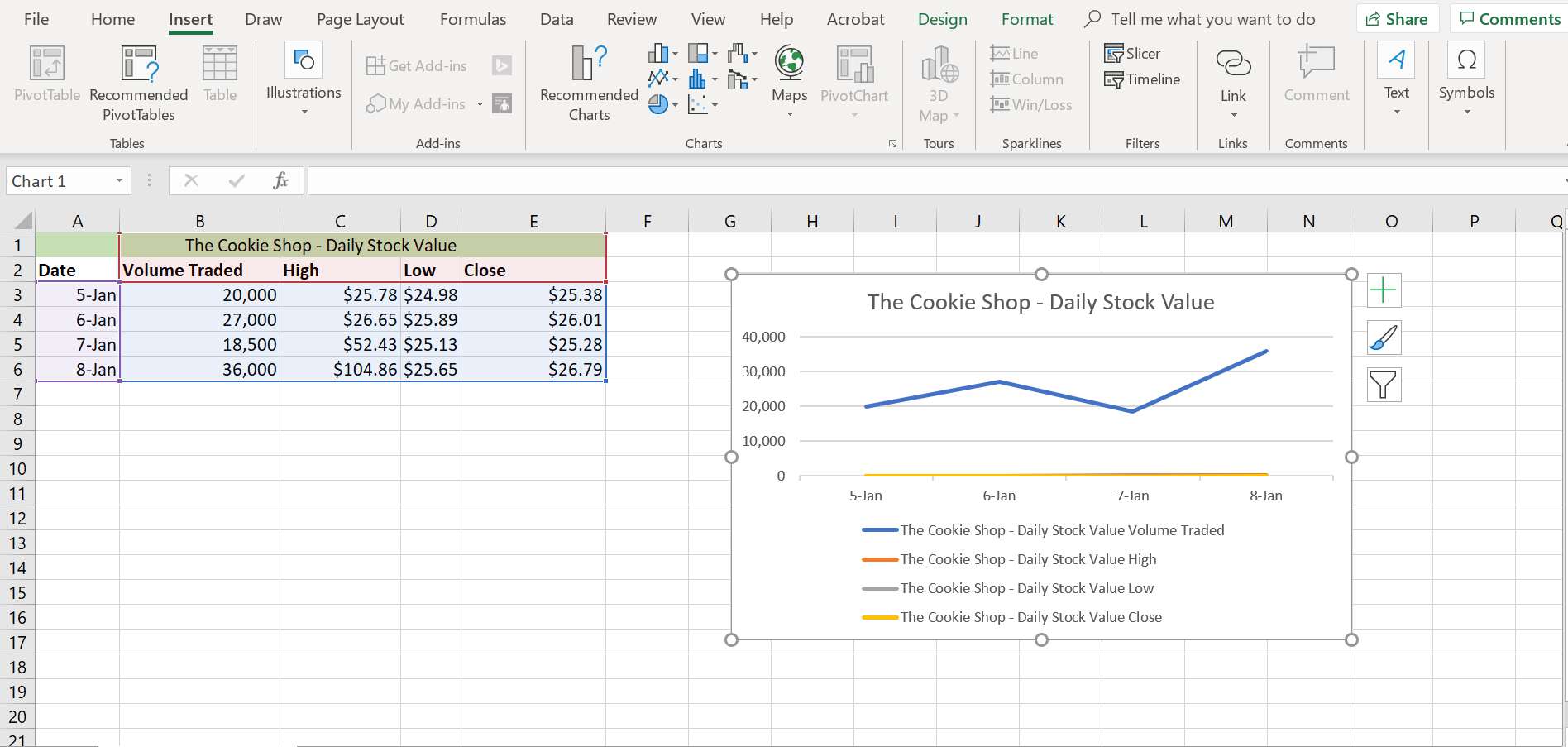
-
Ange diagrammets titel i rubrikrutan.
Ändra diagrammets färger
Du kan ändra diagrammets färger inklusive bakgrundsfärg, textfärg och graflinjer.
-
Klicka på bredvid diagrammet för att markera hela diagrammet.
-
Klicka på Formatera fliken på bandet.
-
Klicka på Formfyllning alternativ för att öppna rullgardinsmenyn Fyll färger. Välj en färg, struktur, lutning eller struktur för att fylla bakgrunden.
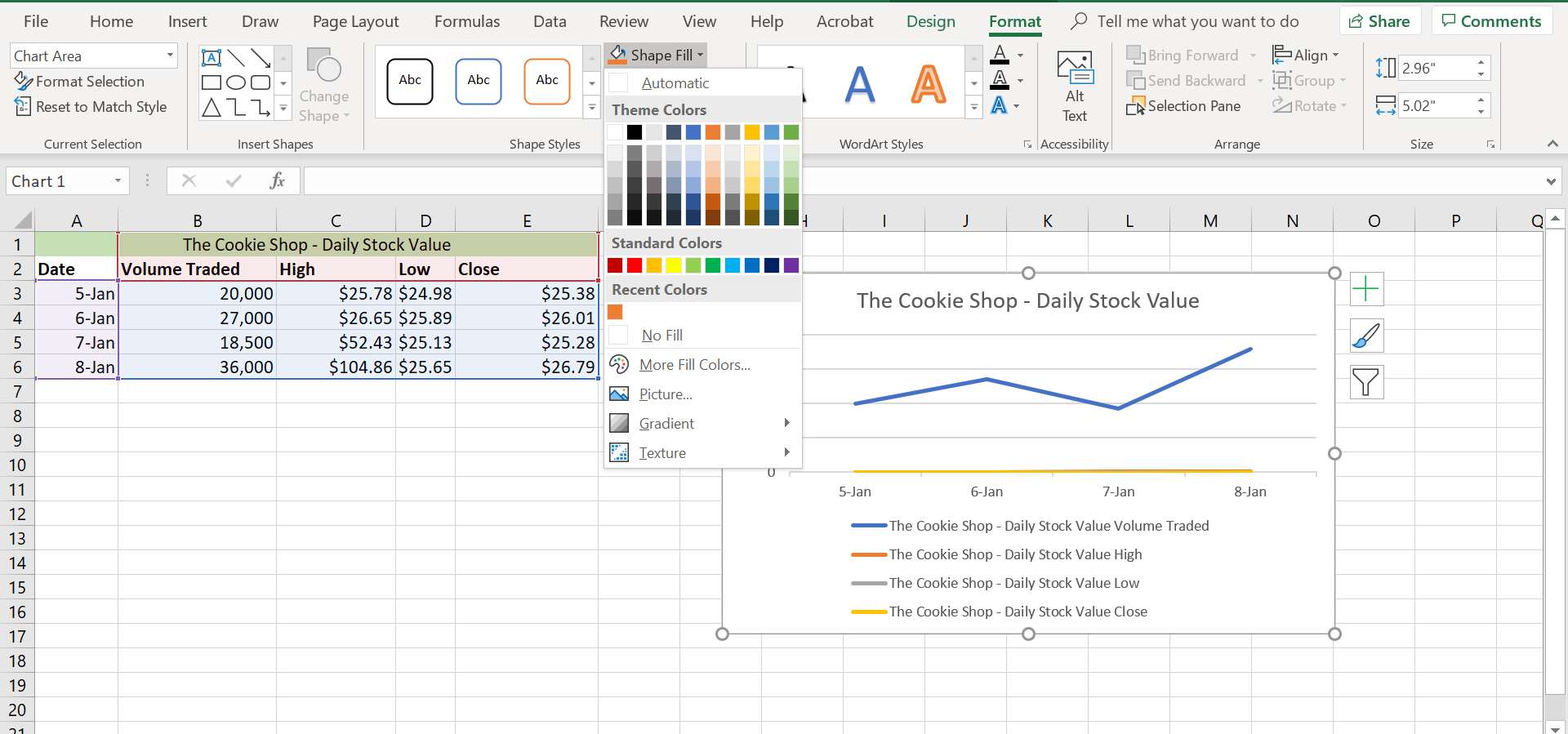
-
Håll dig på Formatera och klicka på Textfyllning alternativ för att öppna listrutan Textfärger. Välj den färg du vill använda. All text i titeln, x- och y-axlarna och förklaringen ska ändras.
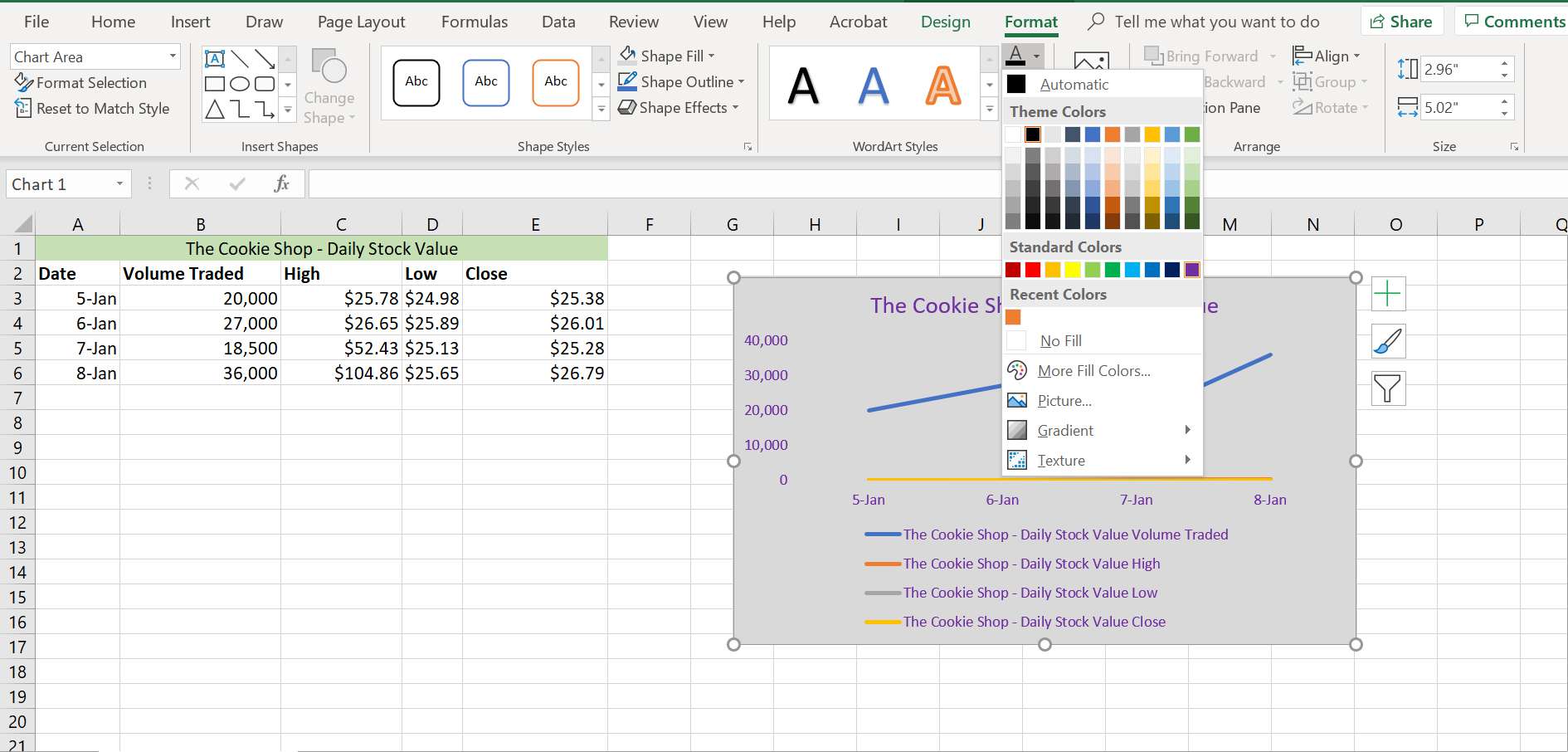
-
Du kan ändra färgen för varje rad i diagrammet individuellt.
-
Klicka en gång på en rad för att välja den.
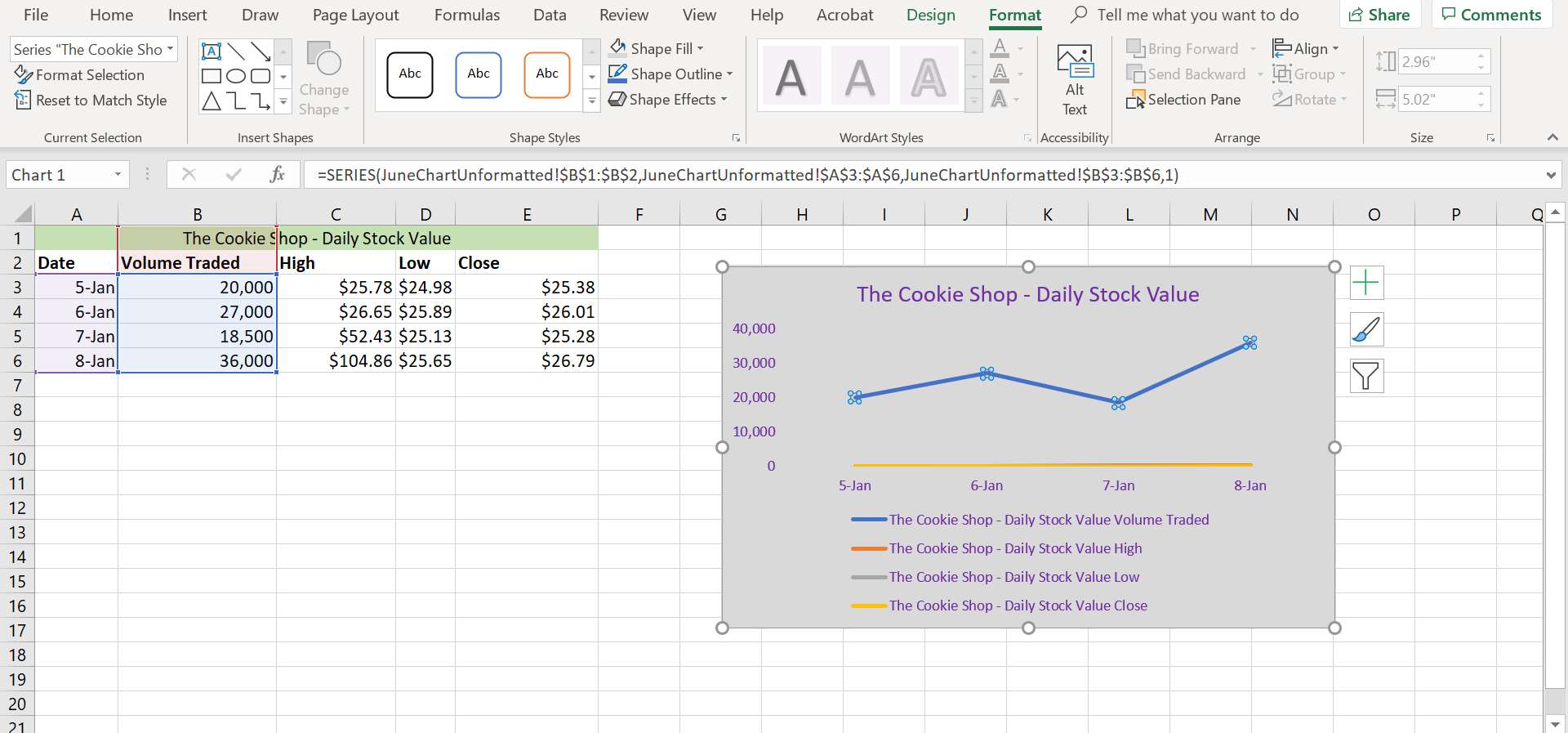
-
Små höjdpunkter ska visas längs linjen. På Formatera klicka på Formatval alternativ för att öppna aktivitetsfönstret Formatering.
-
Klicka sedan på Fyll-ikonen (färgburken) i aktivitetsfönstret för att öppna listan med alternativ för rader.
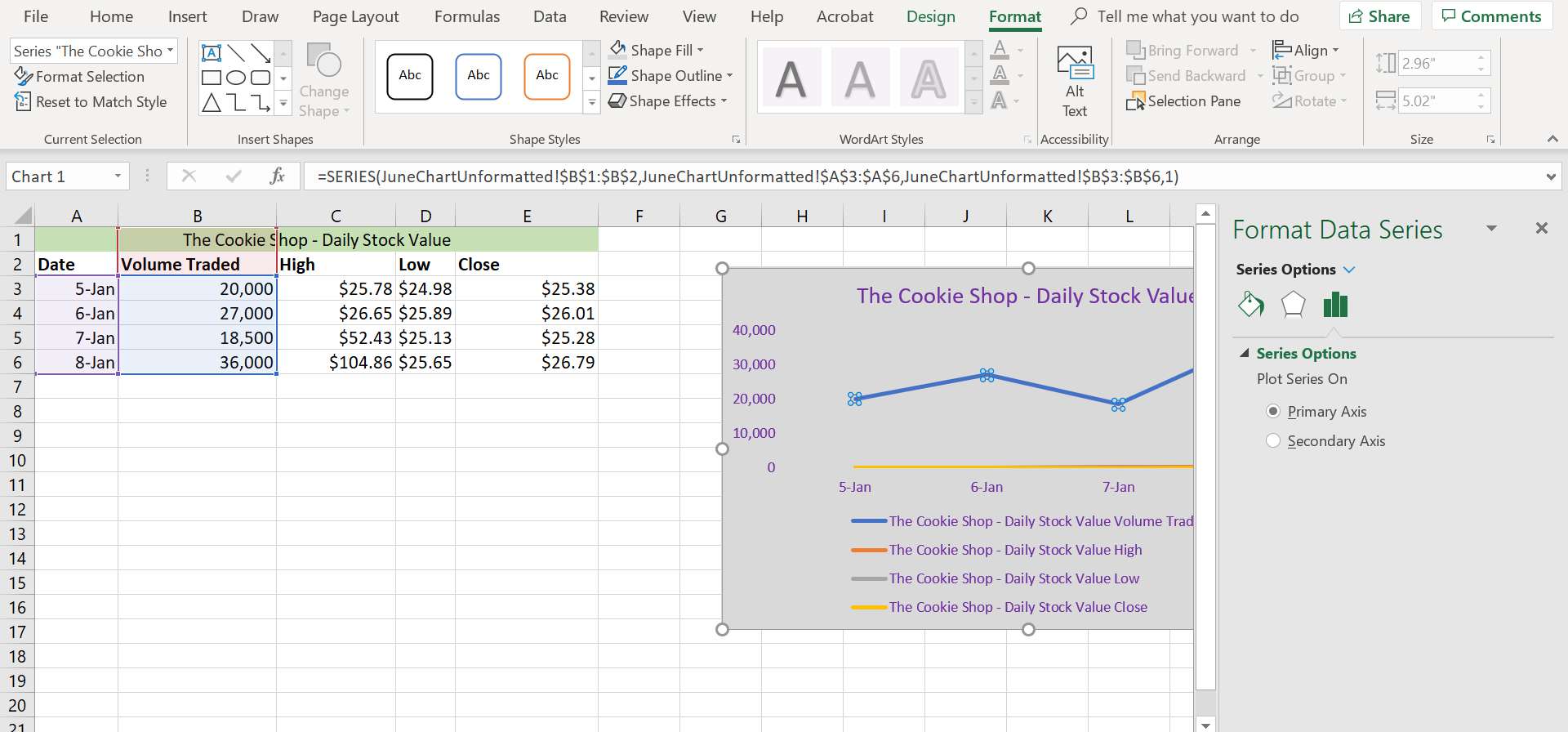
-
Bläddra ner till färg och klicka på nedåtpilen bredvid den för att öppna rullgardinsmenyn Linjefärger.
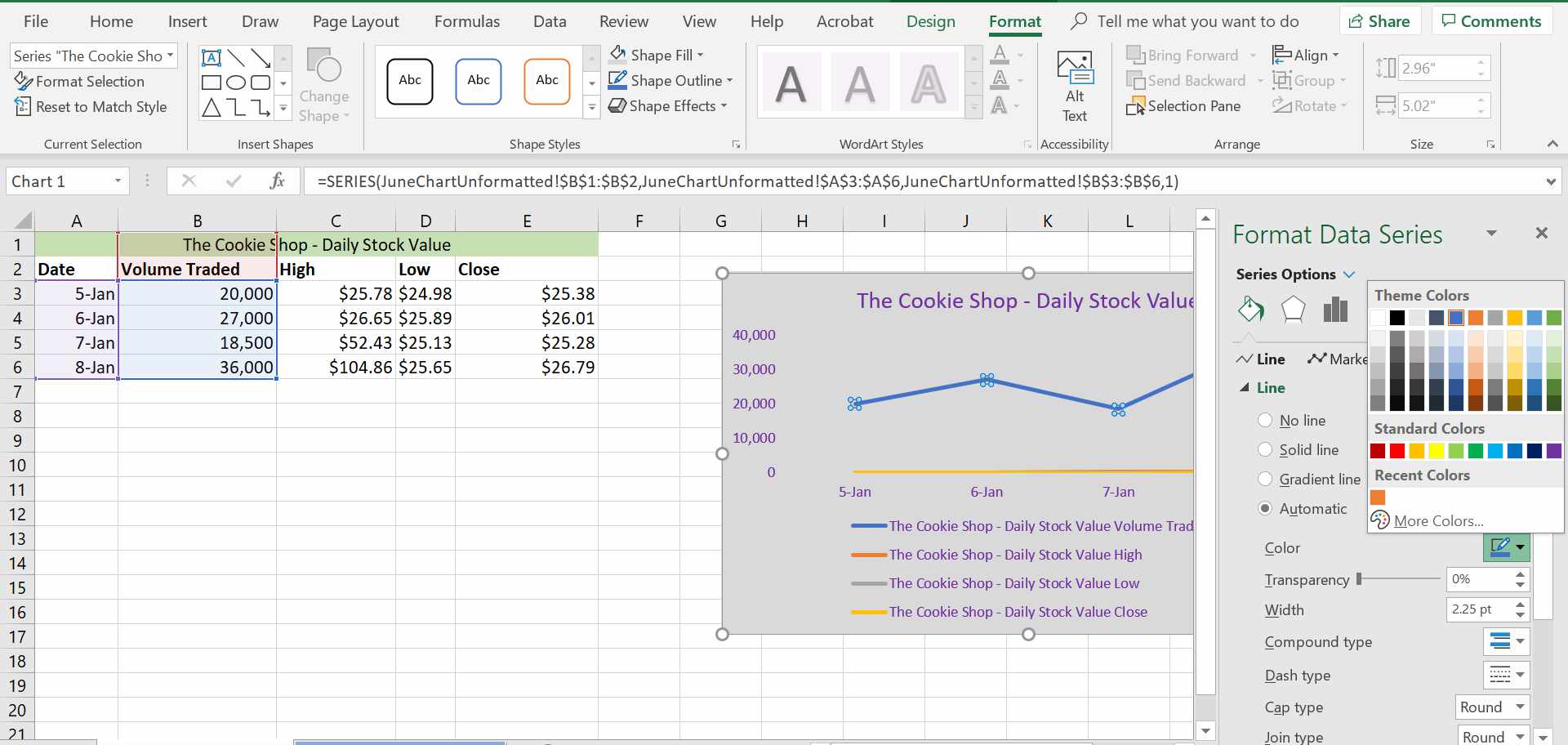
-
Klicka på den färg du vill använda för linjen. Upprepa för de andra raderna, om så önskas.
Tona ut rutnätet
Slutligen kan du också ändra formateringen för rutnätet som går horisontellt över diagrammet. Linjediagrammet innehåller som standard dessa rutor för att göra det lättare att läsa av värdena för specifika punkter på datalinjerna. De behöver dock inte visas så framträdande. Ett enkelt sätt att tona ner dem är att justera deras transparens med hjälp av formateringsrutan. Som standard är deras öppenhetsnivå 0%, men genom att öka den, tappar rutnätet i bakgrunden där de hör hemma.
-
Klicka på Formatval alternativet på fliken Format i menyfliksområdet för att öppna fönstret Formateringsuppgift.
-
I diagrammet klickar du en gång på en av de horisontella rutnätet som går genom mitten av diagrammet. Det bör då finnas blå prickar i slutet av varje rutlinje.
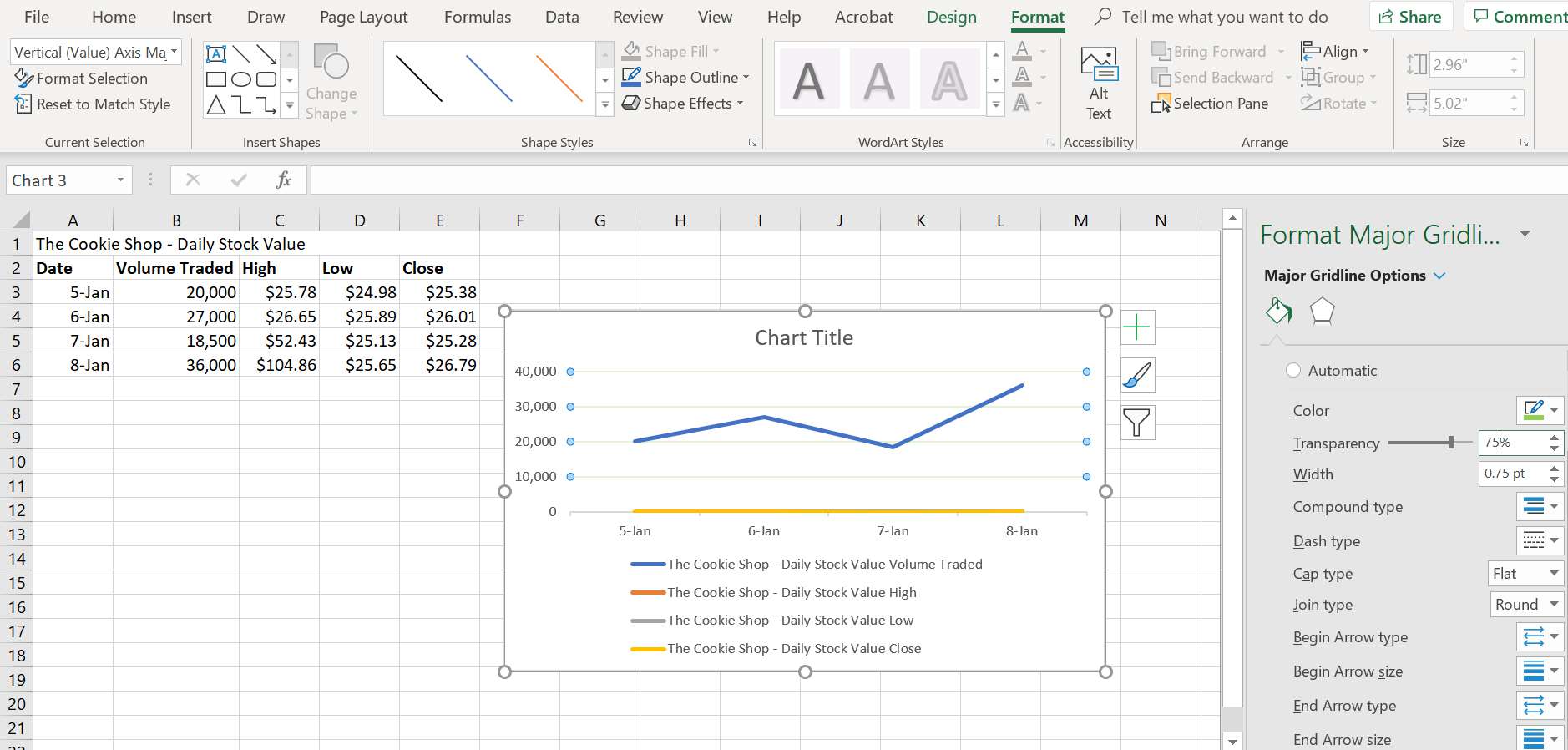
-
Ändra transparensnivån i rutan till 75% – rutorna i diagrammet ska blekna avsevärt.
Undvik att klicka på den felaktiga delen av diagrammet
Det finns många olika delar i ett diagram i Excel – till exempel diagramtitel och etiketter, plotområdet som innehåller linjerna som representerar de valda data, de horisontella och vertikala axlarna och de horisontella rutnätet. Alla dessa delar betraktas som separata objekt av programmet så att du kan formatera dem separat. Du berättar för Excel vilken del av grafen du vill formatera genom att klicka på den med muspekaren för att välja den. Om din graf inte ser ut som de som visas i den här artikeln är det troligt att du inte hade rätt del av diagrammet valt när du använde formateringsalternativet. Det vanligaste misstaget är att klicka på tomtområdet i mitten av diagrammet när avsikten är att välja hela diagrammet. Det enklaste sättet att välja hela diagrammet är att klicka i det övre vänstra eller högra hörnet bort från diagrammets titel. Om du gör ett misstag kan det snabbt korrigeras med Excels ångra-funktion. Klicka sedan på rätt del av diagrammet och försök igen.