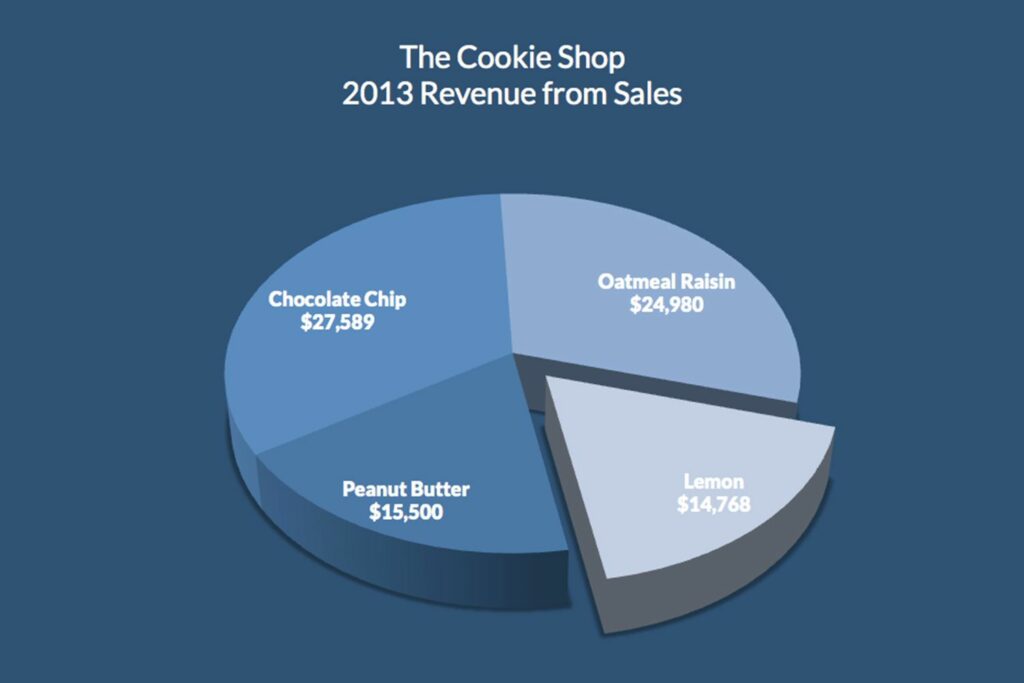
Vad du ska veta
- Välj data och gå till Föra in > Infoga cirkeldiagram > välj diagramtyp.
- När du har lagt till ett cirkeldiagram kan du lägga till en diagramtitel, lägga till dataetiketter och ändra färger.
Den här artikeln förklarar hur man skapar ett cirkeldiagram i Excel för Microsoft 365, Excel 2019, 2016, 2013 och 2010.
Ange och välj handledningsdata
Ett cirkeldiagram är en visuell representation av data och används för att visa mängderna i flera kategorier relativt det totala värdet för alla kategorier. Cirkeldiagram används till exempel för att visa produktionen av en fabrik i förhållande till företagets produktion eller för att visa intäkterna från en produkt i förhållande till försäljningen av hela produktlinjen. Innan du skapar ett cirkeldiagram anger du diagramdata. Markera sedan de data du vill använda i cirkeldiagrammet.
För att följa med denna handledning, ange data som visas i bilden ovan i ett tomt kalkylblad.
Skapa grundläggande cirkeldiagram
Det grundläggande cirkeldiagrammet är ett vanligt, oformaterat diagram som visar datakategorierna, en förklaring och en standardtitel. För att skapa ett cirkeldiagram, markera data i cellerna A3 till B6 och följ dessa anvisningar:
-
Gå till menyfliksområdet Föra in flik.
-
Välj Infoga cirkeldiagram för att visa tillgängliga cirkeldiagramtyper.
-
Håll muspekaren över en diagramtyp för att läsa en beskrivning av diagrammet och för att förhandsgranska cirkeldiagrammet.
-
Välj en diagramtyp. Välj till exempel 3-D paj för att lägga till ett tredimensionellt cirkeldiagram i kalkylbladet.
Lägg till diagramtiteln
Redigera standardtitelrubriken för att lägga till en mer lämplig.
-
Välj standardtitelrubrik. En ruta visas runt titeln.
-
Klicka på texten för att sätta Excel i redigeringsläge och placera markören i titelrutan.
-
Tryck Radera eller Backspace för att radera befintlig text.
-
Skriv ett diagramtitel. Skriv till exempel Cookie Shop 2018 Intäkter från försäljning.
-
För att dela upp titeln i två rader, placera markören mellan två ord och tryck på Stiga på. Placera till exempel markören mellan 2018 och Inkomst.
Lägg till datatiketter i cirkeldiagrammet
Det finns många olika delar till ett diagram i Excel, till exempel tomtområdet som innehåller cirkeldiagrammet som representerar den valda dataserien, förklaringen, diagrammets titel och etiketter. Alla dessa delar är separata objekt, och alla kan formateras separat. Välj den för att berätta för Excel vilken del av diagrammet du vill formatera. Om du inte får önskat resultat valdes inte rätt del av diagrammet. Ett vanligt misstag är att välja tomtområdet i mitten av diagrammet när avsikten är att välja hela diagrammet. Det enklaste sättet att välja hela sjökortet är att välja ett hörn av sjökortet. Om du gör ett misstag, använd Excel ångra-funktionen för att ta bort misstaget. Välj sedan höger del av diagrammet och försök igen. Så här lägger du till dataetiketter i ett cirkeldiagram:
-
Välj plotområdet i cirkeldiagrammet.
-
Högerklicka på diagrammet.
-
Välj Lägg till dataetiketter.
-
Välj Lägg till dataetiketter. I det här exemplet läggs försäljningen för varje cookie till skivorna i cirkeldiagrammet.
Byt färger
När ett diagram skapas i Excel eller när ett befintligt diagram väljs läggs ytterligare två flikar till i bandet. Dessa flikar för diagramverktyg, design och format, innehåller formaterings- och layoutalternativ specifikt för diagram. Så här ändrar du färgen på skivorna, bakgrunden eller texten:
-
Välj ett område på diagrammets bakgrund för att välja hela cirkeldiagrammet.
-
För att ändra färgen på cirkeldiagramskivorna, gå till Diagramverktygsdesign och välj Byt färger.
-
Håll muspekaren över en rad färger för att förhandsgranska färgen i cirkeldiagrammet.
-
Välj en färg. Pajskivorna ändras till olika nyanser av den valda färgen.
-
För att ändra bakgrundsfärgen på cirkeldiagrammet, gå till Diagramverktyg Formatera flik.
-
Välj Formfyllning.
-
Välj en färg.
-
Välj om du vill lägga till en övertoning i bakgrundsfärgen Formfyllning.
-
Välj Lutning.
-
Välj en lutningsstil.
-
För att ändra färgen på texten i titeln och dataetiketter, välj Textfyllning rullgardinsmeny.
-
Välj en färg.
Explodera en bit av cirkeldiagrammet
När du vill lägga tonvikten på en bit av pajen, dra eller explodera den från resten av pajen. Efter att en bild har exploderat krymper resten av cirkeldiagrammet så att kartområdet blir lika stort. Att ändra storlek på ett diagram kan flytta datatiketterna utanför pajskivorna. Dra en dataetikett för att flytta den inuti en skiva. För att explodera en bit av ett cirkeldiagram:
-
Välj plotområdet i cirkeldiagrammet.
-
Välj en skiva av cirkeldiagrammet för att omge skivan med små blåa prickar.
-
Dra skivan från cirkeldiagrammet för att explodera den.
-
För att omplacera en datatikett, välj datatiketten för att välja alla dataetiketter.
-
Välj den dataetikett du vill flytta och dra den till önskad plats.