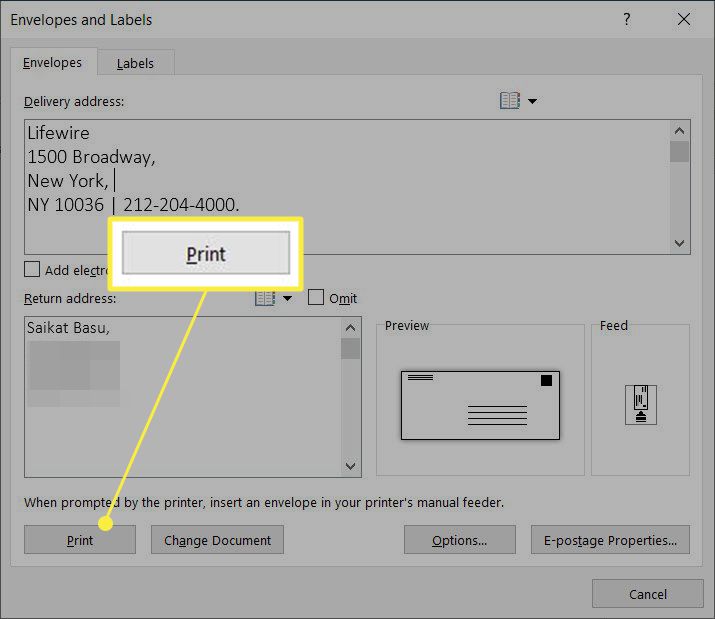Vad du ska veta:
- Gå till Word i Word Utskick > Kuvert > Kuvert och etiketter för att lägga till mottagarens adress.
- Gå till Kuvert och etiketter > alternativ > Kuvert > Kuvertalternativ för att anpassa kuvertet, adressernas position och teckensnitt.
- Gå till Utskick > Kuvert > Kuvert och etiketter. Välj Skriva ut att skicka både kuvertet och brevet till skrivaren.
Den här artikeln förklarar hur man skriver ut ett kuvert med leveransadressen och en valfri returadress i Microsoft Word. Du kan skräddarsy detta för alla kuvertstorlekar som stöds av inmatningsfacket på skrivaren. Dessa instruktioner gäller Word för Microsoft 365, Word 2019, 2016, 2013, 2010 och 2007, och Word för Mac 2019 och 2016.
Hur man skriver ut en adress på ett kuvert med Microsoft Word
Microsoft Word har en särskild flik på menyfliksområdet för att skriva ut etiketter och kuvert med alla anslutna skrivare. Skapa professionella utskick genom att enkelt skriva ut kuvert i Word istället för att skriva ut dem för hand. Ställ in kuvertet för utskrift och återanvänd det så många gånger du vill.
-
Starta Microsoft Word och gå till Fil > Ny > Tomt dokument för att starta ett nytt dokument. Alternativt kan du börja med det förskrivna brevet som kommer i kuvertet.
-
Välj Utskick fliken på menyfliksområdet.
-
I Skapa grupp, välj Kuvert för att visa Kuvert och etiketter dialog ruta.
-
I Leveransadress fält, ange mottagarens adress. I Returadress fält, ange avsändarens adress. Kontrollera Utelämna rutan när du inte vill skriva ut en returadress på kuvertet.
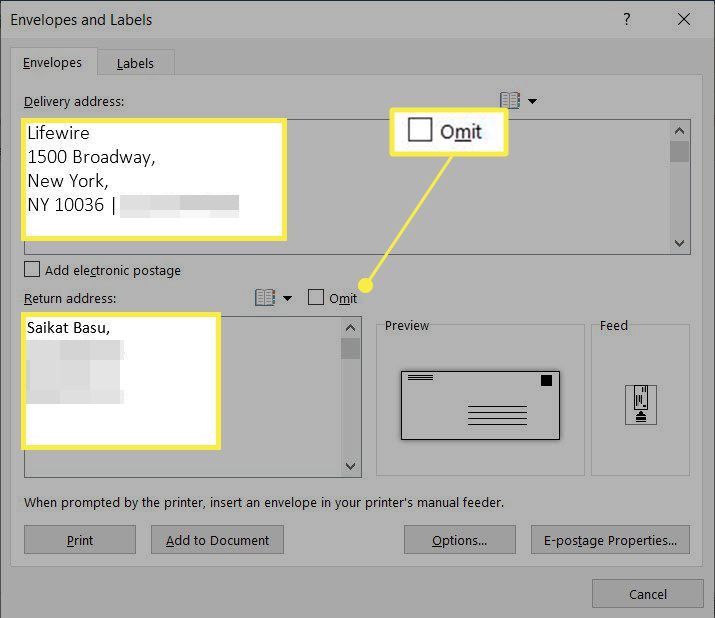
Dricks:
Välj Infoga adress (den lilla bokikonen) för att använda vilken adress som helst som är lagrad i dina Outlook-kontakter.
-
Välj alternativ för att välja kuvertstorlek och andra utskriftsalternativ.
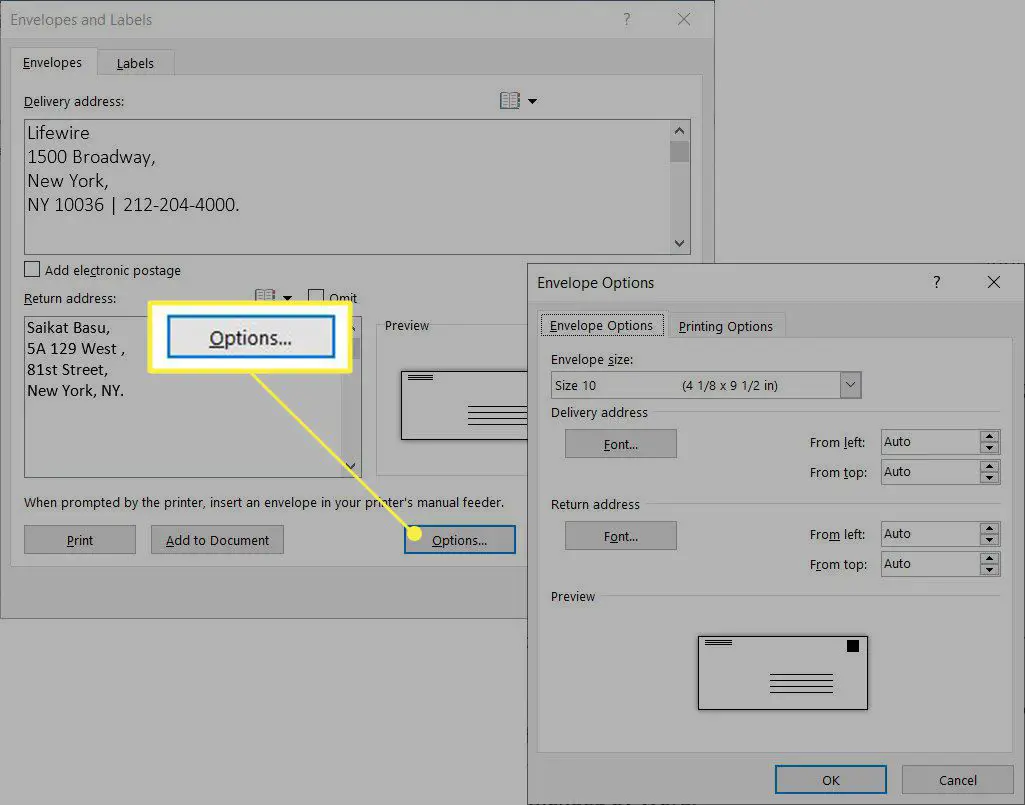
-
I Kuvertalternativ Välj den storlek som ligger närmast ditt kuvert i rullgardinsmenyn. För att ställa in din egen storlek, bläddra till botten av rullgardinsmenyn för att välja Anpassad storlek. Gå in i Bredd och Höjd av kuvertet i lådorna.
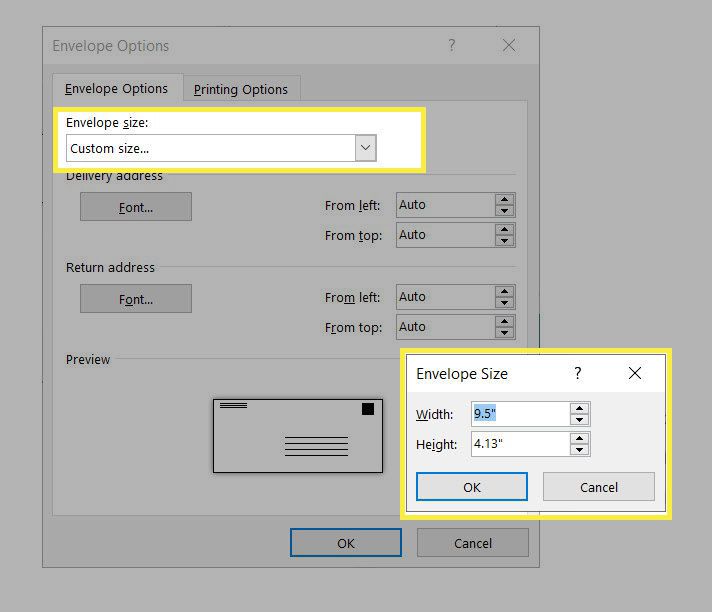
-
Vissa posttjänstplaner följer standardadressformat. De Leveransadress och Returadress alternativ i Kuvertalternativ på fliken kan du välja olika teckensnitt och finjustera adressernas exakta position på kuvertet. Du kan göra detta precis innan du skriver ut kuvertet också.
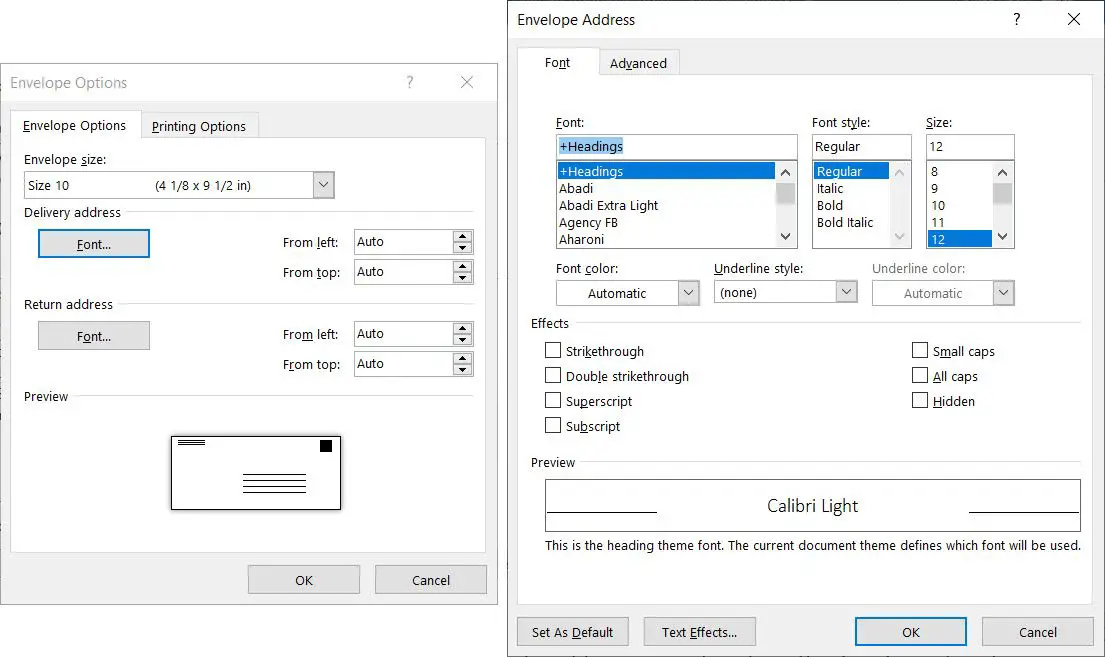
-
Välj Utskriftsalternativ flik. Word använder informationen från skrivardrivrutinen för att visa rätt matningsmetod.
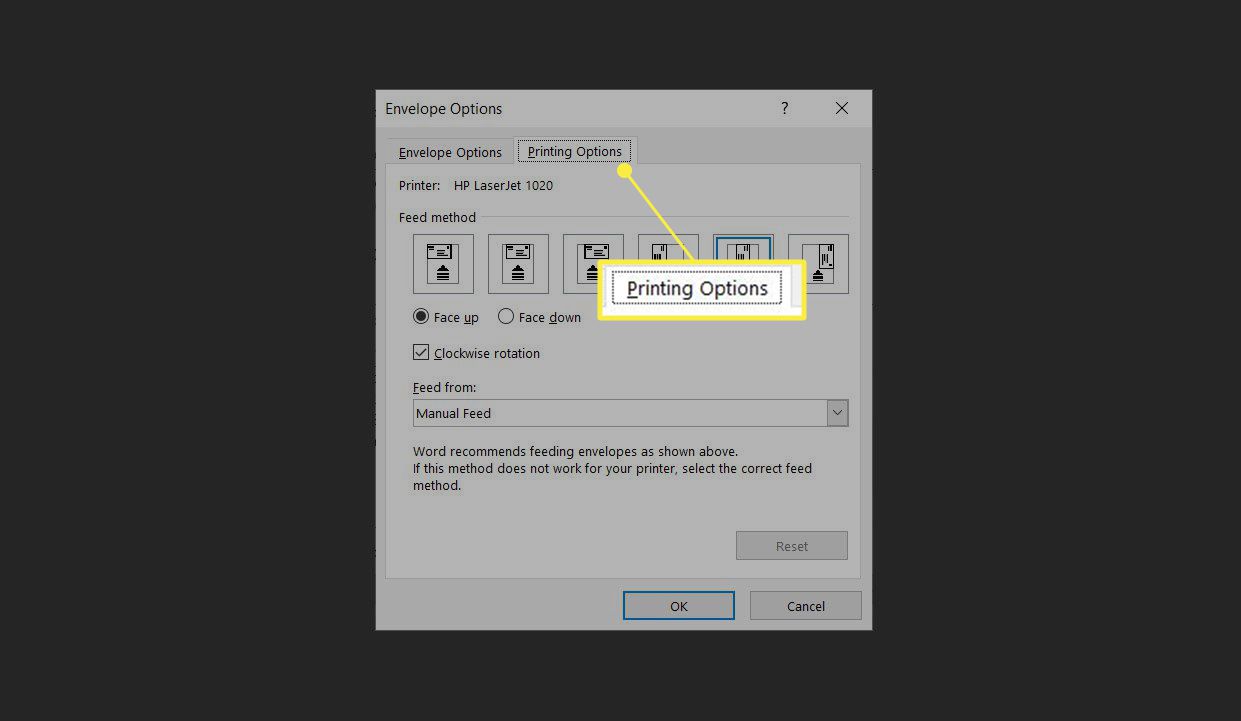
-
Välj lämplig matningsmetod från miniatyrerna om den skiljer sig från den standard som rekommenderas av Word.
-
Välj OK att återvända till Kuvert flik.
-
Välj Lägg till i dokument. Word visar en fråga som frågar om du vill spara den returadress du angav som standardreturadress. Välja Ja om detta är den vanliga adressen du använder för att skicka dina brev. Du ändrar den här adressen och returadressen när som helst.
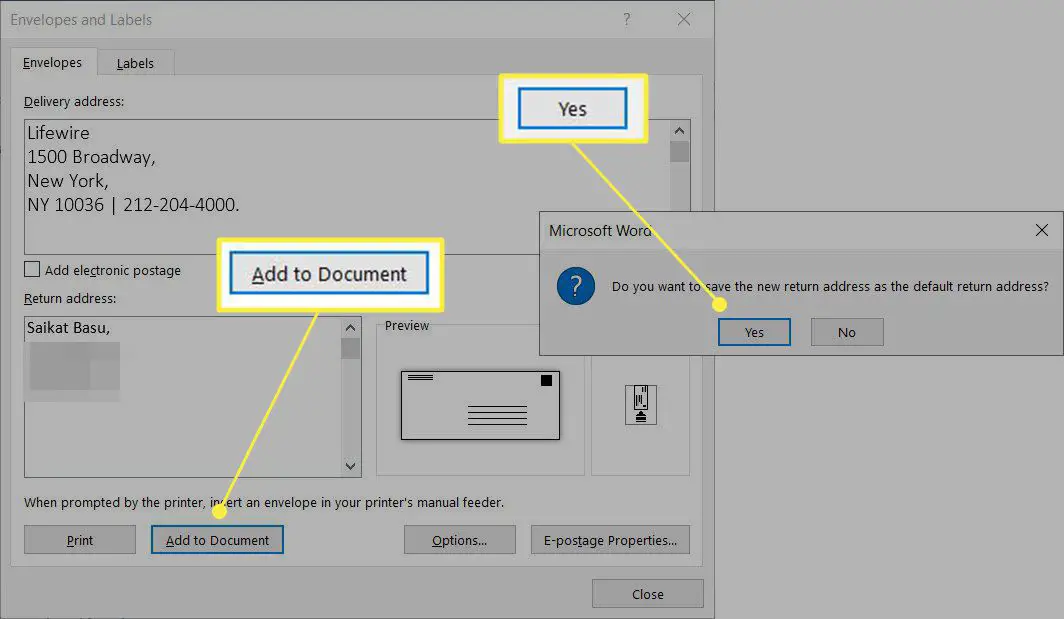
Notera:
Word lagrar returadressen så att du kan återanvända den i ett kuvert, etikett eller annat dokument.
-
Word ställer in och visar ett dokument med kuvertet till vänster och en tom sida för bokstaven till höger.
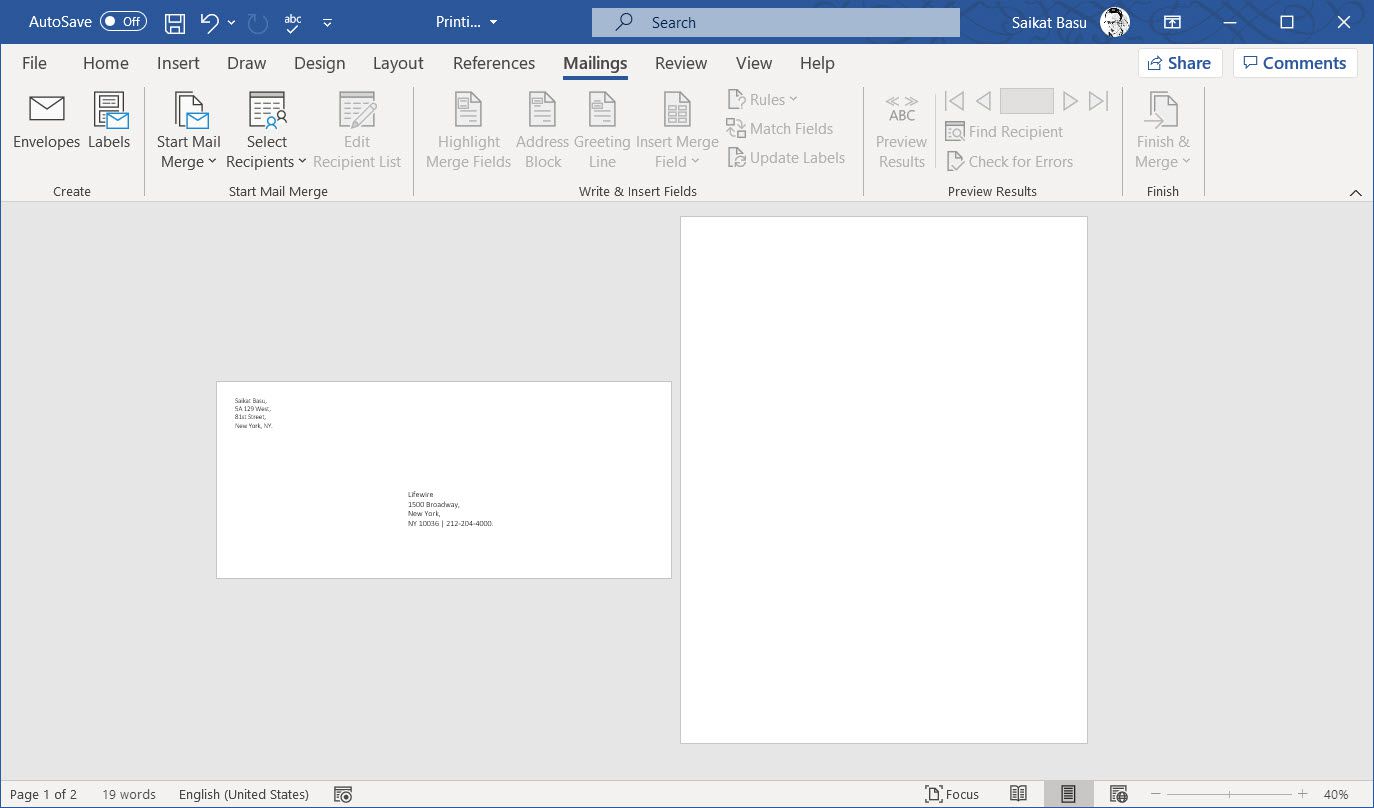
Välj den Utskriftslayout om du inte ser den här förhandsvisningen.
-
Använd den tomma sidan för att avsluta bokstaven. Du kan också skriva brevet först och sedan skapa kuvertet.
-
Gå tillbaka till Utskick > Kuvert > Kuvert och etiketter. Välj Skriva ut att skicka både kuvertet och brevet till skrivaren.