
Vad du ska veta
- Gå till Word i Word Utskick flik. Välj Etiketter > alternativ. Välj ditt märkesmärke och produktnummer.
- Skriv informationen för adressen i Adress sektion.
- I Skriva ut välj Hela sidan med samma etikett eller Enstaka etikett (med rad och kolumn specificerad). Välja Skriva ut.
Den här artikeln förklarar hur man skriver ut etiketter från Word. Den innehåller information för utskrift av en enskild etikett eller en sida av samma etiketter, för utskrift av en sida med olika etiketter och för utskrift av anpassade etiketter. Dessa instruktioner gäller Word för Microsoft 365, Word 2019, 2016, 2013, 2010 och 2007, och Word för Mac 2019 och 2016.
Skriv ut en enda etikett eller en sida med samma etiketter
Microsoft Word är inte bara för dokument, CV eller bokstäver. Det är också en kraftfull och mångsidig applikation för de flesta av dina utskick och märkning. Det finns flera alternativ för att skapa etiketter i Word, så välj den som bäst passar dina behov. Så här fyller du ett ark med returadressetiketter eller skapar en enda, professionellt utseende etikett i Word.
-
Gå till Utskick flik.
-
I Skapa grupp, välj Etiketter. De Kuvert och etiketter dialogrutan öppnas med Etiketter fliken vald.
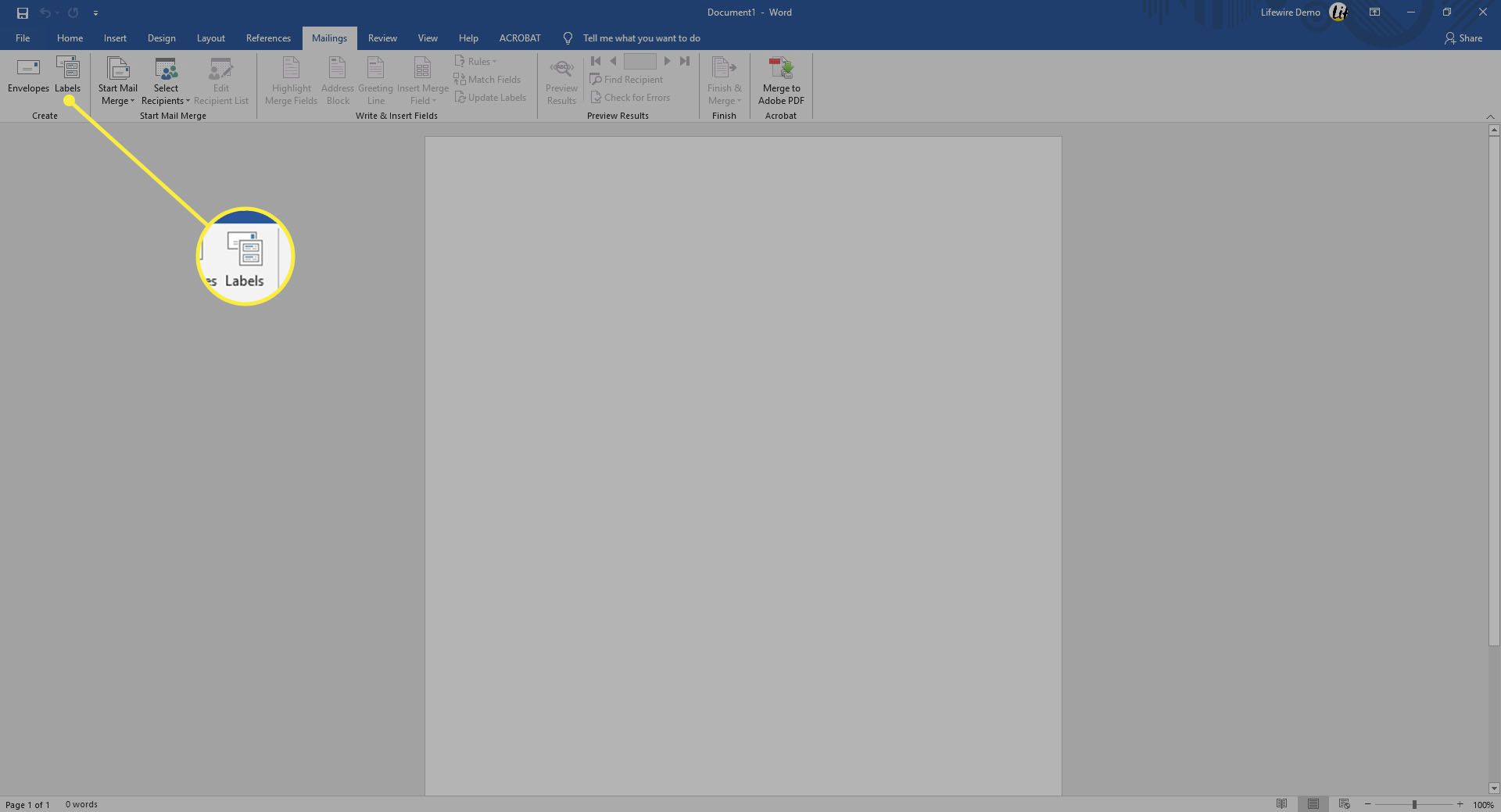
-
Välj alternativ att öppna Etikettalternativ.
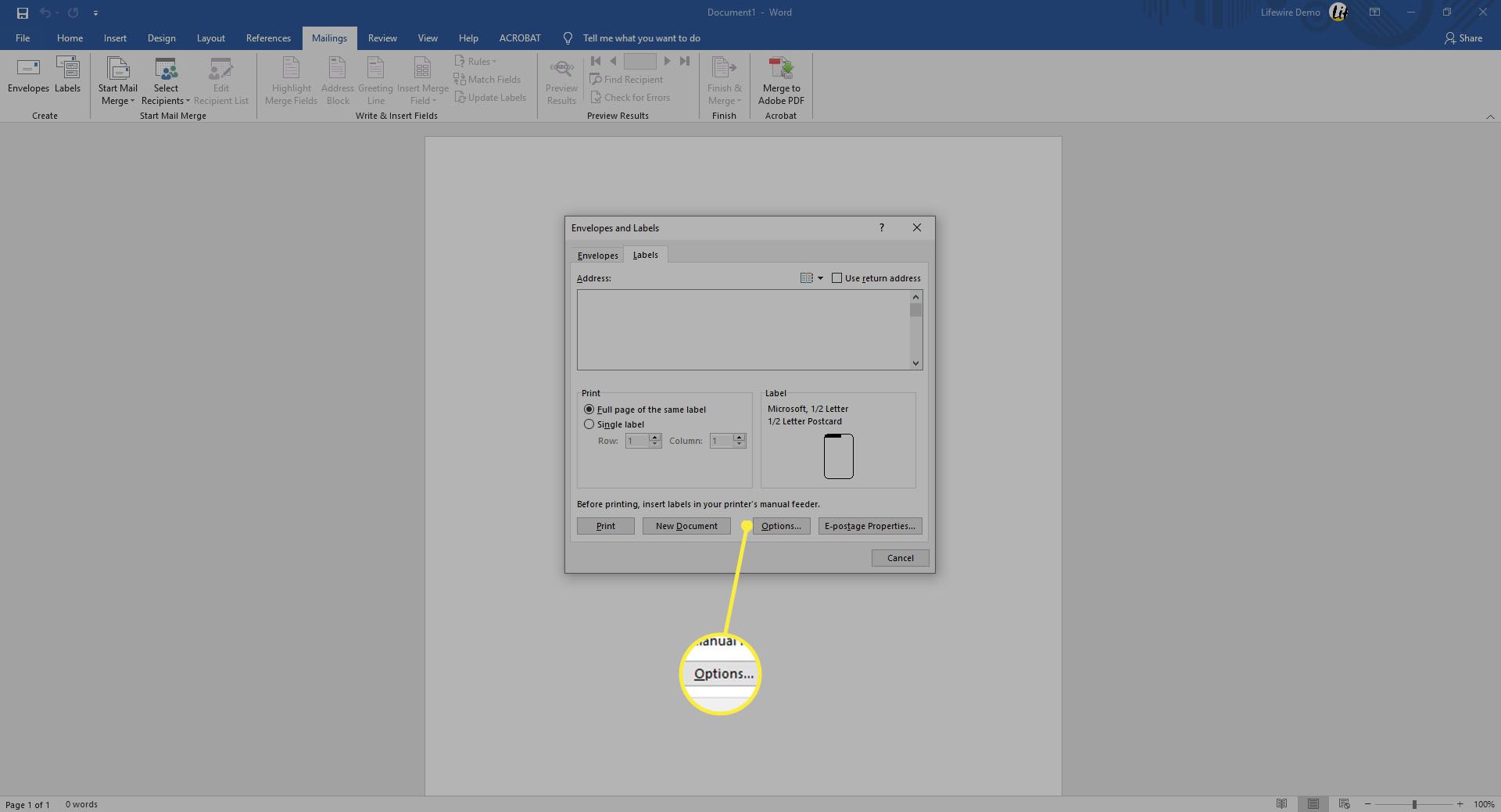
-
Välj etikettmärke i Märk leverantörer eller Märk produkter och välj sedan produktnumret som matchar etiketterna du vill skriva ut på.
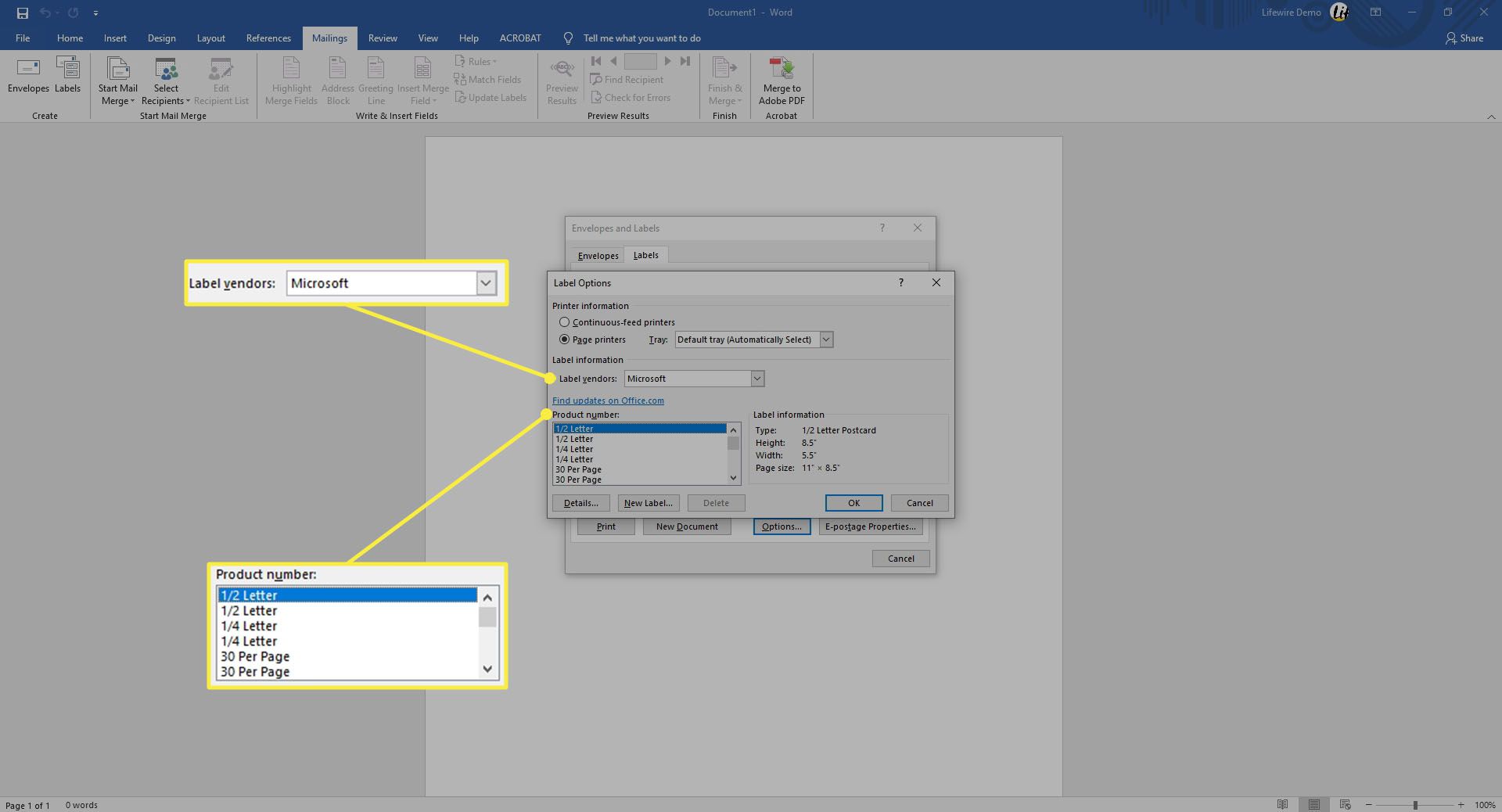
-
Välj OK.
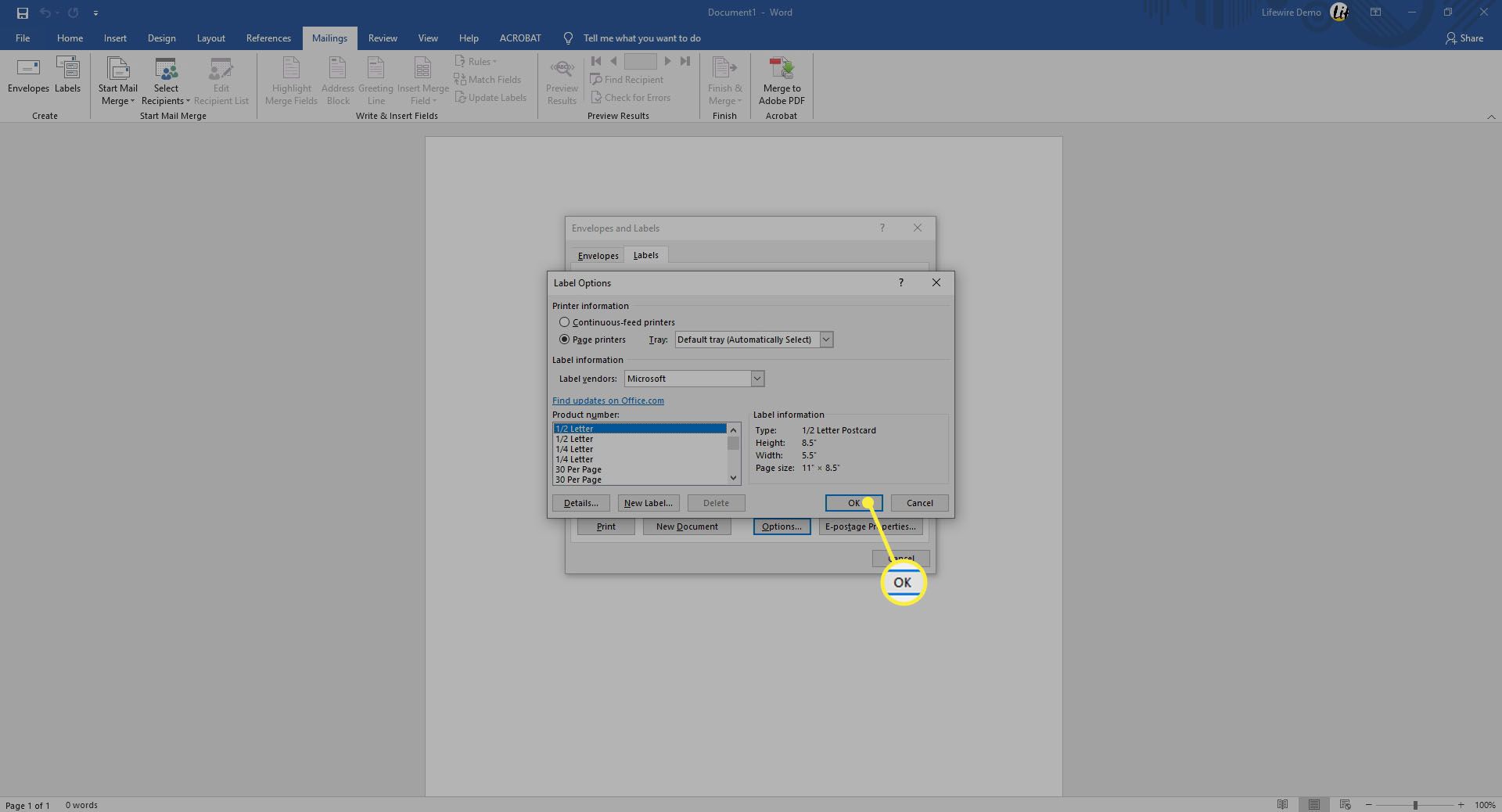
-
Skriv en adress eller annan information i Adress låda. I Word för Mac 2019 och 2016 kallas denna ruta Leveransadress. I Word 2010, Adress rutan kommer före Etikettalternativ val.
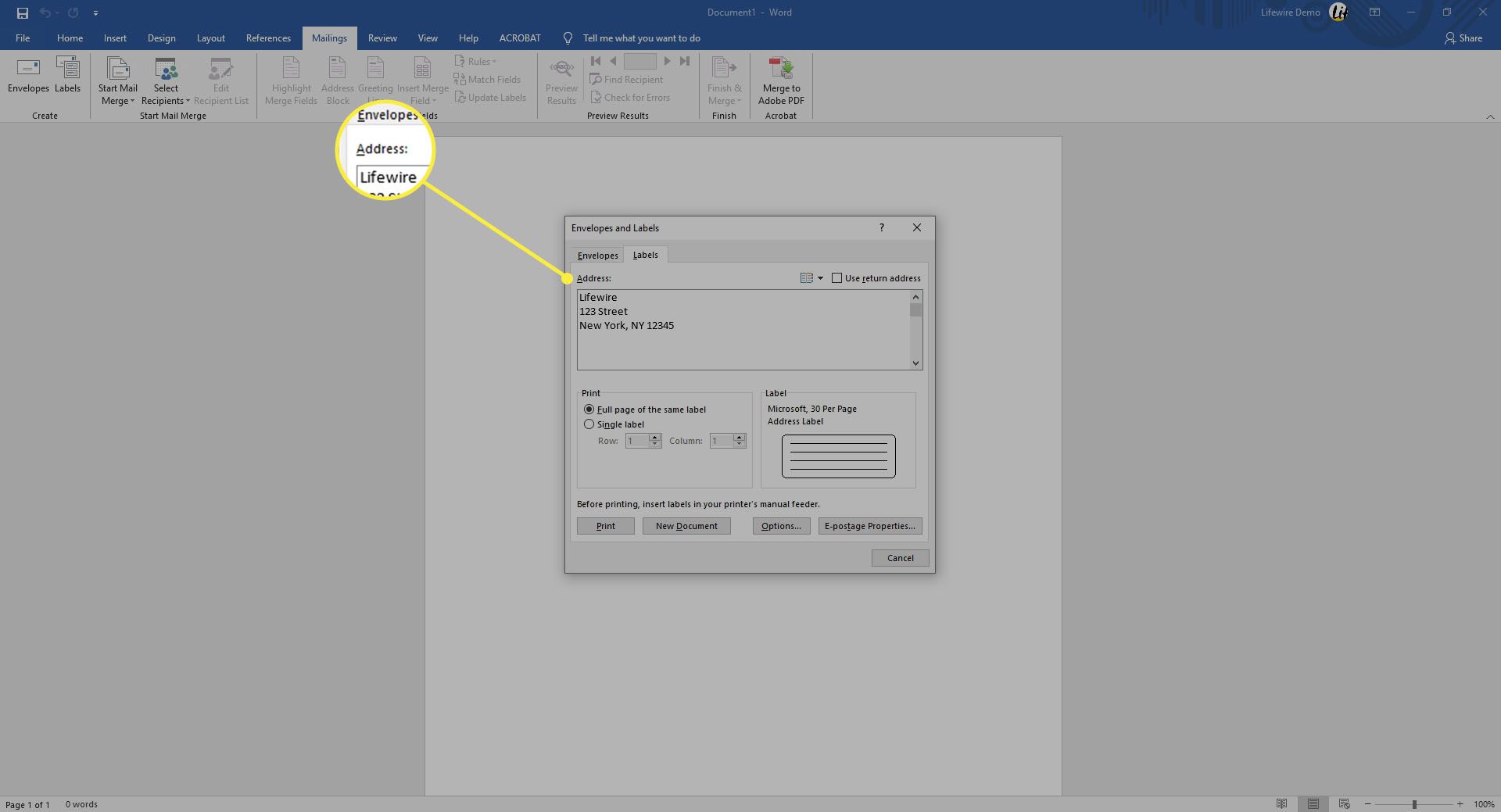
-
I Skriva ut välj Hela sidan av samma etikett för att skriva ut en sida med samma adressetiketter.
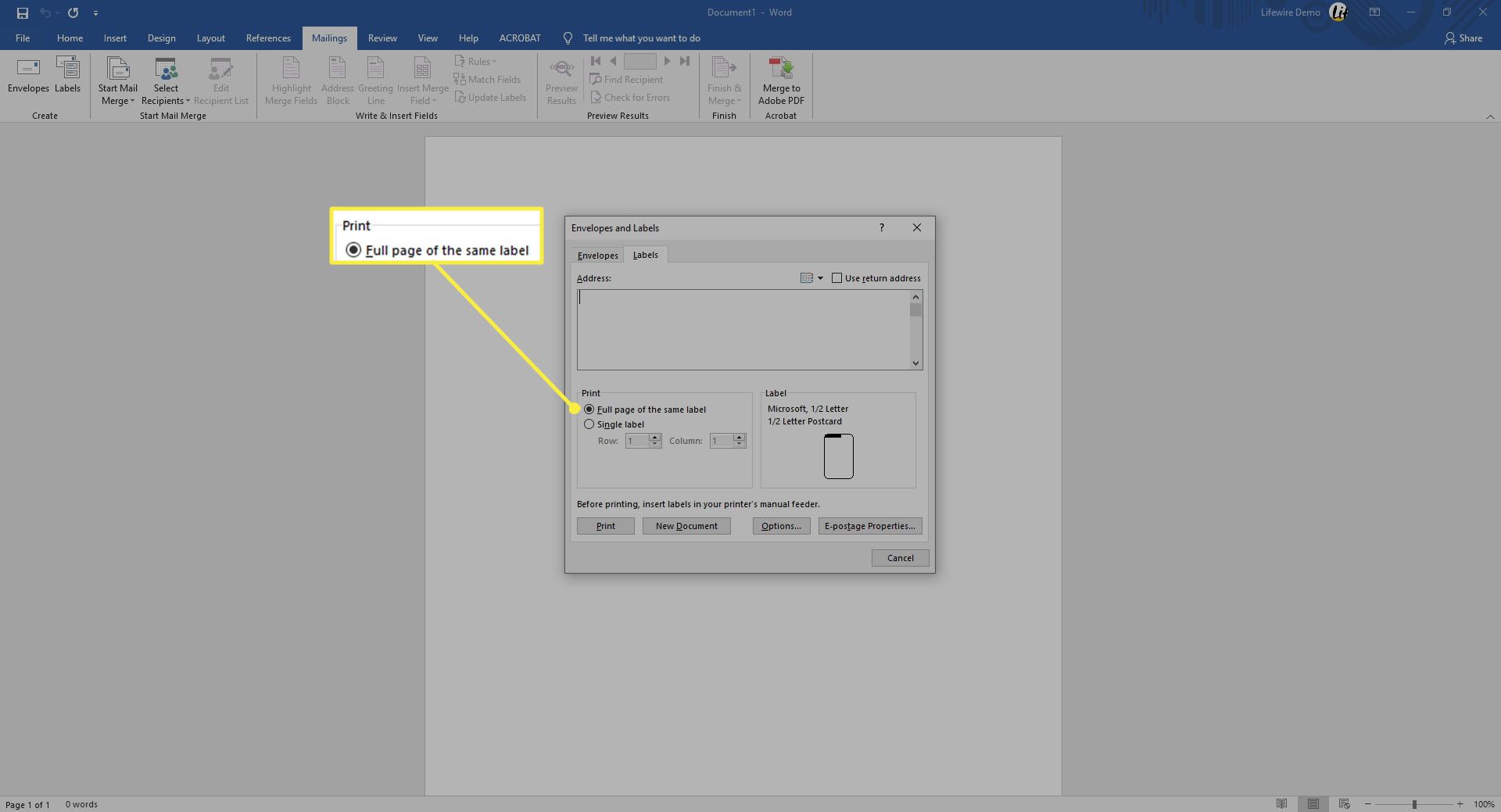
-
I Skriva ut välj Enstaka etikett för att skriva ut en etikett. Välj rad och kolumn som motsvarar var du vill att adressen ska skrivas ut på etikettarket. Alternativet Enkel etikett är användbart om du har ett delvis använt skrivaretikettark.
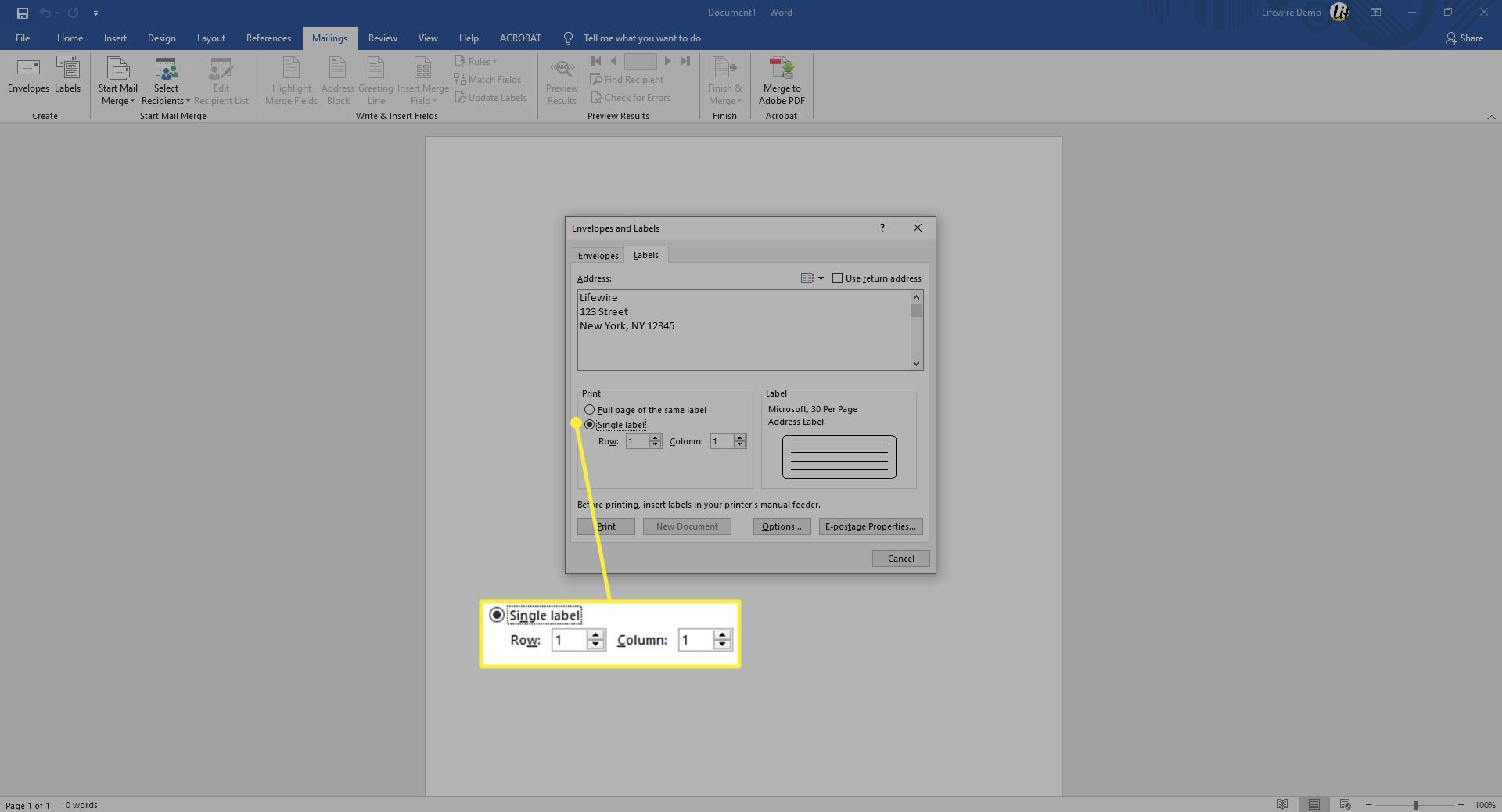
-
Se till att etikettarket väntar i skrivaren och välj Skriva uteller spara för att skriva ut senare.
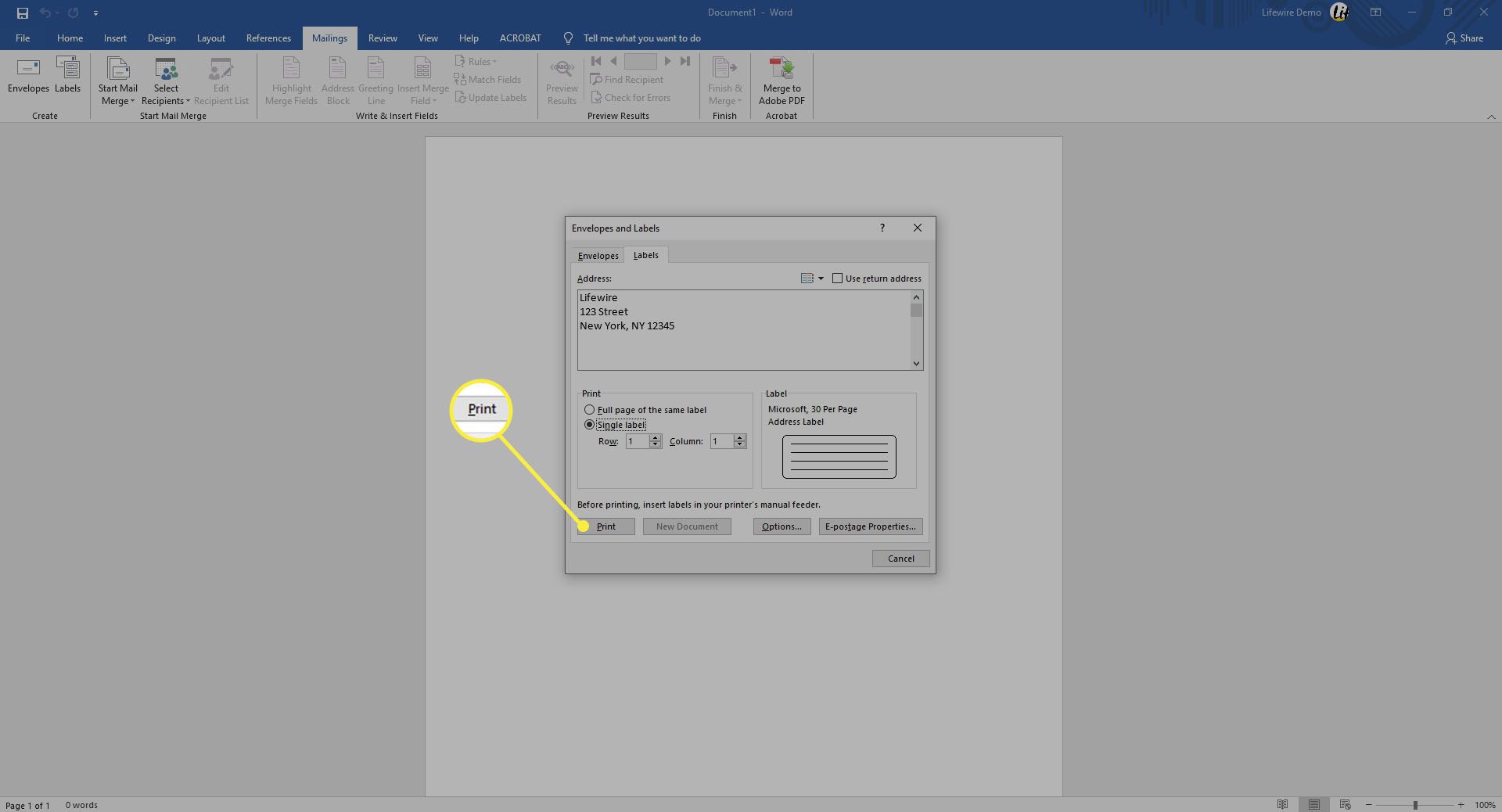
Skapa en sida med olika etiketter
För att skapa ett etikettark i Word med olika adresser eller annan information, till exempel namnskyltar, skapar du ett dokument där du skriver informationen för varje etikett.
-
Gå till Utskick flik.
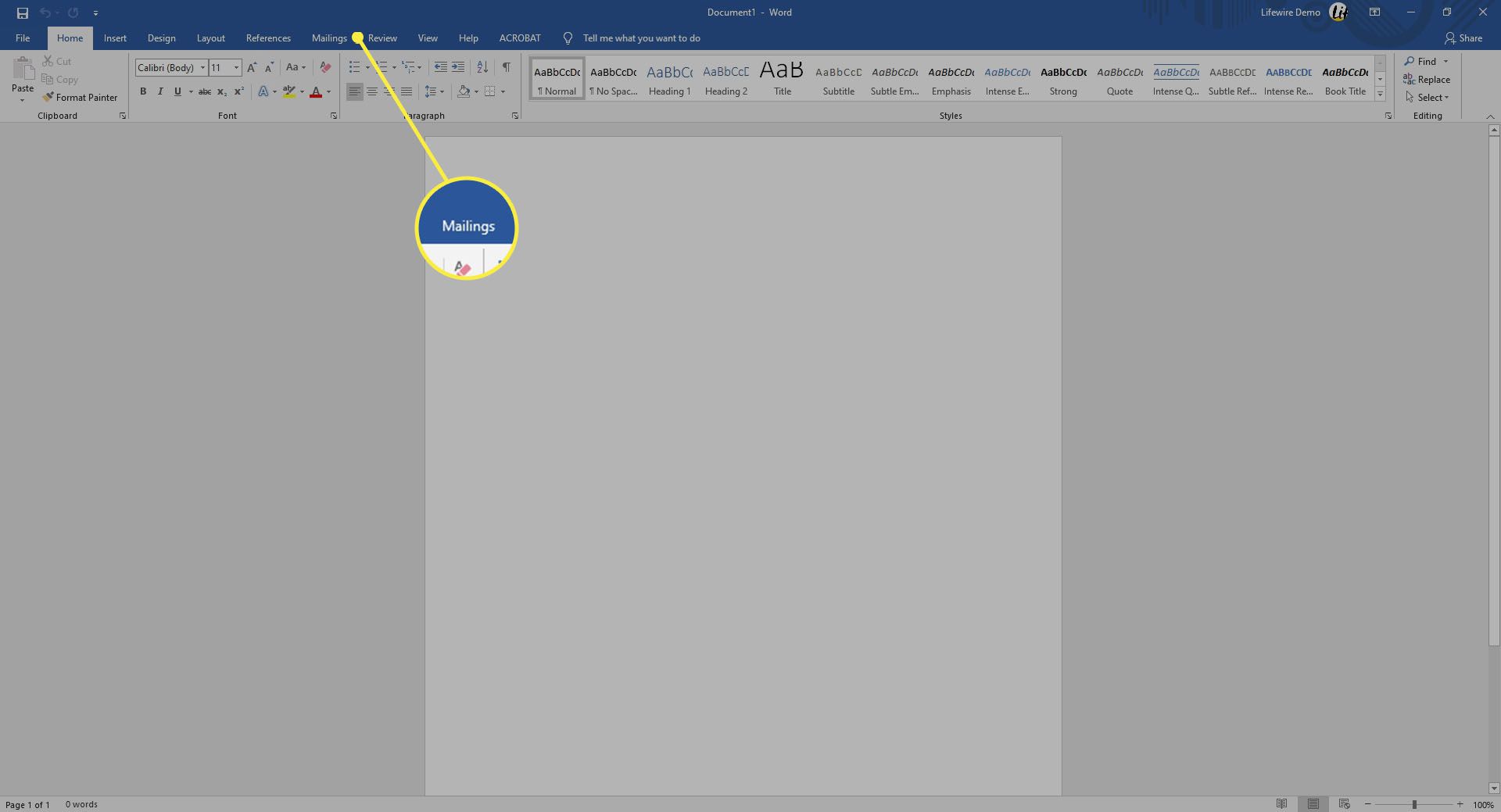
-
I Skapa grupp, välj Etiketter. De Kuvert och etiketter dialogrutan öppnas med Etiketter fliken vald. I Word 2010, lämna Adress rutan tom.
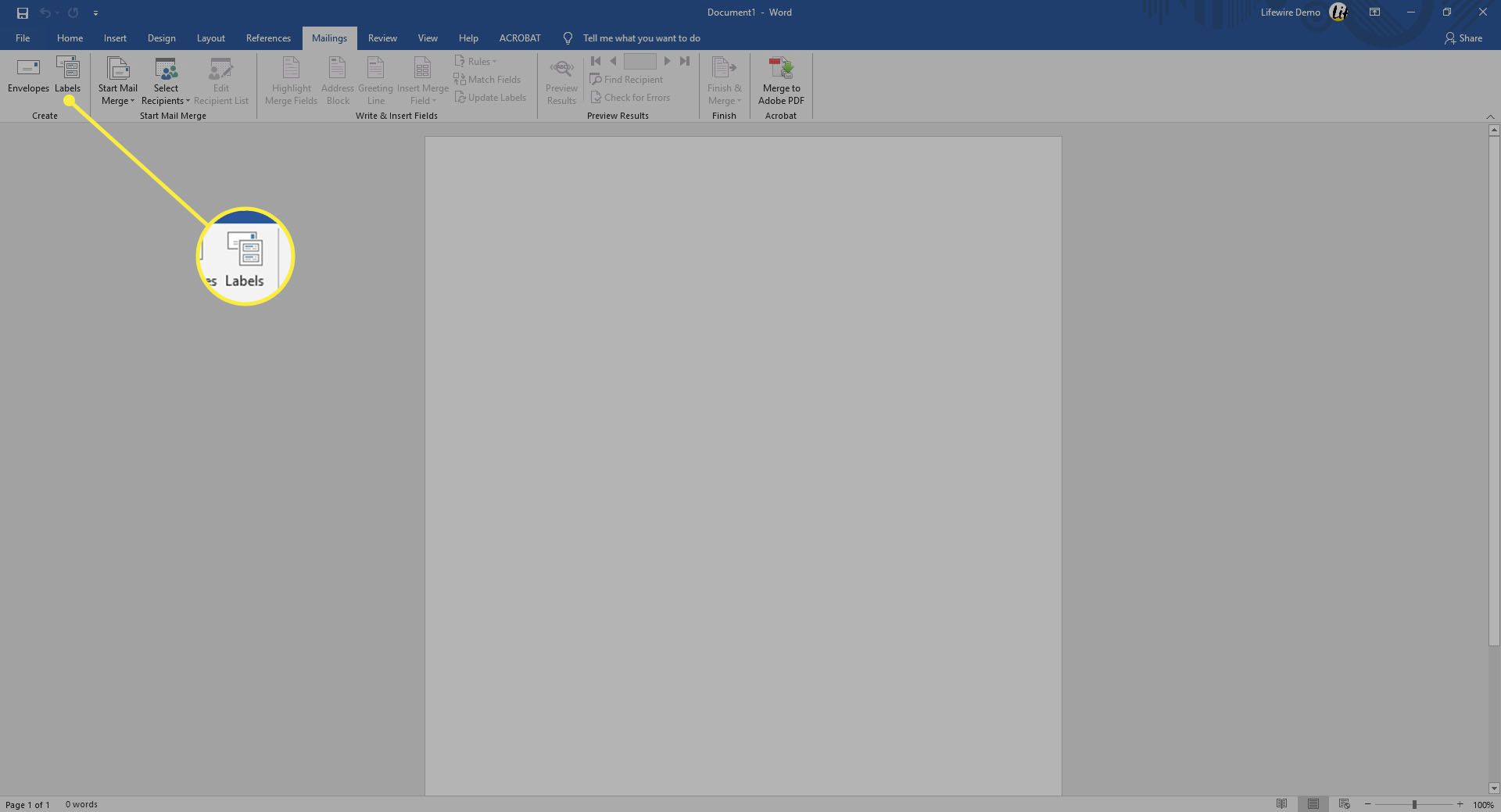
-
Välj alternativ att öppna Etikettalternativ.
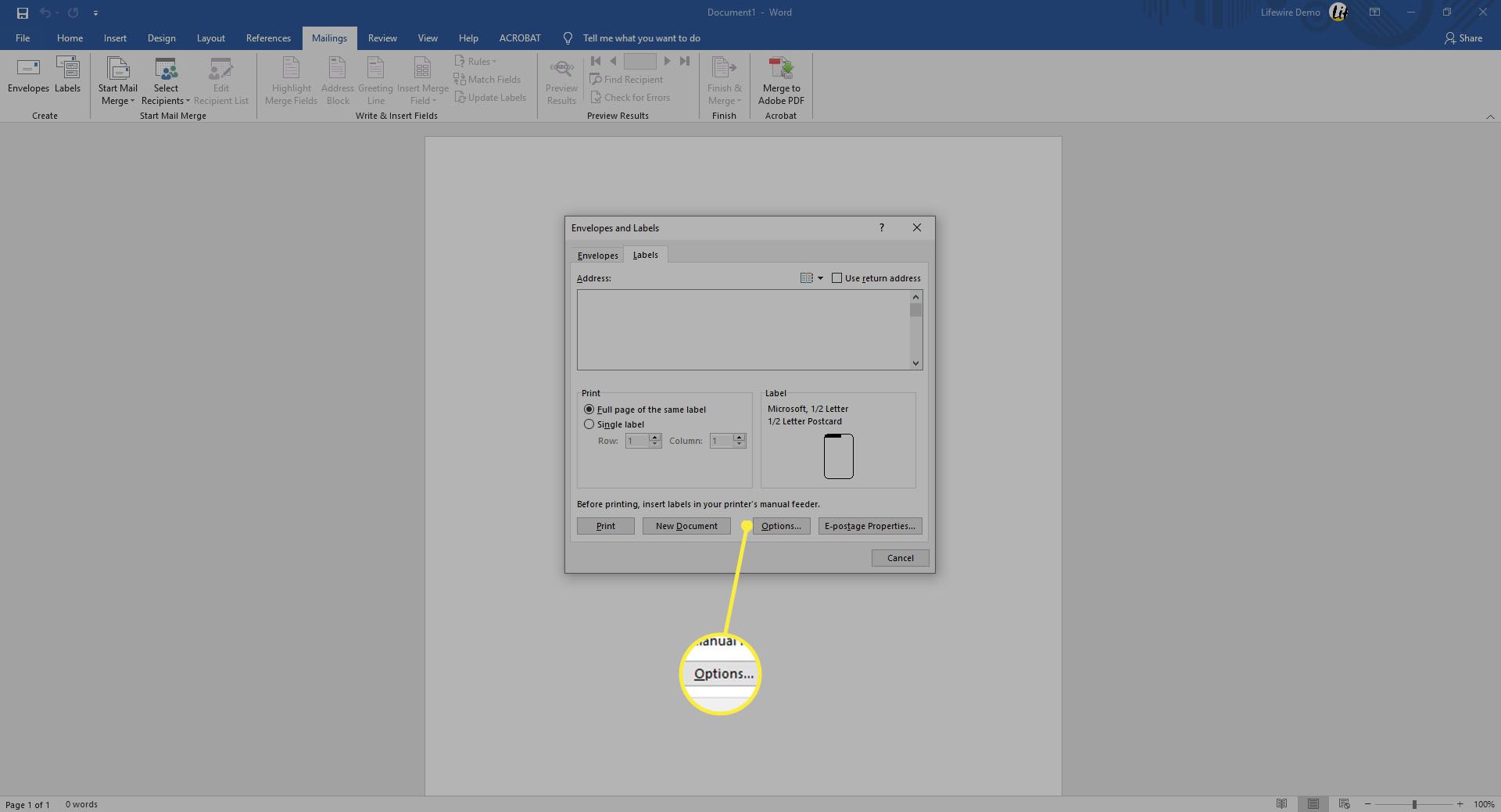
-
Välj etikettmärke i Märk leverantörer eller Märk produkter och välj sedan produktnumret som matchar etiketterna du vill skriva ut på. Word för Mac 2019 och 2016 frågar också efter typ av skrivare.
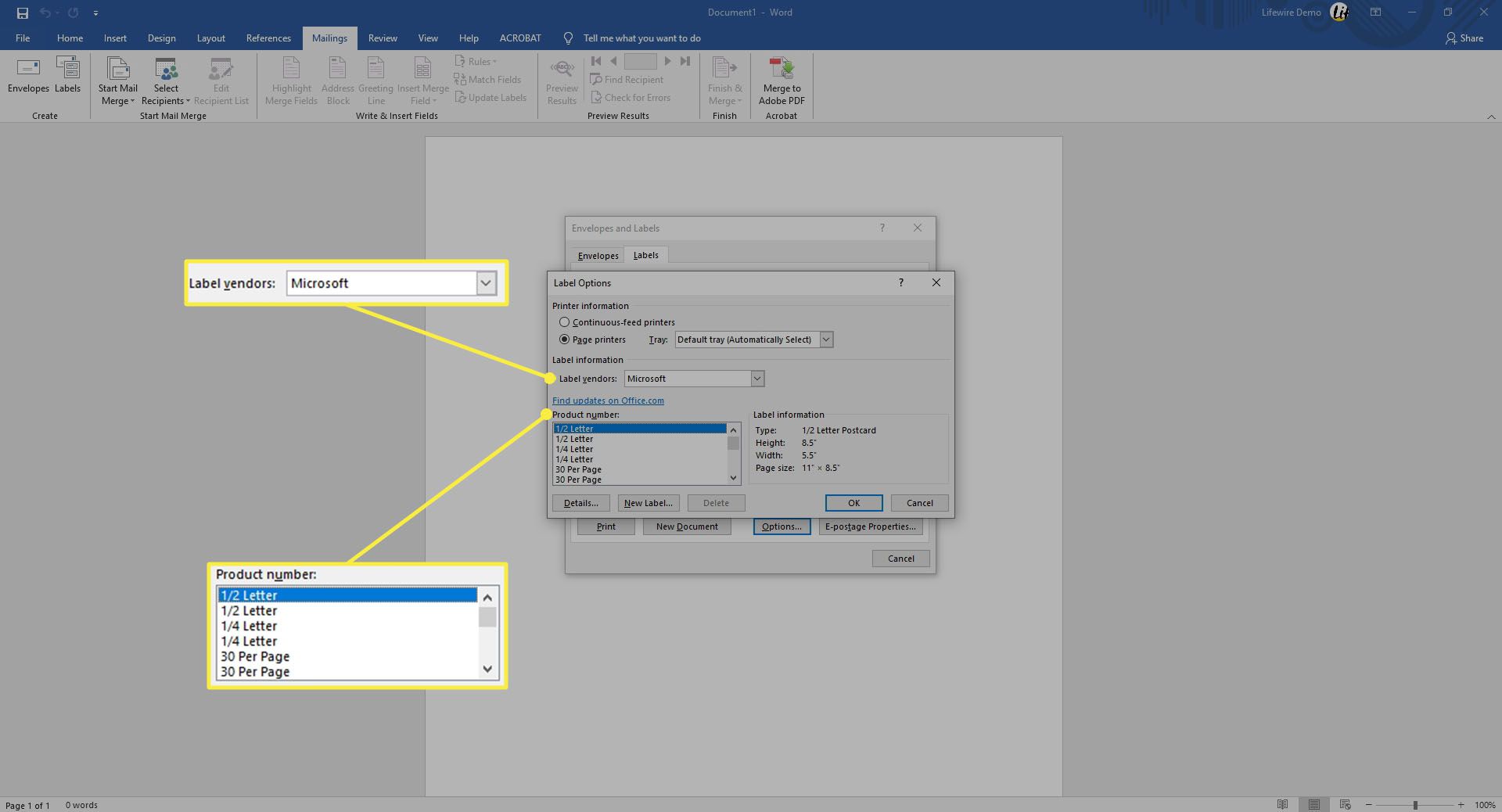
-
Välj OK.
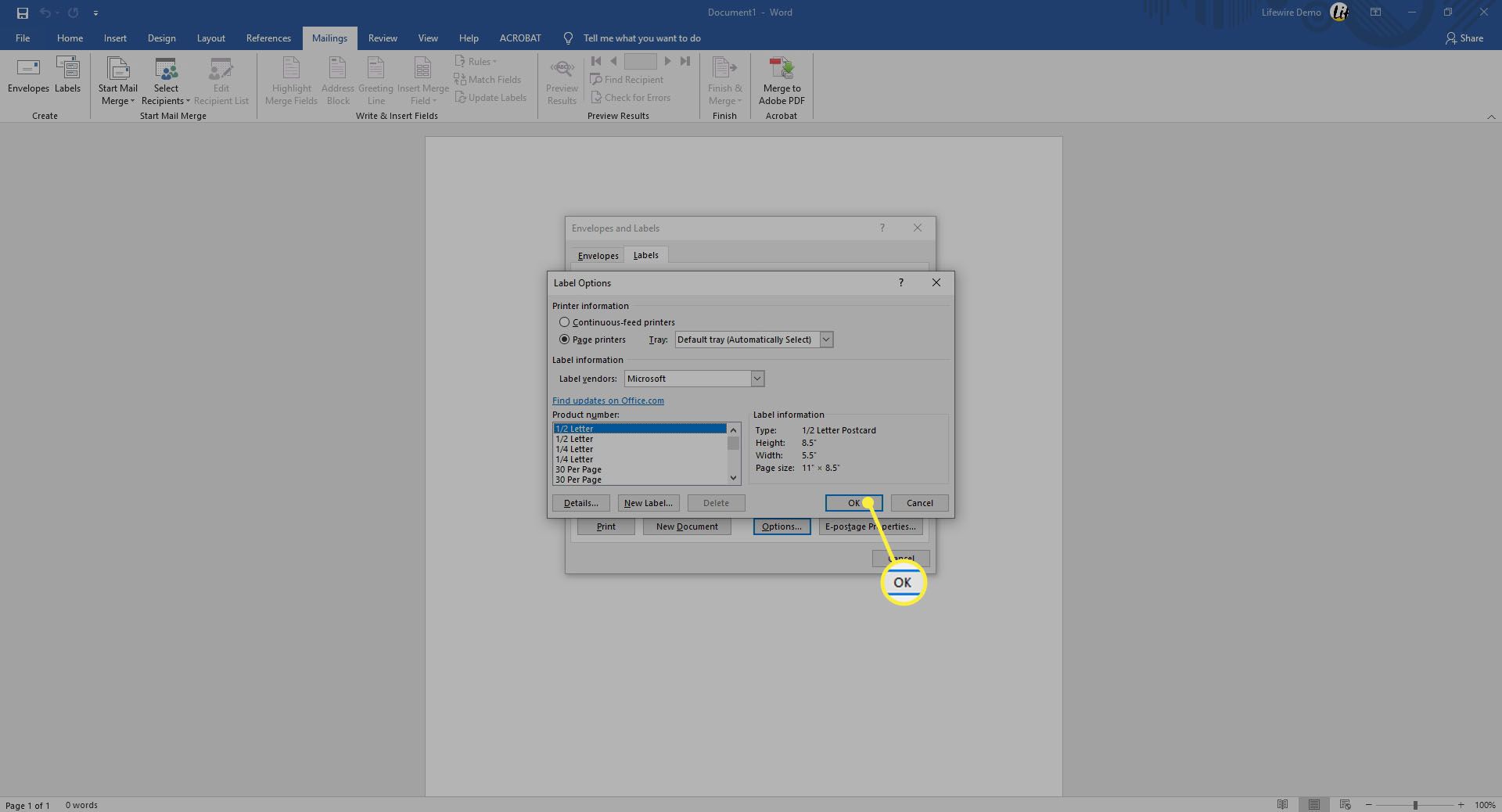
-
Välj Nytt dokument. Word skapar ett nytt dokument som visar en sida med tomma etiketter som matchar dimensionerna för varumärket och etikettstorleken du valt. I Word för Mac 2019 och 2016 behöver du inte välja Nytt dokument. Efter att ha valt OK i föregående steg öppnar Word ett nytt dokument som innehåller en tabell med mått som matchar den etikettprodukten.
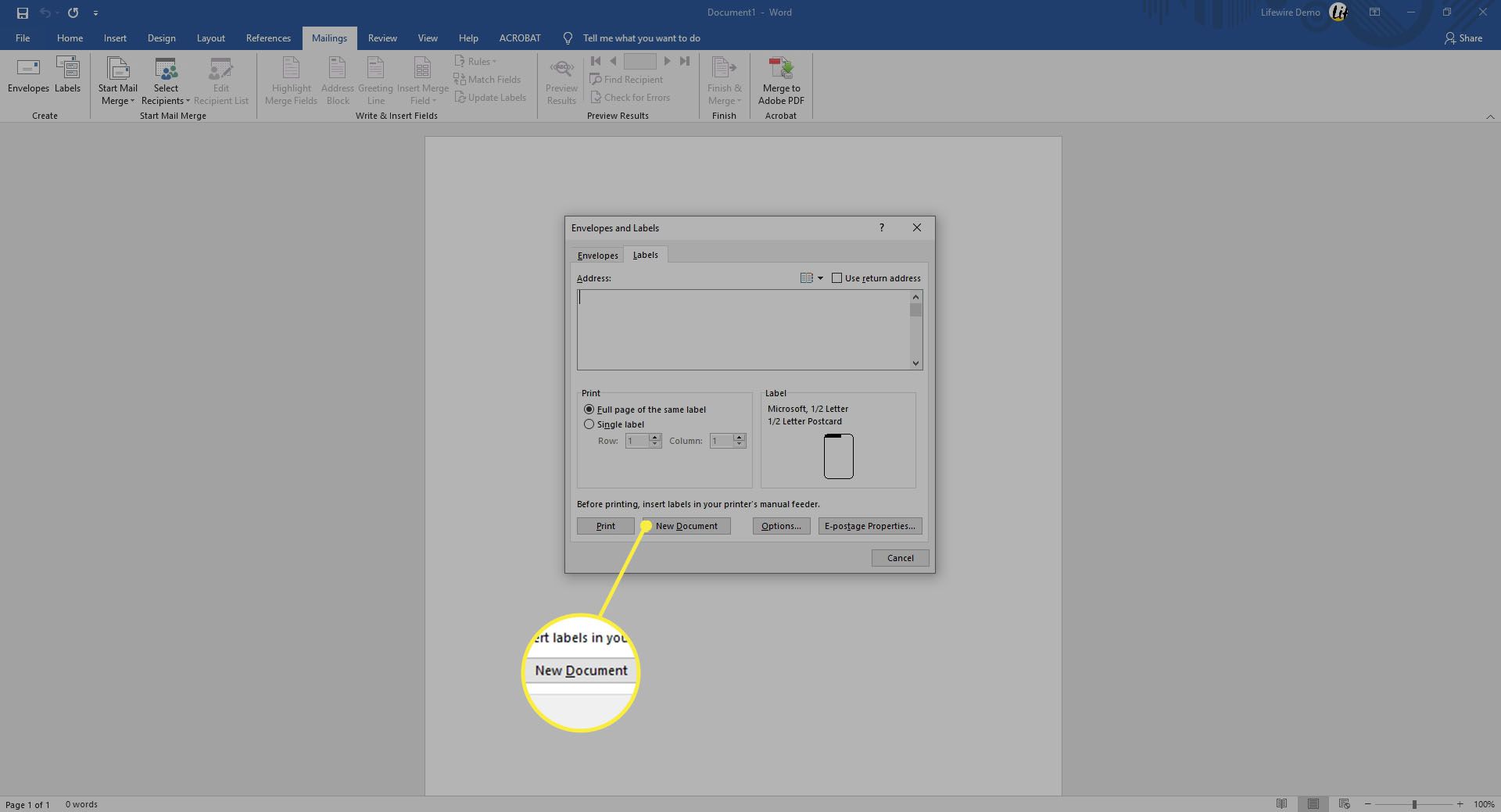
-
Gå till Layout under Tabellverktyg och välj Visa rutnät om konturen på etiketterna inte visas.
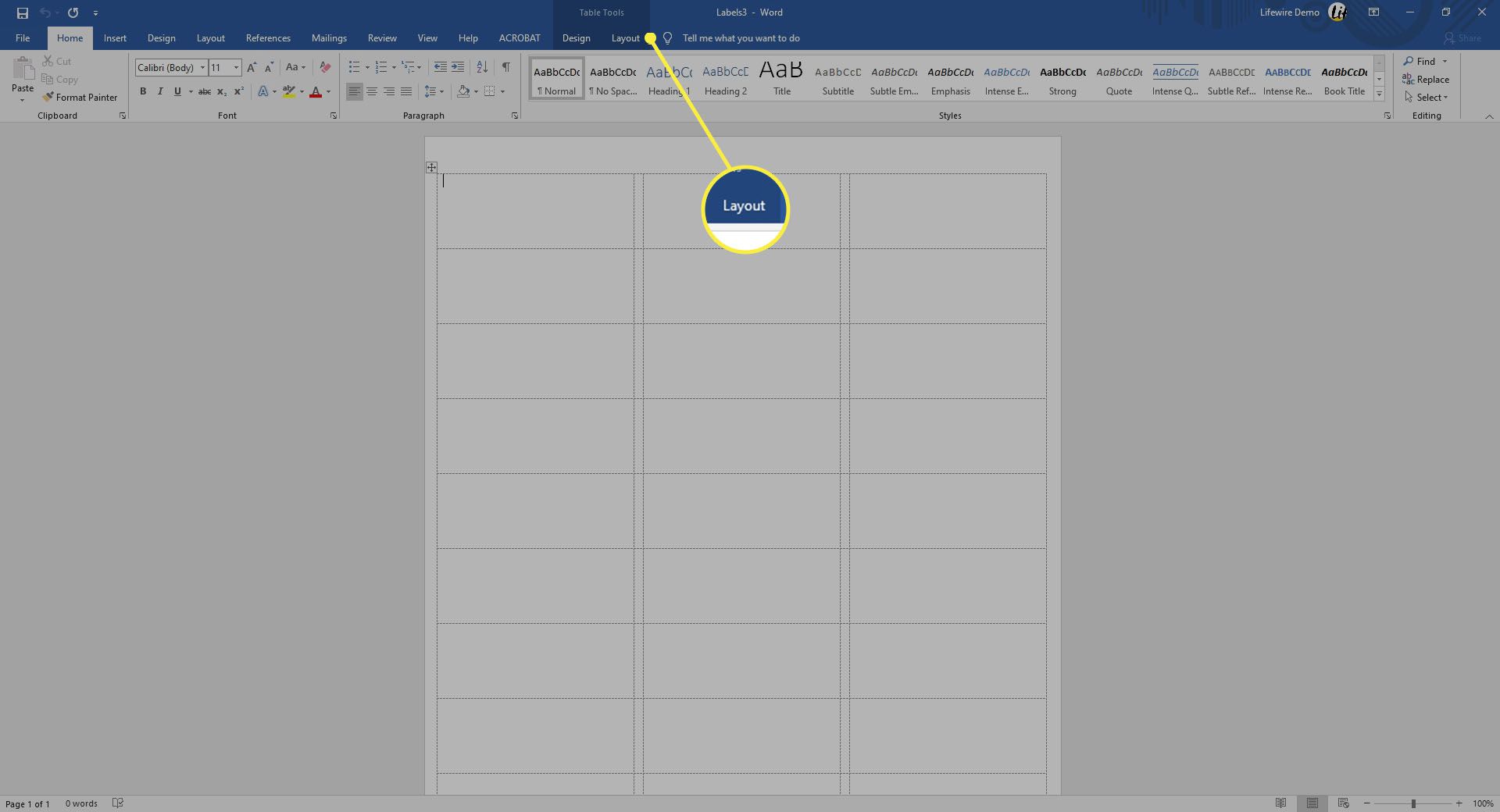
-
Skriv in informationen du vill ha i varje etikett.
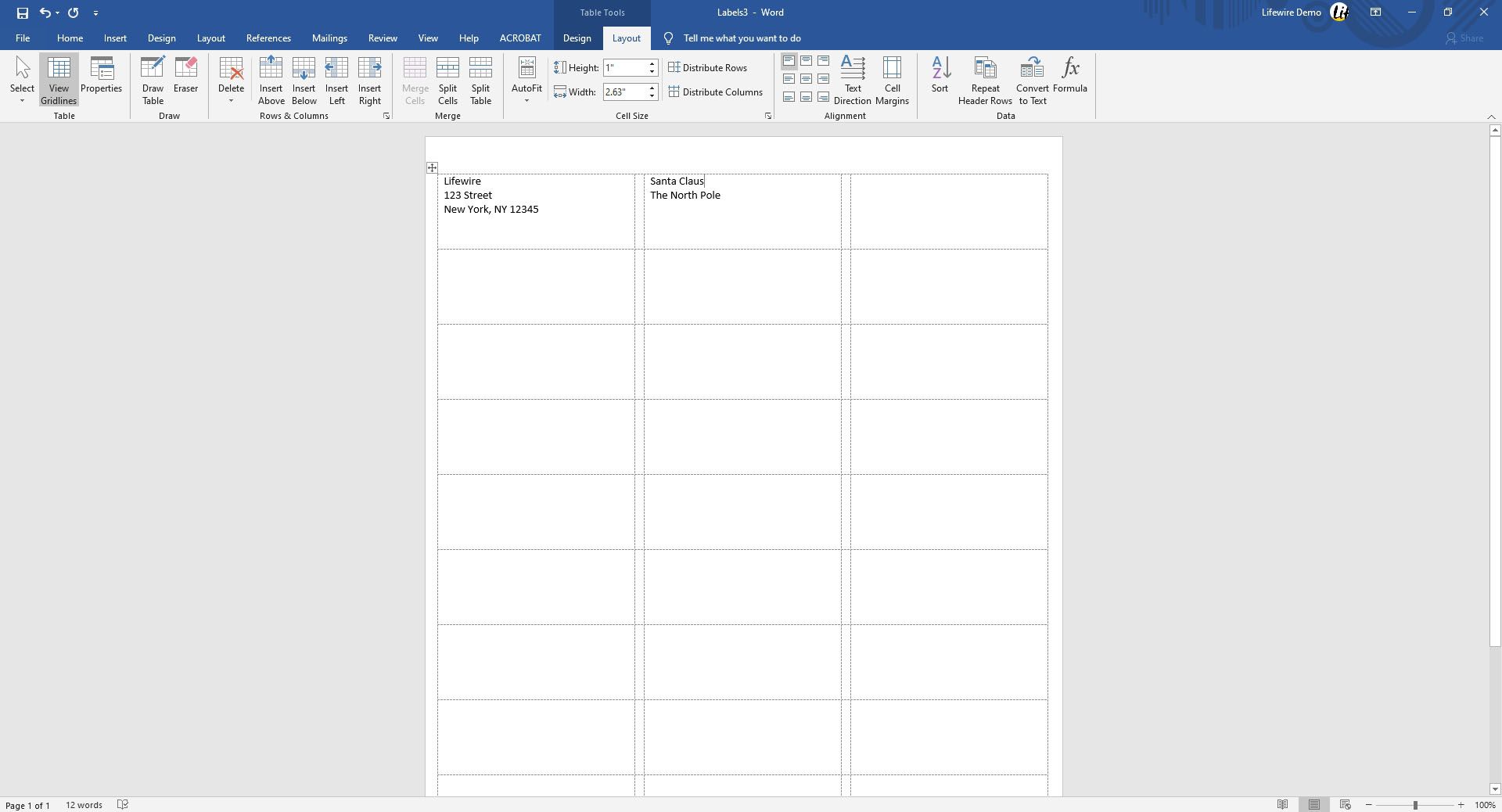
-
Gå till Fil välj Skriva ut, då Välj Skriva ut när du är redo att skriva ut etiketterna. Spara dokumentet för framtida bruk.
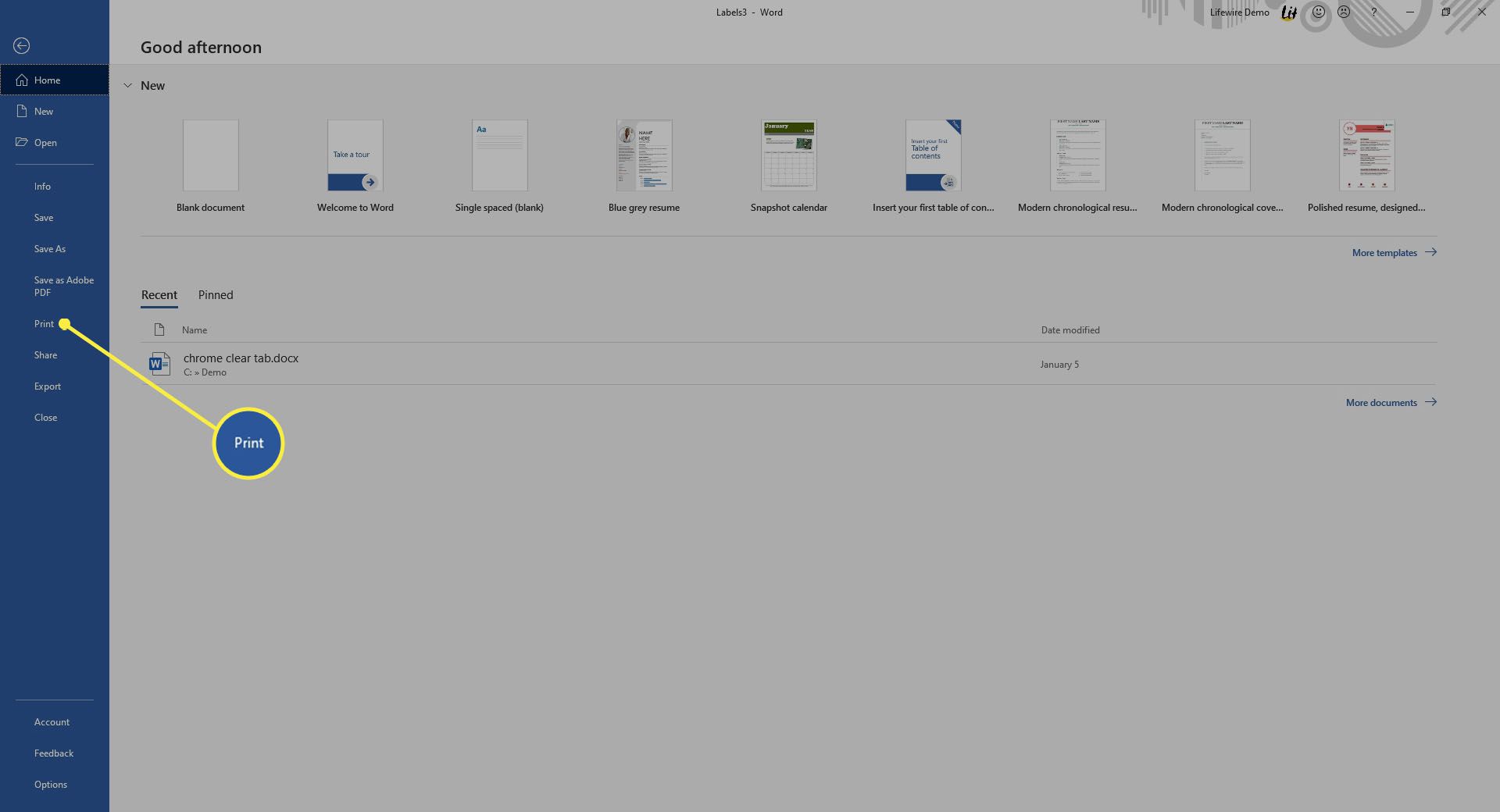
Skapa anpassade etiketter
Om du behöver skriva ut etiketter som inte matchar måtten på etikettmärkena och produkterna som anges i Etikettalternativ dialogrutan, skapa anpassade etiketter för att matcha dina specifikationer. Innan du börjar, se till att du har exakta mått på etiketterna du behöver, inklusive höjden och bredden på varje etikett, pappersstorleken, antalet etiketter nedåt och över och marginalerna.
-
Gå till Utskick flik.
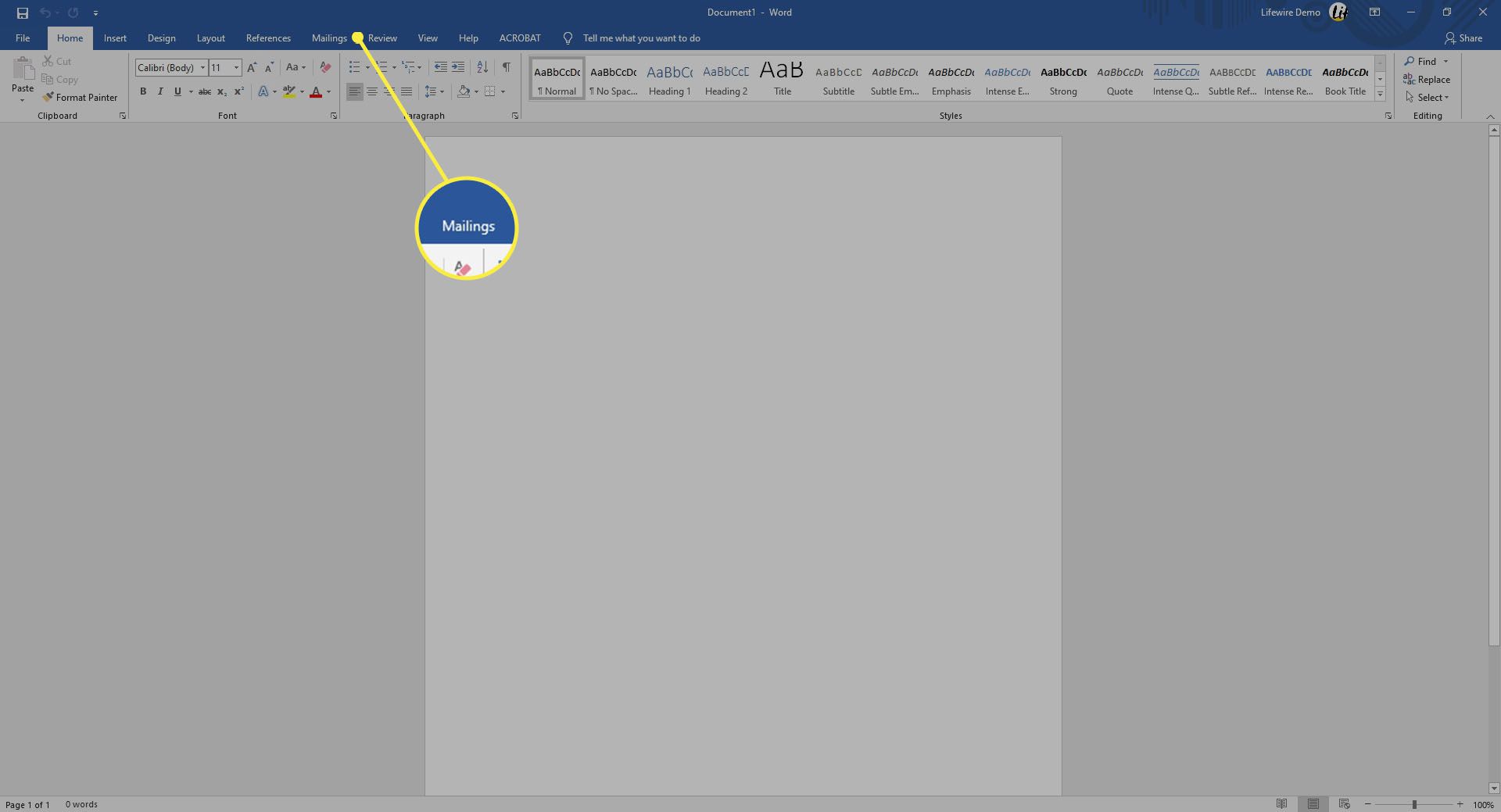
-
I Skapa grupp, välj Etiketter. De Kuvert och etiketter dialogrutan öppnas med Etiketter fliken vald.
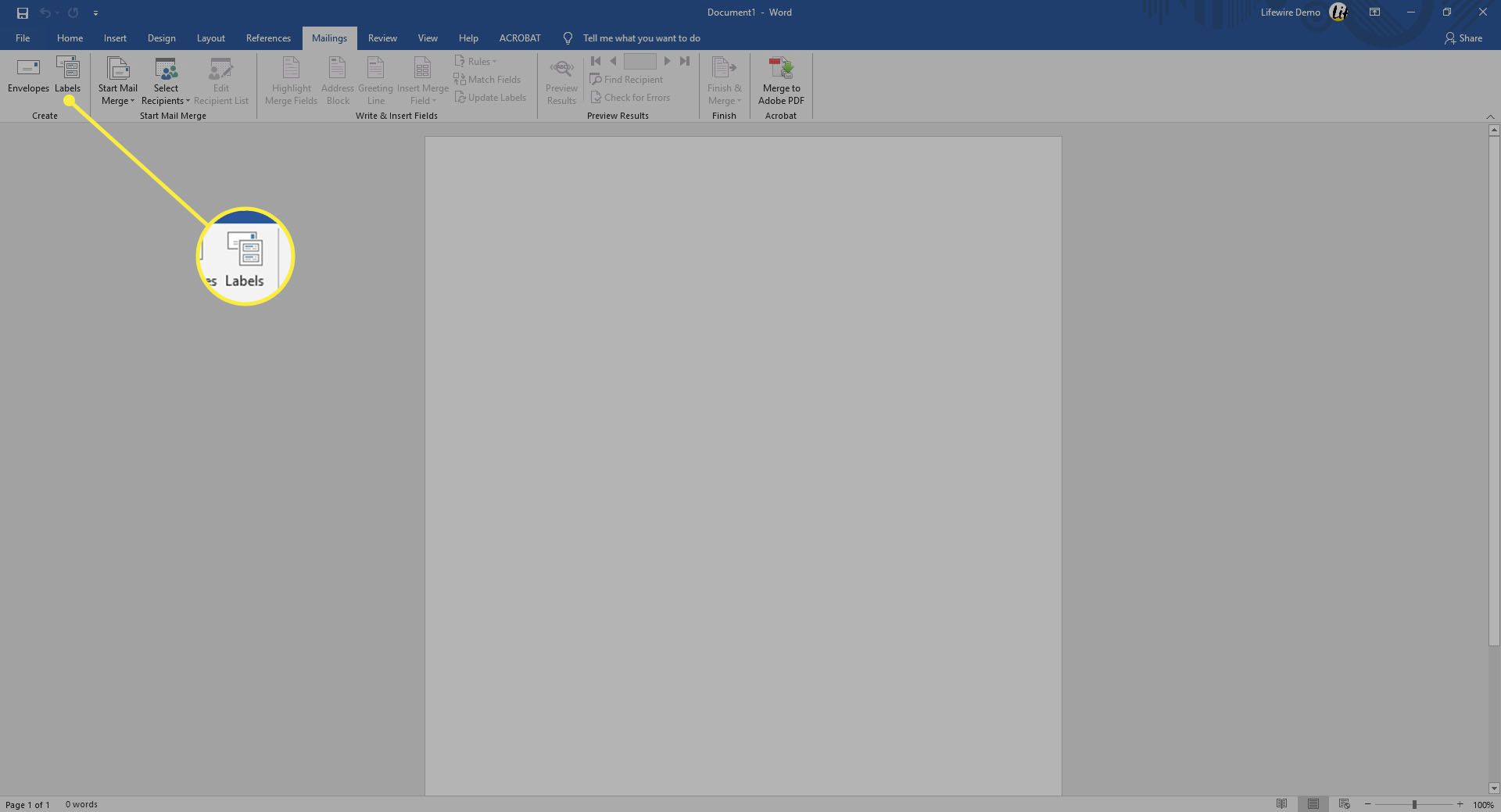
-
Välj alternativ att öppna Etikettalternativ.
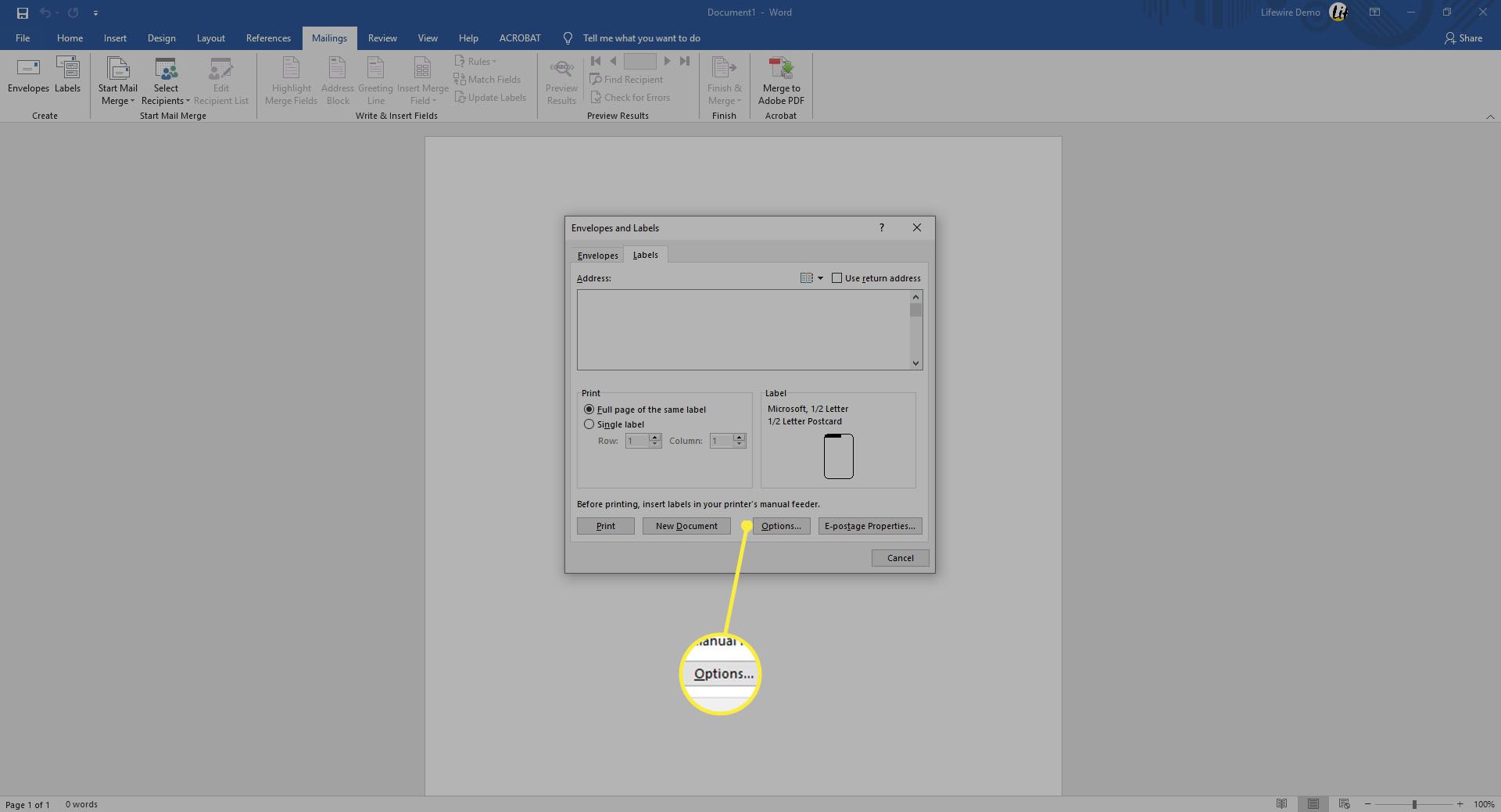
-
Välj Ny etikett. De Etikettdetaljer dialogrutan öppnas.
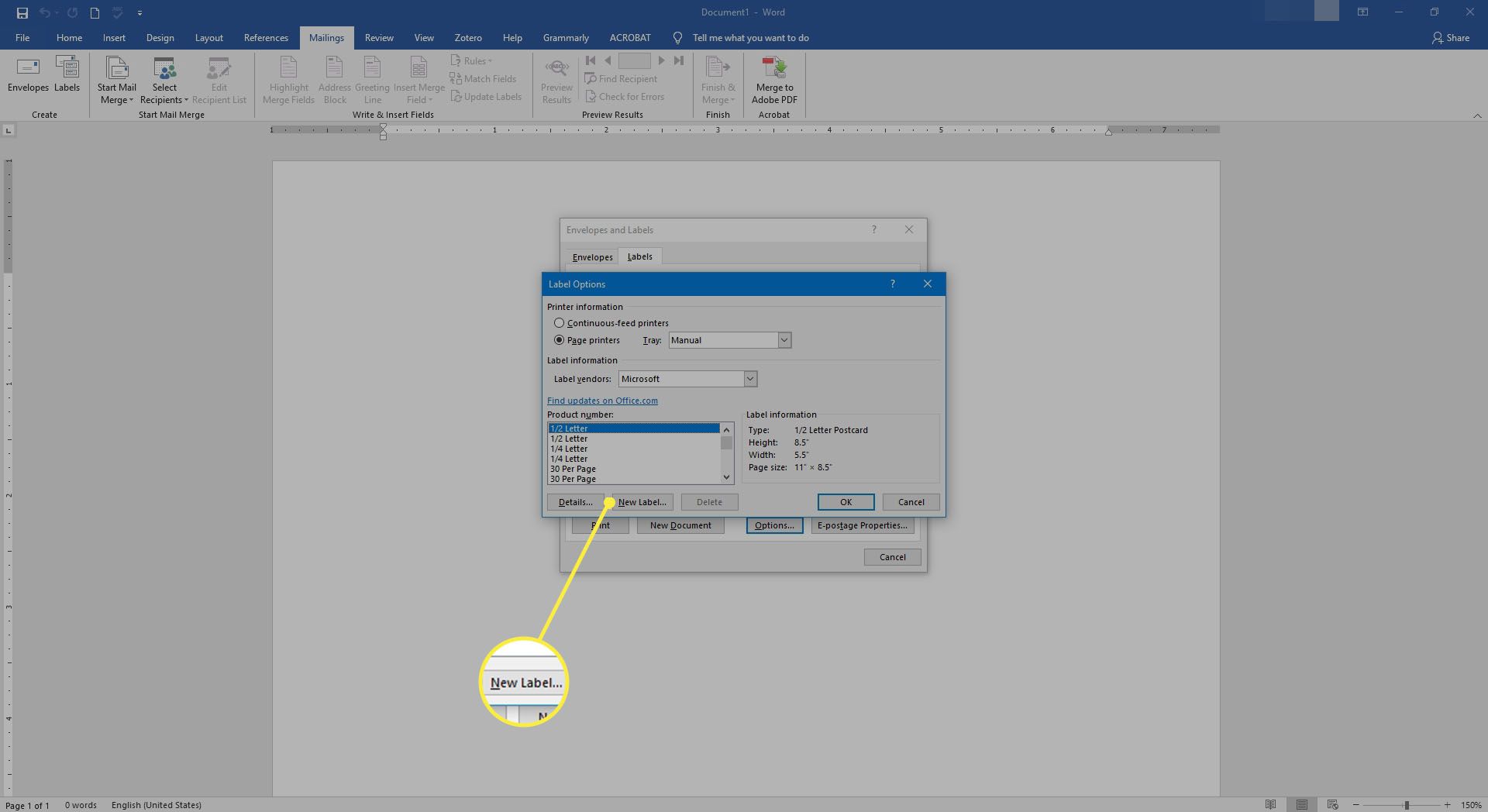
-
Ange ett namn på etiketterna.
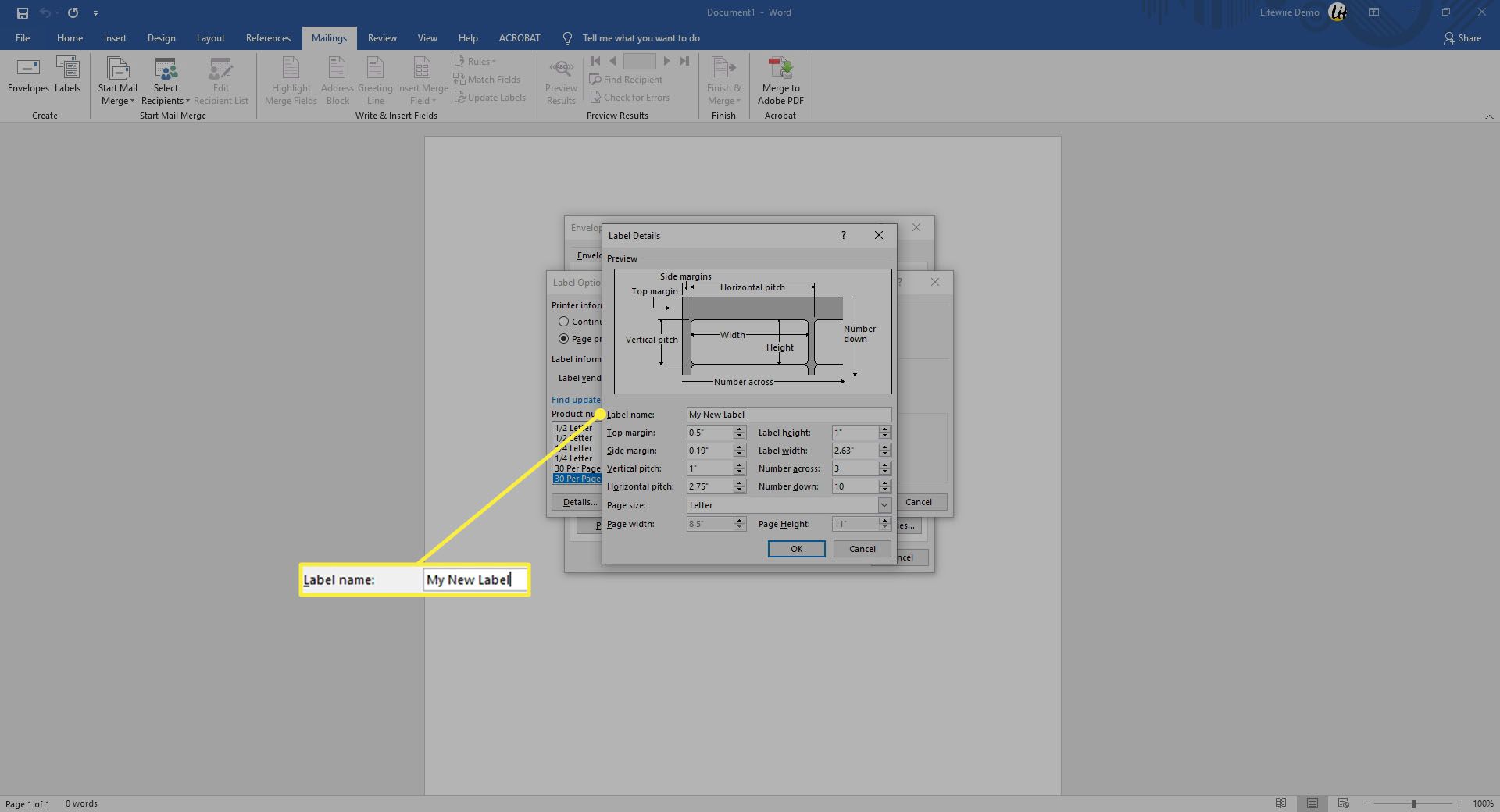
-
Ändra mätningarna så att de matchar de exakta måtten på de etiketter du behöver. Ett exempel på etiketten visas i rutan Förhandsgranska.
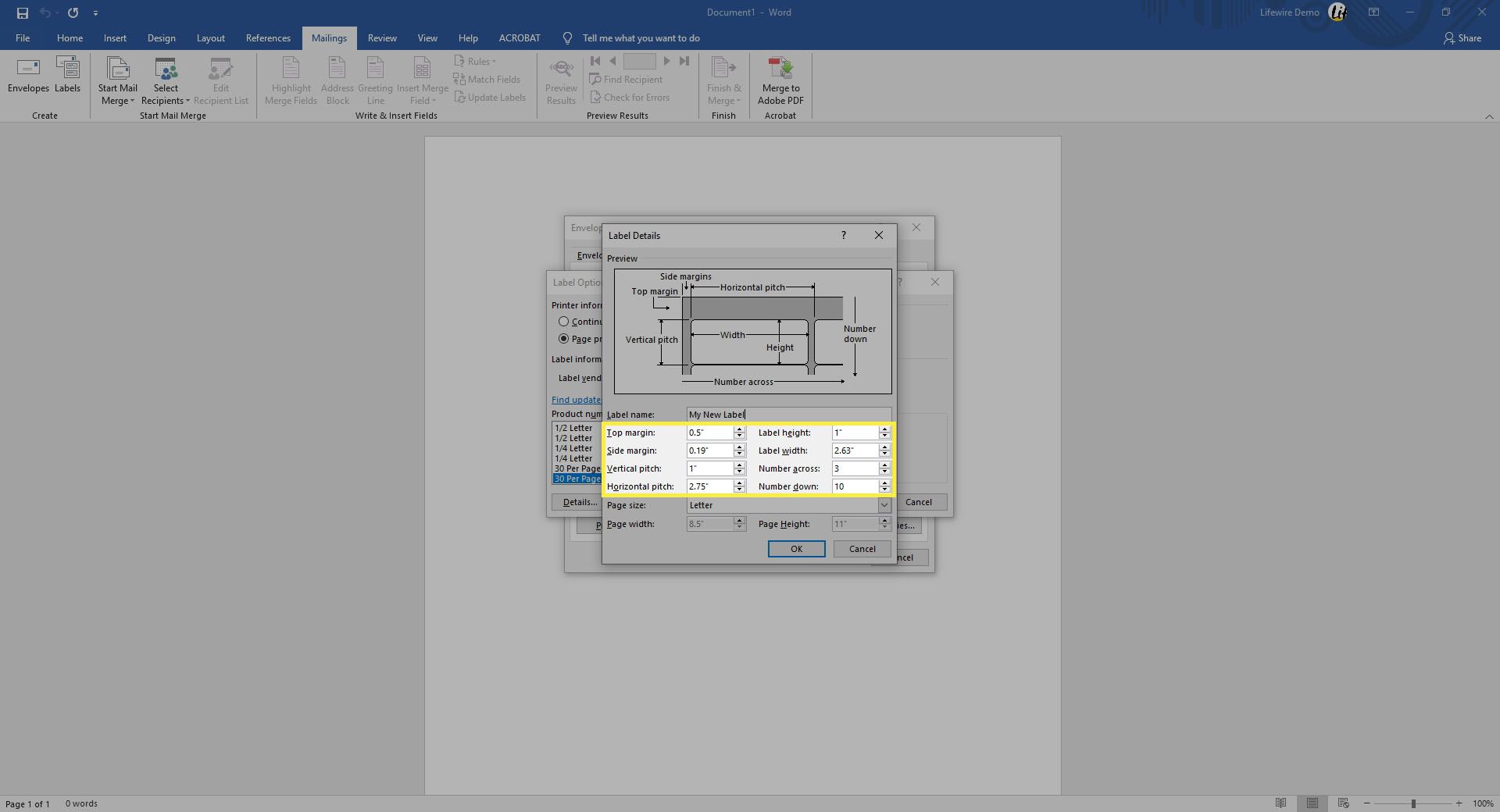
-
Välj OK för att skapa anpassade etiketter. Du kan sedan använda dessa för att skapa etiketter i Word.
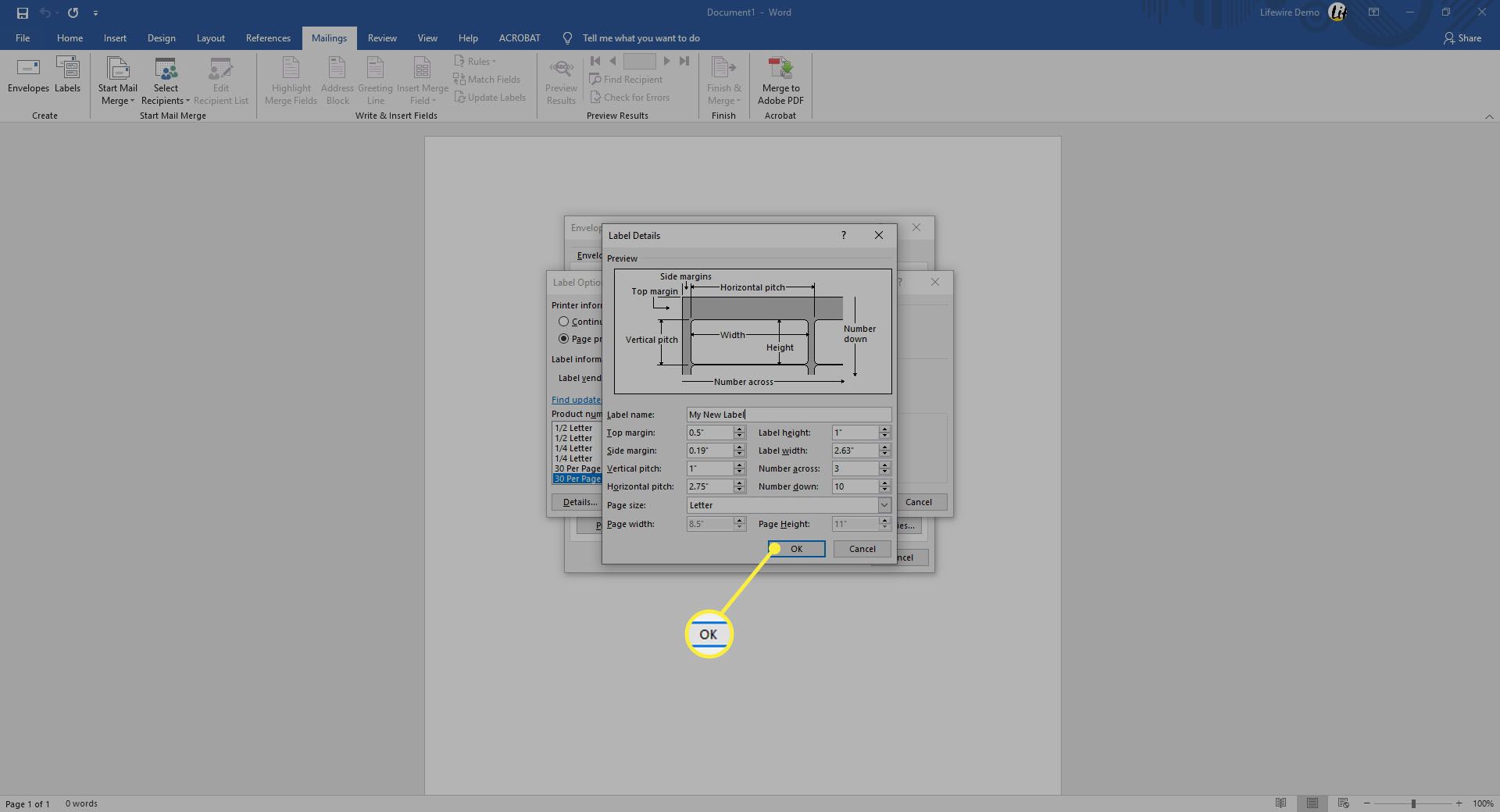
Det finns inget Utskick fliken i Word för Mac 2011. I den här versionen får du åtkomst till etikettfunktioner från Verktyg meny.