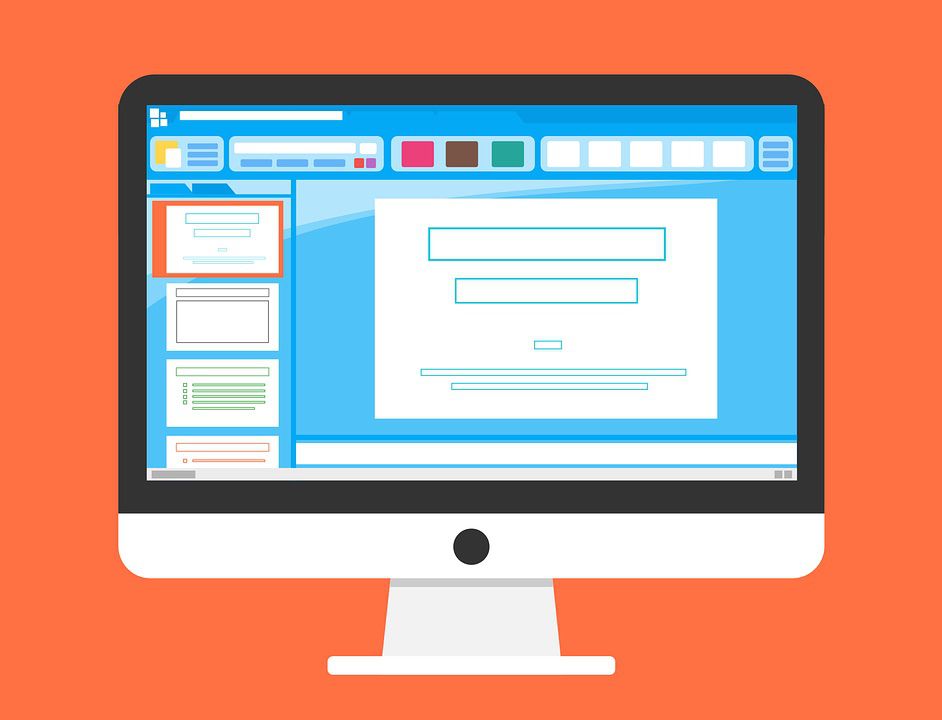
Microsofts PowerPoint-programvara hjälper användare att skapa detaljerade bildspel som kan användas för allt från ett skolprojekt till en professionell presentation framför tusentals människor. Det är enkelt att skriva ut dina högtalaranteckningar, med eller utan miniatyrbilder av motsvarande bilder, och dela ut dem till din publik för att se efter din presentation. En tryckt handout med dina anteckningar ger din publik mycket mer information och insikt i ditt ämne.
Notera: Instruktionerna i den här artikeln gäller för PowerPoint för Microsoft 365, PowerPoint 2019, PowerPoint 2016, PowerPoint 2013 och PowerPoint för Mac.
Hur man skriver ut högtalaranteckningar i PowerPoint för PC
Att skriva ut dina högtalaranteckningar är en enkel process, oavsett om du inkluderar miniatyrbilder av dina bilder.
Skriv ut anteckningar med miniatyrbilder
-
Öppna din PowerPoint-presentation.
-
Välj Filoch välj sedan Skriva ut.
-
Under inställningar, bredvid Hela sidobilder, välj nedåtpilen.
-
Under Utskriftslayout, Välj Anteckningssidor.
-
Välj en skrivare och det antal kopior du vill ha.
-
Välj Skriva ut.
Skriv ut högtalaranteckningar utan diabilder
Denna process kräver att man tar bort bilderna från anteckningssidorna manuellt.
-
Välj Se > Anteckningssida för att öppna varje bild i sidvisningen för anteckningar.
-
Ta bort miniatyrbilden från varje anteckningssida. Välj varje anteckningssida, välj sedan miniatyrbilden och välj sedan Radera. Den här åtgärden tar inte bort bilderna från din presentation. det tar bara bort miniatyrer från dina anteckningssidor.
-
Välj Fil > Skriva ut.
-
Under Skrivareväljer du den skrivare du vill ha.
-
Under inställningar, bredvid Hela sidobilder, välj nedåtpilen.
-
Under Utskriftslayout, Välj Anteckningssidor.
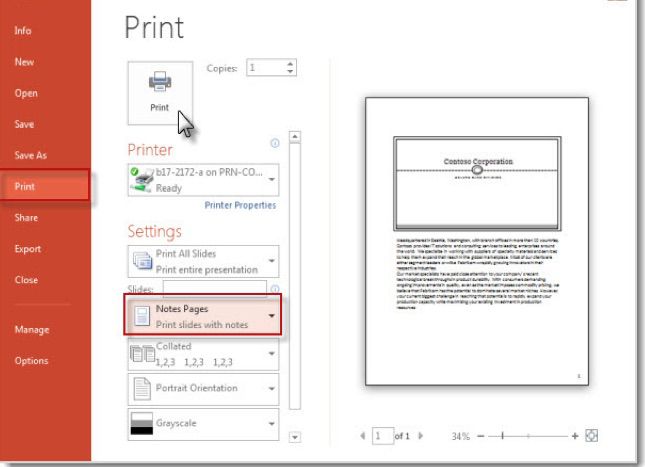
-
Välj Skriva ut.
Exportera högtalaranteckningar för att skriva ut i Word
Alternativt kan du exportera dina högtalaranteckningar från PowerPoint och skriva ut dem i Microsoft Word.
-
Öppna din presentation.
-
Välj Arkiv> Exportera.
-
På Exportera välj Skapa utdelningar.
-
På Skapa utdelningar i Word välj Skapa utdelningar. De Skicka till Microsoft Word dialogrutan visas.
-
Välj antingen ett layoutalternativ Anteckningar bredvid bilder eller Anmärkningar under bilderna.
-
Välj Klistra alternativ längst ned i dialogrutan och välj sedan OK. Dina högtalaranteckningar har exporterats till Word.
Skriv ut bilder med högtalaranteckningar på en Mac
När du använder PowerPoint för Mac är processen lite annorlunda.
-
Öppna Fil menyn och välj Skriva ut.
-
I Skriva ut dialogrutan, välj Visa detaljer.
-
I Layoutlåda, Välj Anteckningar.
-
Lägg till dina andra utskriftsalternativ och välj sedan Skriva ut.