
Facebook Messenger är en av de mest populära apparna för snabbmeddelanden idag. Människor använder den för att hålla kontakten med familj och vänner varje dag. Problemet med att använda IM-appar i standardljusläge är att det kan vara svårt för ögonen, särskilt i ett mörkt rum. En lösning på detta är Facebook Messenger i mörkt läge.
Vad är mörkt läge på Messenger?
När du aktiverar Facebook Messenger Dark-läge ändras det hela bakgrunden i chattfönstret till en mörksvart. De andra elementen i chatten ändras också något.
- Din väns kommentarer ändras till vitt teckensnitt med grå bakgrund.
- Dina kommentarer ändras till vitt teckensnitt med blå bakgrund.
- Din lista över senaste konversationer till vänster ändras till vit text med grå bakgrund.
- Alla ikoner och rubriker ändras också till vita
Om du inte gillar mörkt läge kan du alltid växla tillbaka till ljusläge lika lätt.
Aktivera Facebook Messenger Dark Mode i Windows 10
I Windows 10-versionen av Facebook Messenger är det inte så enkelt att byta till mörkt läge. Inställningen för mörkt läge döljs i inställningsmenyn.
-
Starta Facebook Messenger-skrivbordet. Om du inte har den installerad än kan du ladda ner Facebook Messenger för skrivbordet och installera den först.
-
Välj det lilla budbärare ikonen längst upp till vänster i fönstret, välj budbärareoch välj Inställningar.
-
Detta öppnar en Inställningar fönster. Välj Utseende från vänster meny och välj sedan Tema falla ner. Här ser du ett urval av olika teman. Du kan välja något av de mörkare teman du föredrar.
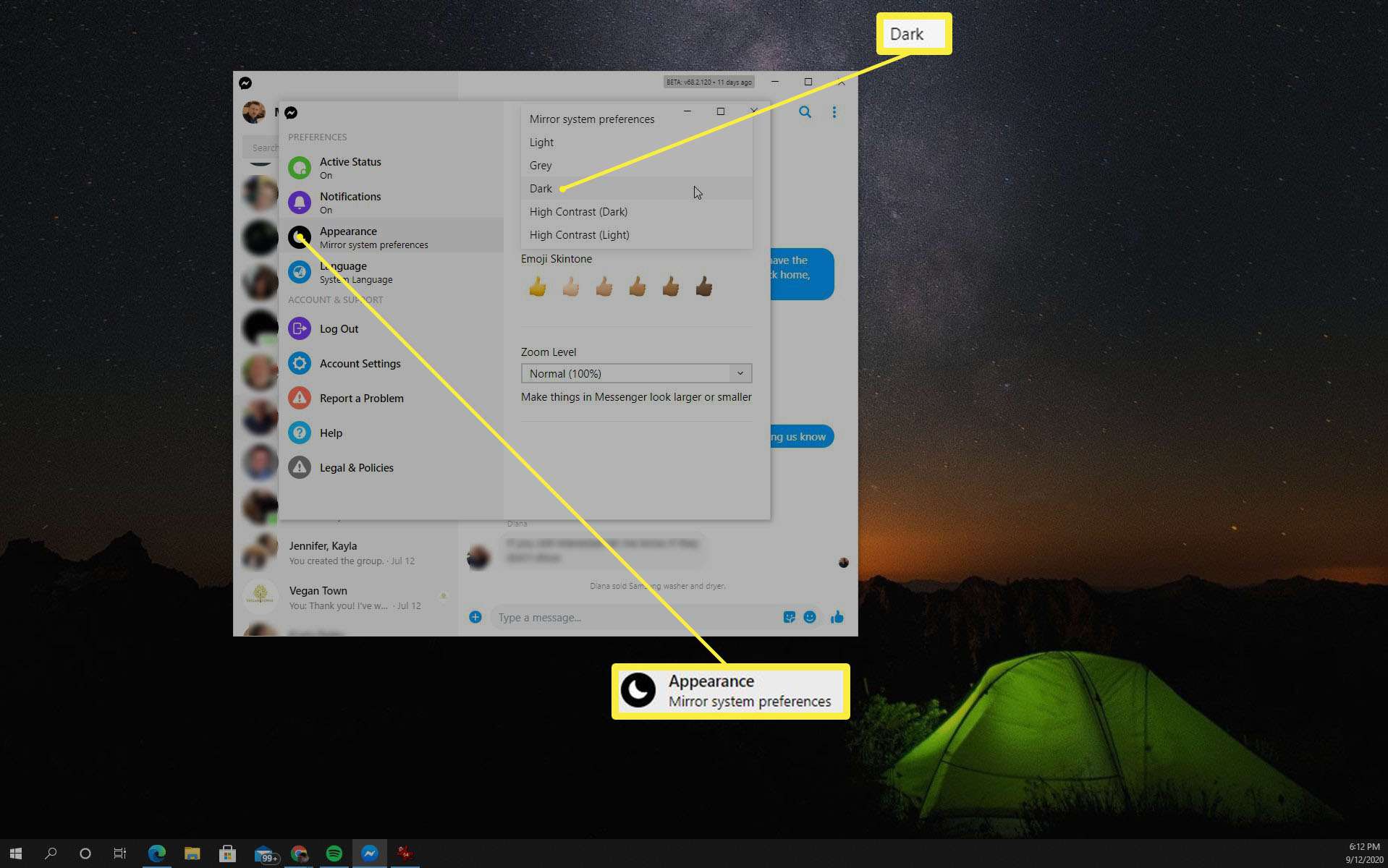
Om du föredrar ett något ljusare mörkt läge, Grå tema är ett bättre alternativ. Om du gillar skärmar med hög kontrast med mörkare mörka och ljusare ljus, välj Hög kontrast (mörk).
-
När du välj Mörk tema uppdateras alla Facebook Messenger-fönster du öppnar till mörkt läge.
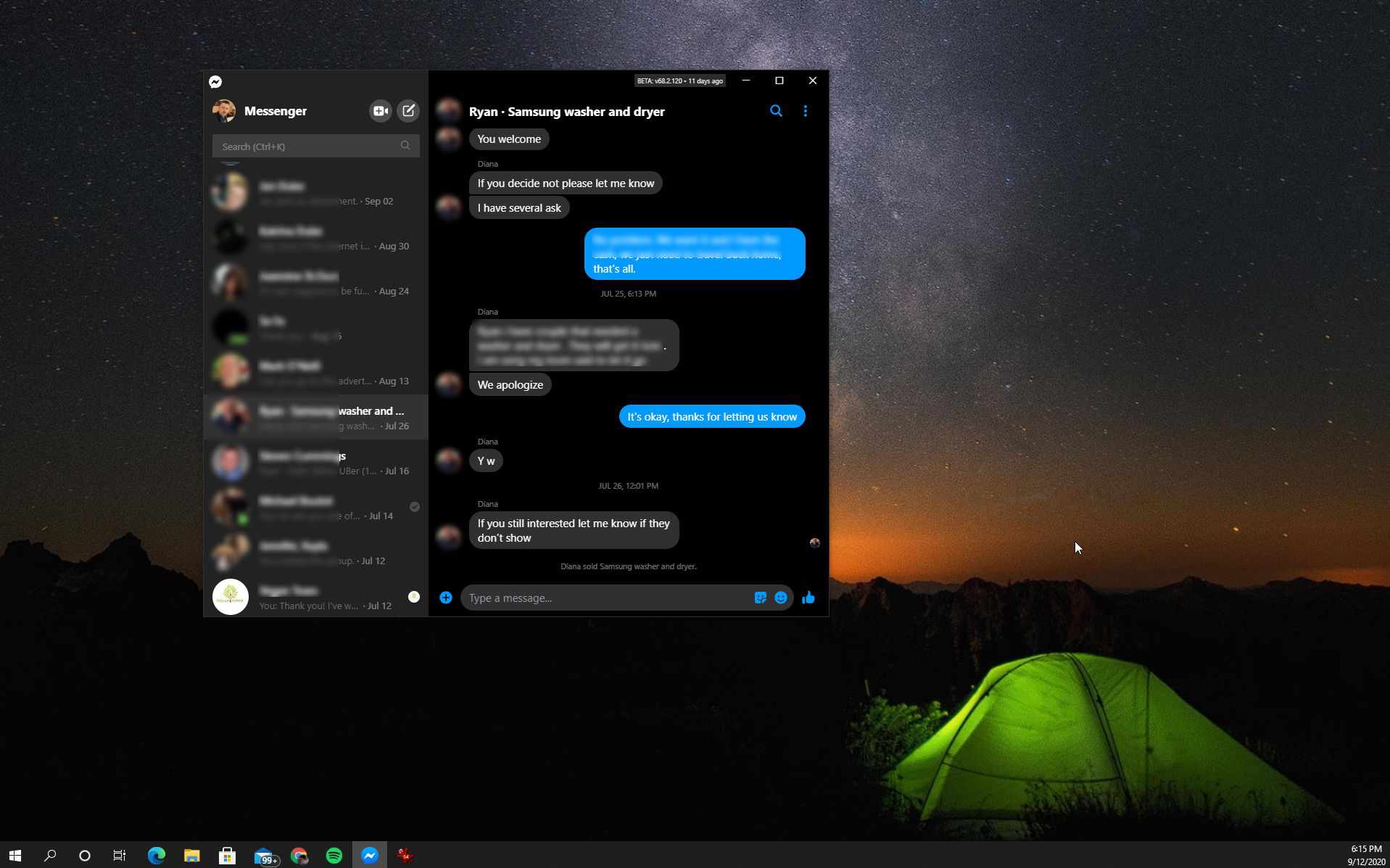
-
Om du någonsin vill växla tillbaka till ljusläge upprepar du bara stegen ovan. Istället för att välja det mörka temat väljer du Ljus tema istället. Detta ändrar omedelbart alla öppna Facebook Messenger-fönster tillbaka till ljusläge.
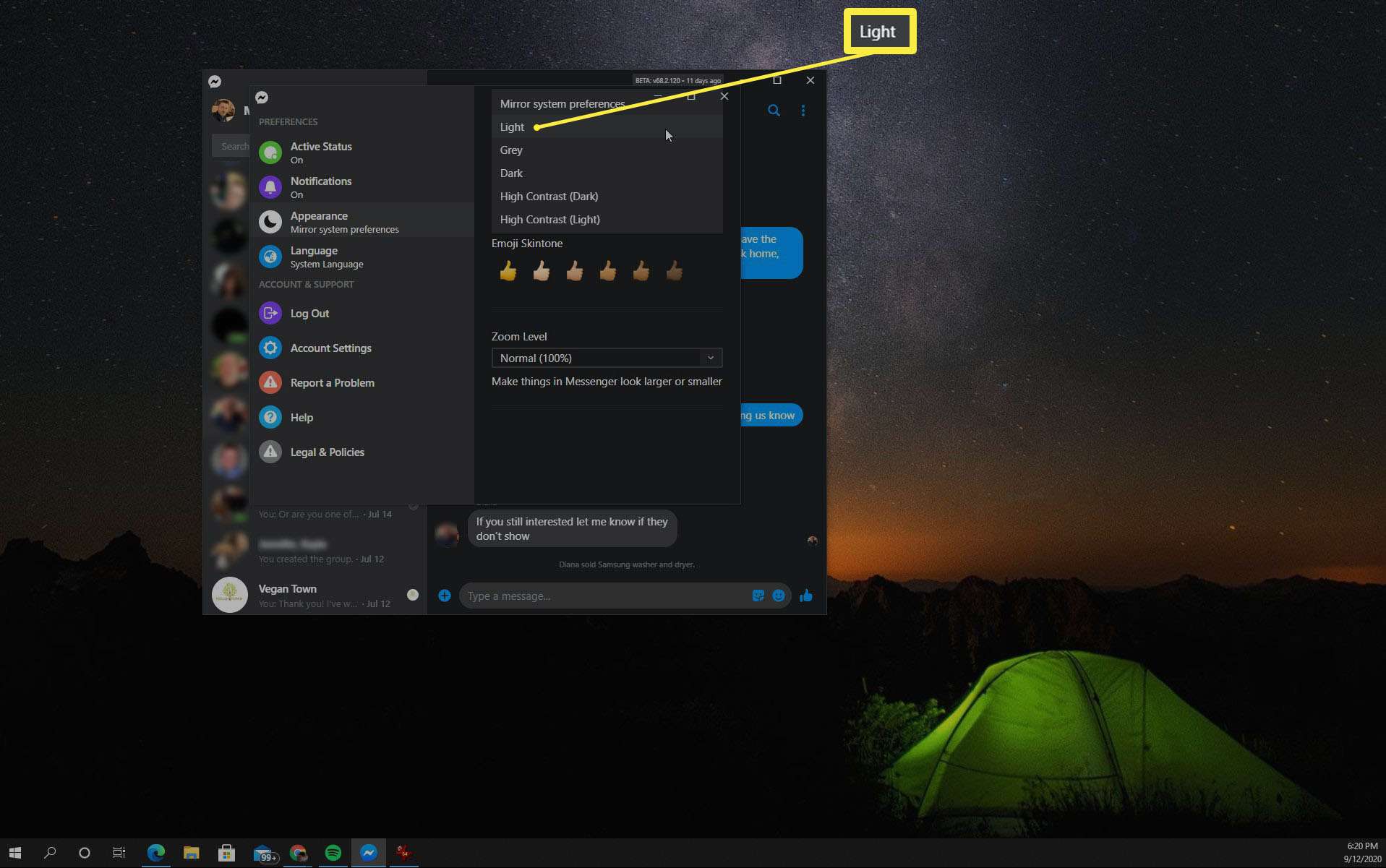
Slå på Facebook Messenger Dark Mode i webbläsaren
Om du använder Facebook Messenger i webbläsaren snarare än i skrivbordsappen är det ännu enklare att aktivera mörkt läge.
-
Med Facebook öppet i din webbläsare, åtkomst Facebook Messenger genom att välja budbärare ikonen längst upp till höger i fönstret.
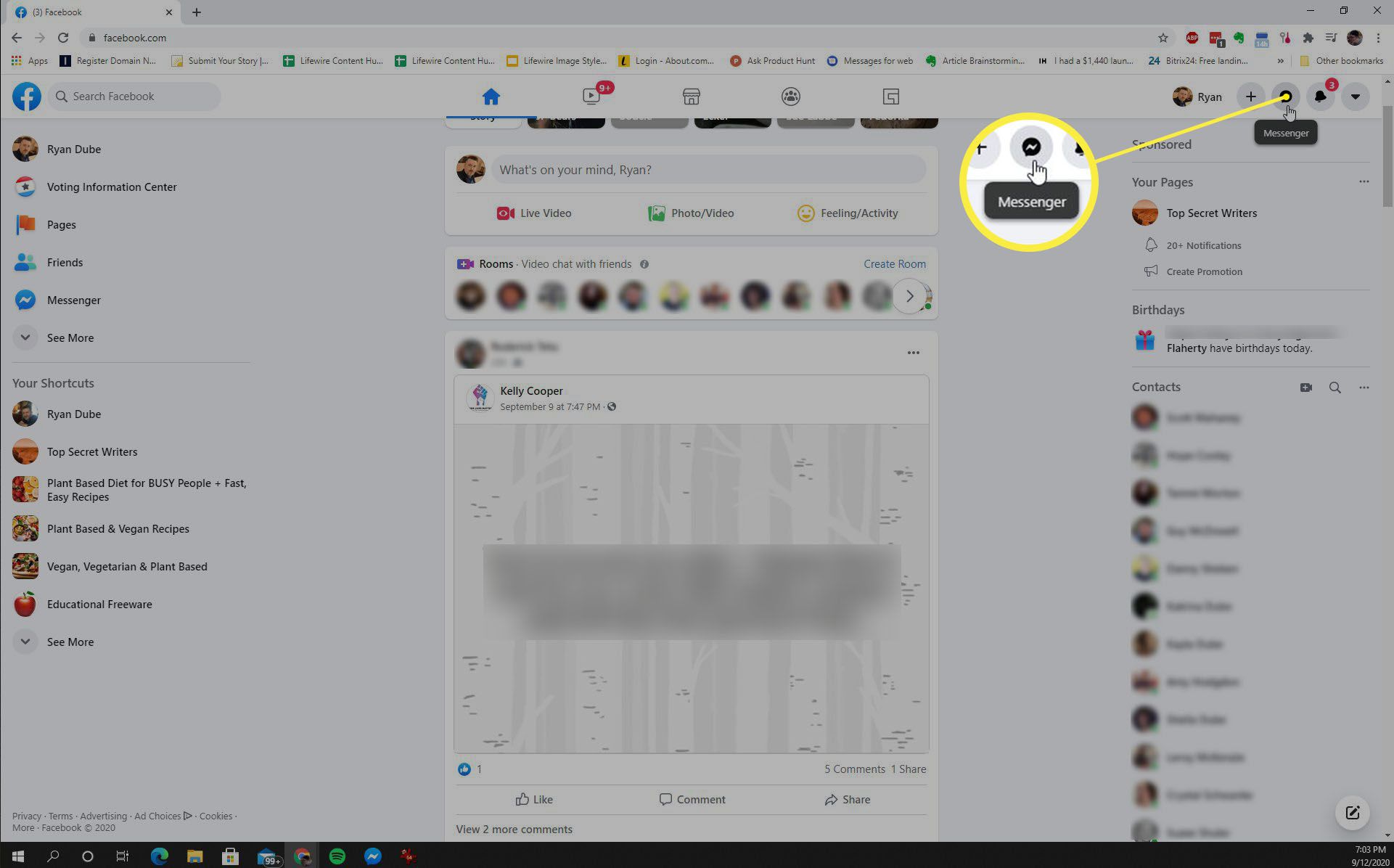
-
Längst ner på Facebook Messenger välj Se Alla i Messenger. Detta öppnar budbärare webbläsarapp.
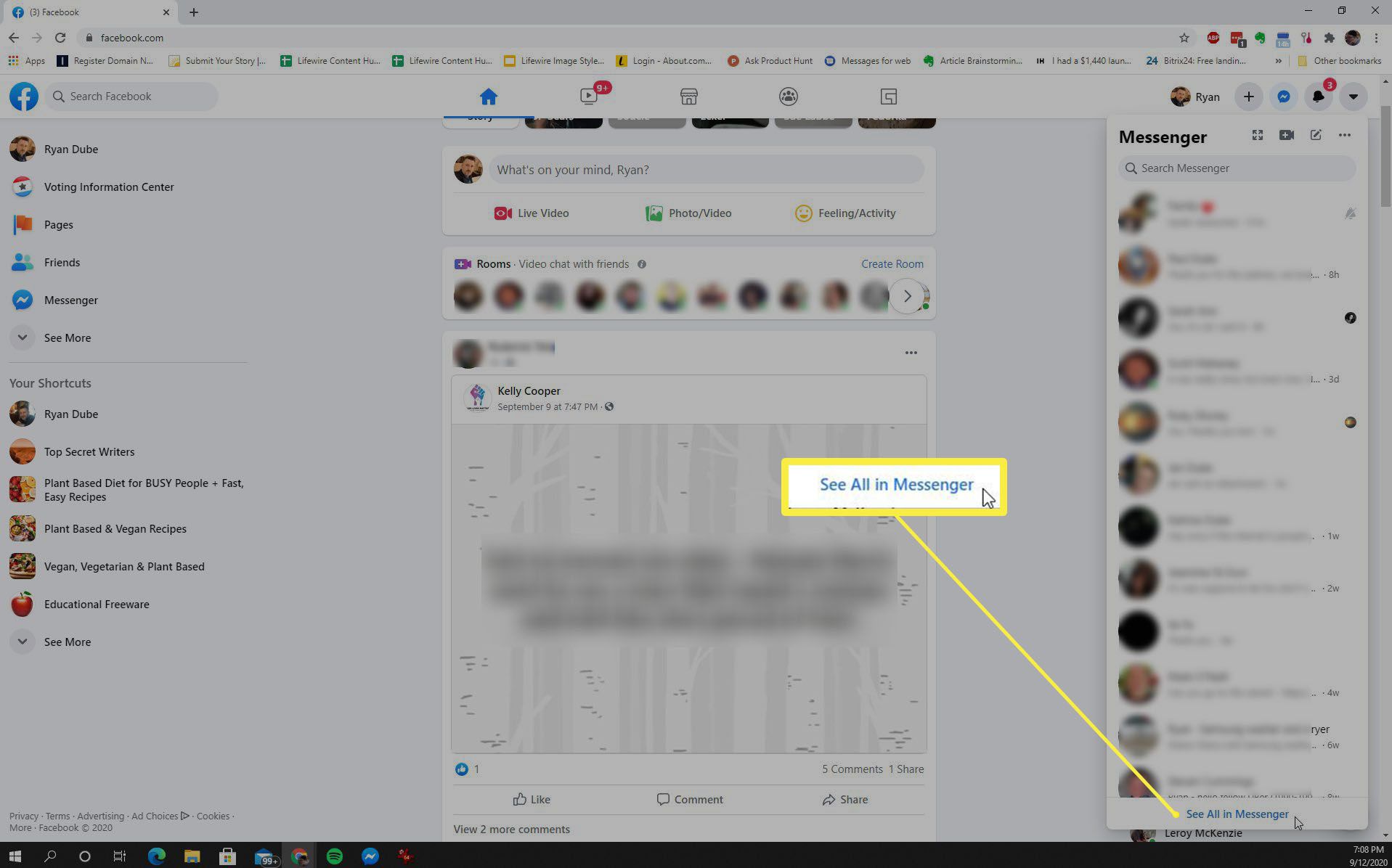
-
I Facebook Messenger i webbläsarfönstret, välj rullgardinsmenyn längst upp till höger i fönstret. I den här menyn aktiverar du Mörkt läge växla.
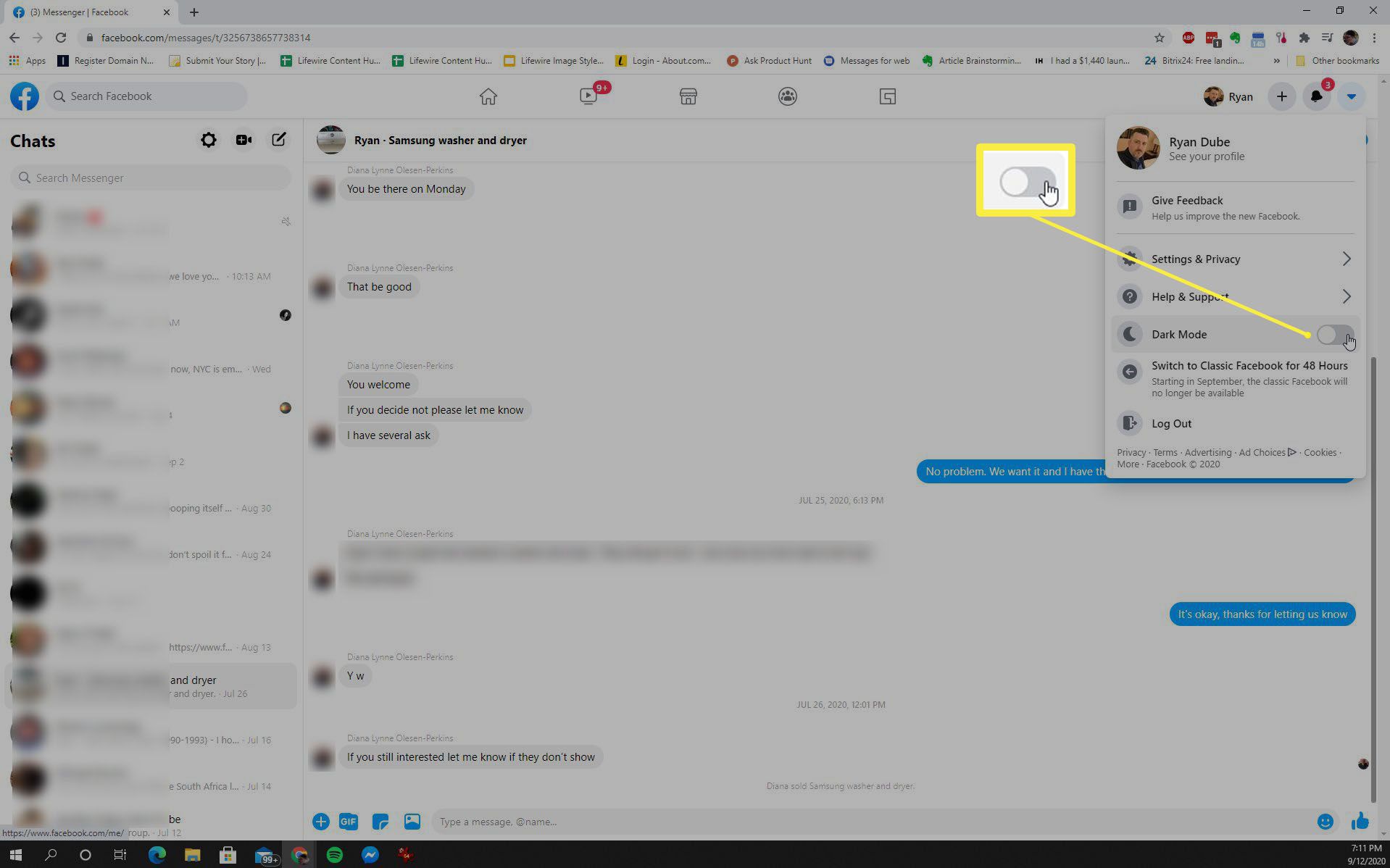
-
Detta kommer att konvertera hela Facebook Messenger-webbläsarappfönstret till mörkt läge.
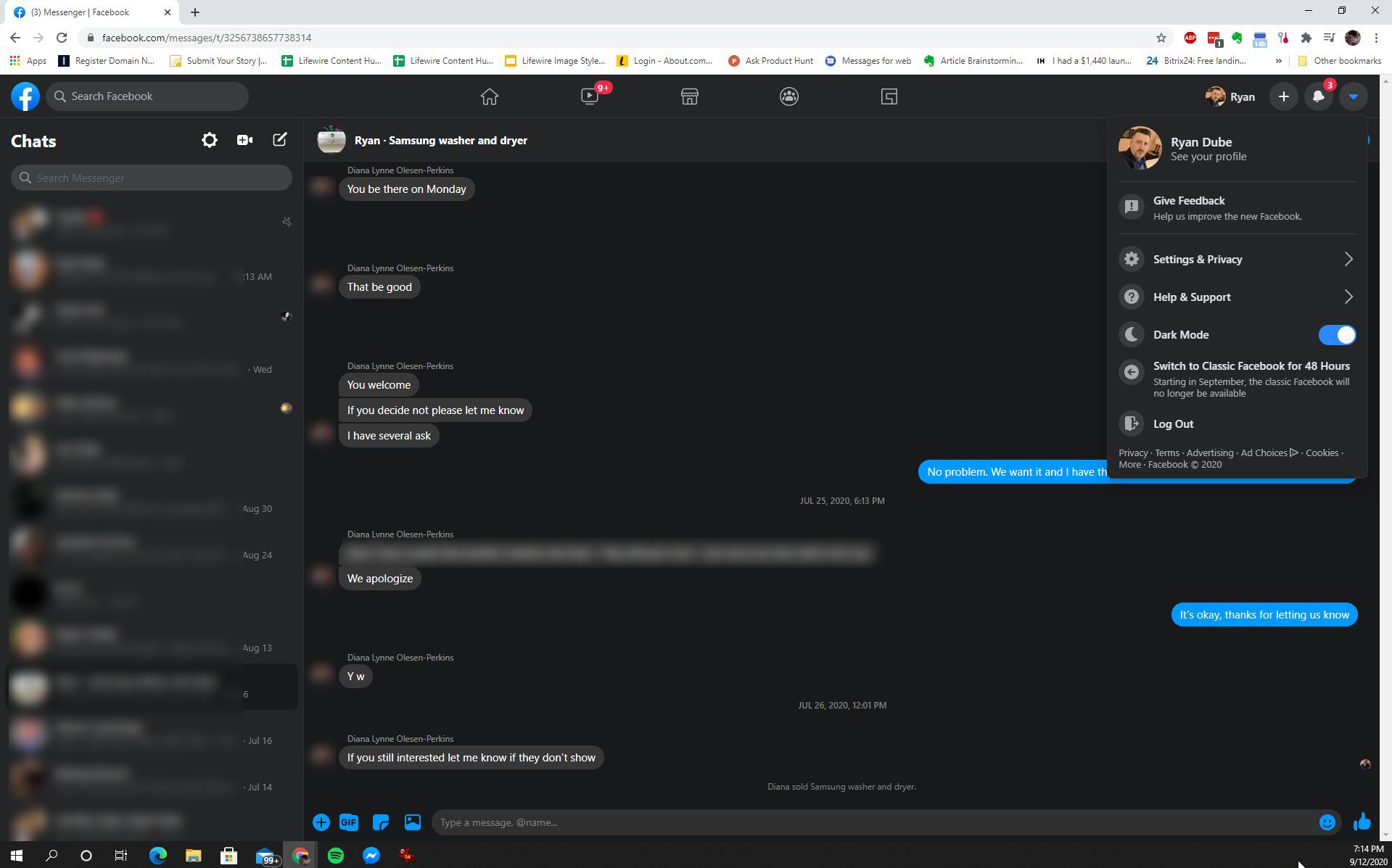
Tänk på att när du aktiverar mörkt läge i den webbläsarbaserade Facebook Messenger-appen, aktiverar det även mörkt läge för alla andra Facebook-fönster i webbläsaren. Om du inte vill ha det här måste du installera Facebook Messenger-skrivbordsappen och välja Dark-temat istället.
-
För att växla tillbaka Facebook Messenger till Light-läge i webbläsaren, upprepa bara processen ovan men inaktivera Mörkt läge växla snarare än att aktivera det.
Messenger Dark Mode i Facebook-appen
Du kan också aktivera mörkt läge i Facebook Messenger-appen på din mobila enhet. Om du inte har det ännu kan du installera Facebook Messenger för Android från Google Play-butiken eller Facebook Messenger för iOS från App Store. Att aktivera mörkt läge i Facebook Messenger-appen är lika enkelt som att göra det i webbläsaren.
-
Starta Facebook Messenger-appen och tryck på din Profil bilden i det övre vänstra hörnet.
-
Detta kommer att ta upp Profil skärm där du kan trycka på för att aktivera Mörkt läge växla.
-
När du aktiverar detta ser du hela Facebook Messenger-fönstret växla över till mörkt läge.
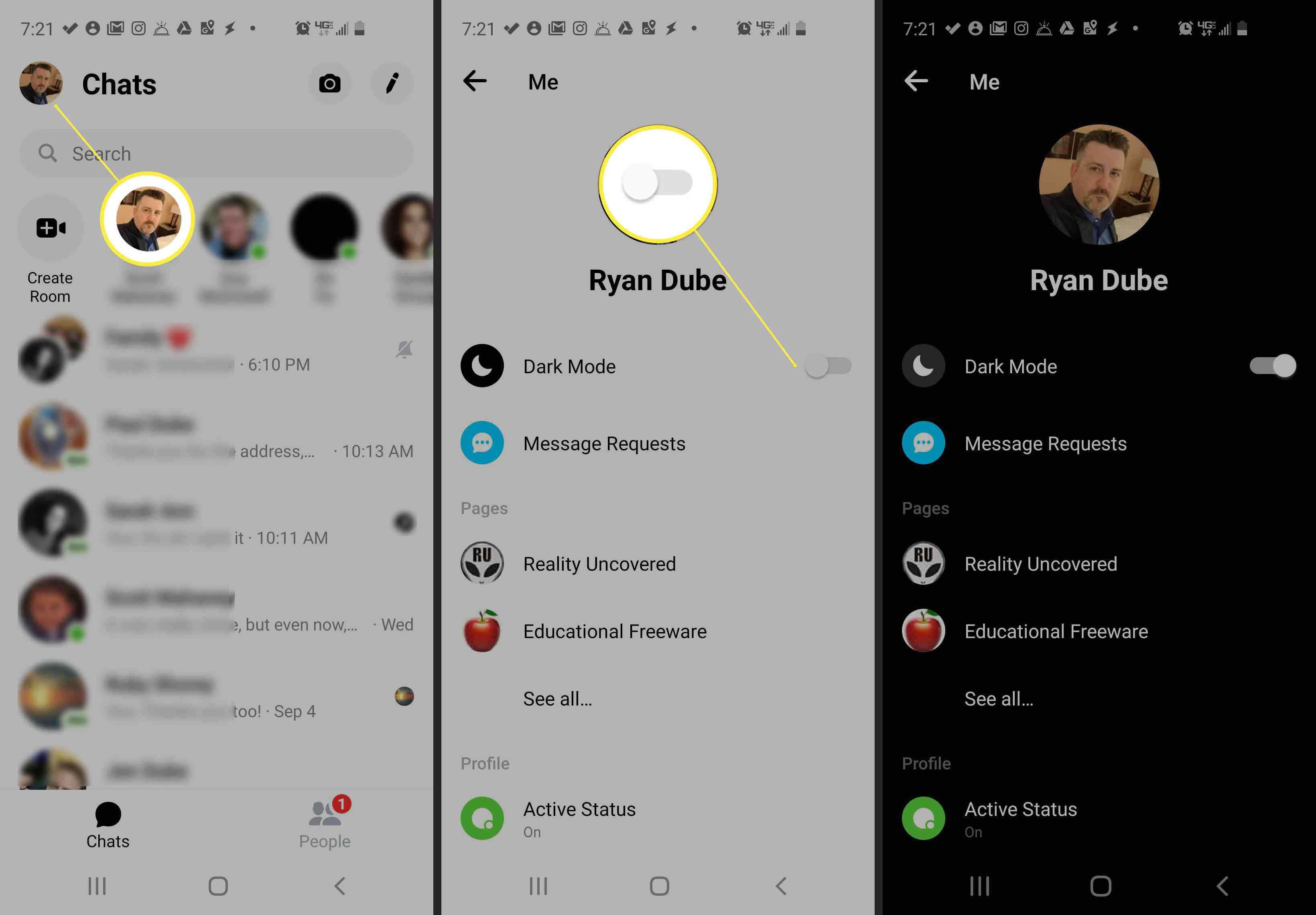
Använda Facebook Messenger i mörkt läge
När du väl har bytt till att använda Messenger i mörkt läge kommer det att kännas lite konstigt först. Det ger definitivt Messenger ett helt annat utseende. Men när du väl är van vid det kommer du att inse att dina ögon är mindre ansträngda och att dina chattar är mycket roligare.