
Den här artikeln beskriver de två primära sätten att söka efter filer på en Windows 10-dator, plus förslag för tredjepartssökningsappar och användbara tips för att göra bättre filsökningar.
Använd Aktivitetsfältets sökfält för en allmän sökning
Sökfältet som är permanent placerat längst ned på skärmen är sökmetoden för de flesta och det är enkelt att använda. Gå den här vägen om du inte har någon aning om var du hittar en fil eller om du behöver öppna en app eller e-post.
-
tryck på VINNA eller välj sökfältet längst ned till vänster i aktivitetsfältet, nära Start-knappen.
-
Börja skriva namnet på filen, appen eller ett annat objekt du letar efter, men tryck inte på Enter än.
-
Resultaten visas direkt. Lägg märke till kategorierna högst upp; det är här du kan filtrera resultaten efter saker som Dokument, E-post, Mappar, musik, Fotonosv Mer menyn är där du hittar de flesta av dessa.
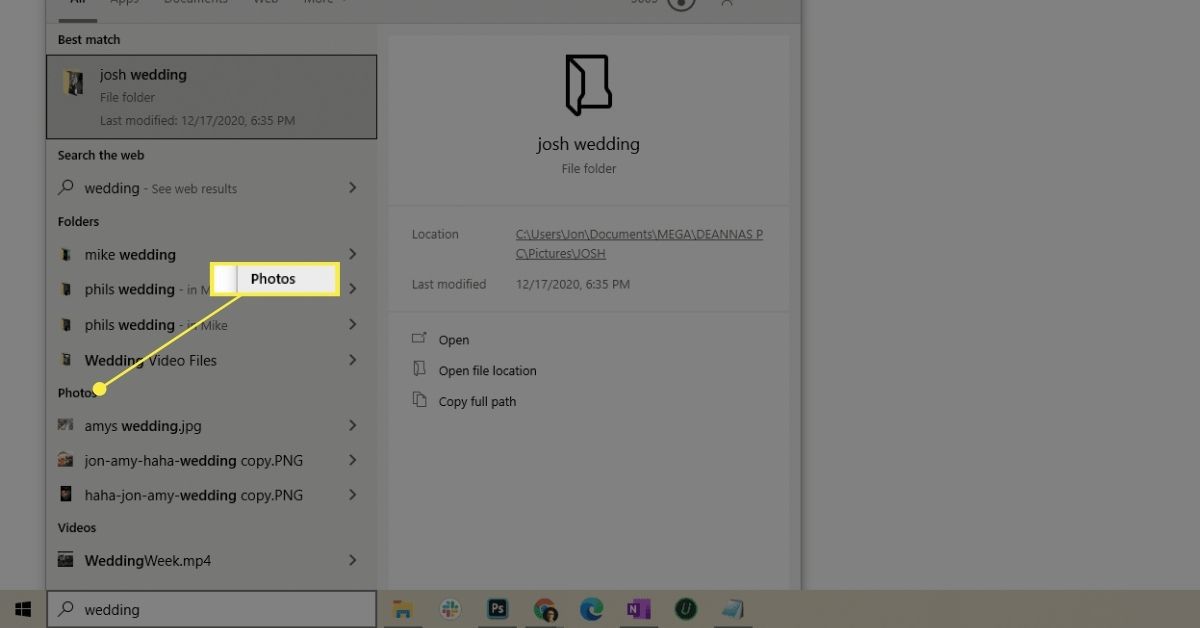
-
Välj objektet du vill öppna. Du kan göra detta via beröring, musen eller genom att markera det med uppåt- och nedåtpilen och trycker på Stiga på. Är du inte säker på om det är det du vill öppna? När du tittar på resultaten använder du pilen bredvid ett objekt för att se dess detaljer, som det senast ändrade datumet och dess verkliga plats på din dator.
Kör en filsökning i en specifik mapp
Denna metod är ett hyperfokuserat sätt att söka i Windows 10-mappar. Det är användbart om du redan vet var filen finns.
-
Öppna mappen du vill söka igenom. Ett sätt att börja borra i dina olika mappar är att söka efter Utforskaren från aktivitetsfältets sökfält. Hoppa över detta steg om mappen redan är öppen.
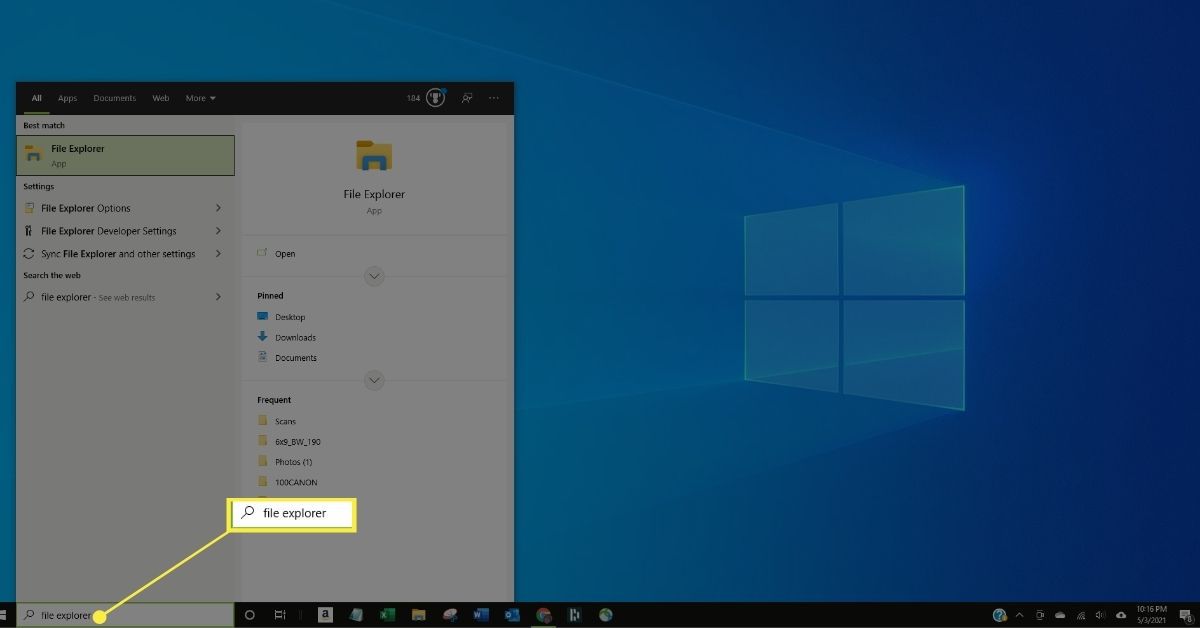
-
Välj sökfältet längst upp till höger i fönstret.
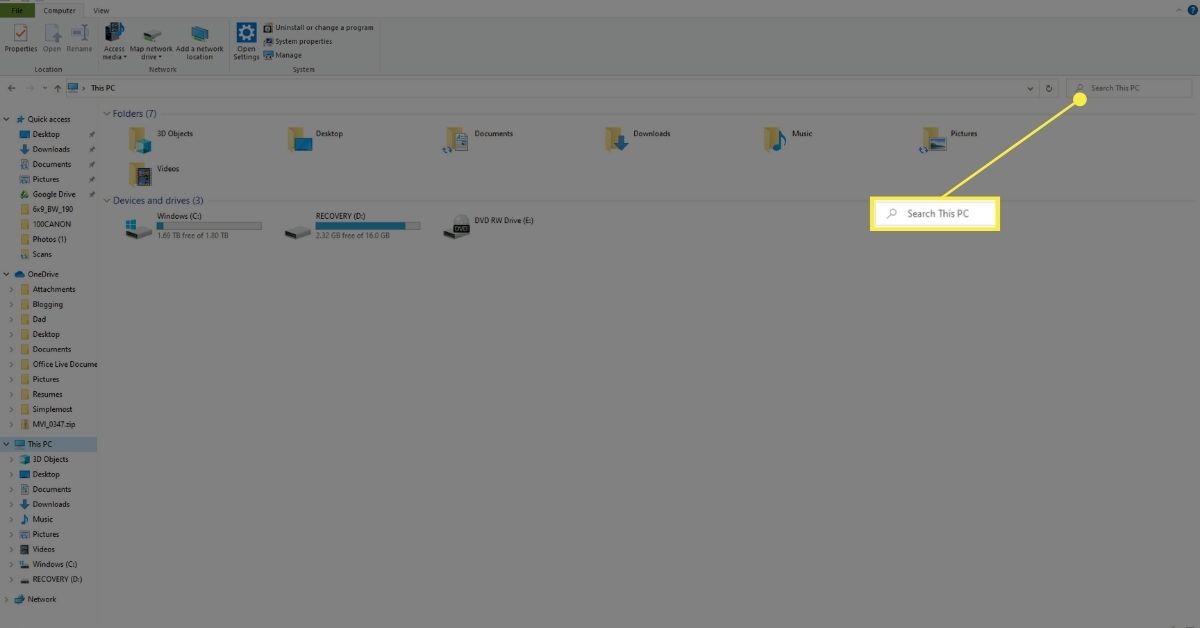
-
Skriv sökordet och tryck på Stiga på.
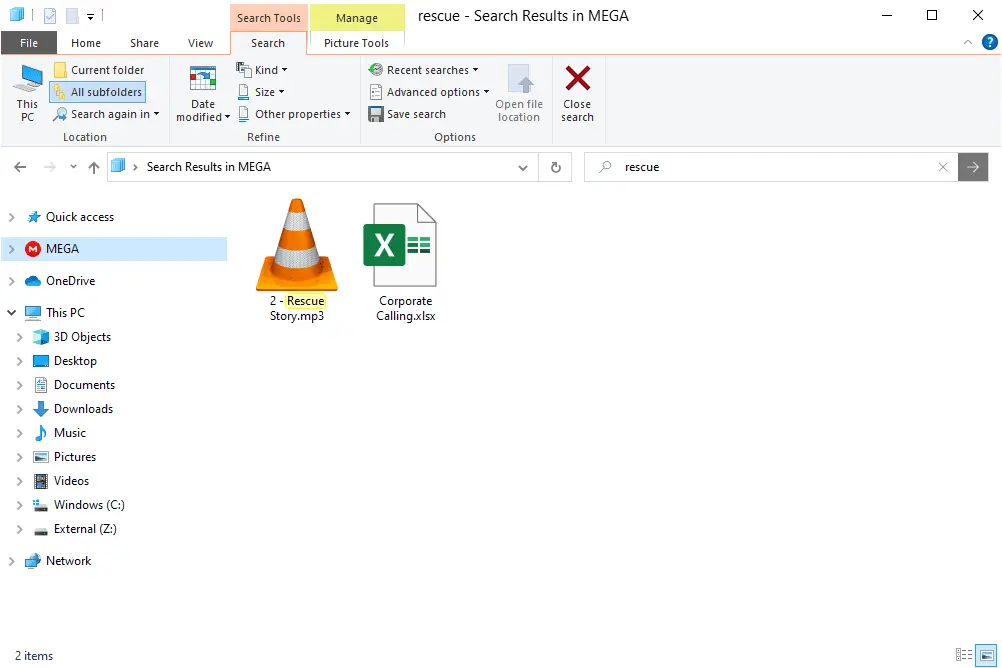
Tips för att söka efter filer snabbare
File Explorer har dolda sökalternativ som ger enorm hjälp om du är osäker på vad filnamnet är eller om du behöver begränsa resultaten. Om du till exempel har hundratals filer i mappen Dokument kan du minska resultaten genom att bara leta efter filer som ändrades förra månaden. Här är några exempel som visar hur du filtrerar sökresultaten:
- datomodifierad: förra månaden
- dataskapad: 2021
- * .mp4
- storlek:> 10 MB
- typ: musik
Du kan även kombinera dessa om du behöver, plus lägga till text för att också söka efter namn:
- datat skapat: 2020 * .jpg bredd: 160 semester
- * .pdf betalningsstorlek: <100KB
På samma sätt som sorteringsalternativ. Längst upp i en mapp, strax ovanför fillistan, finns klickbara rubriker. Välj en för att sortera hela listan efter kriterierna. Tänk på en mapp full med hundratals musikfiler. Du vill hitta den största eftersom den tar för mycket utrymme. Du kan söka med «storlek» som ovan, men vad som är bättre i denna situation är att välja Storlek att ordna om låtlistan efter storlek, vilket gör det enkelt att visualisera de största. Det finns många andra sätt som är större än att sortera en lista med filer. Högerklicka på en kolumnrubrik för att komma åt dem alla. Något annat att komma ihåg är att gå så långt in i mappstrukturen som möjligt så att datorn inte tittar igenom mer än den behöver. Till exempel, om du vet att din fil finns någonstans i mappen Nedladdningar, öppnar du Nedladdningar och börjar din sökning där. Det är onödigt att använda sökfältet i aktivitetsfältet och söka i hela datorn när du vet var den är. Att göra detta förhindrar också att hitta filer i andra mappar med samma namn.
Använda tredjepartsverktyg för filsökning
Ett annat alternativ för snabbare filsökning i Windows 10 är att använda ett tredjepartsprogram. Det finns många gratis filsökningsverktyg som gör ett bra jobb; Allt är ett exempel. Efter de första minuterna tar allt för att katalogisera allt, du kan köra en sökning igenom Allt av dina hårddiskar på bara några sekunder.