
Innan du ber dina teammedlemmar att granska dina Excel-kalkylblad, aktivera Excel-revisionsspårning för din delade arbetsbok. När du använder den äldre funktionen för spårändringar i Excel ser du vem som gjorde ändringar i kalkylbladet eller arbetsboken och vilka ändringar de gjorde. När ditt team har slutfört granskningen, jämför din ursprungliga data med granskarnas ändrade data. Acceptera eller avvisa sedan deras ändringar och stäng av Spåra ändringar för att slutföra dokumentet. Instruktionerna i den här artikeln gäller Excel för Microsoft 365, Excel 2019 och Excel 2016.
Kan du spåra förändringar i Excel?
När du vill att ditt team ska granska och redigera din Excel-arbetsbok har du två alternativ. Om alla i ditt team använder Excel för Microsoft 365 är medförfattarfunktionen ett enkelt och snabbt sätt att granska ett dokument. Om du vill ha mer information om gjorda ändringar eller om dina teammedlemmar arbetar med äldre versioner av Excel, använd den äldre funktionen Spårändringar. Du hittar inte alternativet att spåra ändringar i Excel för Microsoft 365 och Excel 2019 på Excel-bandet. Du ser bara kommandona för spårändringar på fliken Granska i Excel 2016 och äldre versioner. Alternativet finns i nyare versioner av Excel, men du måste lägga till tillhörande kommandon för spårändringar i en ny grupp på fliken Granska. Microsoft rekommenderar att du använder co-authoring-funktionen i Excel, som ersätter delade arbetsböcker. Med medförfattare ser du de ändringar som andra gör i realtid, och varje persons ändringar kan ha en annan färg. Medförfattare spårar dock inte ändringarna och du kan inte avvisa ändringar för att återgå till dina ursprungliga data. Medförfattare är endast tillgänglig med en Microsoft 365-prenumeration.
Aktivera spårändringar i nyare versioner av Excel
Så här aktiverar du den äldre funktionen Spårändringar i Windows:
-
Gå till Fil och välj alternativ.
-
I Excel-alternativ dialogrutan, välj Anpassa menyfliksområdet.
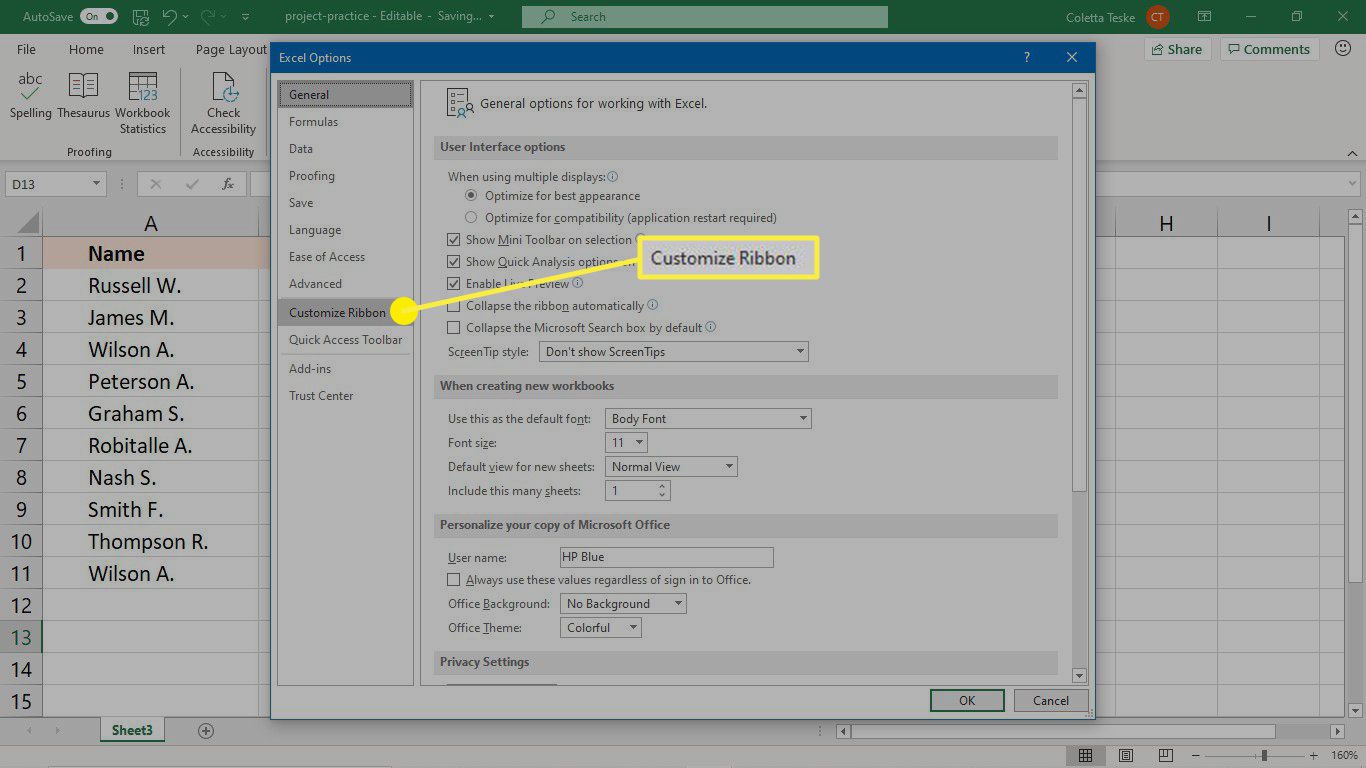
-
Välj Välj kommando från nedrullningspilen och välj Alla kommandon.
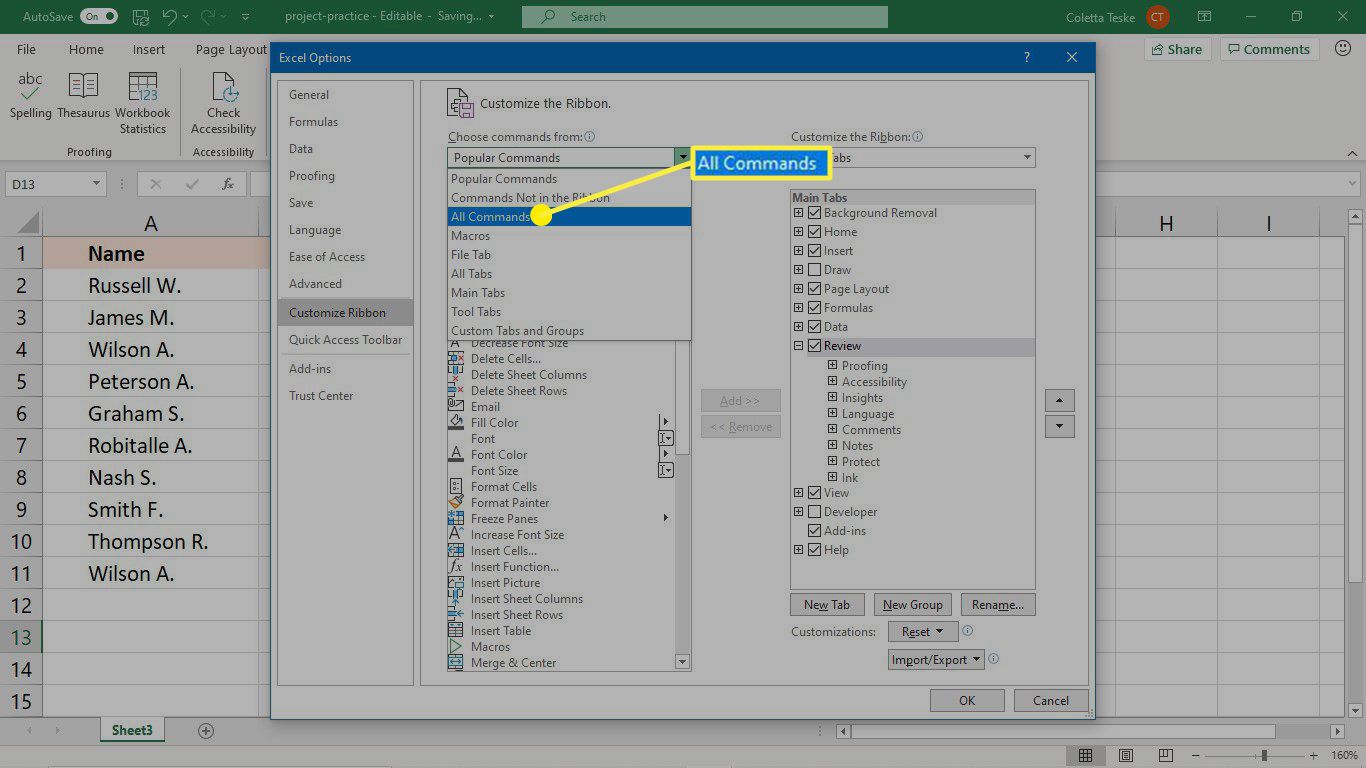
-
Välj Anpassa menyfliksområdet nedrullningspilen och välj Huvudflikar.
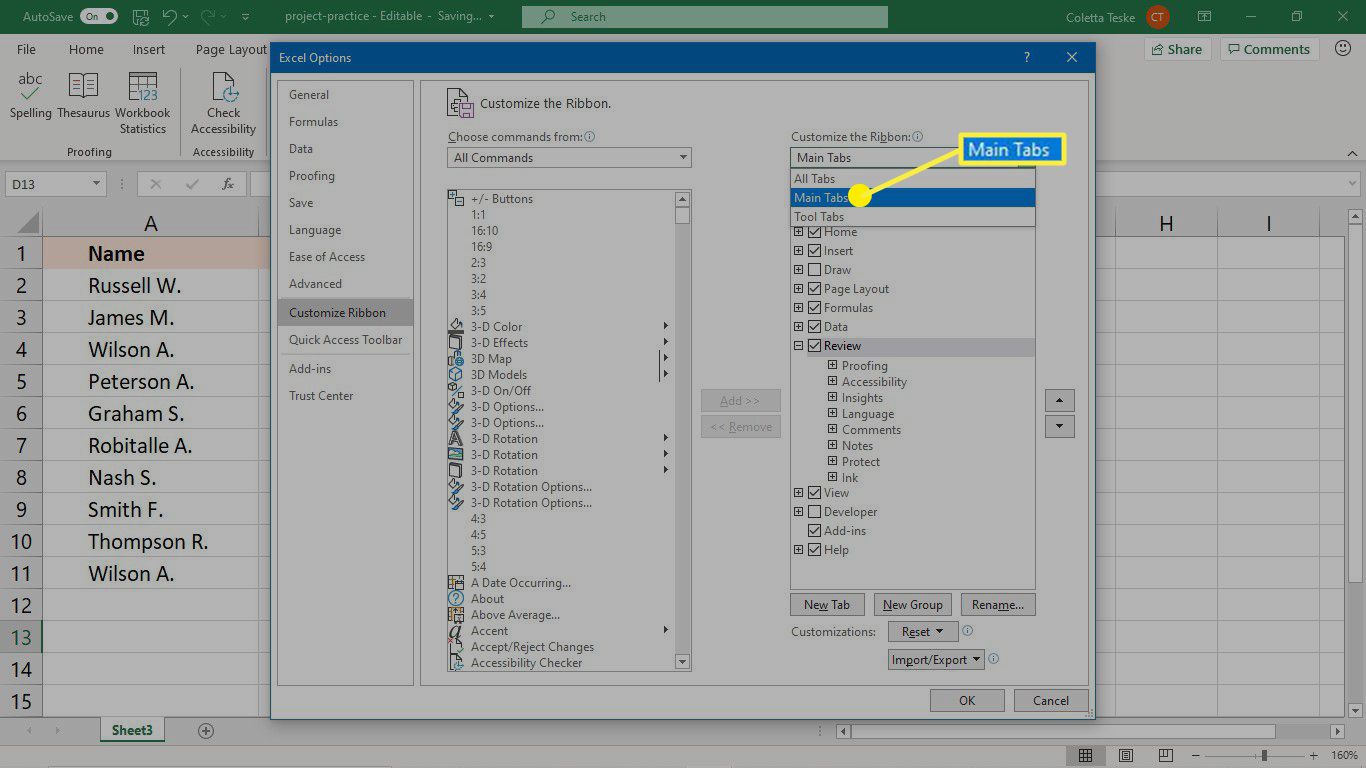
-
Expandera och markera Recension kategori.
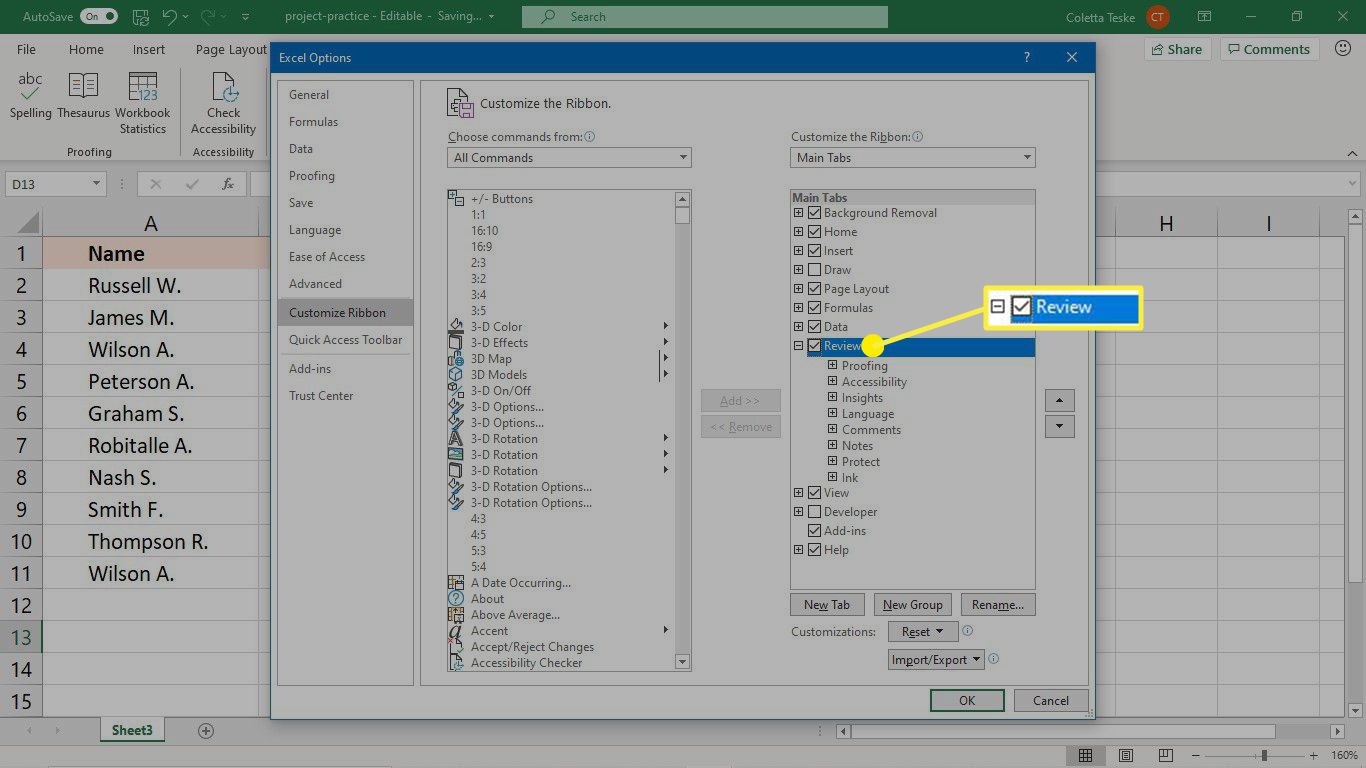
-
Välj Ny grupp.
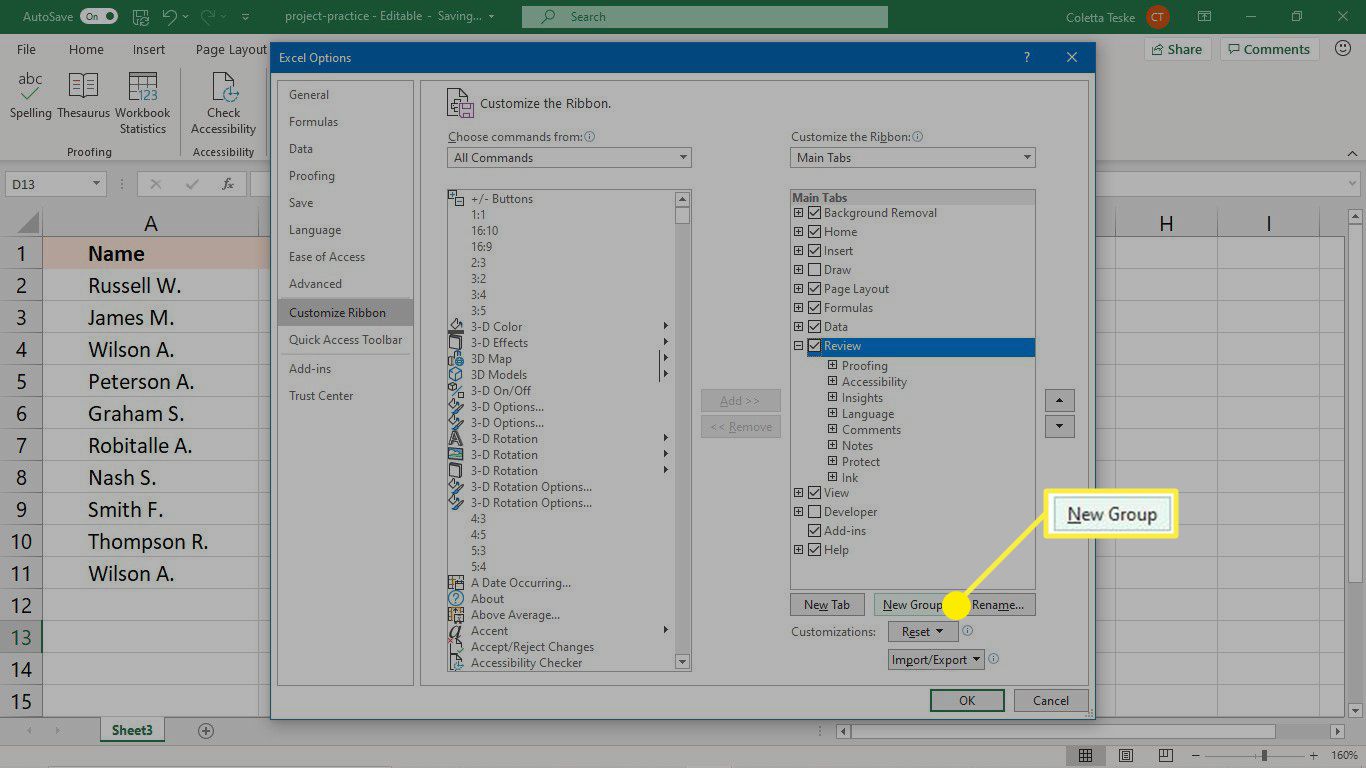
-
Se till att Ny grupp posten är markerad och välj sedan Döp om.
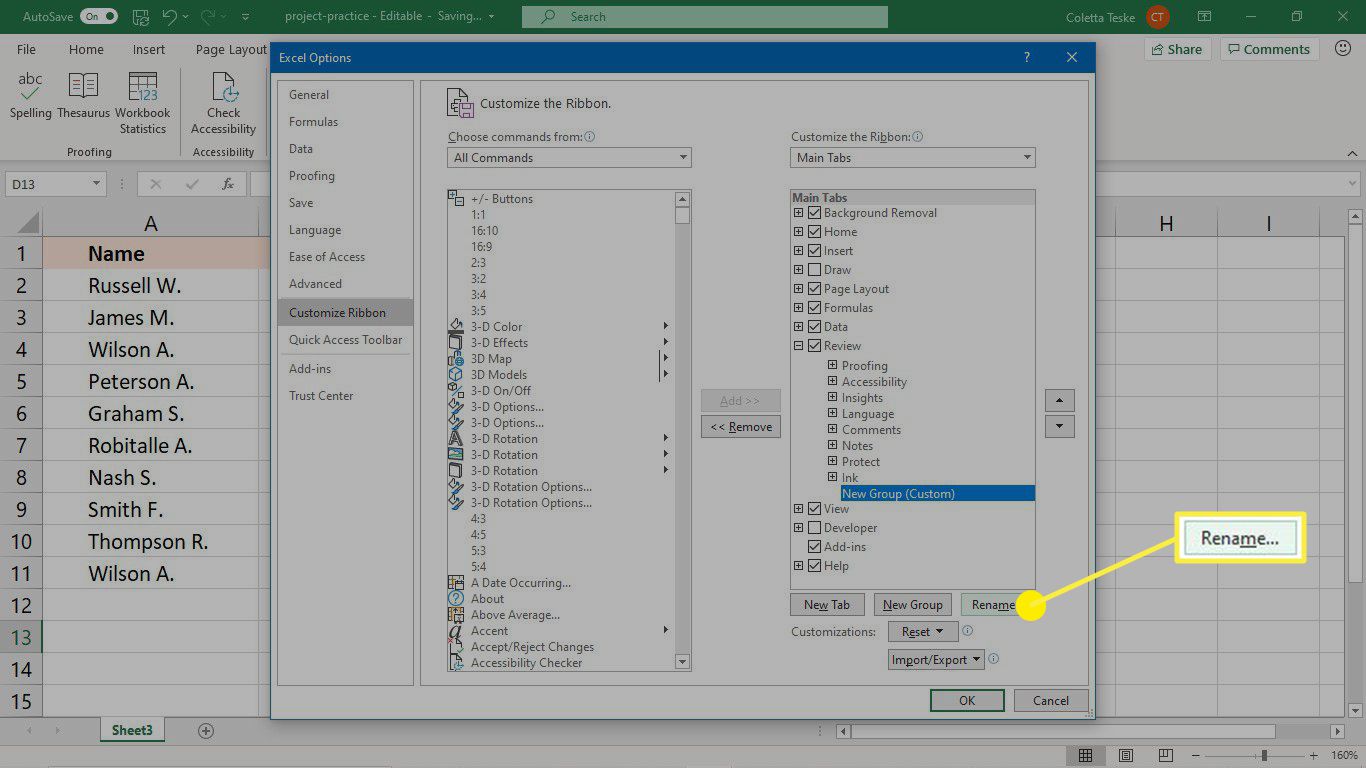
-
I Döp om dialogrutan, ange ett visningsnamn för gruppen. Ange till exempel Spåra ändringar.
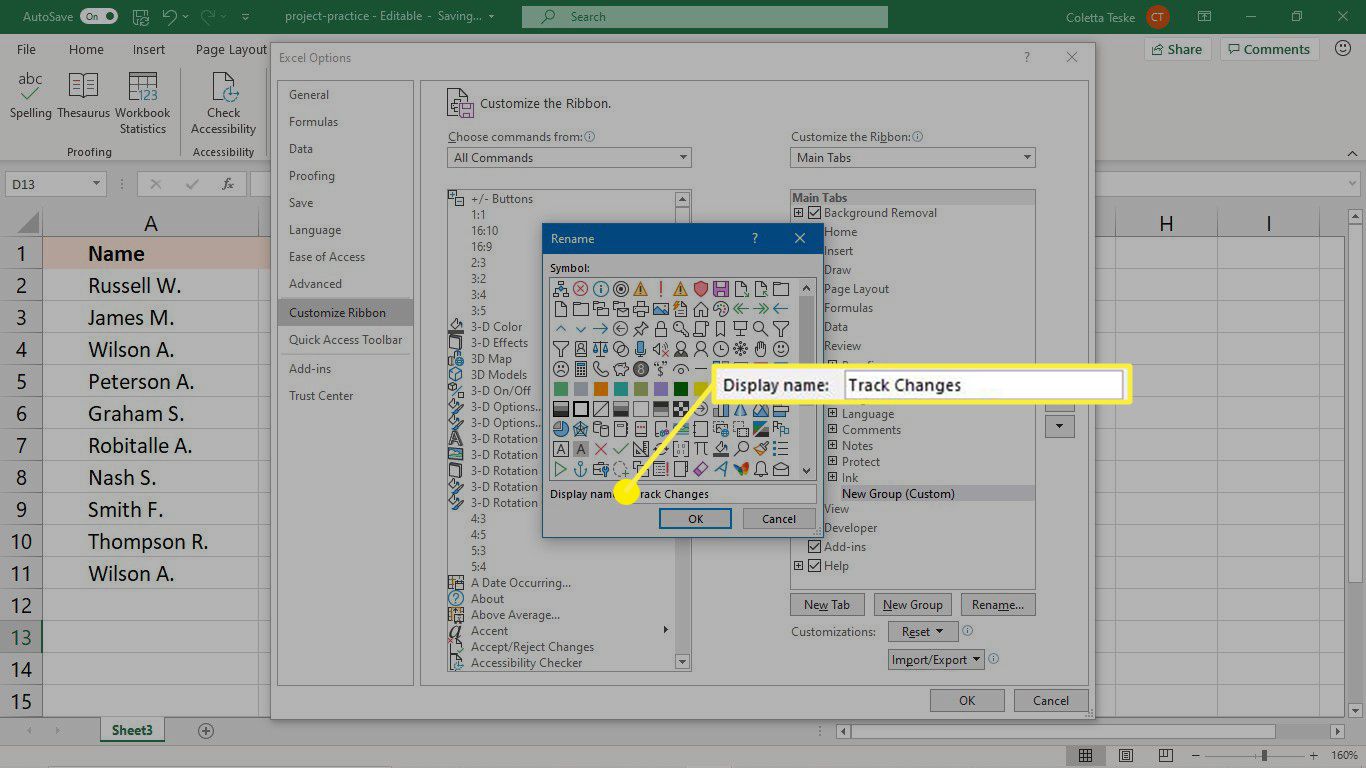
-
Välj OK för att tillämpa ändringen och stänga Döp om dialog ruta.
-
I Excel-alternativ dialogrutan, gå till Alla kommandon och välj sedan något av följande:
- Jämför och slå samman arbetsböcker (Legacy)
- Protect Sharing (Legacy)
- Dela arbetsbok (Legacy)
- Spåra ändringar (Legacy)
När du har valt varje kommando väljer du Lägg till för att lägga till det kommandot på fliken Granska.
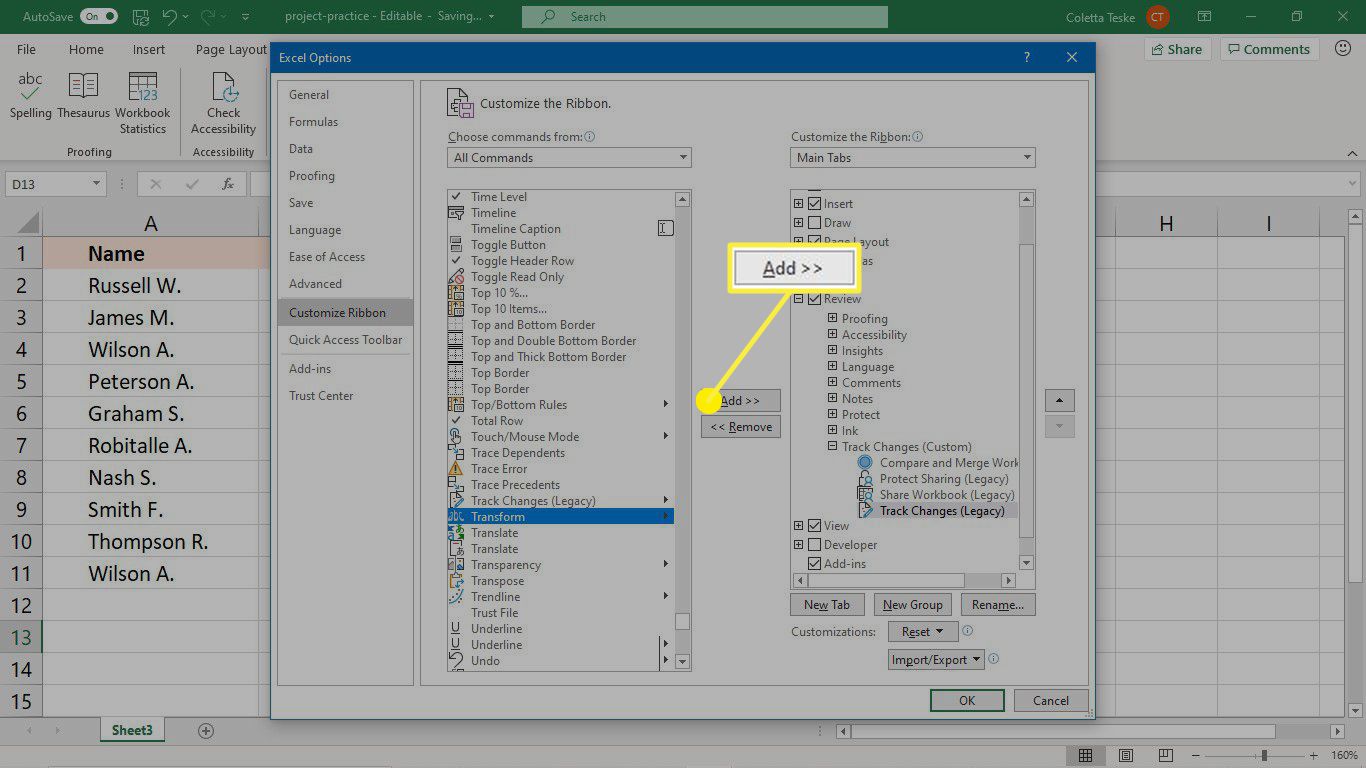
-
Välj OK för att tillämpa dina ändringar och stänga Excel-alternativ dialog ruta.
-
De fyra spårändringskommandona visas på Recension fliken i den nya gruppen som du skapade.
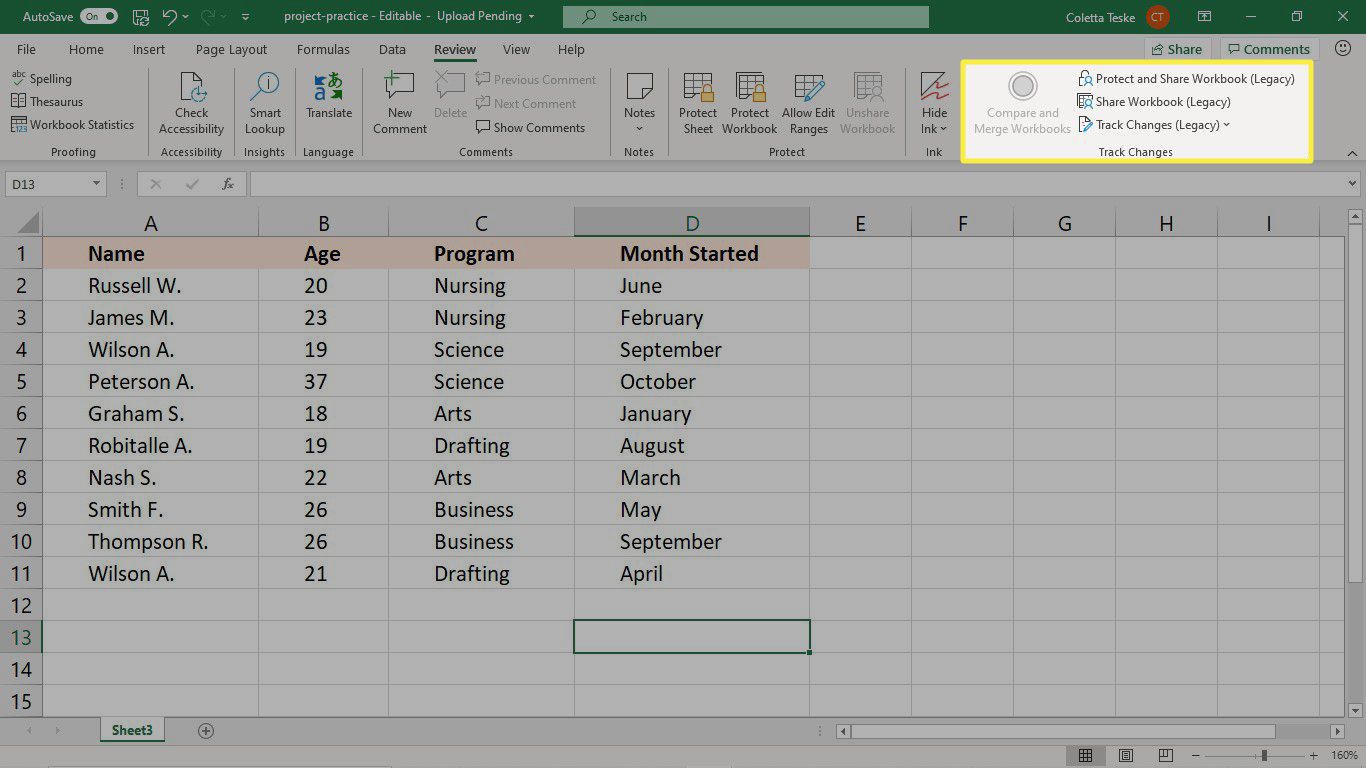
Så här aktiverar du spårändringar i Excel
När du har angett all information i kalkylbladet aktiverar du funktionen Spåra ändringar innan du gör Excel-arbetsboken tillgänglig för granskning.
-
Gå till Recension och välj Spåra ändringar > Markera ändringar.
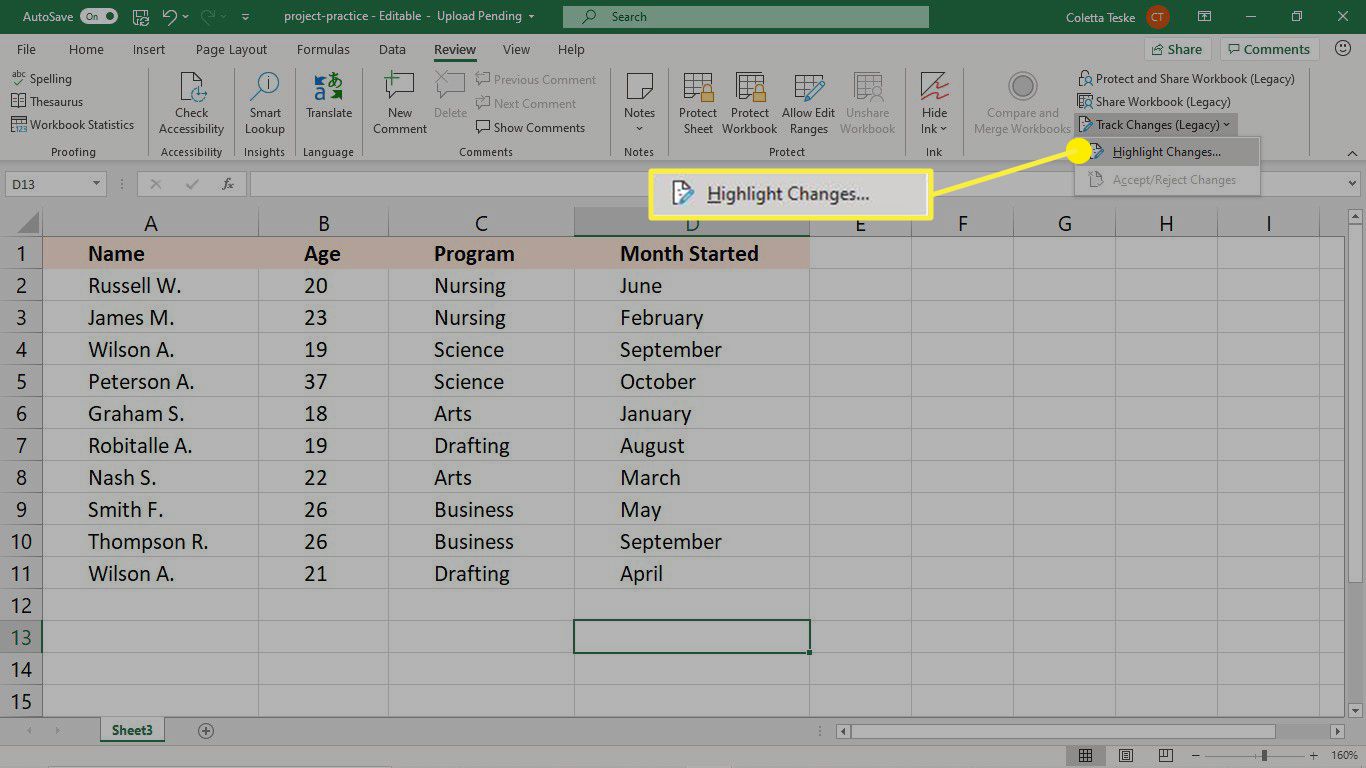
-
I Markera ändringar Välj dialogrutan Spåra ändringar under redigering kryssruta.
-
Välj När kryssrutan och ställ in den till Allt.
-
Välj Vem kryssrutan och ställ in den till Alla.
-
Välj Markera ändringar på skärmen kryssruta.
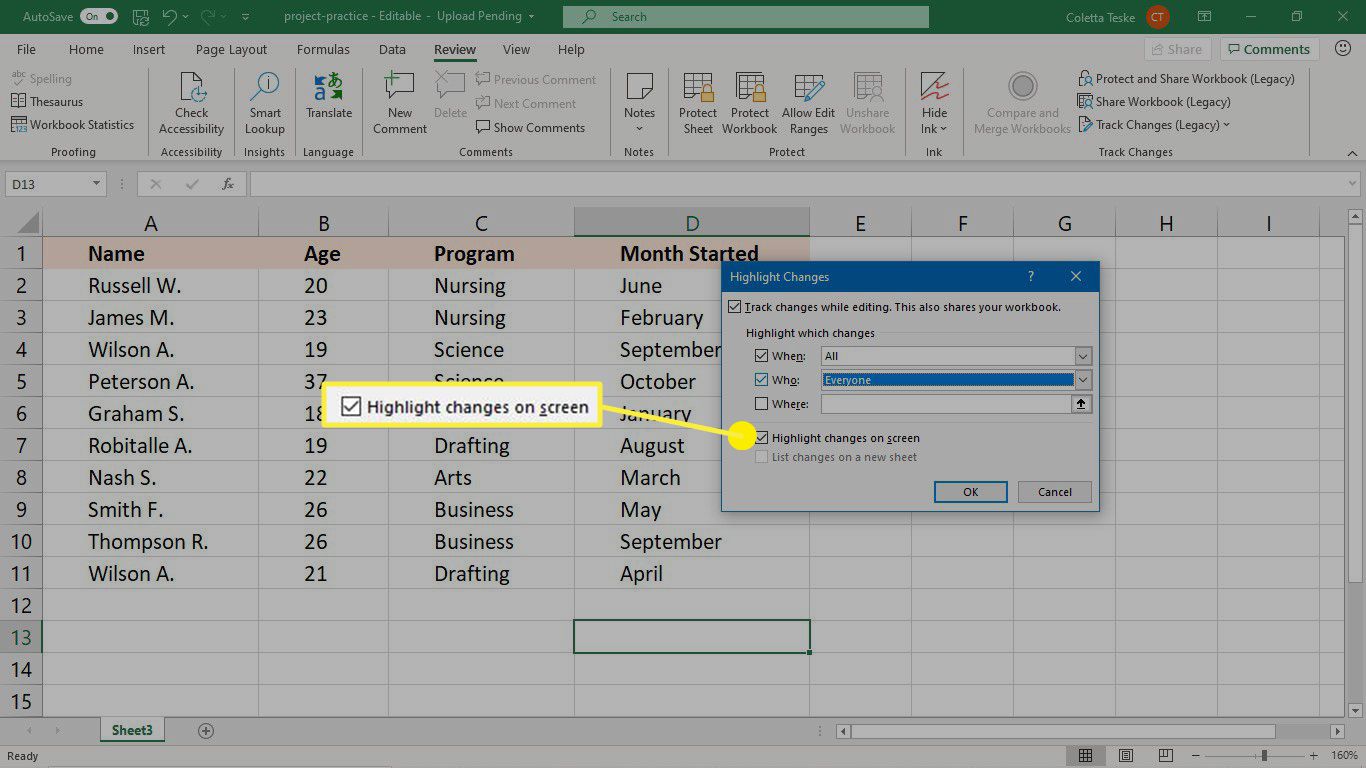
-
Välj OK.
-
På Recension välj Dela arbetsbok.
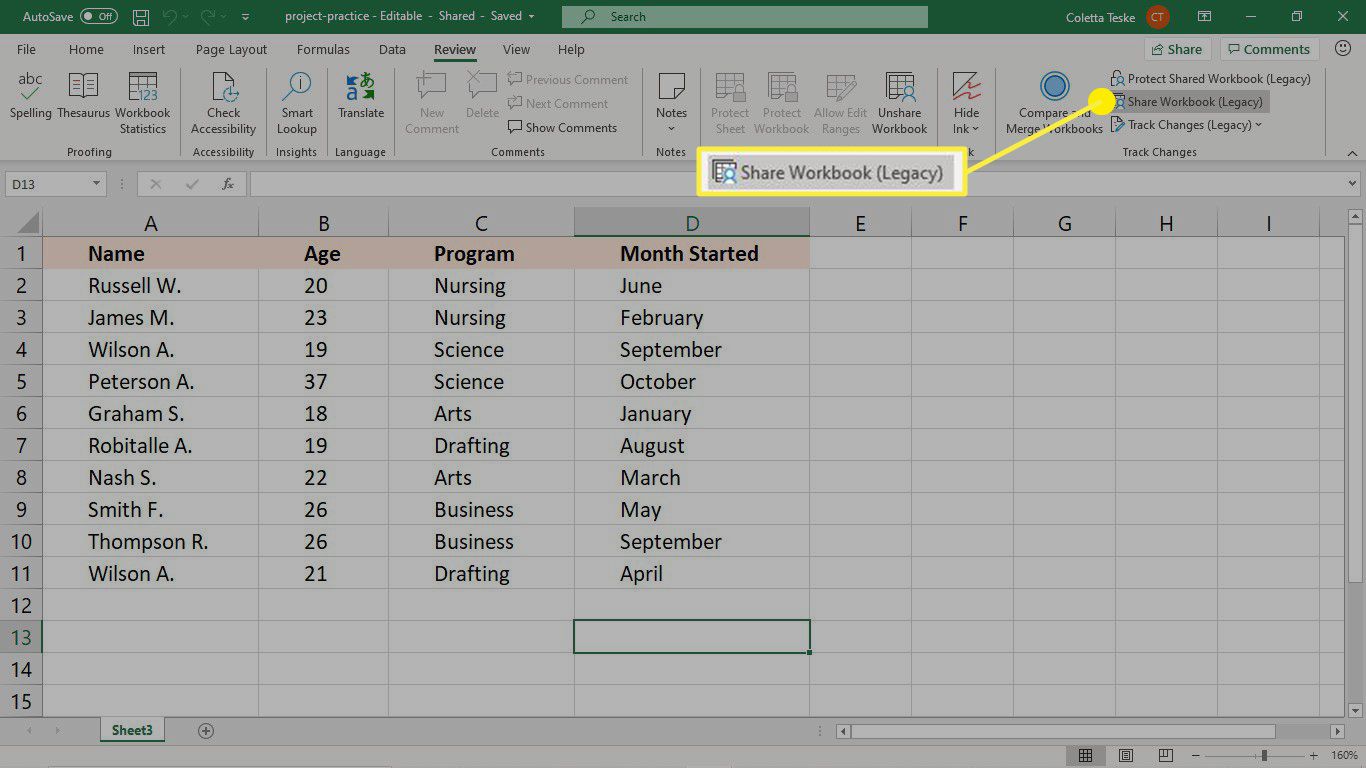
-
I Dela arbetsbok dialogrutan, gå till Redigering och välj Använd den gamla delade arbetsboksfunktionen istället för den nya co-authoring-upplevelsen kryssruta.
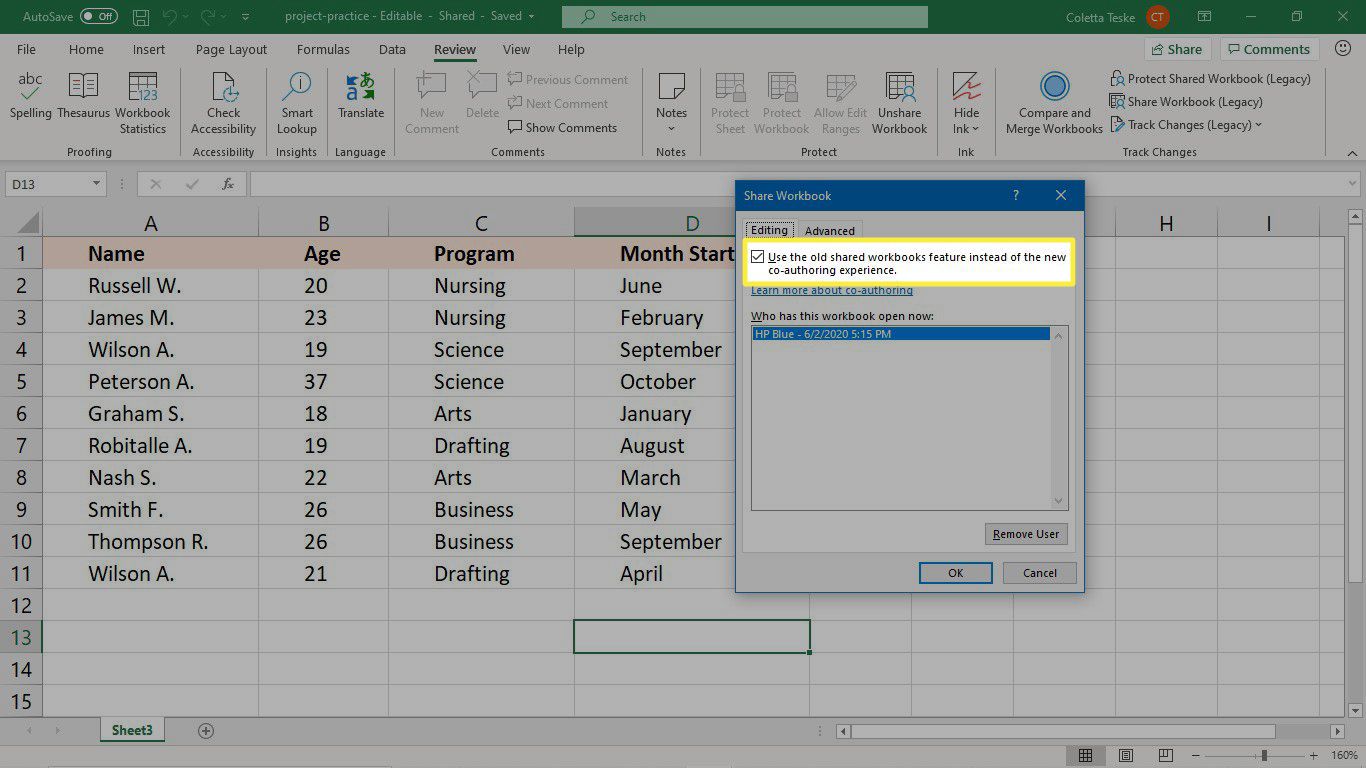
-
Välj OK.
-
På Recension välj Skydda delad arbetsbok.
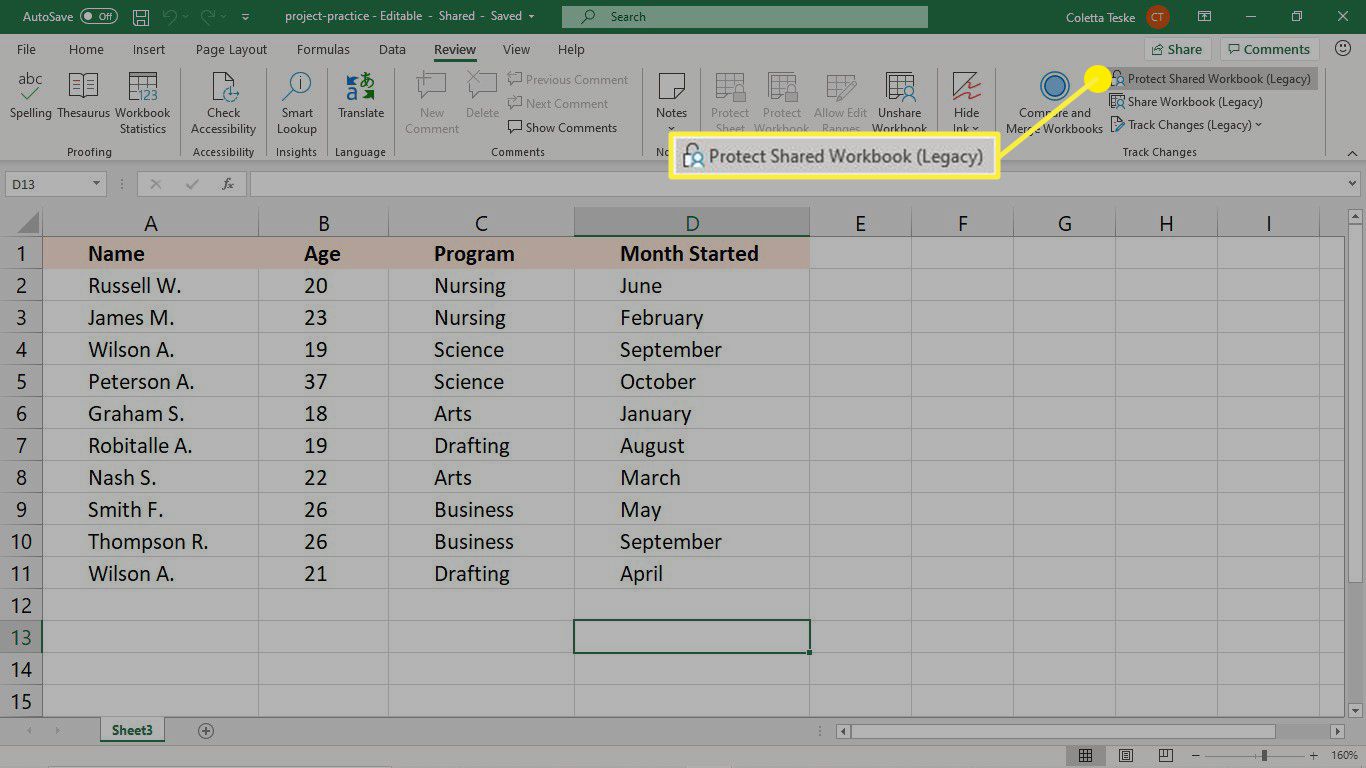
-
I Skydda delad arbetsbok Välj dialogrutan Dela med spårändringar kryssruta.
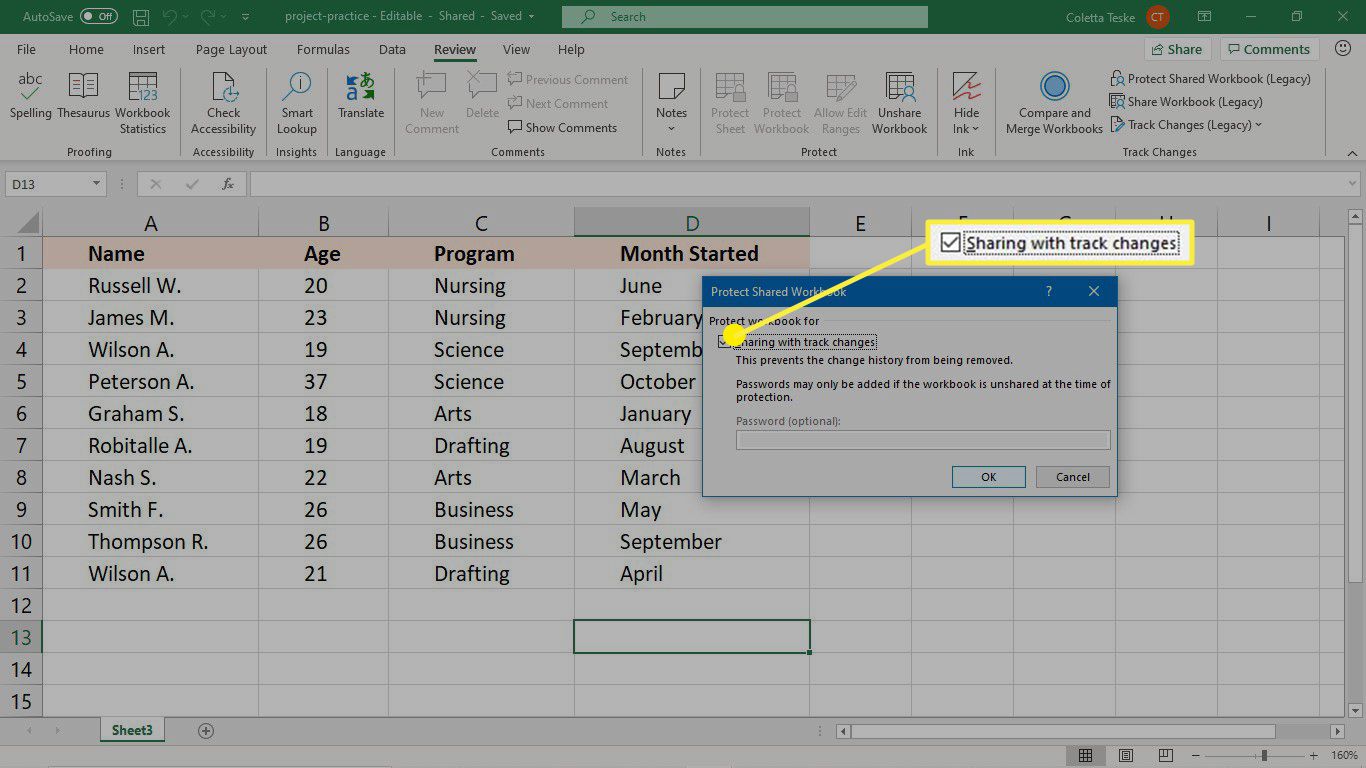
-
Välj OK.
Dela arbetsboken
När din delade arbetsbok är redo att granskas, ladda upp filen till en plats som dina teammedlemmar kan komma åt. Ladda till exempel upp arbetsboken till en SharePoint-webbplats, en OneDrive-mapp eller Dropbox. Funktionen Spårändringar fungerar inte med arbetsböcker som innehåller tabeller. Tabeller måste konverteras till ett intervall. När arbetsboken har laddats upp, meddela dina teammedlemmar att filen är redo för granskning. Ett sätt att göra detta är att använda funktionen Dela i Excel. Om du inte har ett utrymme som är tillgängligt för alla granskare, skicka arbetsboksfilen via e-post till varje granskare.
Hur man visar och accepterar ändringar
När alla dina granskare har haft en chans att granska och redigera arbetsboken är det dags att acceptera eller avvisa dessa ändringar.
-
Gå till Recension och välj Spåra ändringar > Godkänn eller avvisa ändringar.
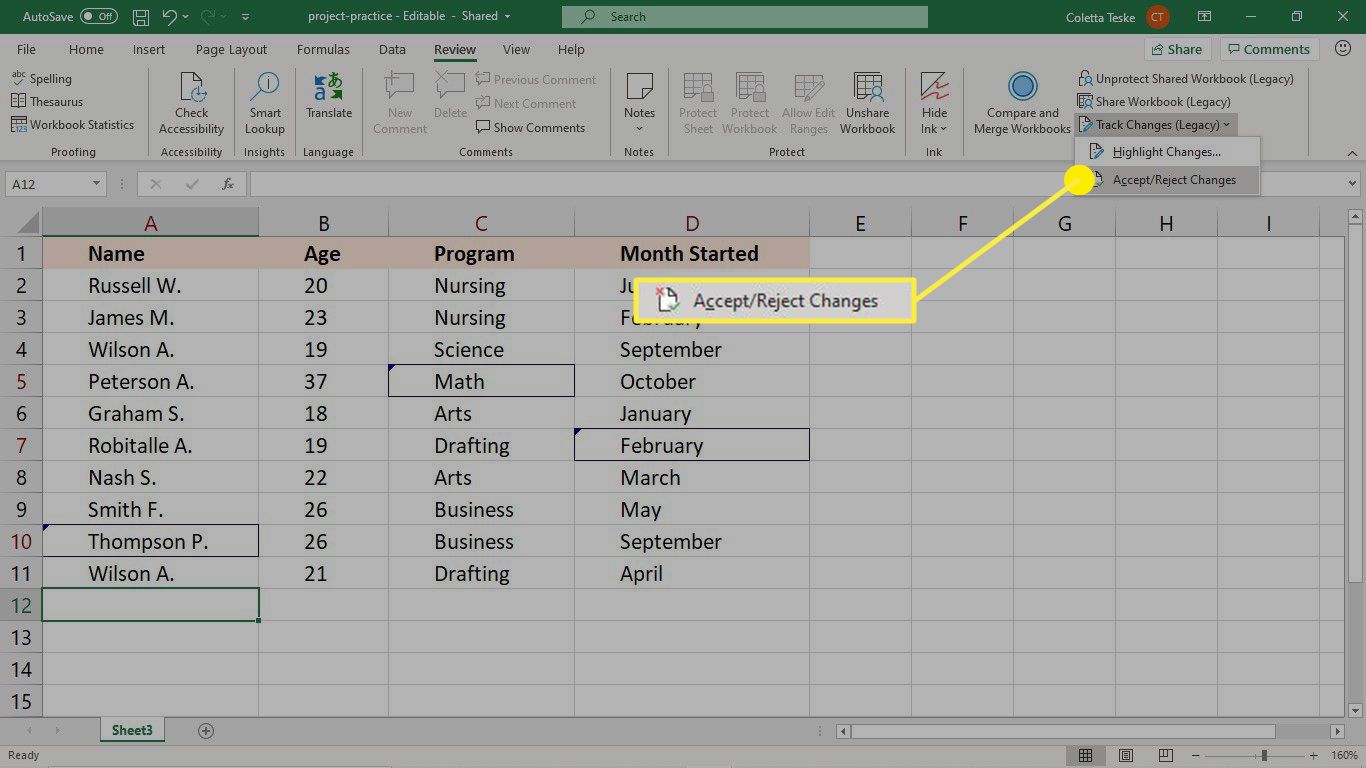
-
I Välj Ändringar för att acceptera eller Avvisa rensa dialogrutan Var kryssruta för att acceptera eller avvisa ändringar i hela arbetsboken.
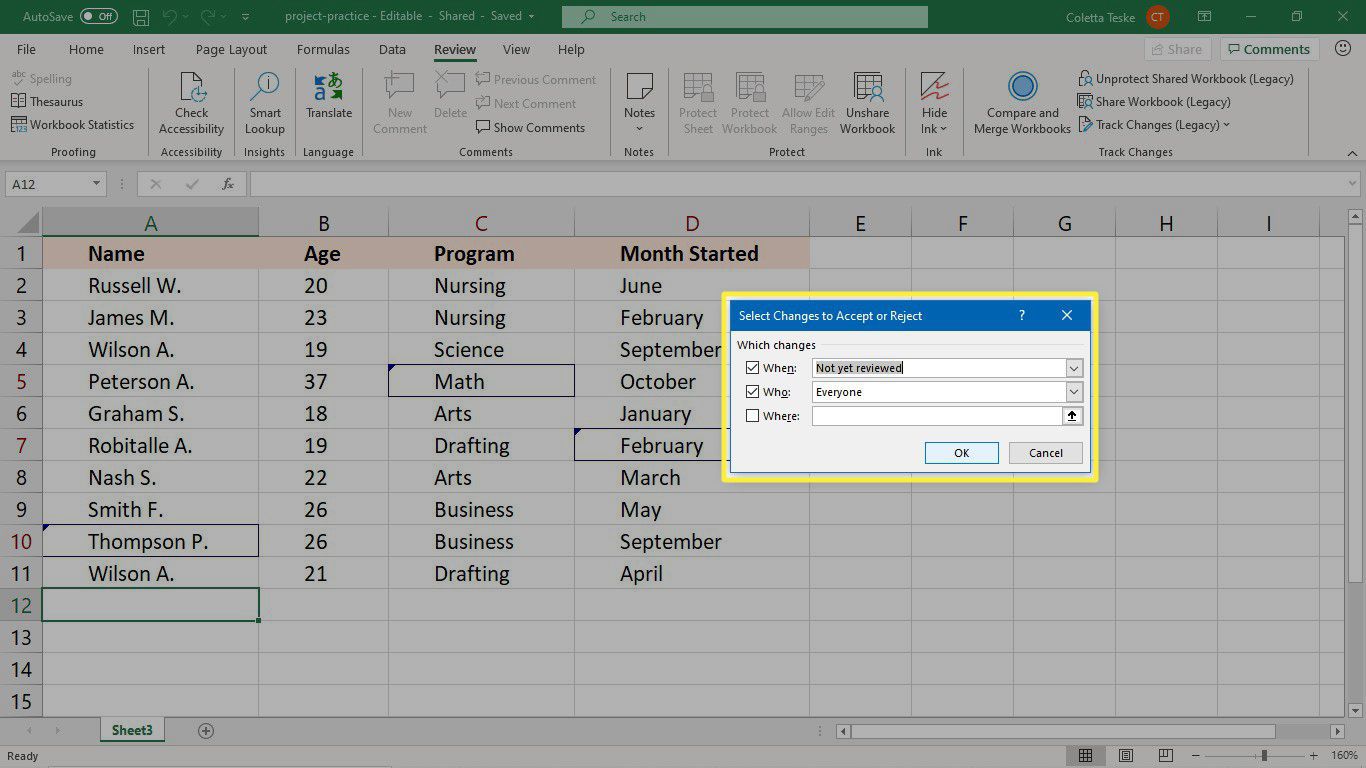
-
Välj OK.
-
Välj antingen för varje ändring Acceptera eller Avvisa.
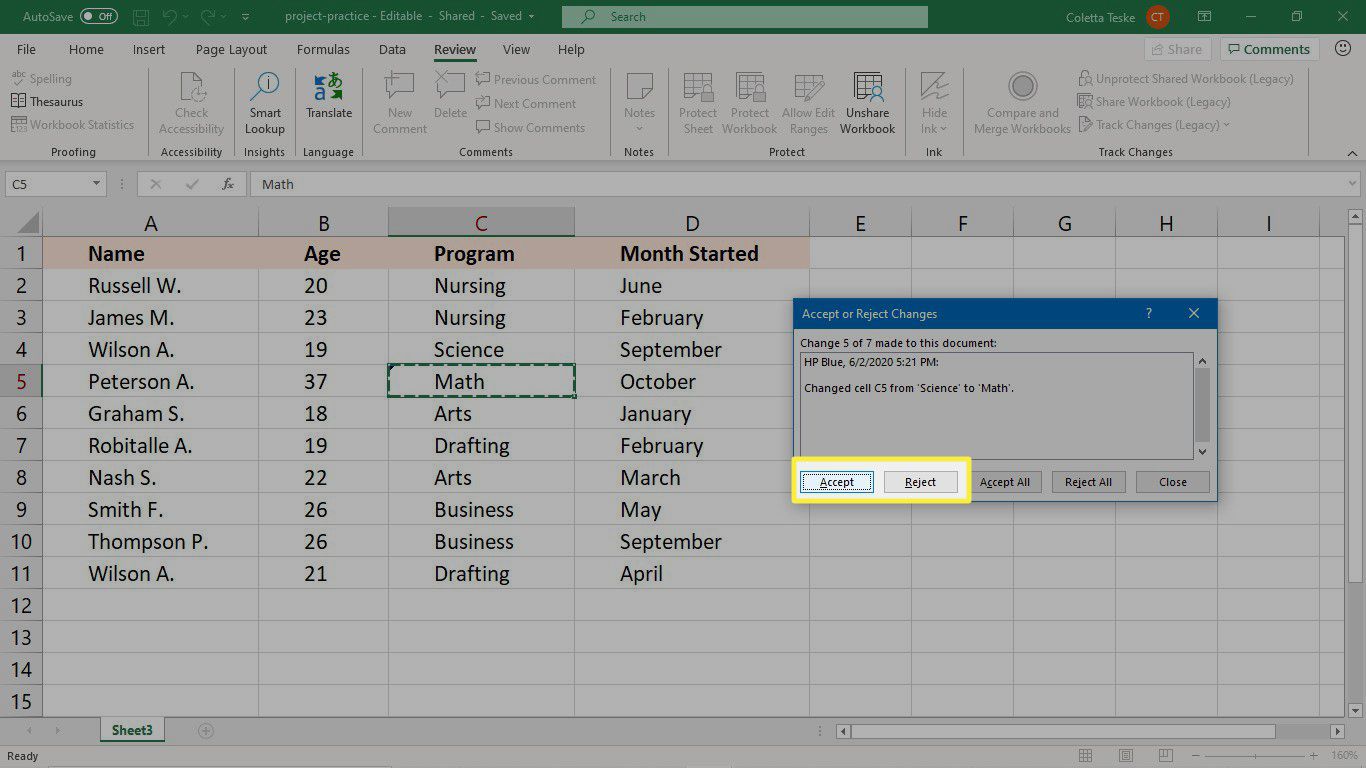
Hur man stänger av spårändringar
När du är klar med granskningen och inte vill fortsätta spåra ändringar i arbetsboken stänger du av funktionen Spåra ändringar.
-
Gå till Recension och välj Spåra ändringar > Markera ändringar.
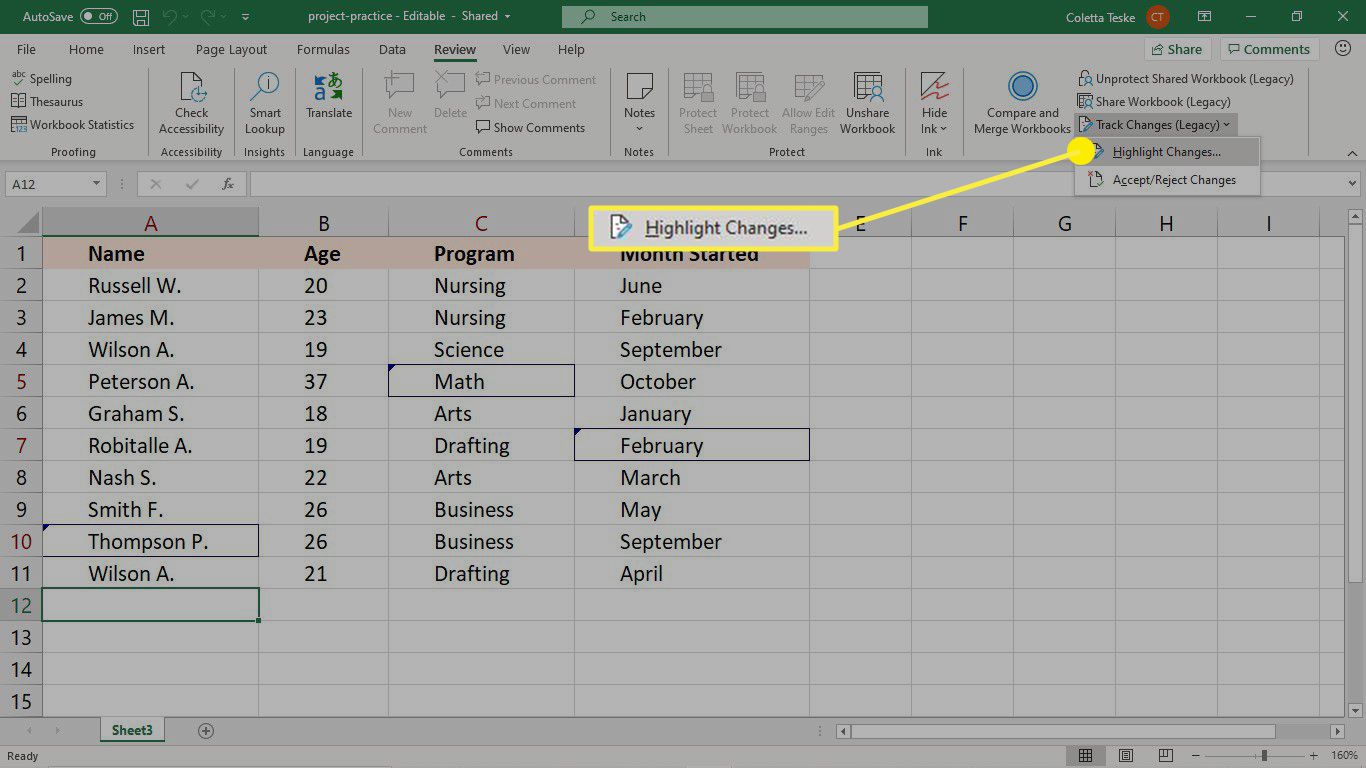
-
I Markera ändringar avmarkera alla kryssrutor.
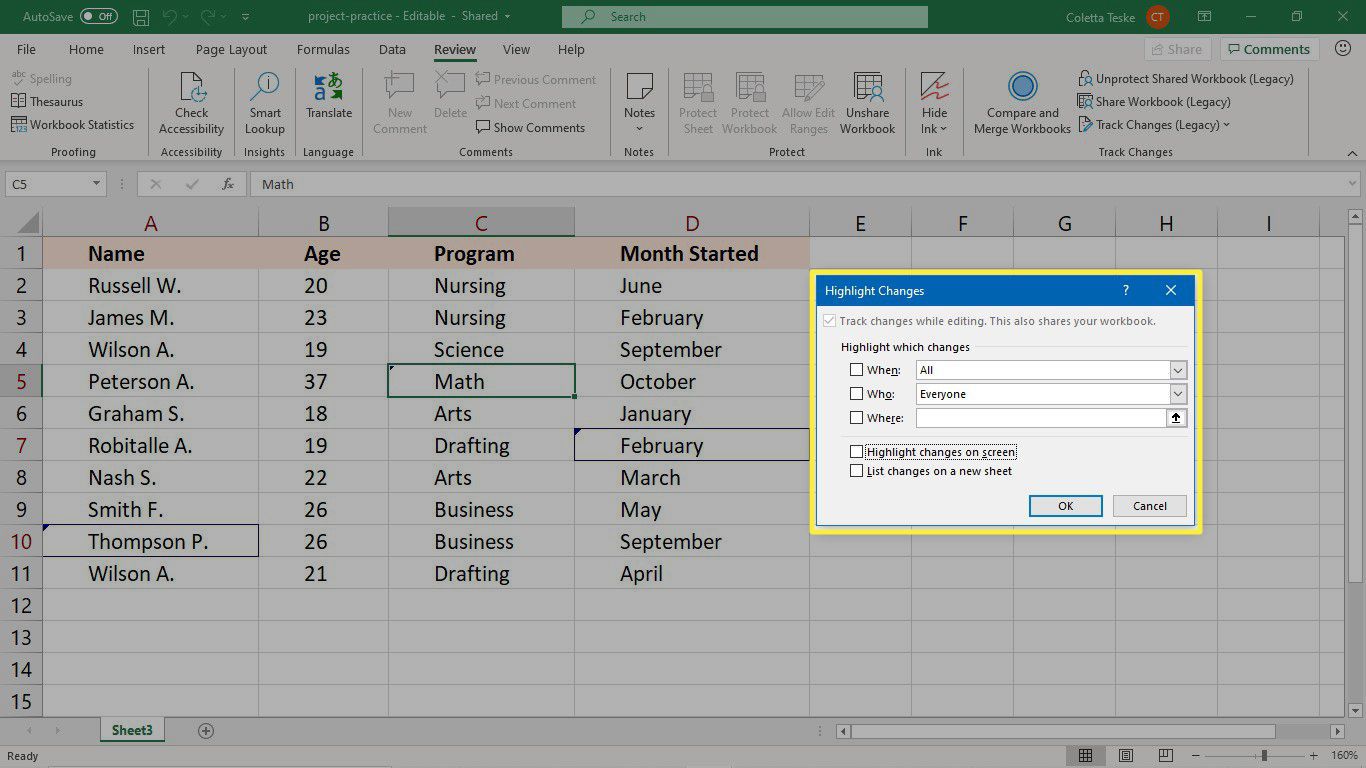
-
Välj OK.
